AGP GART 破損: BSOD エラーを修正する方法
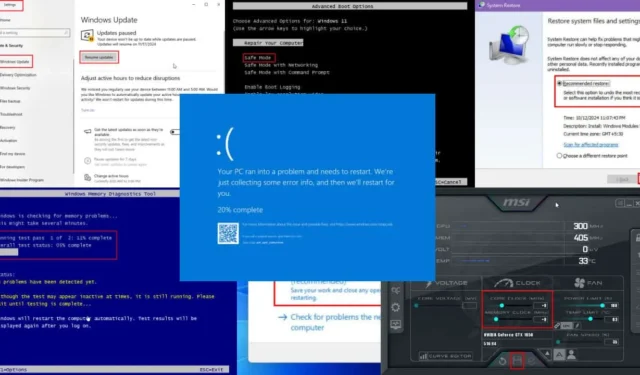
この記事では、Windows マシン上の AGP_GART_CORRUPTION BSOD (ブルー スクリーン) を解決するための包括的なガイドを提供します。
通常、これらのブルー スクリーンの問題は、システムに専用のグラフィック カードがあるか、共有メモリに依存しているかに関係なく、グラフィック レンダリングの問題に起因します。外部または内部の GPU が機能していれば、解決策は比較的簡単ですが、ドライバーに問題がある可能性があります。
悪名高い 0x00000105 エラーを制御された環境で再現し、徹底的なテストを行った結果、時間を節約するのに役立ついくつかの効果的な解決策を特定しました。
AGP_GART_CORRUPTION を理解する
AGP_GART_CORRUPTION エラーは、主に古いグラフィック テクノロジ、具体的には Accelerated Graphics Port (AGP) を使用しているシステムに影響するブルー スクリーンの問題を示します。ハードウェアやドライバーなど、この BSOD エラーに関連するコンポーネントには、次の詳細が表示されます。
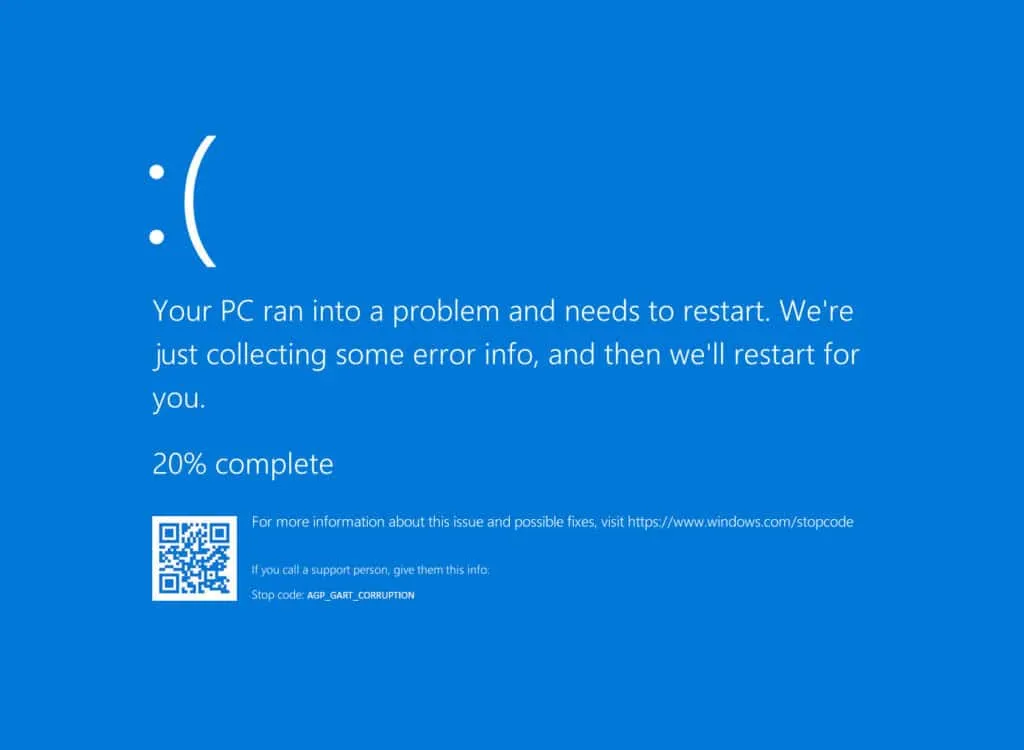
STOP コード: AGP_GART_CORRUPTION
バグチェック値: 0x00000105
説明: Graphics Aperture Remapping Table (GART) に破損が発生しました。
さらなる損害を軽減するために、グラフィック メモリ管理に異常が発生するたびにシステムがクラッシュします。
考えられる原因
この BSOD エラーは、多くの場合、AGP または GPU ドライバーによる不適切なダイレクト メモリ アクセス (DMA) によって発生します。その他の一般的な原因としては、次のものが挙げられます。
- 新しいメモリ モジュールは既存の AGP カードと互換性がありません。
- AGPカードは、AGP スロットと PCIe スロットの両方をサポートする新しいマザーボードには適さない可能性があります。
- AGP または PCIe GPU のドライバーが古くなっている可能性があります。
- マルウェアがGPU およびシステム メモリの機能に干渉している可能性があります。
- GPUがサポートできる範囲を超えてオーバークロックされている可能性があります。
- AGP カードがスロットに正しく装着されていないか、破損している可能性があります。
- 共有メモリモジュールに欠陥がある可能性があります。
AGP_GART_CORRUPTION BSOD エラーを解決する手順
以下に、最も簡単な解決策からより複雑な解決策まで並べた、試すことができるトラブルシューティング方法を示します。
基本的なトラブルシューティング手順
- コンピューターを再起動します。画面が青いエラーでフリーズした場合は、PC を再起動してください。グラフィックを多用するアプリケーションを実行してパフォーマンスをテストします。エラーが再発しない場合は、問題が解決している可能性があります。
- VGA 経由で接続: VGA ケーブルを使用してディスプレイ ユニットを CPU に接続します。
- グラフィック カードを再起動します。Windows + Ctrl+ Shift+を押してBGPU を更新します。
- 電源サイクル: PC の電源をオフにします。電源ケーブルを含むすべての外部ケーブルを取り外します。電源ボタンを30 秒間押し続けます。ケーブルを再接続し、デバイスの電源をオンにします。ラップトップの場合は、バッテリーを取り外して同じ手順を実行します。
- オペレーティング システムを更新します。Windows + Iの組み合わせで設定を起動します。[更新とセキュリティ]に移動して、[更新プログラムの確認]または[更新プログラムのインストール]をクリックします。プロンプトに従って、Windows を再起動します。
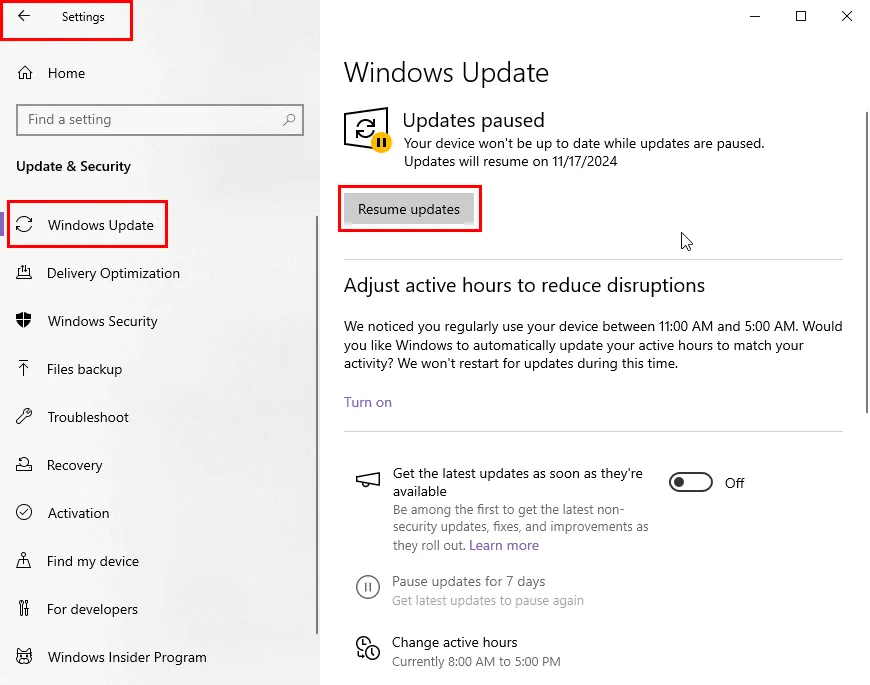
- グラフィック ドライバーを元に戻す: [設定] > [アプリ] > [アプリと機能]に移動し、ドライバー ( NVIDIAなど)を選択して[アンインストール]をクリックします。次に、 NVIDIA サイトまたはAMD サイトから最新バージョンを再インストールします。
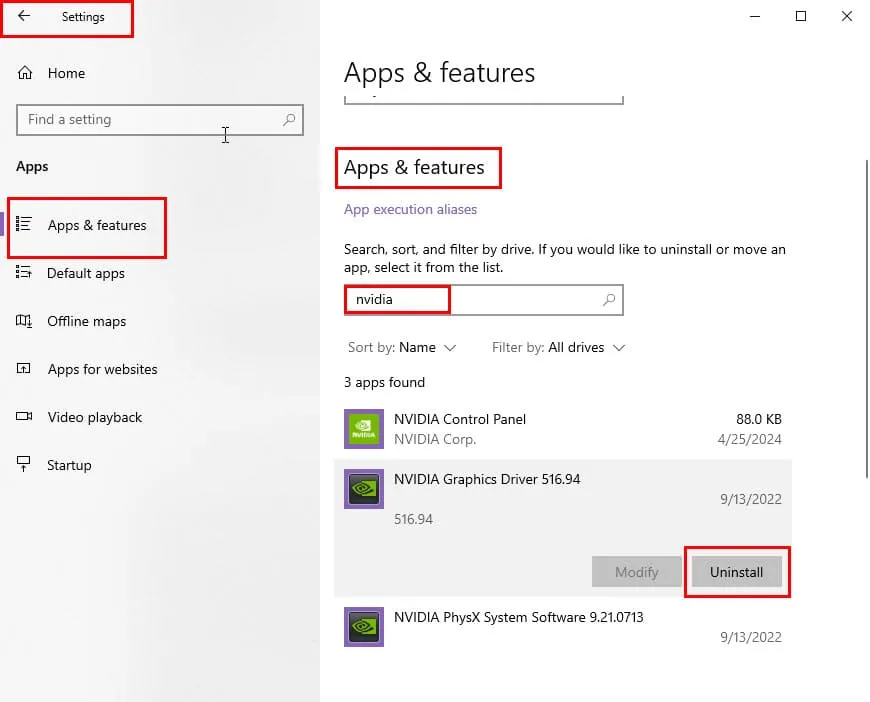
- グラフィック ドライバーの更新: Windows ボタンを右クリックしてデバイス マネージャーにアクセスします。 [ディスプレイ アダプター]を展開し、外部GPU ( NVIDIAまたはAMD Radeon ) を選択して右クリックし、[ドライバーの更新]を選択します。[ドライバーを自動的に検索する]を選択して、指示に従います。
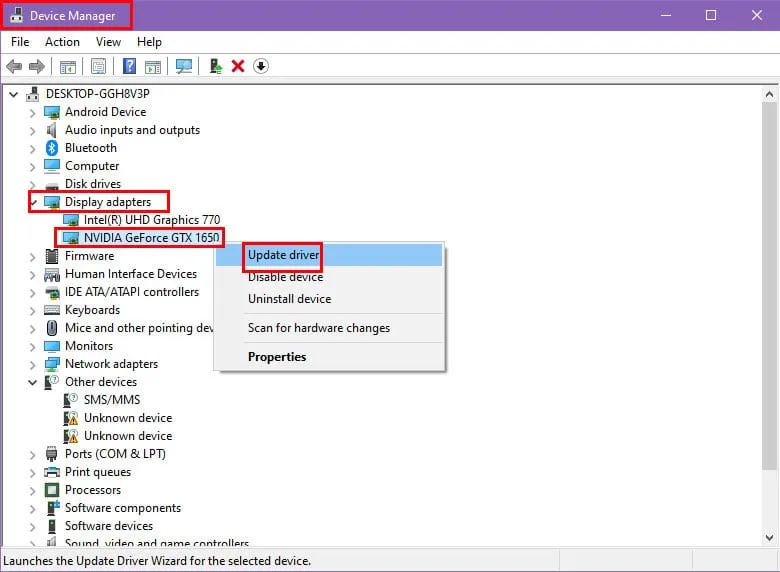
最近インストールしたドライバーを削除する
Microsoft コミュニティの一部のレポートによると、検証されていない、または破損したグラフィック ドライバーが BSOD の原因になるようです。問題のあるドライバーを完全に削除するには、次の手順に従ってディスプレイ ドライバー アンインストーラー (DDU)を使用します。
- DDU を公式サイトからダウンロードします。
- アプリケーションをインストールします。
- デスクトップからDDU を起動します。
- [デバイス タイプの選択]ドロップダウンからGPU を選択します。
- 「クリーンアップして再起動」オプションをクリックします。
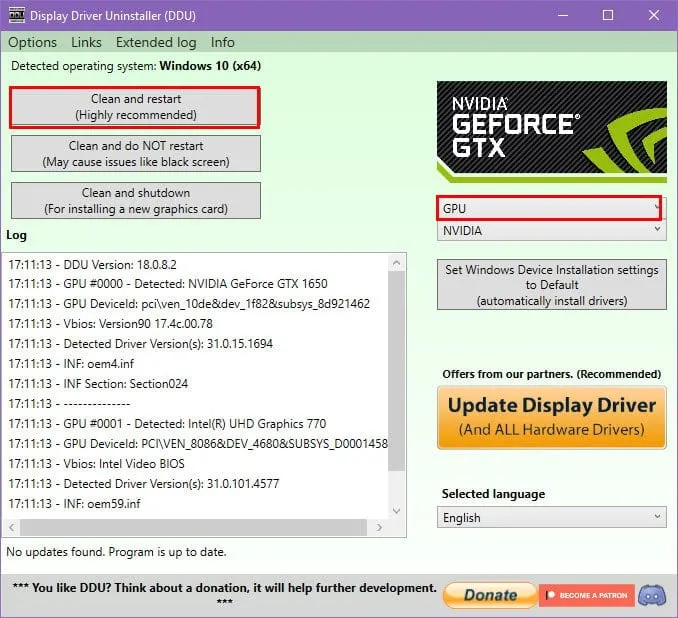
このツールは、関連するキャッシュ、フォルダー、一時ファイル、レジストリ エントリを含む既存のグラフィック ドライバーを包括的に削除します。
その後、次のポータルから正規の NVIDIA または AMD Radeon ドライバーをダウンロードしてインストールします。
ドライバー検証ツールを活用する
Windows に組み込まれているドライバー検証ツールは、 PC 上の不安定なドライバー、不正なドライバー、または問題のあるドライバーを識別します。AGP_GART_CORRUPTION エラーの原因となっているドライバーを特定する方法は次のとおりです。
- Windows+ を押すとパワー ユーザーXメニューが開きます。
- ターミナル(管理者)を選択します。
- Windows PowerShellターミナルが表示されます。
- verifierと入力して を押しますEnter。
- ドライバー検証GUIが開きます。
- [タスクの選択]セクションで[標準設定の作成]を選択し、[次へ]をクリックします。
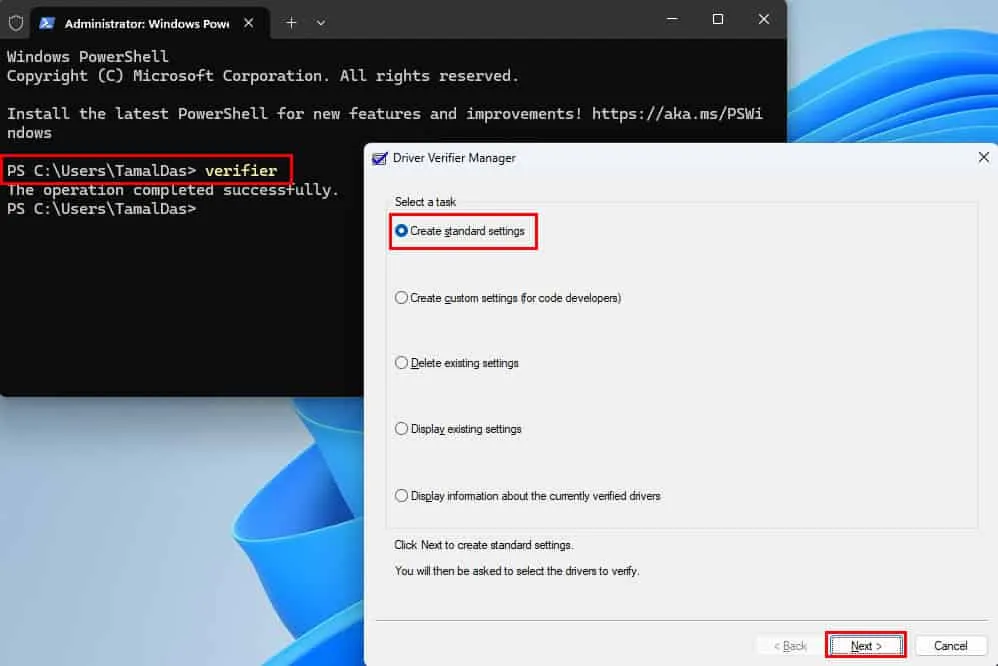
- デフォルト オプション「署名されていないドライバーを自動的に選択する」をそのままにして、[次へ]をクリックします。
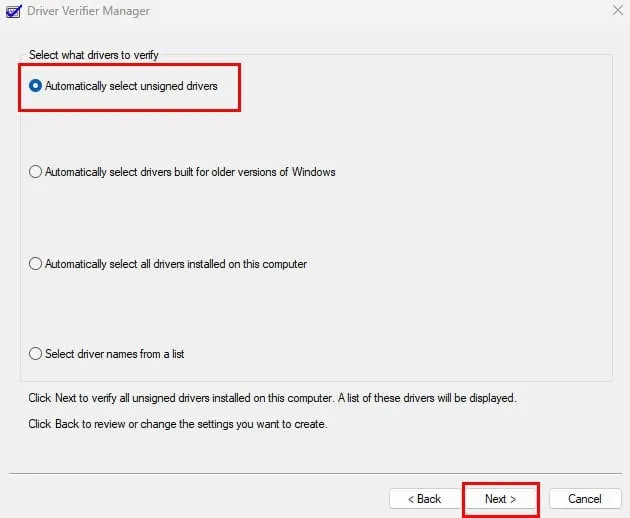
- ツールが疑わしいドライバーを検出した場合は、それを書き留めて、アプリまたはデバイス マネージャーからアンインストールします。
Microsoft Safety Scannerを実行する
以下の手順により、マルウェアが問題の原因ではないことが保証されます。
- Microsoft の公式 Web サイトから、 32 ビットまたは64 ビットシステムに適したMicrosoft Safety Scanner をダウンロードします。
- EXE ファイルをダブルクリックして実行します。
- スキャン タイプ画面が表示されるまで、[次へ]を 2 回クリックします。
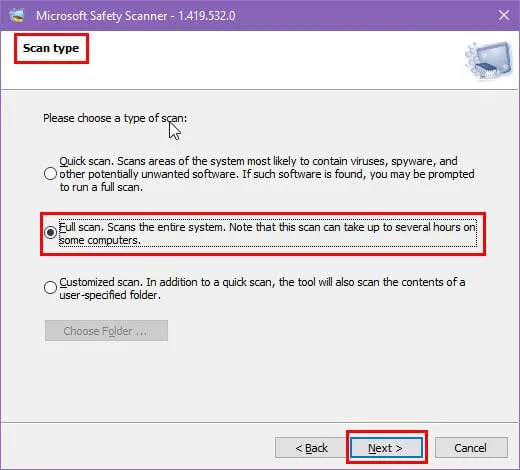
- 「完全スキャン」を選択し、「次へ」をクリックします。
- 完了すると、ツールは検出されたマルウェアをすべて排除します。
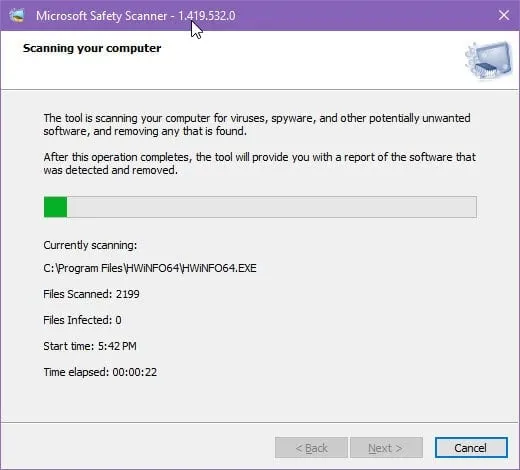
- プログラムを終了させるには、「完了」をクリックします。
Windowsメモリ診断を実行する
このテストでは、RAM に欠陥があるかどうかを評価します。次の手順に従ってください。
- Windowsアイコンをクリックしてスタート メニューを開きます。
- 「Windows Memory」と入力し、最適な一致結果から「Windows Memory Diagnostic」を選択します。
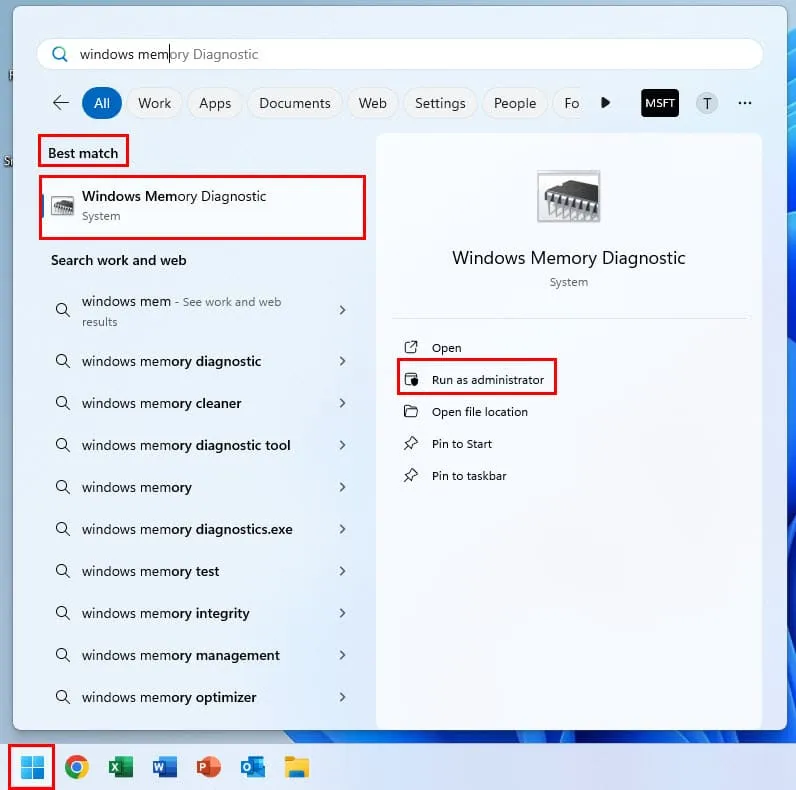
- アイコンをクリックするとインターフェースが開きます。
- [今すぐ再起動して問題を確認する (推奨)]を選択します。
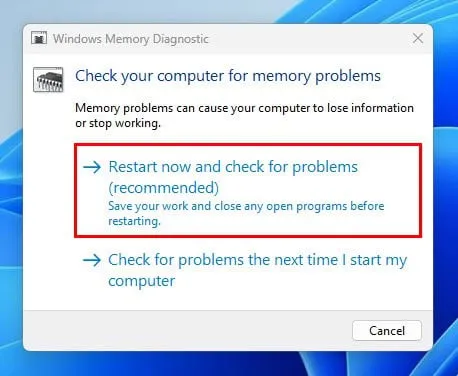
テストが完了し、サインイン画面が表示されたら、アカウントに再度ログインします。
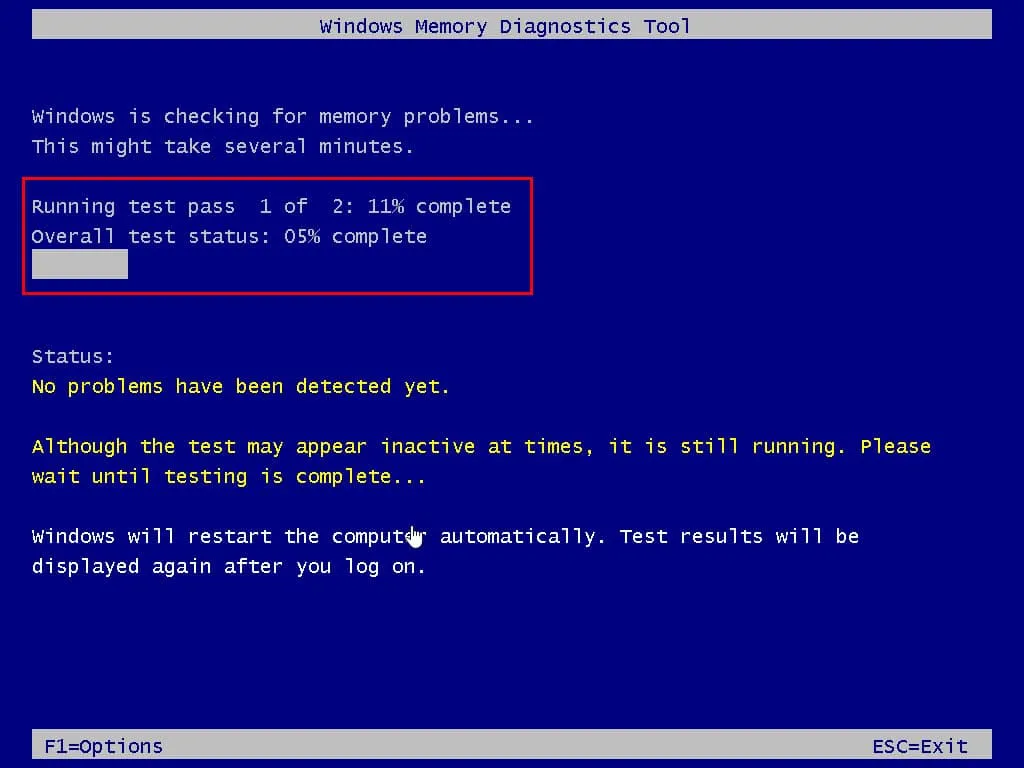
メモリ診断の結果を確認するには:
- スタート メニューからイベント ビューアーを開きます。
- Windows ログセクションを展開し、システムを選択します。
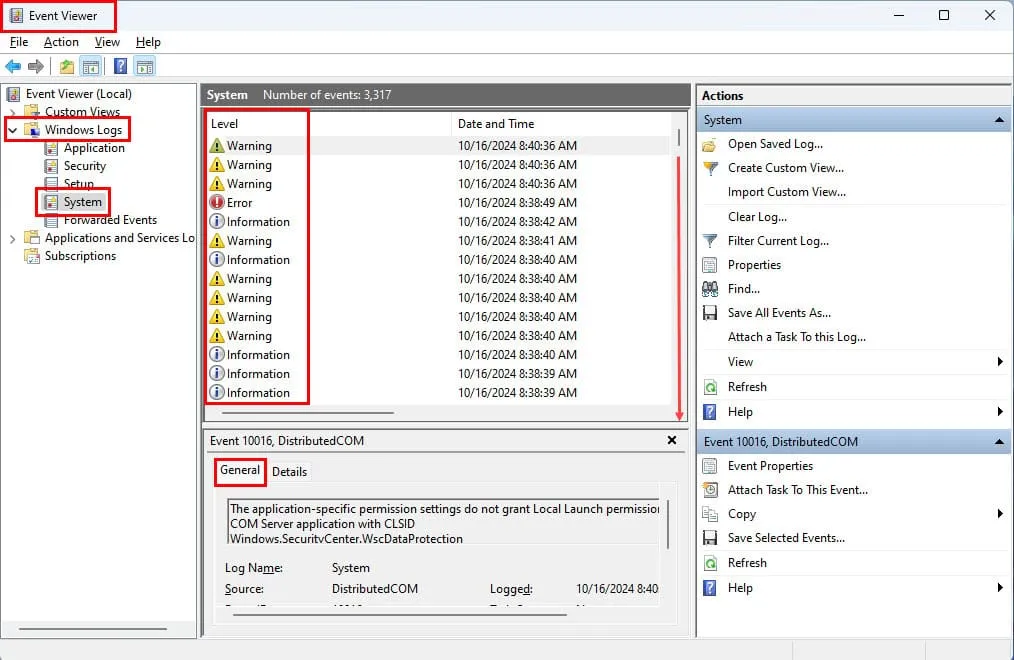
- 右側のエントリ(Warning、Error、Informationなど)を確認し、MemoryDiagnostics-Resultsを見つけます。
- MemoryDiagnostics-Resultsをクリックし、下のGeneralタブで詳細を確認します。
- [全般]タブに「Windows メモリ診断でエラーは検出されませんでした」と表示されている場合、RAM について心配する必要はありません。
- 次のいずれかのエラー メッセージが表示される場合は、メモリ モジュールの交換を検討してください。
- ハードウェアエラーが検出されました
- メモリテスト失敗
- パリティエラー
- ECC (エラー訂正コード) メモリエラー
- 読み取り/書き込みエラー
- ページフォールト
- 住所欄のエラー
- キャッシュエラー
- ビット エラー (単一または複数ビット)
- パターンテストエラー
オーバークロックをオフにする
ゲームや負荷の高いプロセスのために CPU、GPU、または RAM をオーバークロックしている場合は、これらの設定を無効にして問題が解決するかどうかを確認してください。
MSI Afterburner をオーバークロックに使用する場合、方法は次のとおりです。
- MSI Afterburner を開きます。
- コアクロックスライダーを0+に戻します。
- メモリクロックスライダーも0+に調整します。
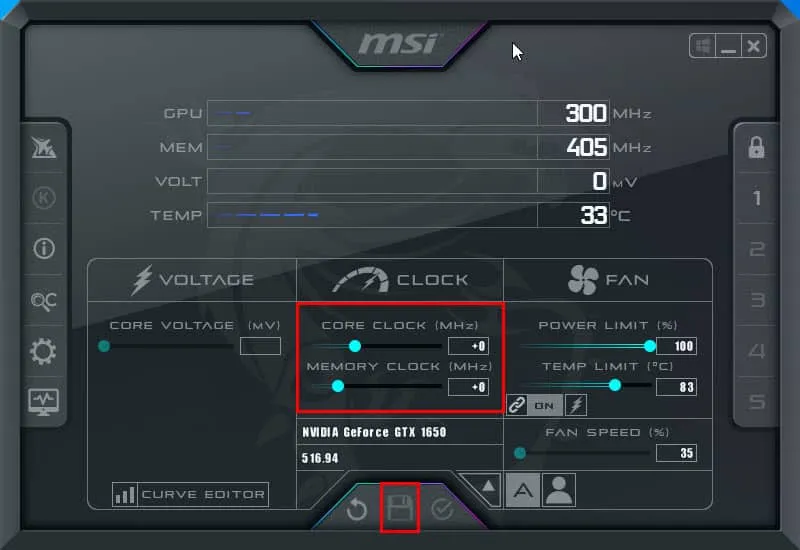
- [保存]ボタンをクリックします。
- コンピュータを再起動してください。
Windowsをセーフモードで起動する
PC をセーフ モードで実行すると、サードパーティ アプリケーションが AGP_GART_CORRUPTION エラーの原因になっているかどうかを判断できます。
- スタート メニューボタンを押し、 キーを押したShiftまま電源アイコンをクリックして[再起動]を選択します。
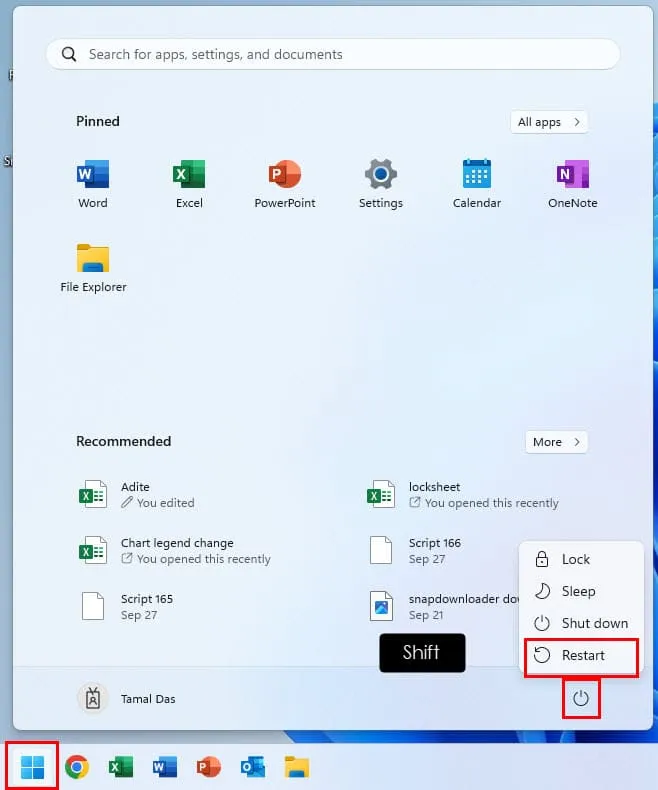
- オプションの選択画面からトラブルシューティングを選択します。
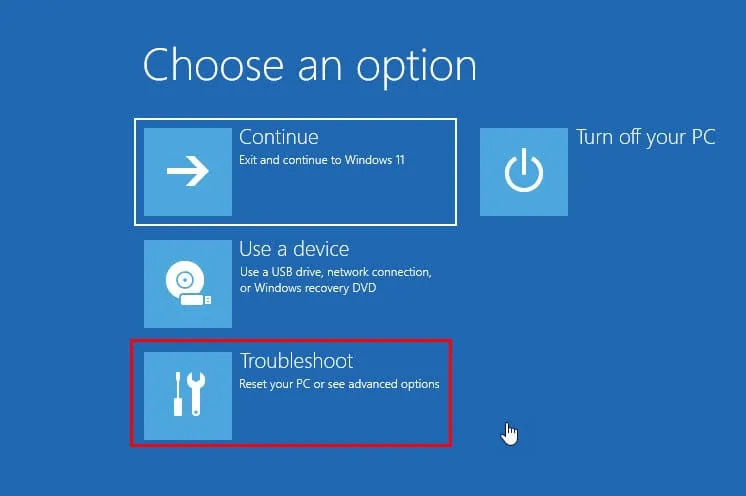
- 次に、「トラブルシューティング」メニューの「詳細オプション」をクリックします。
- スタートアップ設定を選択します。
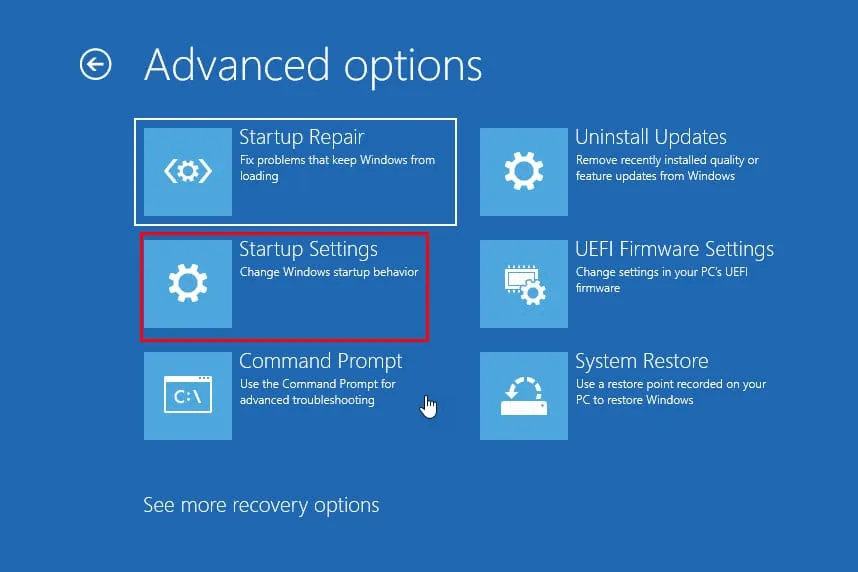
- [再起動]を選択します。
- 詳細ブート オプション画面で、矢印キーを使用してセーフ モードを選択し、 を押しますEnter。
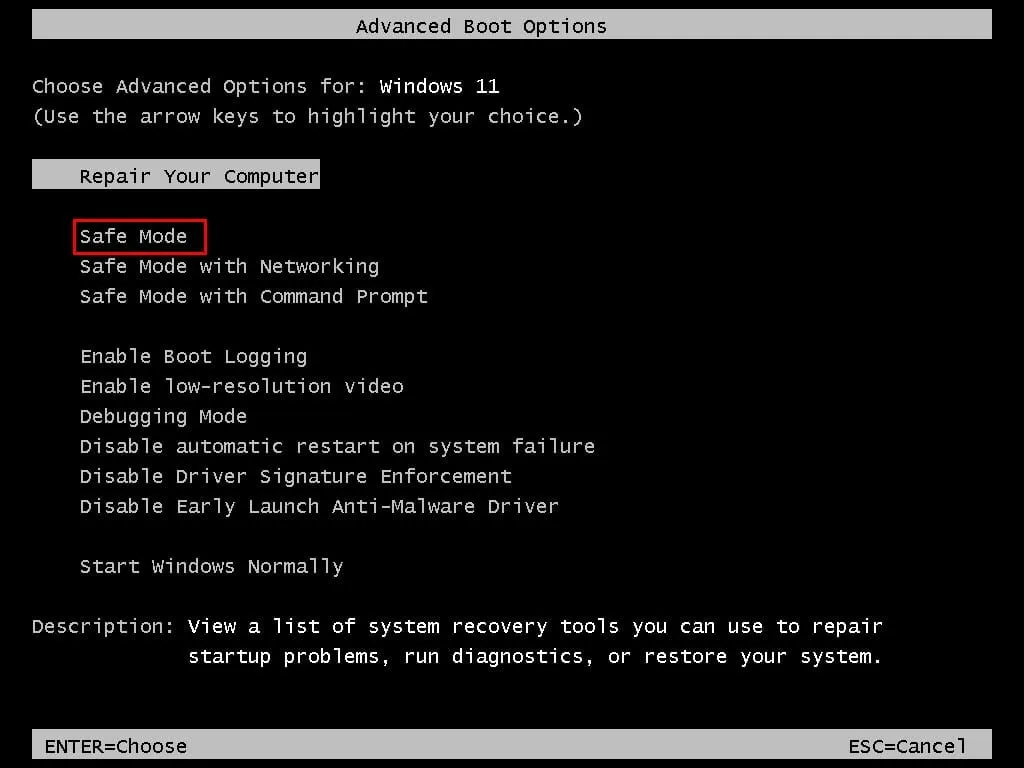
セーフ モード中に、システムの安定性を監視します。エラーが発生しない場合は、サードパーティ アプリに問題がある可能性があります。
セーフ モードを終了するには、PC を再起動し、[設定]の[アプリ]メニューから最近インストールしたソフトウェアを削除します。
PCを以前の状態に戻す
もう 1 つのオプションは、PC を正常に機能していた時点に復元することです。これにより、AGP_GART_CORRUPTION エラーの原因となった可能性のある変更がすべてリセットされます。ただし、これは新しくインストールされたハードウェアには影響しないことに注意してください。
検証のため、新しい AGP カードとドライバーをインストールした場合、ドライバーは削除されますが、ハードウェアはそのまま残ります。
PC を復元するには:
- [スタート] メニューに「復元」と入力し、[復元ポイントの作成]を選択します。
- 「システム プロパティ」ダイアログ ボックスが表示されます。
- 「システムの復元」ボタンをクリックします。
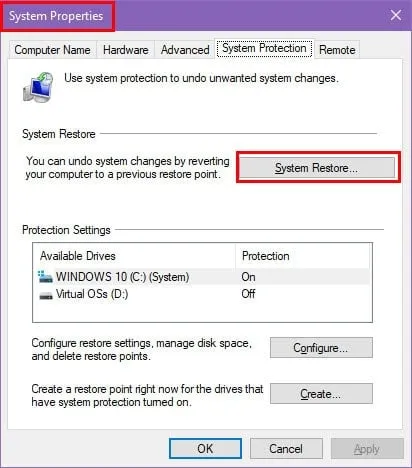
- 推奨ポイントを選択するか、要件に応じて別のポイントを選択してください。
- 「次へ」をクリックします。
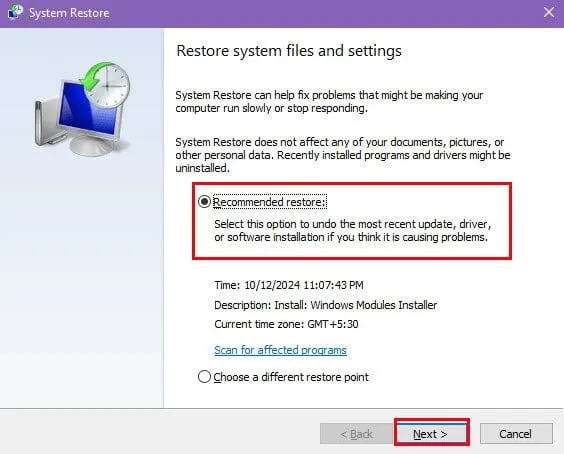
- 復元プロセスを完了するには、[完了]ボタンをクリックします。
グラフィックカードとRAMを取り付け直す
多くの場合、関連するハードウェアを取り外して再挿入するだけで、BSOD の問題を修正できます。手順は次のとおりです。
- コンピュータをシャットダウンし、すべてのケーブルを取り外します。
- システムに外部 Wi-Fi または Bluetooth モジュールがある場合は、それも取り外します。
- キャビネットのドアの左側を開きます。
- 静電気を放電するには、静電気防止リストバンドを着用するか、接地された金属表面に触れてください。
- ハードウェアの損傷を防ぐため、接地せずに内部コンポーネントに触れないようにしてください。
- ロック キーを押し下げて RAM モジュールのロックを解除します。
- RAM チップを慎重に取り外します。
- AGP スロットの小さな白いレバーを引いて、グラフィック カードのロックを解除します。
- AGP カードを慎重に取り外します。
- 電源ボタンを30秒間押し続けます。
- AGP カードと RAM チップの両方をそれぞれのスロットに再度挿入します。
- キャビネットのドアを閉じて、すべてのケーブルを再接続します。
- システムの電源を入れ、負荷の高いアプリケーションやゲームを実行してパフォーマンスを観察します。
AGPカードの交換を検討する
AGP_GART_CORRUPTION BSOD が頻繁に発生する場合、AGP カードに欠陥がある可能性があります。PCIe GPU で同様の問題が発生する場合、外部グラフィック カードにも障害がある可能性があります。
別の AGP または PCIe GPU でテストすると、問題が明確になる可能性があります。数時間経過しても問題が再発しない場合は、新しいカードを購入する必要があるかもしれません。
保証サポートに関するお問い合わせ
新しい GPU を購入する前に、製造元からの保証サポートがあるかどうかを確認してください。通常、AGP および PCIe グラフィック カードには3 年間の保証が付いています。
以下は主要なグラフィック カード メーカーのカスタマー サポート リンクです。
メーカーからバンドルされた PC またはラップトップの場合、保証に関するお問い合わせはメーカーに直接ご連絡ください。
結論
これらの方法は、AGP_GART_CORRUPTION エラーの解決に効果があることが証明されています。
ぜひ、以下のコメント欄であなたの経験を共有したり、質問したりしてください。



コメントを残す