Android デバイスをウェブカメラとして使用する: ステップバイステップガイド


使用していない Android スマートフォンをお持ちの場合は、それをウェブカメラとして再利用することを検討してください。この包括的なガイドでは、Android デバイスを Windows と Mac コンピューターの両方でウェブカメラに変換するためのさまざまなテクニックを概説しています。
サードパーティ製アプリケーションの利用
Android スマートフォンを Windows または Mac マシン用のウェブカメラに変える方法は複数あります。最も簡単な方法の 1 つは、IP Webcamなどのサードパーティ製ソフトウェアを使用することです。このソフトウェアは任意の Android デバイスにワイヤレスで接続し、同じ Wi-Fi ネットワークに接続された PC のウェブ ブラウザー経由でビデオをストリーミングして表示できます。
IP ウェブカメラを使い始めるには、Android デバイスにアプリをダウンロードしてインストールし、開きます。
アプリのメイン画面は、ウェブカメラの設定を調整できる設定メニューとして機能します。
下にスクロールして「サーバーを開始」ボタンをタップし、ウェブカメラ サーバーをセットアップします。デバイスのカメラをストリーミングする対象に向けます。
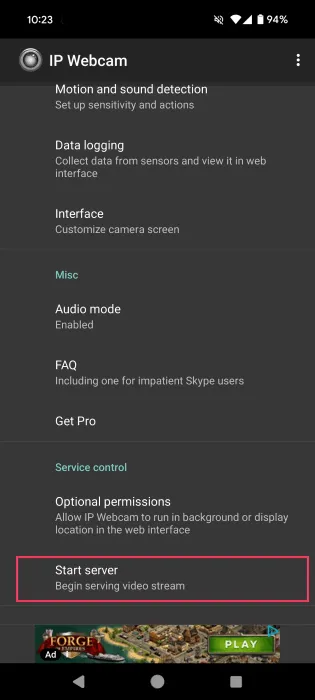
ストリームを共有する場合は、右上にある「アクション」ボタンをクリックします。 「IP を共有」を選択し、接続の詳細を送信するために使用するアプリを選択します。
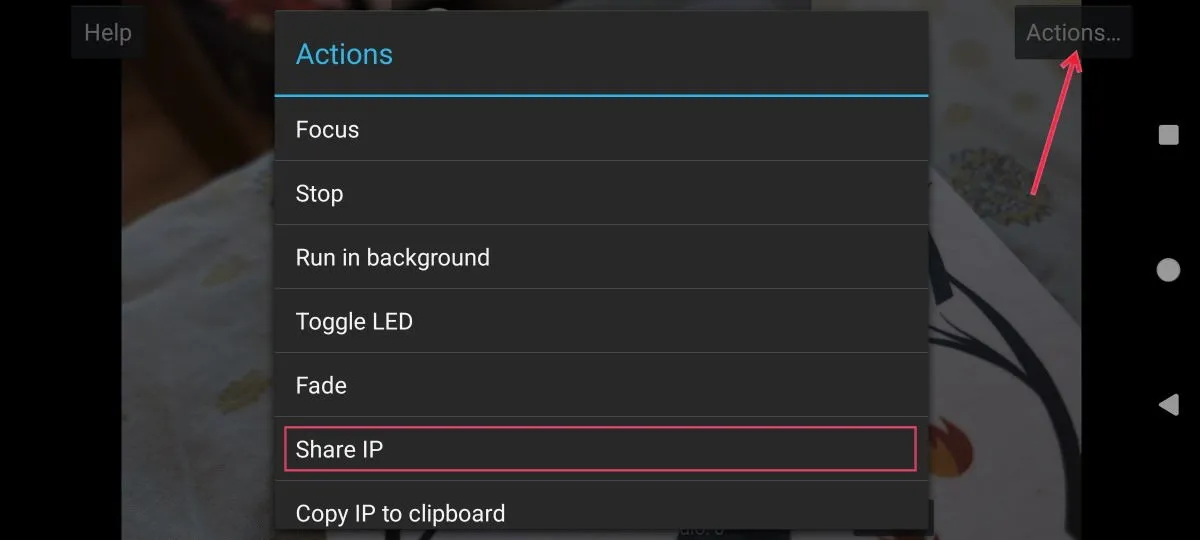
私の試用では、アプリのパフォーマンスは適切でした。長時間のセッション中に若干の遅延がありましたが、全体的にはうまく機能しました。
ストリームを終了するには、もう一度「アクション」を押して、 「停止」を選択します。
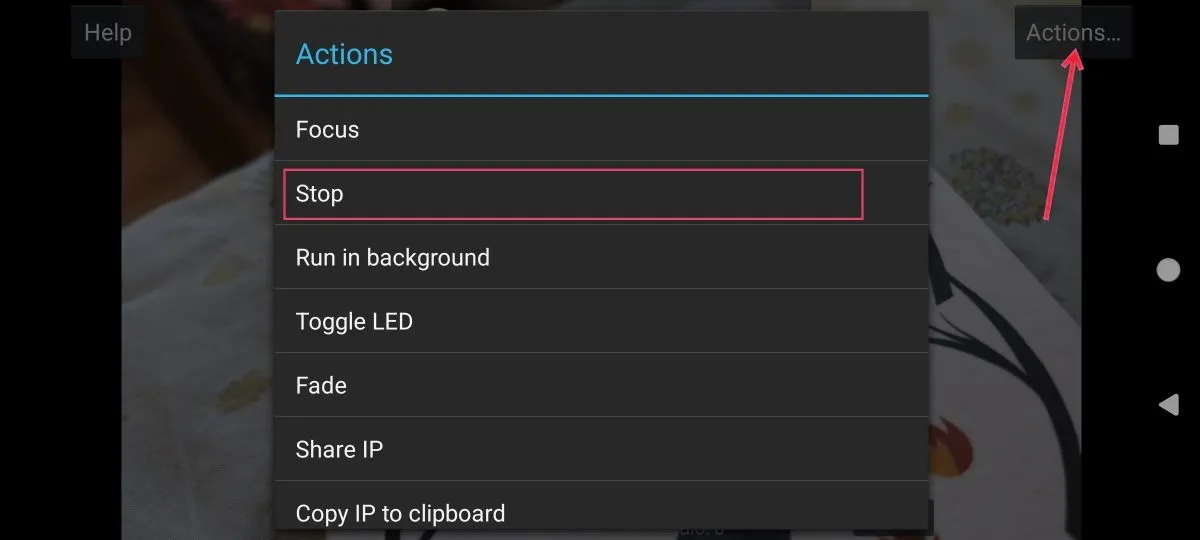
IP ウェブカメラ アプリには、プラグイン サポート、ズーム、調整可能なビデオ品質などの追加機能が付属しています。
IP ウェブカメラをビデオ会議アプリケーションで使用するには、同じ URL に移動し、上部のビデオチャット ドライバーメニュー オプションをクリックします。Windows または Linux 用の適切なドライバーをダウンロードします。
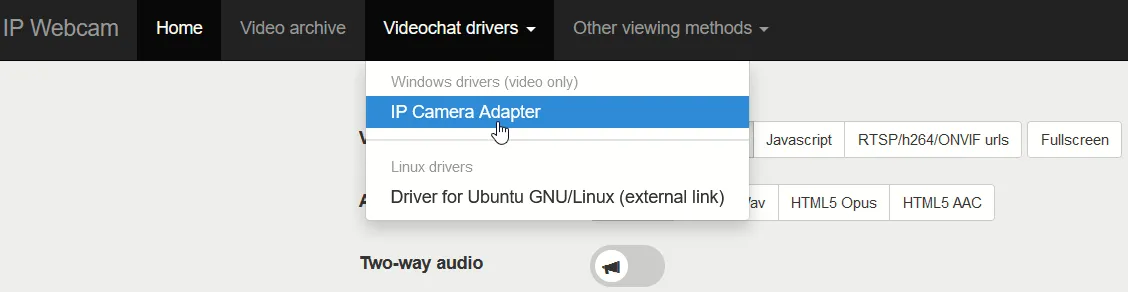
Windows マシンにドライバーをインストールした後、URL の末尾に「videofeed」を追加しました。アプリでパスワード付きのアカウントを設定している場合は、その詳細を入力し、[適用] -> [OK]をクリックします。
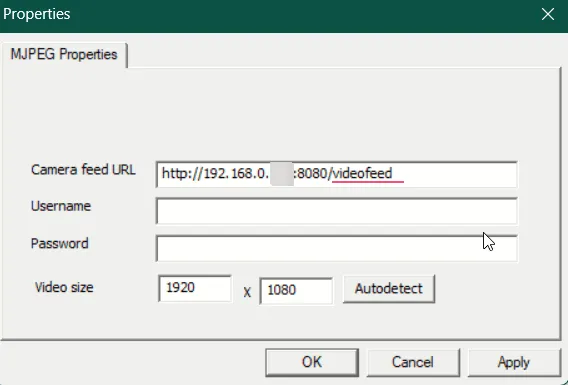
これで、ビデオ会議アプリケーションを起動すると、IP Web カメラを使用するオプションが表示されます (MJPEG カメラとして識別されます)。
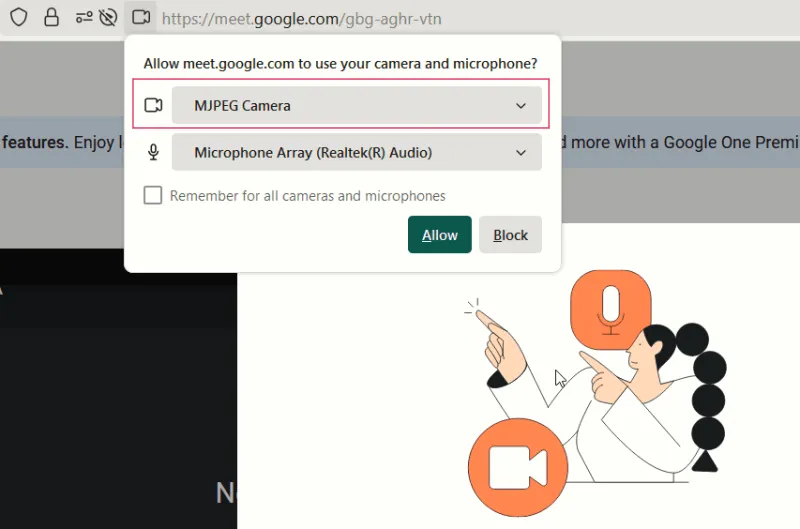
この設定が複雑すぎると思われる場合は、すぐに使用できるカメラが内蔵されているので、携帯電話を直接ビデオ通話に使用することもできます。
携帯電話の内蔵機能を活用する
Google の Pixel や Motorola デバイス (Windows 対応) などの多くのスマートフォンには、コンピューターのウェブカメラとして機能する組み込み機能が備わっています。ここでは、Google Pixel スマートフォンを使用してデモンストレーションを行います。
この方法を利用するには、特定の要件を満たす必要があります。たとえば、Pixel 6 以降のデバイスが必要であり、この方法では USB 接続が必要でワイヤレスではないため、コンピューターが USB ビデオ クラス (UVC) 標準をサポートしている必要があります。
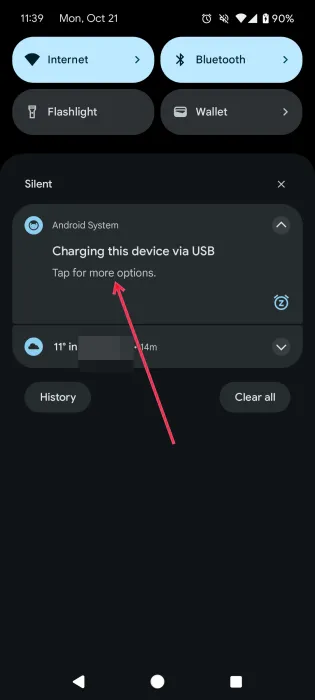
ポップアップ画面で、「USB の使用」セクションから「Web カメラ」オプションを選択します。
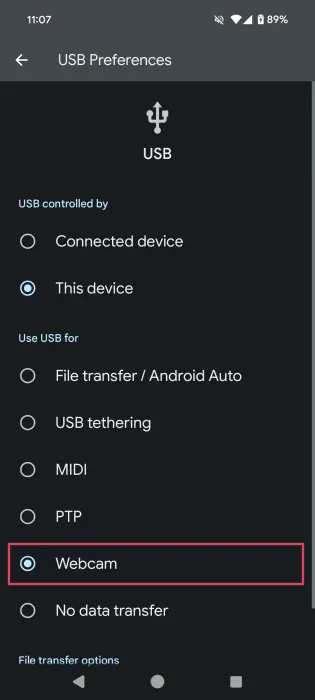
Android のウェブカメラ機能が有効になりました。携帯電話の通知をクリックして、ウェブカメラのフィードにアクセスしてください。
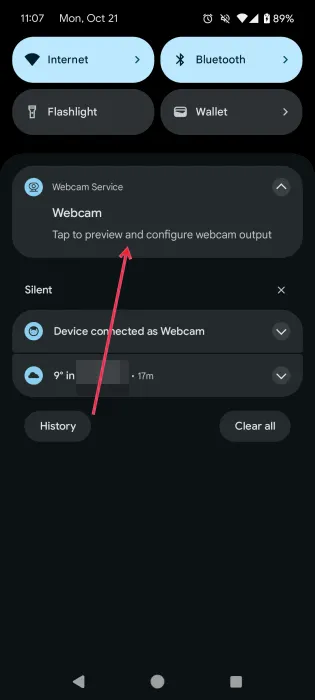
品質、ズーム レベル、カメラの向きなど、ビデオ ストリームのさまざまな側面をカスタマイズできます。
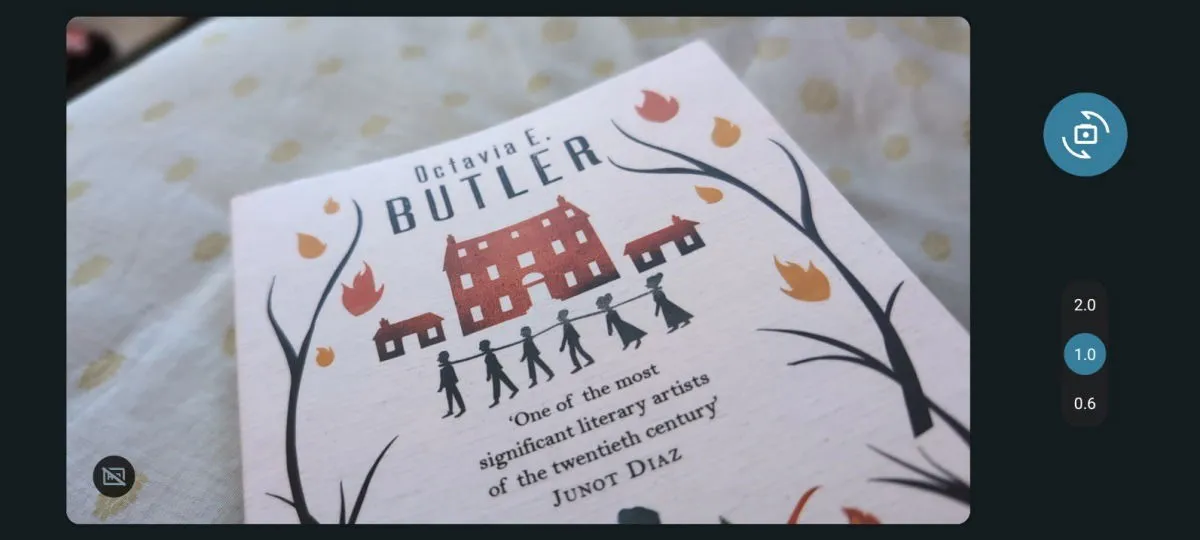
コンピュータに戻り、ビデオ会議ソフトウェア内でAndroid ウェブカメラオプションを選択して、デバイスからのビデオ フィードを開始します。プロンプトが表示されたら、必要な権限を付与します。
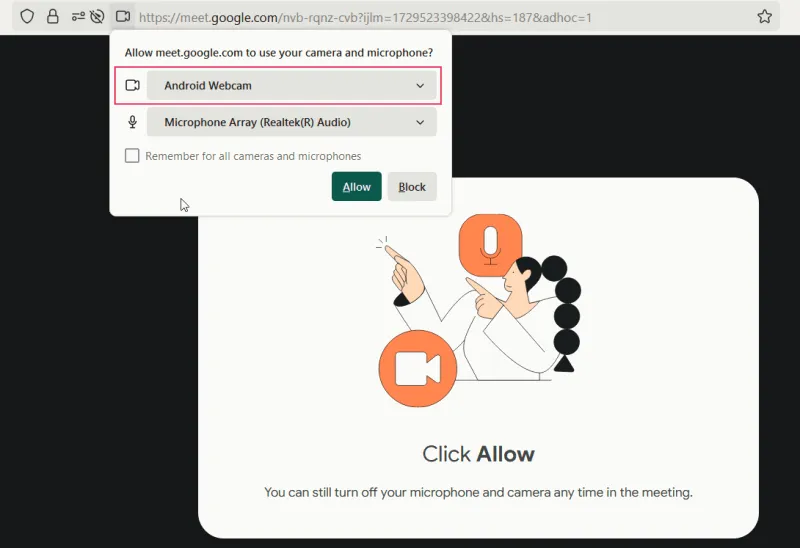
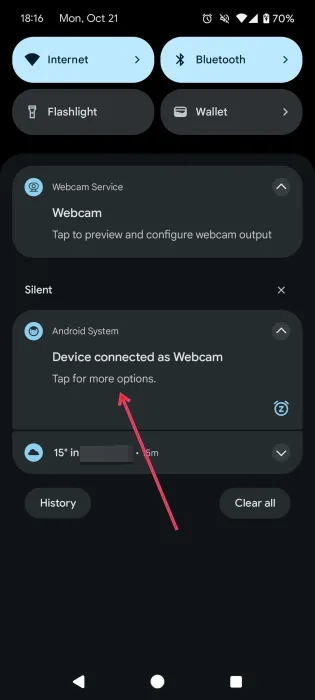
完了したら、「データ転送なし」設定を選択します。

Windows アプリ経由で接続する
Windows 11 PC をお持ちの場合は、Link to Windows アプリを使用して、Android スマートフォンを効果的にウェブカメラに変換します。デバイスをコンピューターとペアリングします。
接続を確立したら、検索バーに「モバイル デバイス設定」と入力し、一番上の結果を選択します。次のメニューで、[この PC がモバイル デバイスにアクセスできるようにする] オプションを有効にします。
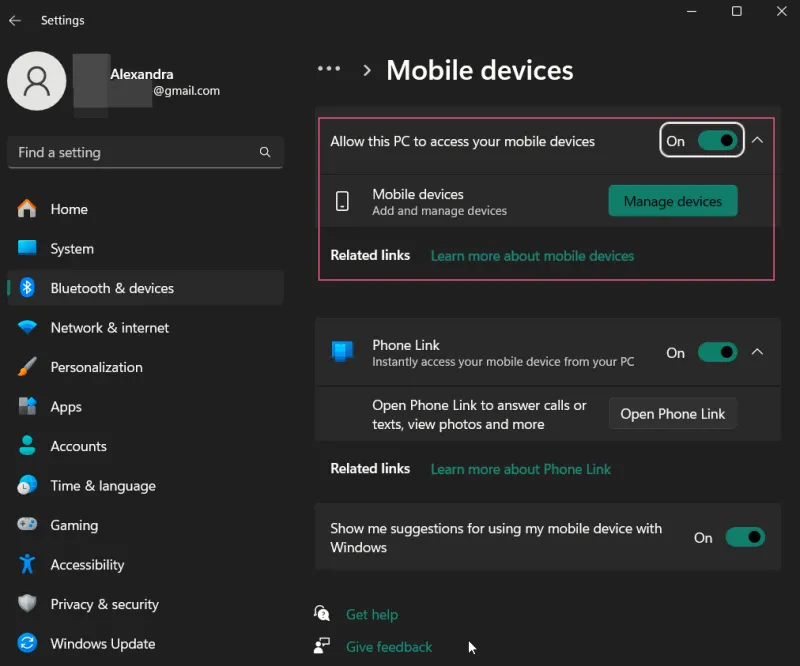
[モバイル デバイス]ボタンをクリックし、接続された電話の横にあるトグルがアクティブになっていることを確認します。アクティブになっていない場合は、アクティブにします。
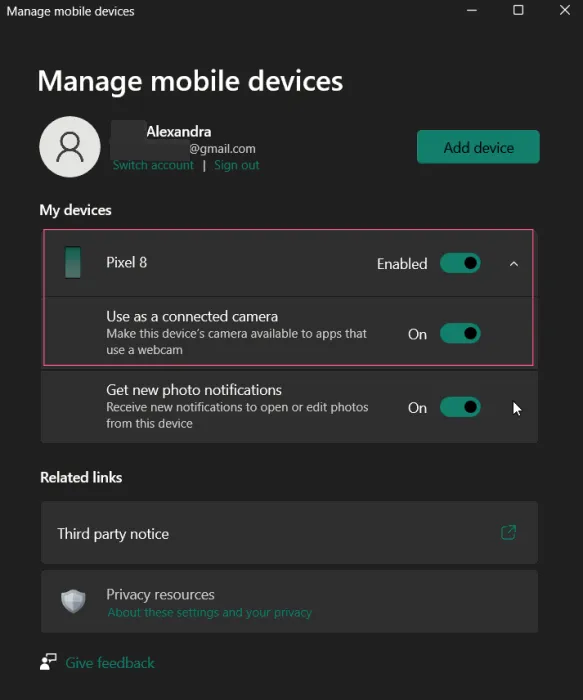
オプションが有効になっている場合は、「接続されたカメラとして使用する」もオンになっていることを確認してください。
PC 上のビデオ会議アプリケーションにアクセスして、携帯電話をウェブカメラとして使用するオプション (Windows Virtual Camera として識別) を確認します。

携帯電話の通知をタップすると、コンピューターでウェブカメラのフィードが表示されます。
Android デバイスでは、PC への接続が成功したことを示すメッセージが表示され、フロント カメラに切り替えるか、ビデオを一時停止するかを選択できます。
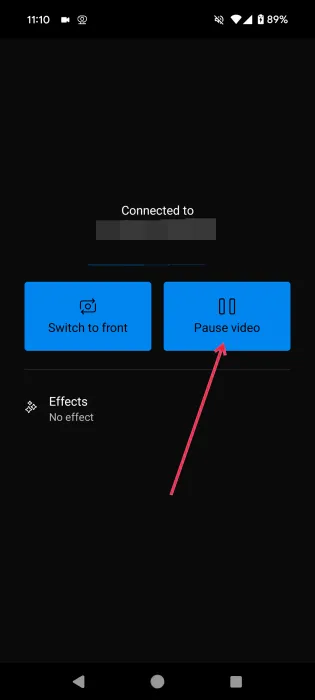
Android でストリーミングを終了する場合は、「ビデオを一時停止」を押して、携帯電話のウェブカメラ アプリケーションを閉じてフィードを切断します。
古い Android スマートフォンは、さまざまな用途に使用できます。Web カメラとして使用するのが不便な場合は、代わりに Android TV のリモコンとして使用することを検討してください。さらに、マウスが手元にない場合は、マウスとして機能させることもできます。
画像クレジット: Freepik。スクリーンショットは Alexandra Arici によるものです。



コメントを残す