Windows 11 をセーフ モードで起動するためのステップ バイ ステップ ガイド (2024)
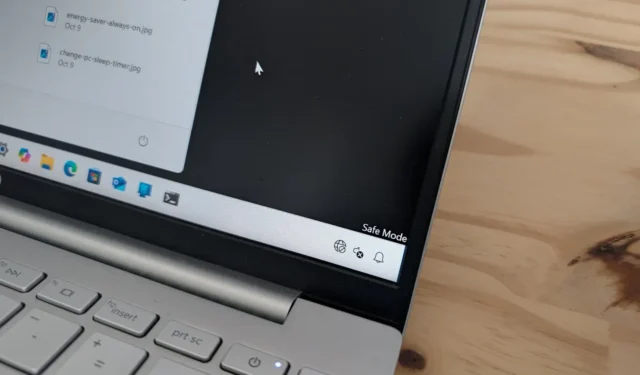
- Windows 11 でセーフ モードを開始するには、スタート メニューから電源メニューにアクセスし、「Shift」キーを押しながら「再起動」を選択します。次に、 「トラブルシューティング」 > 「詳細オプション」 > 「スタートアップ設定」 > 「再起動」に移動します。次に、「4」を選択するか、「F4」を押します。
- または、BIOS から Windows 回復環境 (WinRE) に入り、セーフ モードで起動することもできます。そこから、「Advanced Startup」 > 「Troubleshoot」 > 「Advanced Options」 > 「Startup Settings」 > 「Restart」に進みます。「4」を選択するか、「F4」を押します。
- Windows 11 のセーフ モードには、設定アプリケーション、コマンド プロンプト、MSConfig からもアクセスできます。
2024 年 10 月 21 日更新: Windows 11 では、スタート メニュー、設定、ロック画面、コマンド プロンプト、システム構成 (msconfig)、コールド ブート、USB など、さまざまな手段で「セーフ モード」で起動するための複数の方法 (少なくとも 7 つ) がユーザーに提供されています。この記事では、利用可能なすべてのオプションについて詳しく説明します。
Windows 11 のセーフ モードについて
セーフ モードは、Windows 11 のソフトウェアとハードウェアの問題を診断して解決するのに役立つ、必須のドライバーと最小限の機能セットのみを読み込むトラブルシューティング機能です。
Windows 11 でセーフモードで起動する理由
この特別な環境では、Windows 11 が正常に起動しない場合の起動プロセスの問題、ネットワーク接続の問題、Windows Update のダウンロードが停止する問題、ブルー スクリーン インシデントなど、さまざまな問題に対処できます。セーフ モードは、ビデオ ドライバーの問題に対処したり、オペレーティング システムが正常に動作しているときには対処できないマルウェアを特定して除去するためのウイルス スキャンを実行したりするのに特に役立ちます。
Windows 11で適切なセーフモードオプションを選択する
Windows 11 では、3 種類のセーフ モードが提供されています。
- セーフ モード:このオプションは、基本的なコンピューター アクセスが必要な場合に最適です (オプション 4 または F4 を選択します)。
- セーフ モードとネットワーク:インターネット アクセスが必要な場合、またはネットワーク リソースに接続する必要がある場合は、このオプション (5 または F5) を選択します。
- セーフ モードとコマンド プロンプト:コマンド ライン ツールを使用する必要がある場合は、このオプション (6 または F6) を選択します。
「5」を選択することをお勧めします。これは、インターネット アクセスを備えた基本的なオペレーティング環境を提供し、コマンド プロンプトにもアクセスできるためです。コマンド コンソールを開く必要がある場合は、このモードでは機能しないため、Windows ターミナルを使用しないでください。代わりに、スタート メニューからコマンド プロンプトを直接起動します。
セーフモードかどうかを確認する方法
このガイドで説明されている方法のいずれかを実行すると、コンピューターが正常にセーフ モードに入ったかどうかを簡単に確認できます。特に、デスクトップの背景は表示されず、画面の四隅に「セーフ モード」というテキストが表示されます。さらに、画面の解像度が低くなり、ログイン時に Windows ヘルプ ページが読み込まれ、ほとんどのアプリケーションへのアクセスが制限されます。
このガイドでは、OS 内および起動時に、コマンド プロンプト、設定、電源メニュー、システム構成を使用して、Windows 11 でトラブルシューティング モードに入る方法について説明します。これらの手順は、Windows 11 24H2、23H2、22H2、および 21H2 に適用されます。
Windows 11 でセーフモードで起動する
Windows 11 ユーザーは、ラップトップまたはデスクトップのどちらを使用しても、いくつかの方法でデバイスをセーフ モードで起動できます。手順は次のとおりです。
- スタートメニューから
- リカバリ設定経由
- サインイン画面から
- コマンドプロンプト経由
- MSConfig (システム構成) 経由
- Windows 11 の外部でコールドブートする
- Windows 11以外のUSBブートメディア経由
これらの手順の詳細は、私の YouTube チャンネルのビデオ チュートリアルでもご覧いただけます。(いいねとチャンネル登録をお忘れなく!)
スタートメニューから起動する
Windows 11 のスタート メニューからセーフ モードで起動するには、次の手順に従います。
-
スタートメニューを開きます。
-
電源オプションを選択します。
-
「Shift」キーを押しながら「再起動」をクリックします。
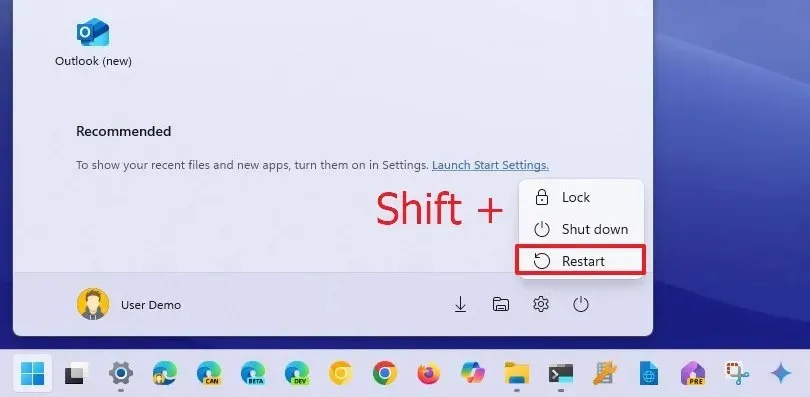
-
[トラブルシューティング]を選択します。
-
詳細オプションを選択します。
-
スタートアップ設定をクリックします。
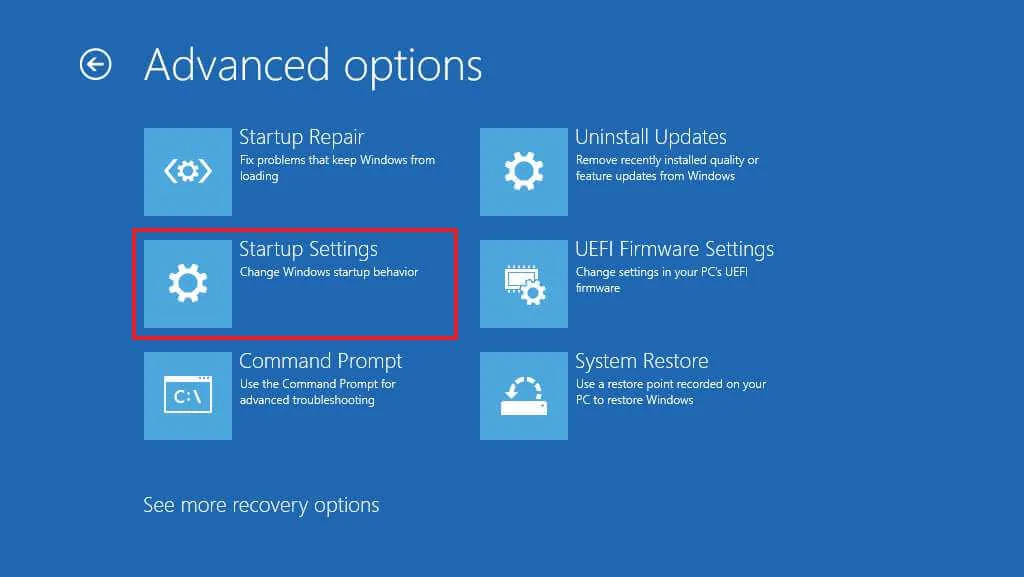
-
再起動ボタンを押します。
-
「4」を選択するか、「F4」を押してセーフモードを開始します。
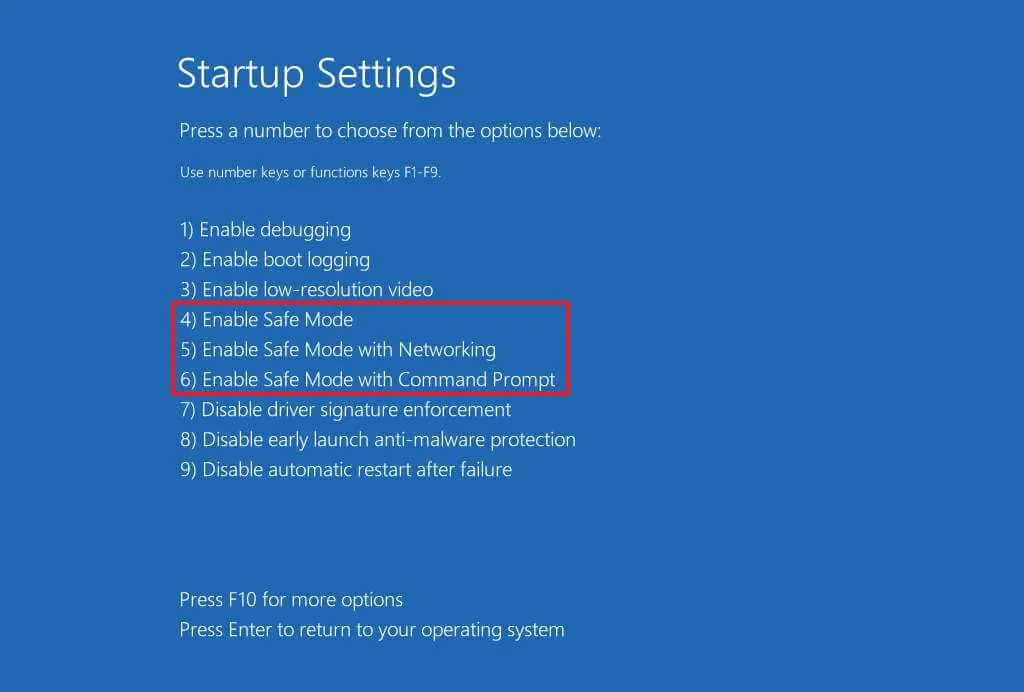
これらの手順を実行すると、デバイスは指定されたセーフ モードで起動し、Windows 11 の問題をトラブルシューティングして解決できるようになります。
リカバリ設定によるエントリ
Windows 11 の設定アプリからセーフ モードにアクセスするには、次の手順に従います。
-
設定を開きます。
-
システムを選択します。
-
回復に進みます。
-
「高度なスタートアップ」セクションにある「今すぐ再起動」ボタンをクリックします。

-
次のプロンプトでもう一度「今すぐ再起動」を押します。
-
[トラブルシューティング]を選択します。
-
次に、「詳細オプション」をクリックします。
-
スタートアップ設定オプションにアクセスします。
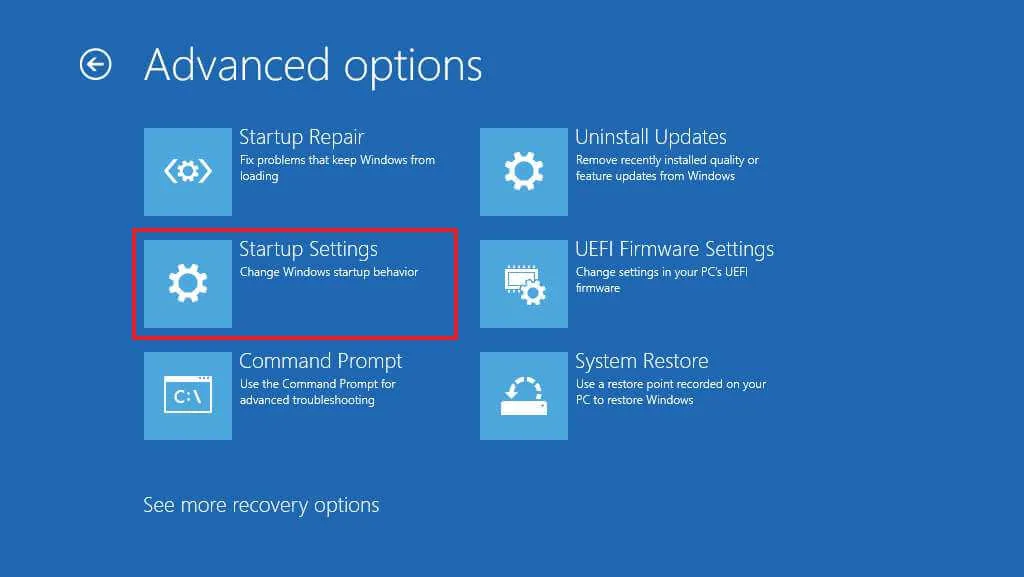
-
[再起動]をクリックします。
-
「4」を選択するか、「F4」キーを押してセーフモードで起動します。
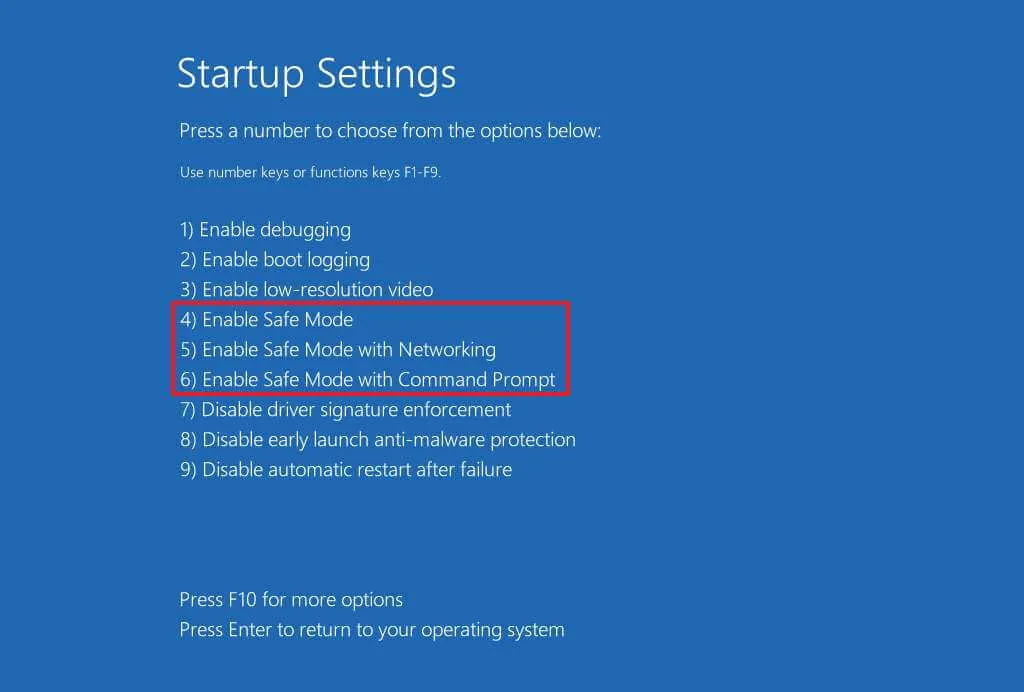
これらの手順を完了すると、デバイスはシステムの問題のトラブルシューティングに適した最小モード環境に移行します。
サインイン画面からアクセスする
サインイン画面から直接セーフ モードで起動するには、次の手順を実行します。
-
右下隅にある電源ボタンをクリックします。
-
「Shift」キーを押しながら「再起動」をクリックします。
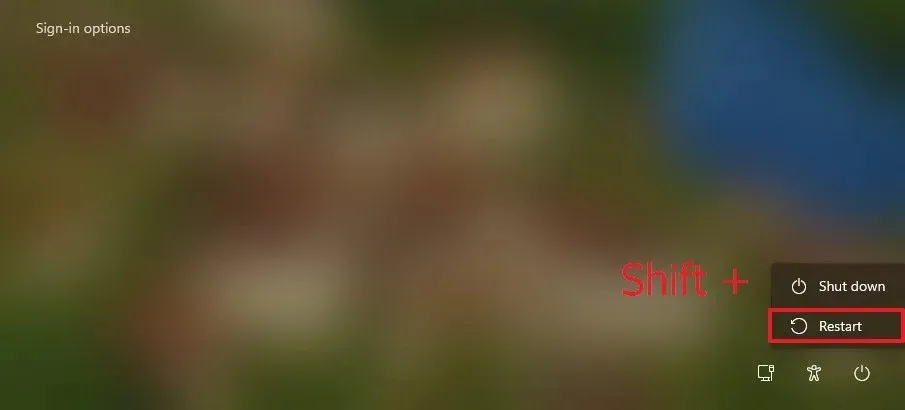
-
[トラブルシューティング]を選択します。
-
詳細オプションに進みます。
-
スタートアップ設定をクリックします。
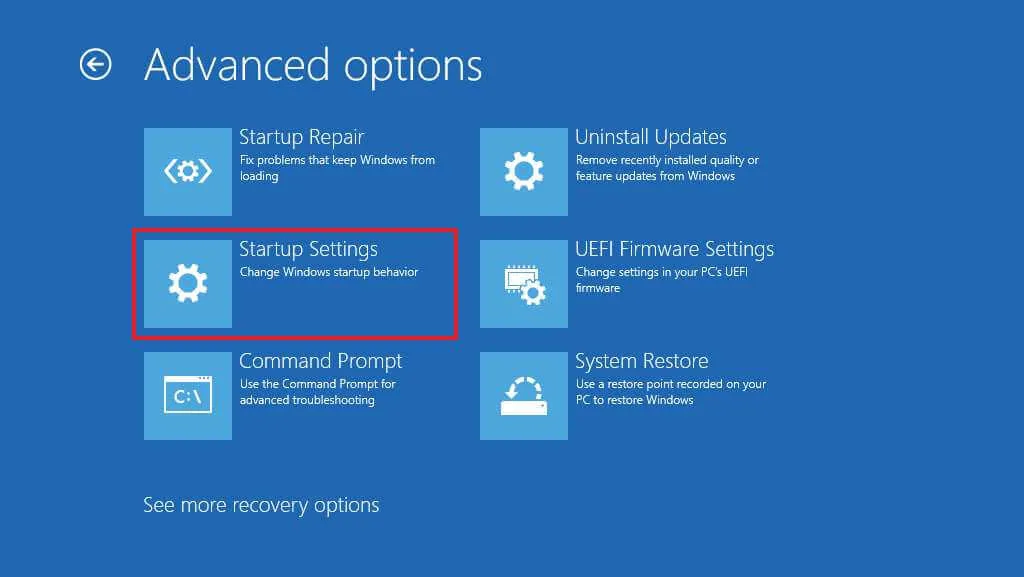
-
再起動を押します。
-
「4」を選択するか、「F4」を押してセーフモードを開始します。
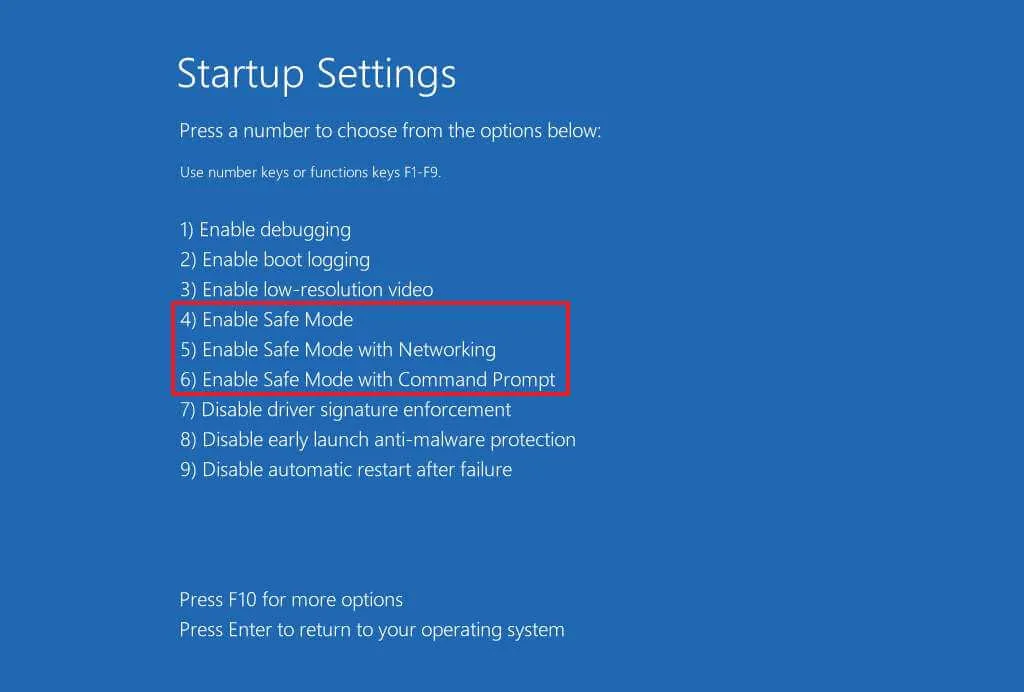
これらの手順を完了すると、コンピューターはセーフ モードで正常に起動します。
セーフモードでコマンドプロンプトを使用する
コマンド プロンプト (F8 キーを使用) 経由でセーフ モードで起動するには、次の手順に従います。
-
スタートを開きます。
-
コマンド プロンプトを検索し、一番上の結果を右クリックして、[管理者として実行]を選択します。
-
次のコマンドを入力し、Enter キーを押します。
Bcdedit /set {bootmgr} displaybootmenu yes
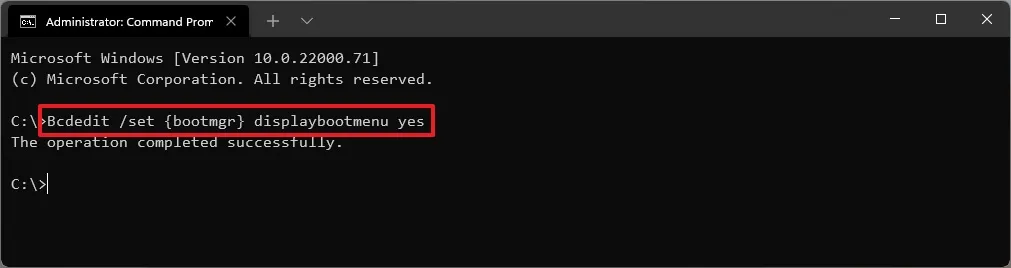
-
コンピュータを再起動します。
-
「Windows ブート マネージャー」画面が表示されたら、「F8」キーを押してスタートアップ設定にアクセスします。

-
「4」を選択するか、「F4」を押してセーフモードで起動します。
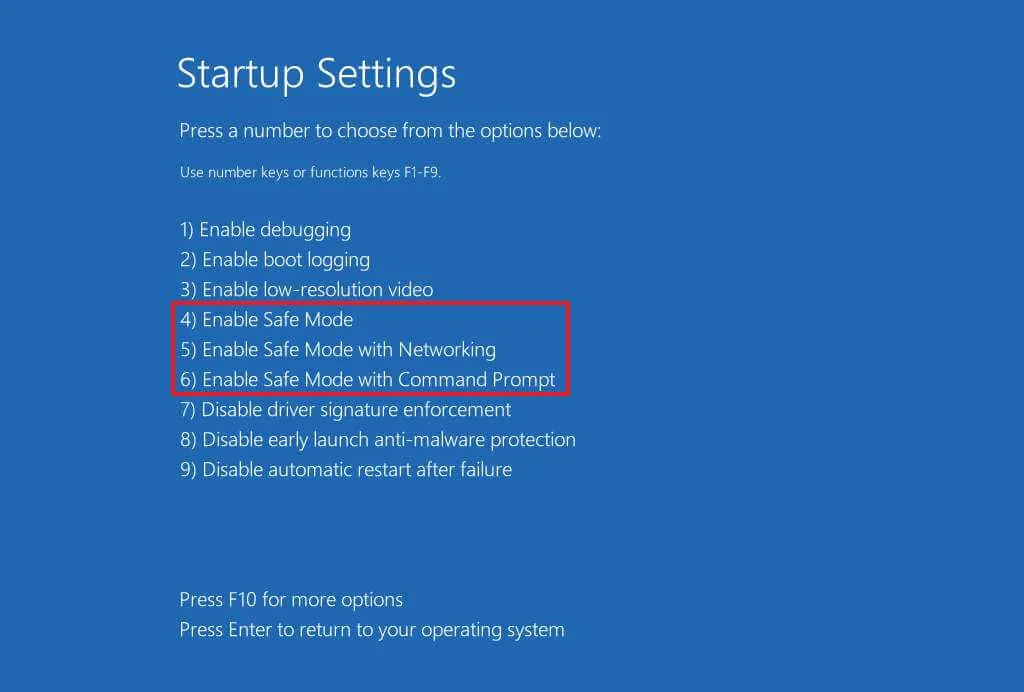
これらの手順を完了すると、Windows 11 は選択したオプションでセーフ モードで起動します。「ネットワーク」オプションを選択した場合は、イーサネットと Wi-Fi に接続できます。
セーフ モードを終了するには、前述のプロセスを繰り返しますが、手順 3 で次のコマンドを使用します。Bcdedit /set {bootmgr} displaybootmenu no
MSConfigを使用してセーフモードに入る
次の手順に従って、システム構成 (msconfig) を使用して Windows 11 をセーフ モードで起動することもできます。
-
スタートを開きます。
-
msconfigを検索し、「システム構成」を選択してアプリケーションを開きます。
-
[ブート]タブをクリックします。
-
「ブート オプション」セクションで、「セーフ ブート」チェックボックスをオンにします。
-
標準のセーフ モードの場合は[最小]オプションを選択し、セーフ モードとネットワークの場合は[ネットワーク]を選択します。
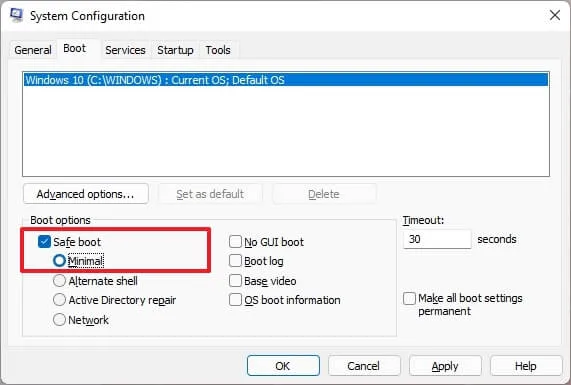
-
「適用」をクリックします。
-
OKを押します。
-
コンピュータを再起動します。
構成に加えた変更を元に戻すまで、Windows 11 はこの最小モードのままになることに注意してください。
トラブルシューティング後に変更を元に戻すには、同じ手順に従いますが、手順 4では、「セーフ ブート」オプションのチェックが外れていることを確認します。
コールドブートからセーフモードに入る
Windows 11 でコールド ブートから起動するときにセーフ モードで起動するには、次の手順に従います。
-
電源ボタンを押します。
-
電源投入時の自己テスト (POST) が完了し、青い Windows ロゴが表示されたら、電源ボタンをもう一度押して電源をオフにします。
-
手順1と2 をさらに 2 回繰り返します。3 回目の再起動で、デバイスは Windows 回復環境 (WinRE) に入ります。

-
Windows 11 アカウントを選択します。
-
アカウントのパスワードを入力してください。
-
「続行」ボタンをクリックします。
-
続行するには、 「Advanced Startup」ボタンを押してください。
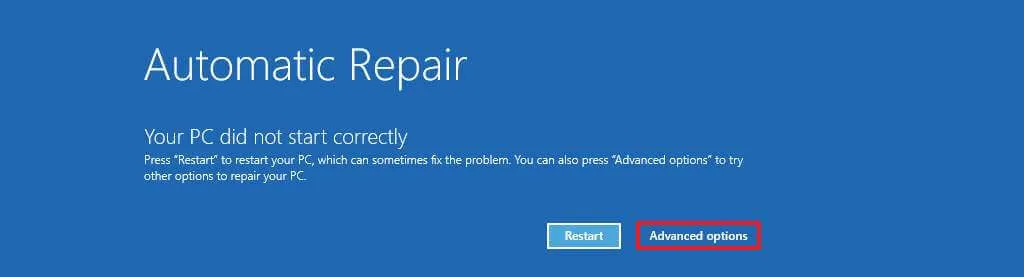
-
[トラブルシューティング]を選択します。
-
詳細オプションをクリックします。
-
スタートアップ設定にアクセスします。
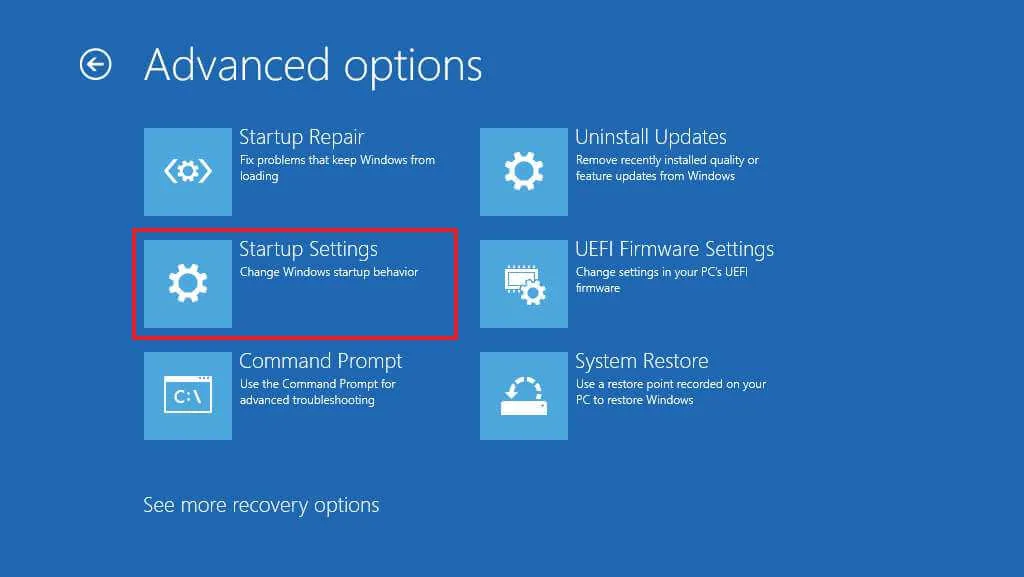
-
再起動ボタンを押します。
-
「4」を選択するか、「F4」を押してセーフモードで起動する準備をします。
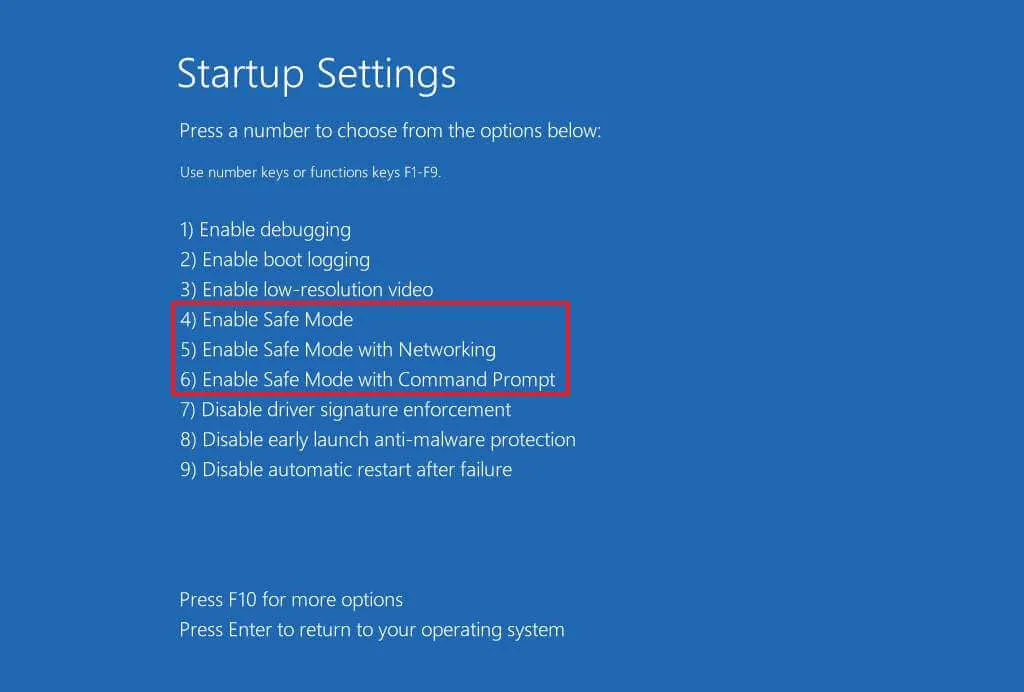
これらの手順を完了すると、コンピューターはセーフ モードになり、Windows 11 の問題を診断して修復できるようになります。
ファームウェアとソフトウェアの進歩により、起動時に「F8」または「Shift + F8」を使用する従来の方法は、BIOS から Windows 11 のセーフ モードに入るのに効果的ではなくなったことに注意することが重要です。デバイスは現在、従来の BIOS (Basic Input Output System) ではなく、UEFI (Unified Extensible Firmware Interface) に依存しています。
ただし、従来の方法を使用して Windows 回復環境 (WinRE) にアクセスし、セーフ モードで起動するオプションを選択することはできます。
USBメディア経由で起動する
インストール メディアを使用してセーフ モードに入る手順は、オペレーティング システムのバージョンによって異なります。
Windows 11 バージョン 24H2 以降の場合
バージョン 24H2 以降のリリースの Windows 11 USB メディアを使用してセーフ モードで起動するには、次の手順に従います。
-
Windows 11 USB フラッシュ ドライブを使用して PC を起動します。
-
続行するには任意のキーを押してください。
-
[次へ]ボタンを選択します。
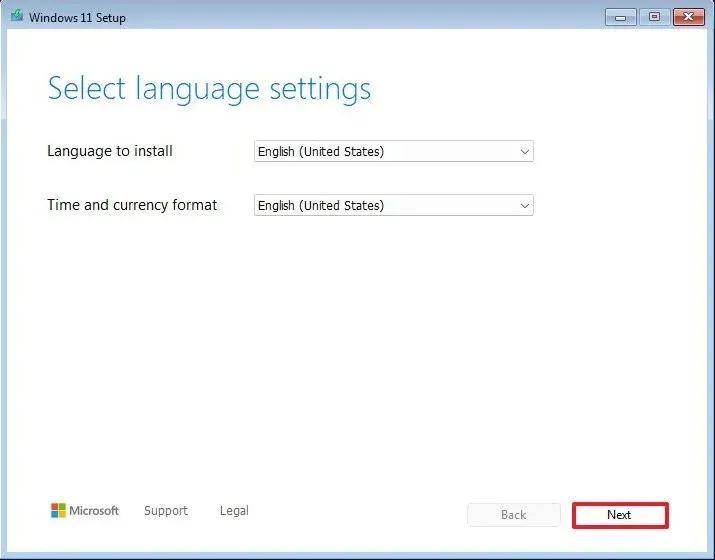
-
もう一度「次へ」をクリックします。
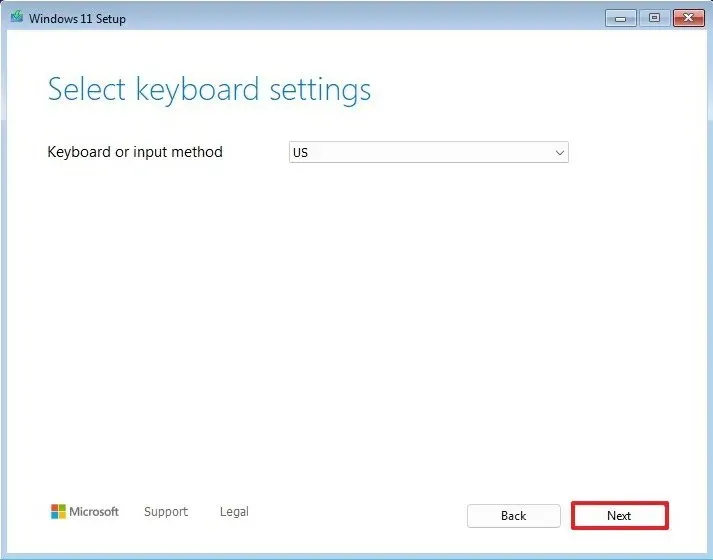
-
「PCを修復する」オプションを選択します。
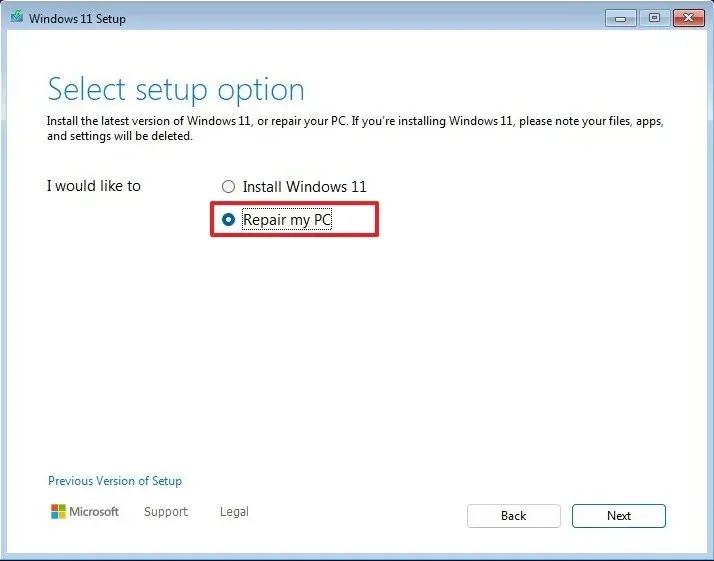
-
「次へ」をクリックします。
-
続行するには適切なキーボード レイアウトを選択してください。
-
トラブルシューティングに進みます。
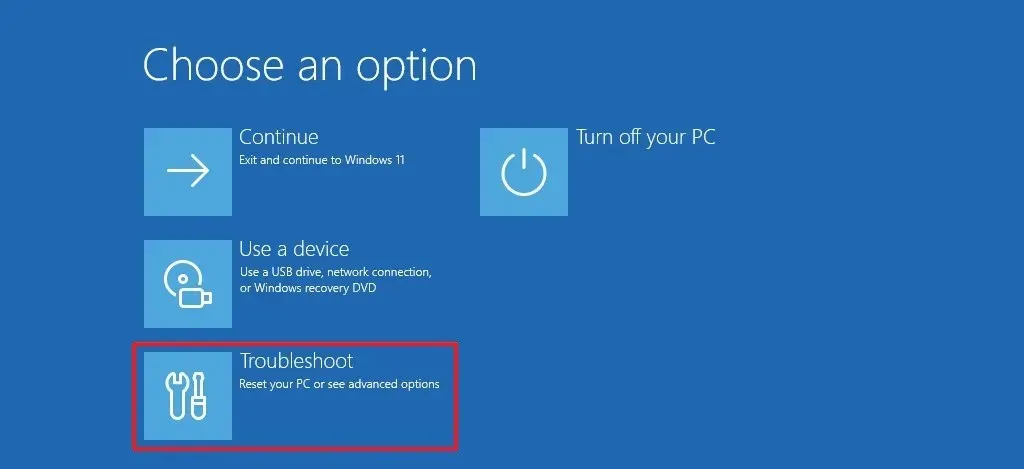
-
コマンドプロンプトオプションを選択します。
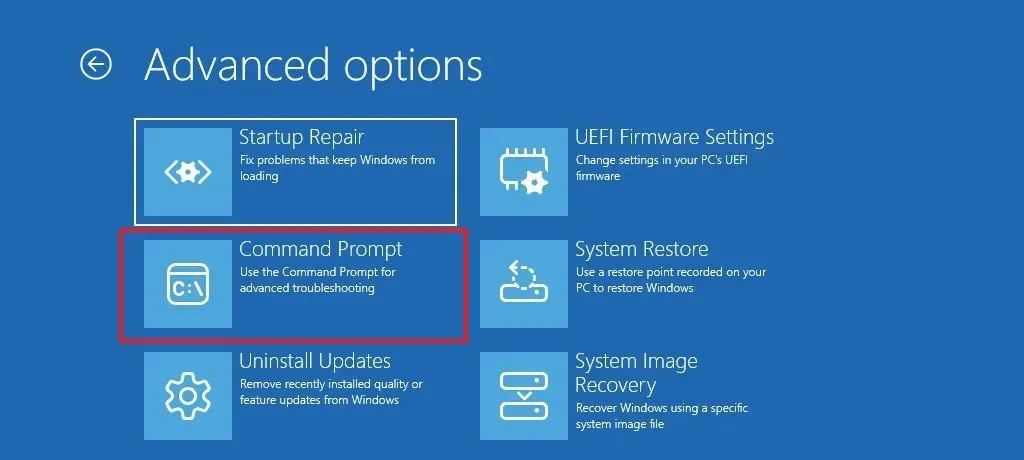
-
セーフ モードに入るには、次のコマンドを入力し、Enter キーを押します。
bcdedit /set {default} safeboot minimal
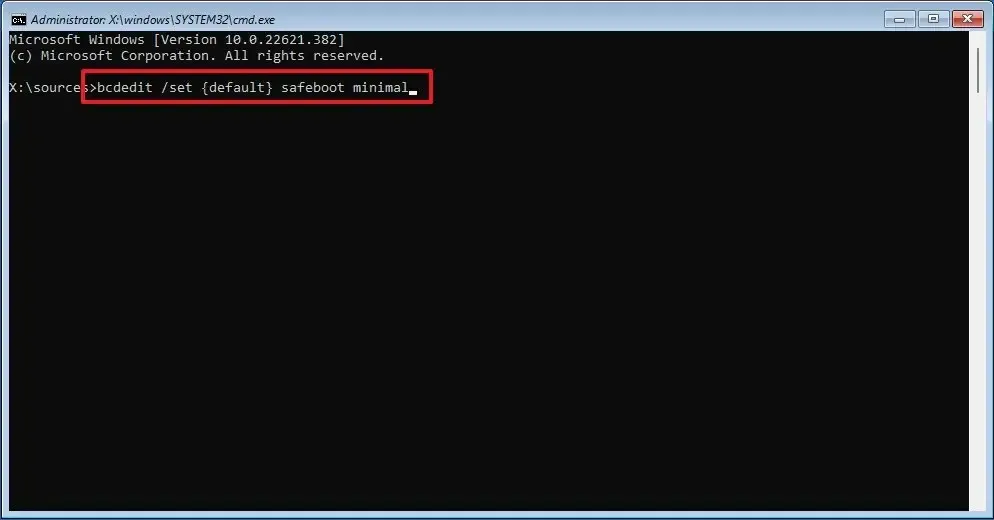
-
右上の「X」ボタンを使用してコマンドプロンプトを終了します。
-
「続行」をクリックします。
これらの手順を実行すると、コンピューターはドライバーとサービスの基本セットで起動し、効果的なトラブルシューティングと問題解決が可能になります。
Windows 11 バージョン 23H2 以前の場合
バージョン 23H2 以前の Windows 11 USB メディアからセーフ モードにアクセスするには、次の手順に従います。
-
Windows 11 USB フラッシュ ドライブから始めます。
-
続行するには任意のキーを押してください。
-
「次へ」をクリックします。
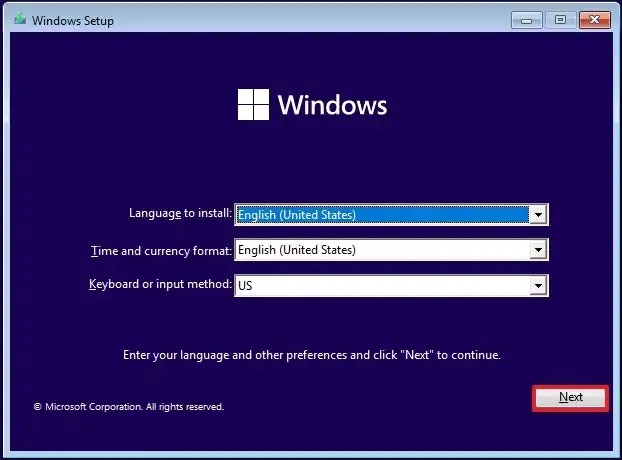
-
左下にある「コンピューターを修復する」を選択します。
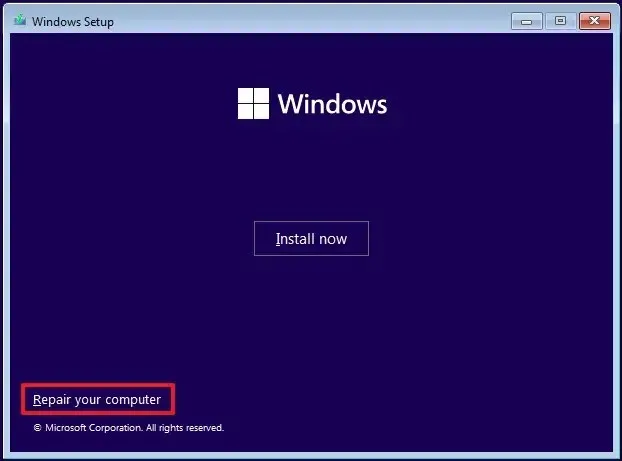
-
コマンドプロンプトオプションを選択して続行します。
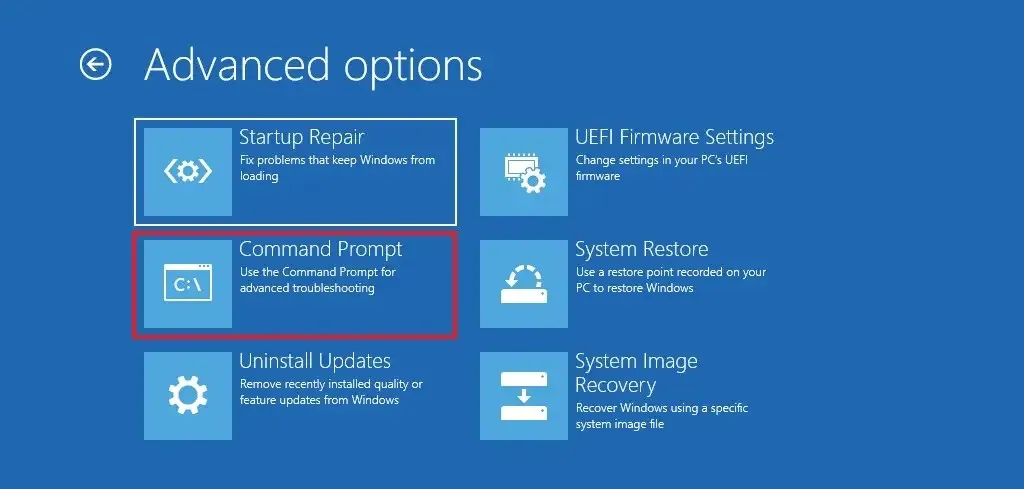
-
次のコマンドを入力してコンピュータをセーフモードで起動し、Enter キーを押します。
bcdedit /set {default} safeboot minimal
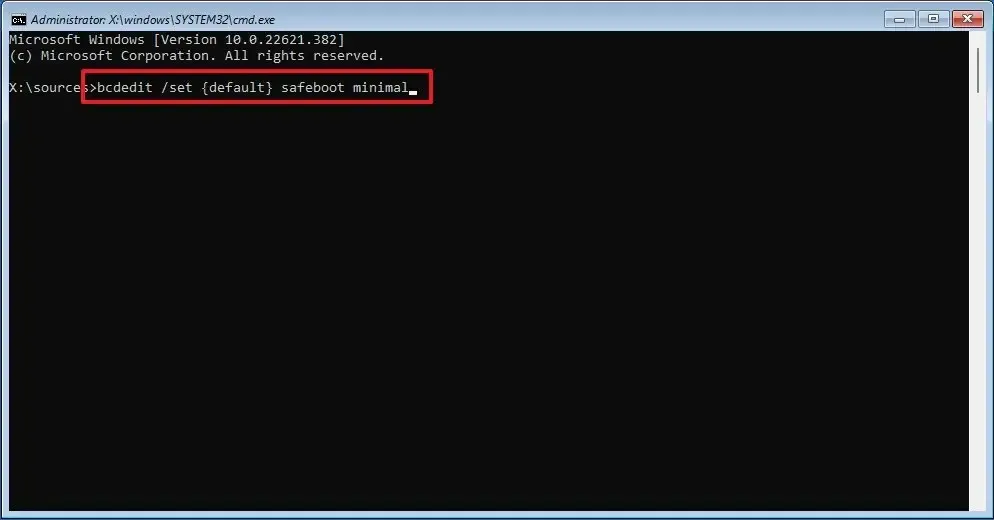
-
右上隅の「X」ボタンでコマンドプロンプトを閉じます。
-
「続行」をクリックします。
これらの手順により、デバイスがセーフ モードで起動し、Windows 11 で効率的なトラブルシューティングと修復が可能になります。
「bcdedit」コマンドを使用すると、デバイスはデフォルトでセーフモードで起動します。このモードを終了するには、最小環境内でコマンドプロンプト(管理者)にアクセスし、コマンドを実行しますbcdedit /deletevalue {default} safeboot。
2024 年 10 月 21 日現在の更新:このガイドは、正確性を高め、最近の変更点を反映するために改訂されました。



コメントを残す