iPhone で音声テキスト変換が機能しない問題を修正する方法
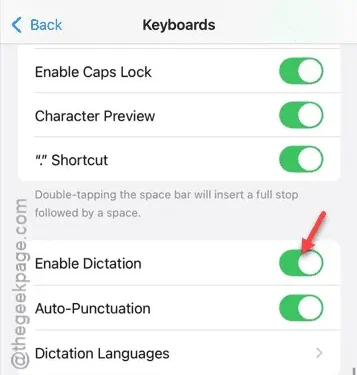
キーボードを使ってテキストを音声入力できませんか? 音声テキスト変換機能が故障すると、メッセージを直接音声入力できなくなります。この記事では、この問題の原因と、それを修正するための効果的な解決策について詳しく説明します。以下に詳述するガイドラインに従うと、音声テキスト変換機能をすぐに効率的に起動できるようになります。
iPhone で音声テキスト変換が機能しなくなる原因は何ですか?
音声テキスト変換機能を効果的に動作させるには、マイクへのアクセスが不可欠です。さらに、デバイスのさまざまな機能を利用するには、適切な権限が必要です。音声テキスト変換が機能しない、またはキーボードから音声入力できない場合は、マイクの設定に問題がある可能性があります。音声入力機能が有効になっていることを確認すると、音声入力のエクスペリエンスが大幅に向上します。
解決策1: ディクテーション機能を有効にする
適切な機能を確保するには、iPhone でディクテーション機能を有効にする必要があります。
ステップ 1 –まず、 iPhone の設定に移動します。
ステップ 2 –そこから、「一般」オプションを選択します。

ステップ 3 –次に、「キーボード」設定を探してクリックします。
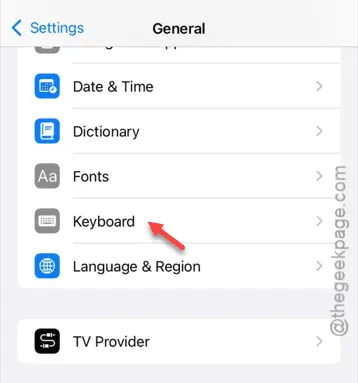
ステップ 4 –キーボード設定が表示されたら、「ディクテーションを有効にする」オプションを見つけて有効にします。
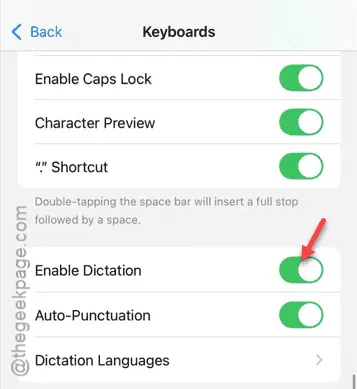
ディクテーションを有効にすると、iPhone でメッセージをディクテーションするのに問題がなくなります。それでも問題が解決しない場合は、次の解決策に進みます。
解決策2: Siriディクテーションの許可を確認する
iPhone にコンテンツ制限が設定されている場合は、Siri およびディクテーション機能へのアクセスを手動で許可する必要がある場合があります。
ステップ 1 –設定アプリを開き、「スクリーンタイム」設定に移動します。
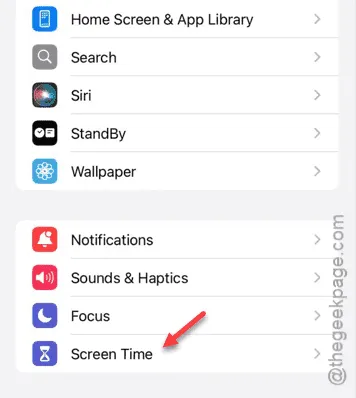
ステップ 2 –スクリーンタイム設定で、「コンテンツとプライバシーの制限」セクションにアクセスします。
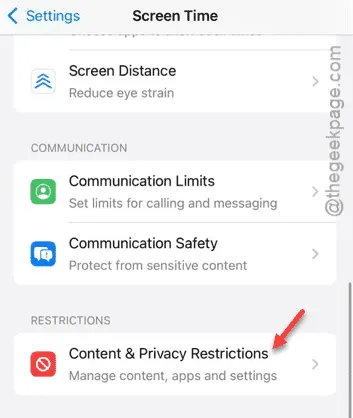
ステップ 3 –ここで、「許可されたアプリと機能」パネルを見つけてタップします。
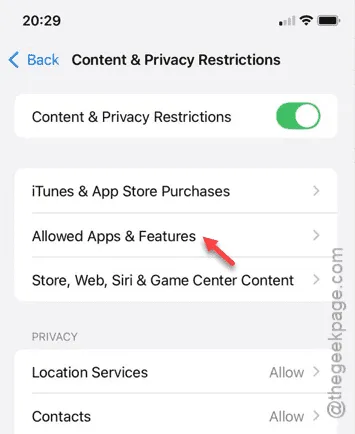
ステップ4 –「Siriとディクテーション」設定がオンになっていることを確認します。
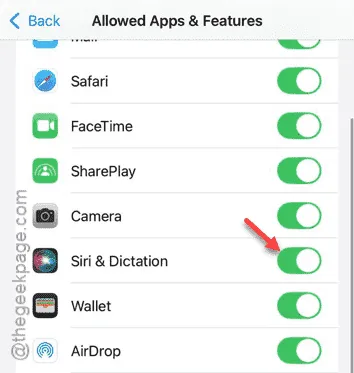
Siri とディクテーションが有効になっている場合は、iPhone で音声テキスト変換機能を使用するときに、これ以上の問題は発生しないはずです。メッセージをディクテーションしてテストしてみてください。
解決策3:「Hey Siri」機能を有効にする
問題が解決しない場合は、デバイスの設定で「Hey Siri」機能を有効にしてください。
ステップ 1 –設定ページにすばやく戻ります。
ステップ 2 – 「 Siri 」オプションまで下にスクロールして選択します。
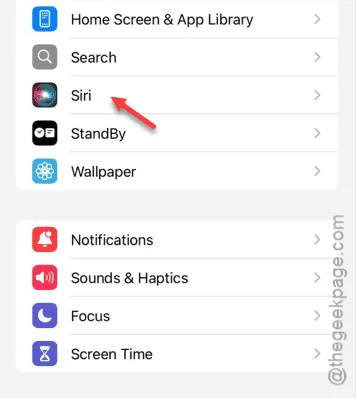
ステップ 3 – Siri 設定で、「Siri に話しかける」オプションをタップします。
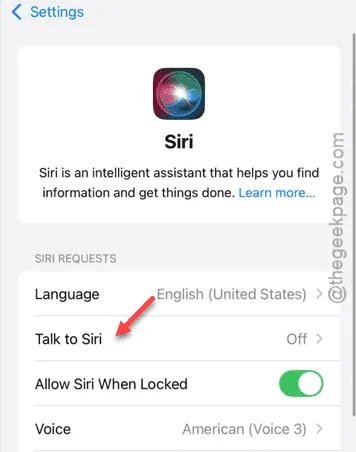
ステップ 4 –「Siri または Hey Siri」トグルを有効にします。
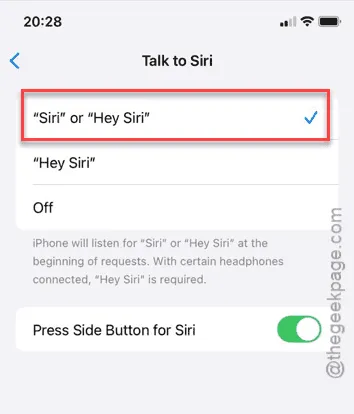
このアクションにより、Siri のセットアップ プロセスが開始されます。
ステップ 5 –「続行」をタップして Hey Siri のセットアップを開始します。
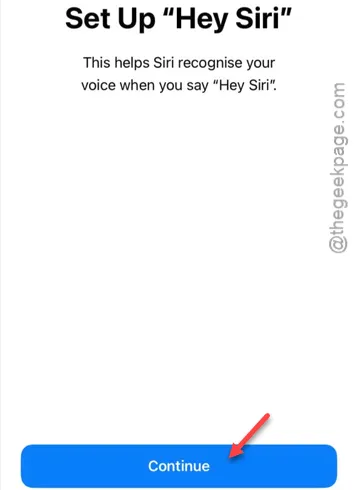
次に、画面に表示されるプロンプトを声に出して読みます。Siri のセットアップ プロセスを完全に完了するには、少なくとも 5 つのフレーズを繰り返す必要があります。
ステップ 6 –最後に、完了したら、最後のページで「完了」を押します。
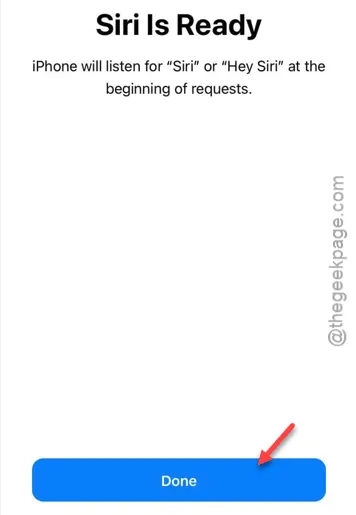
Siri を設定すると、音声テキスト変換機能で発生している問題が解決されるはずです。
これらのトラブルシューティング手順がお役に立てば幸いです。これらの解決策が役に立つかどうか必ず確認してください。



コメントを残す