Excel の「更新を推奨」エラー メッセージを修正する方法
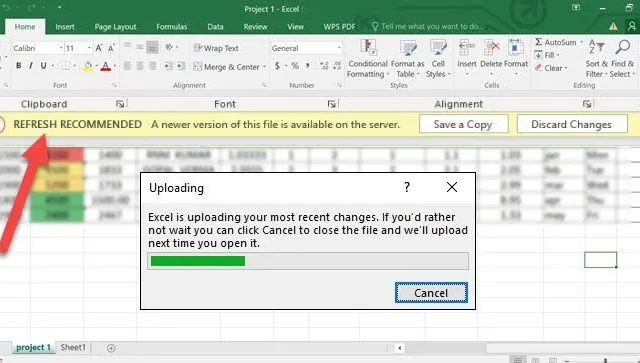
Excel の「更新を推奨」エラーは、外部データ ソースまたはクラウド プラットフォームにリンクされたファイルを処理する際によく発生する問題です。通常、ユーザーには「コピーを保存」または「変更を破棄」のオプションが表示されます。ただし、どちらかを選択すると、「アップロード中」というポップアップが永続的に表示され、いつまでも表示され続けることがあります。この記事では、このエラーについて説明し、Excel の「更新を推奨」エラーが発生した場合に実行できる手順について説明します。
リフレッシュを推奨
アップロード中
Excel は現在、最新の変更をアップロードしています。待ちたくない場合は、[キャンセル] をクリックしてファイルを終了してください。次回アクセスしたときにアップロードが実行されます。
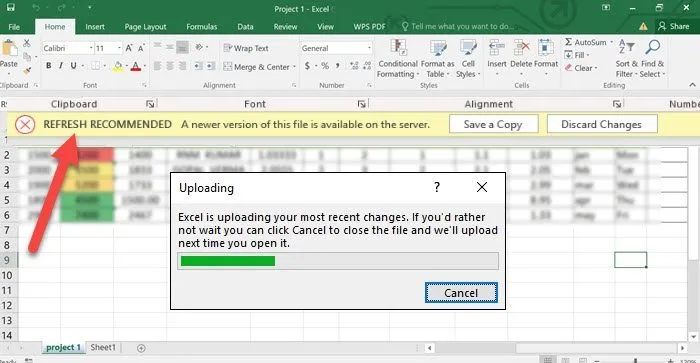
Excel の「更新を推奨」通知を理解する
「更新を推奨」という警告は通常、ブック内のデータが古くなっている可能性があることを示しています。Excel は、最新バージョンを取得するためにデータを更新するように求めます。これは通常、ブックがデータベース、クラウド サービス、SharePoint や OneDrive などのプラットフォームなどの外部データ ソースに接続するときに発生します。
「更新を推奨」という Excel エラー メッセージを解決する方法
Excel で「更新を推奨します」というエラーが発生した場合は、次の解決策を実装することを検討してください。
- Officeファイルキャッシュディレクトリをクリアする
- Excelのキャッシュ設定を調整する
- 影響を受けるファイルの名前を変更する
- Microsoft Office を修復する
- Excelのコピーをネットワーク経由で同期する
- ファイルの複製を作成する
それでは、これらのトラブルシューティング方法について詳しく説明しましょう。
1] Officeファイルキャッシュディレクトリをクリアする

「更新を推奨」エラーは、Excel が情報を同期または取得するのに苦労しているときに発生することがあります。これは、クラウド サービスまたは外部データにリンクされたキャッシュに保存された一時ファイルのバージョンが破損しているか古くなっている場合によく発生します。キャッシュをクリアすると、破損している可能性のあるファイルが削除され、Excel が新しい接続を作成するように強制できます。これを実現するには、次の手順に従います。
- Win + E を押してファイル エクスプローラーを起動し、次の場所に移動します。
%userprofile%\Appdata\Local\Microsoft\Office\16.0\OfficeFileCache\0\0 - Ctrl + A を押してすべてのファイルを選択します。
- Office ファイル キャッシュを削除するには、Delete キーを押します。
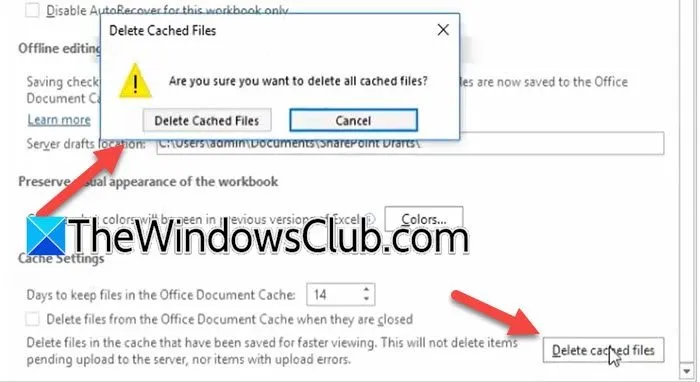
または、Excel から直接キャッシュをクリアすることもできます。[ファイル] タブをクリックし、[保存] を選択して、[キャッシュ設定] セクションまでスクロールします。[キャッシュされたファイルの削除] オプションをクリックし、[キャッシュされたファイルの削除] を選択して確定します。これが完了したら、Excel を再起動して、「更新を推奨」メッセージがまだ表示されるかどうかを確認します。
2] Excelのキャッシュ設定を変更する
この方法では、Excel のキャッシュ設定を調整して、閉じるときにローカル ファイルのコピーを削除します。これにより、Excel はファイルを開くたびに最新のデータを取得するようになります。
これらの設定を調整する方法は次のとおりです。
- Excel を開き、[ファイル] タブに移動して、[オプション] を選択します。
- [保存] タブをクリックし、キャッシュ設定セクションに移動します。
- 「ファイルを閉じるときに Office ドキュメント キャッシュからファイルを削除する」というボックスをオンにします。
- [OK] をクリックして変更を適用し、コンピューターを再起動します。
完了したら、問題が解決するかどうかを確認します。
3] 影響を受けるファイルの名前を変更する
Excel は、以前のバージョン、キャッシュされた情報、または問題のある同期構成に固執する場合があります。影響を受けるファイルの名前を変更すると、システムがそれらを新しいアイテムとして扱うように促されることがあります。これは、ファイル エクスプローラーまたは Excel で直接実行できます。名前を変更した後、問題が解決したかどうかを確認します。エラーが続く場合は、次の手順に進みます。
4] Microsoft Officeを修復する
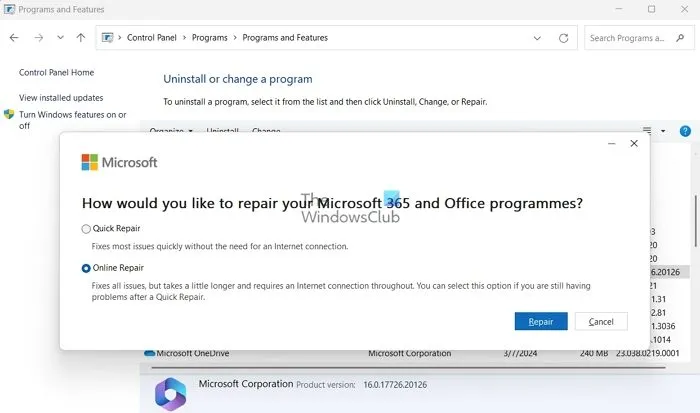
時間が経つと、Office のコンポーネントが破損したり壊れたりして、さまざまな問題が発生する可能性があります。不足しているコンポーネントや機能不全のファイルを識別して修正するプロセスであるため、Microsoft Office を修復することをお勧めします。
- 設定にアクセスします。
- [アプリ] > [インストール済みアプリ] に移動します。
- 「Microsoft 365」または「Office」を検索し、3 つのドットをクリックして、[変更] を選択します。
- クイック修復を選択します。
修復プロセスの後、問題が解決したかどうかを確認します。問題が解決しない場合は、手順を繰り返しますが、クイック修復ではなくオンライン修復を選択します。多くの場合、これで問題が解決します。
5] Excelのコピーをネットワーク経由で同期する
ファイルがネットワーク上で適切に同期されていない場合、「更新を推奨」エラーが表示されることがあります。これは、複数のユーザーが共有ドライブに保存されている同じ Excel ファイルで共同作業している場合に重要です。
- 「コピーを保存」オプションを選択してドキュメントをデバイスに保存し、プラットフォーム管理者に問い合わせて次の設定を確認してください。
- 「Excel バインダーのチェックアウトを許可する」を見つけて有効にし、「保存」をクリックします。
- Active Platform アカウントに再度ログインし、適切なバインダーを開いて、「Excel バインダーを開く」メニューに移動し、ファイルのバージョンを開かずに「チェックアウト」オプションを選択します。
- チェックアウト後、「チェックイン」を選択し、以前に保存したコピーをアップロードします。
確認したら、ローカル ファイルのコピーを削除して作業を続行します。
6] ファイルの新しいコピーを作成する
最後に、ファイルの新しい複製を作成すると、問題が解決する場合があります。複数のユーザーがアクセスするファイルでは、リンク切れ、書式設定の問題、簡単には表示されないメタデータの残存などの問題が発生する可能性があります。最初からやり直すには、Excel ファイルを開き、必要なデータを強調表示して右クリックし、[コピー] を選択します。Ctrl + N を押して新しい空白のワークブックを作成し、[形式を選択して貼り付け] を使用して書式設定を削除します。これにより、問題のある要素がすべてリセットされ、クリーンなファイルで作業できるようになります。
これらの解決策が問題を効果的に解決するのに役立つことを願っています。
Excel の更新オプションはどこにありますか?
Excel の更新機能は、リボンの [データ] タブにあります。または、Ctrl + Alt + F5 キーを押して、すべてのデータ接続を更新することもできます。Excel が起動しないか問題が発生した場合は、タスク マネージャーを使用してセッションを終了できます。Excel セッションを右クリックして [タスクの終了] を選択し、Excel を再起動します。これで問題が解決するはずです。



コメントを残す