Google Chrome を使ってウェブページを翻訳する簡単なガイド
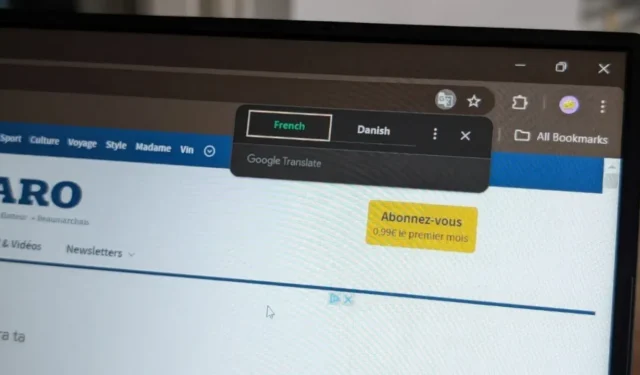
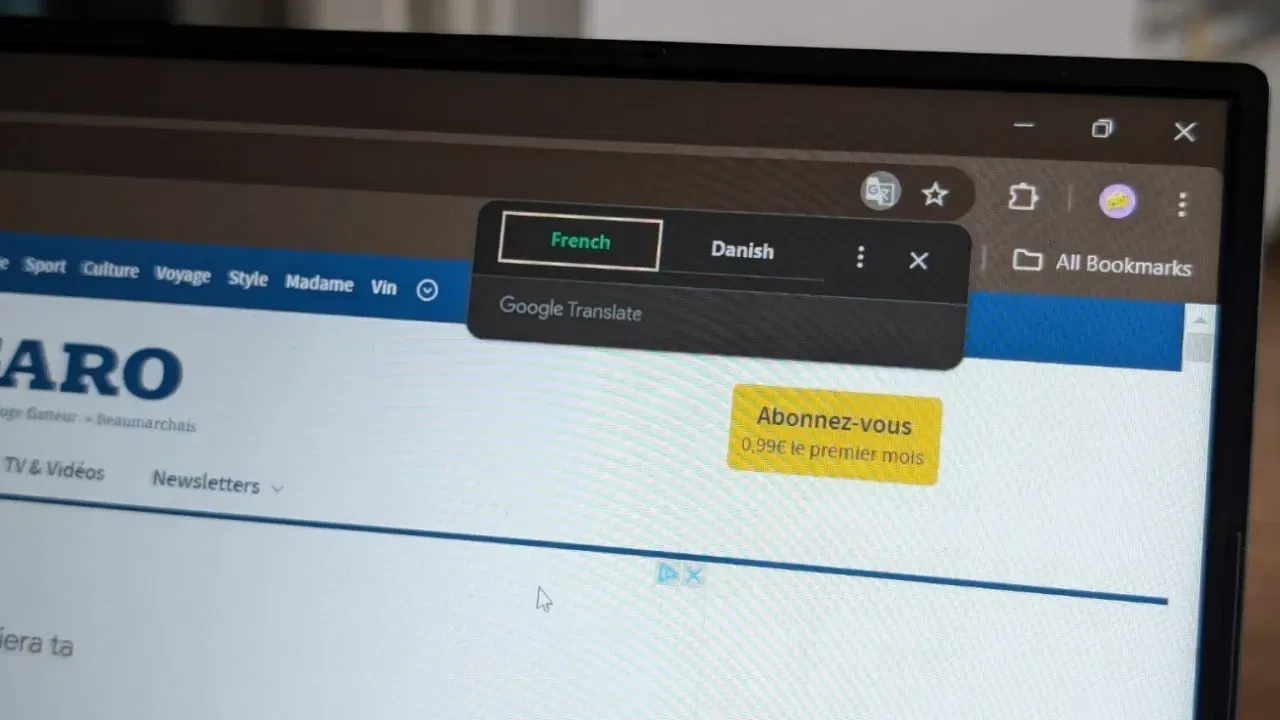
Chrome の便利なオプションの 1 つは、外国の Web サイトをすばやく翻訳し、インターネットを閲覧する際の言語の壁を克服できることです。このガイドでは、デスクトップとモバイル デバイスの両方で Google Chrome ブラウザを使用して Web ページを翻訳する方法を説明します。
Chrome デスクトップでウェブページを翻訳する
翻訳機能は Chrome ブラウザに直接統合されているため、拡張機能や設定の調整は必要ありません。
まず、Chrome を起動して外国語の Web サイトにアクセスします。アドレス バーの右側にある小さな翻訳アイコンをクリックし、希望する言語を選択します (通常はシステムのデフォルトに設定されています)。
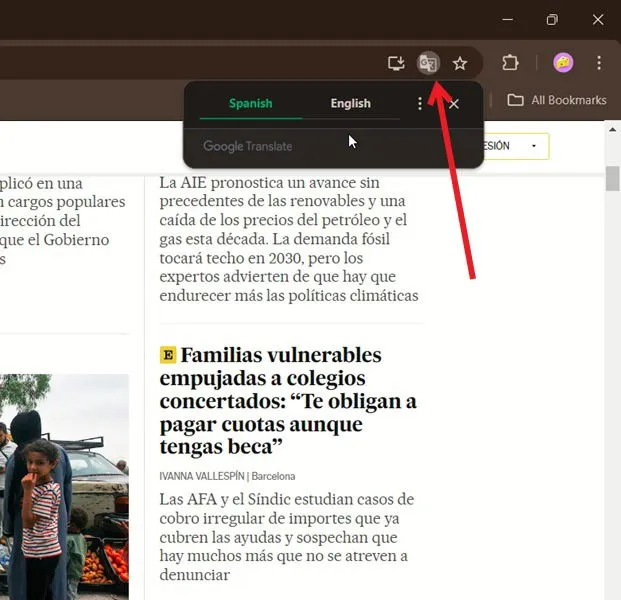
または、右上隅にある 3 つのドットのメニューをタップして、[別の言語を選択]を選択することもできます。
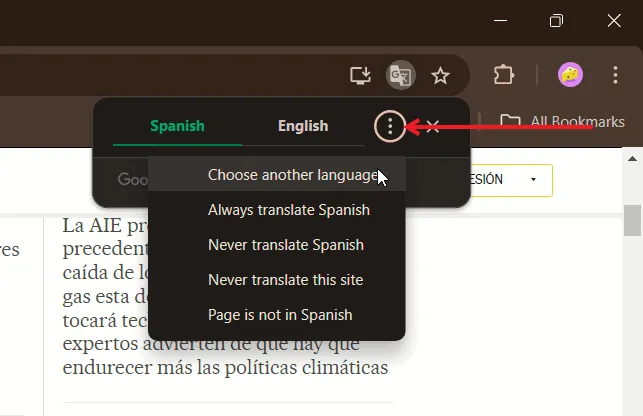
利用可能なリストから言語を選択すると、選択した言語でページ コンテンツ全体が表示されます。
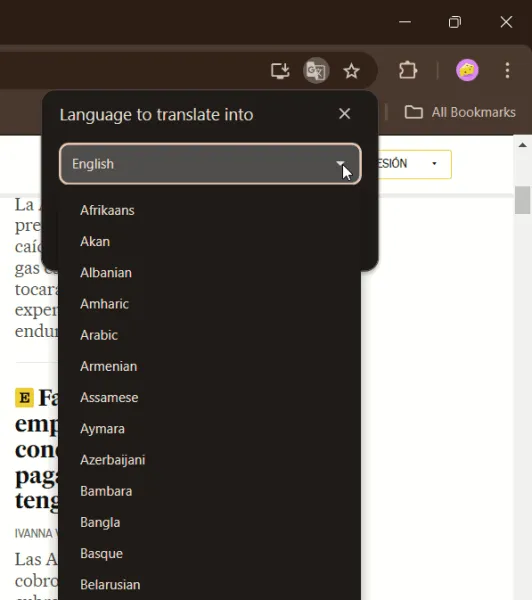
この言語のウェブサイトに頻繁にアクセスする場合は、 「常に [言語] に翻訳する」を選択できます。
Google Chrome がページの言語を誤って解釈する場合は、「ページが [言語] ではありません」を選択してください。
システム言語を調整したい Windows PC ユーザーの場合は、「設定」->「時刻と言語」->「言語と地域」に移動して、 Windows の表示言語を変更します。
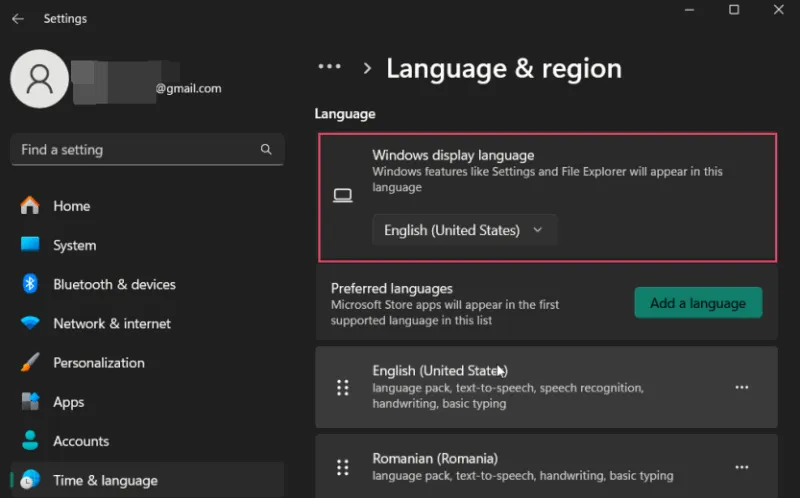
Chrome モバイルでページを翻訳する
Chrome の翻訳機能は Android デバイスと iOS デバイスの両方で利用でき、デフォルトで有効になっているため、特別な手順を実行して有効にする必要はありません。
別の言語の Web ページにアクセスすると、ブラウザは自動的にその言語を検出し、携帯電話に設定されているデフォルトの言語(システム設定が英語であれば通常は英語)に翻訳します。
アンドロイド
モバイル デバイスで Google Chrome を開き、外国語の Web ページにアクセスします。
画面の下部に翻訳バーが表示され、ソース言語とターゲット言語が表示されます。ターゲット言語 (通常は英語) をクリックして、翻訳プロセスを開始します。

翻訳バーが表示されない場合は、右上隅にある 3 つのドットをタップして、[翻訳]を選択します。画面の上部に進行状況バーが表示され、その後ページがターゲット言語で更新されます。
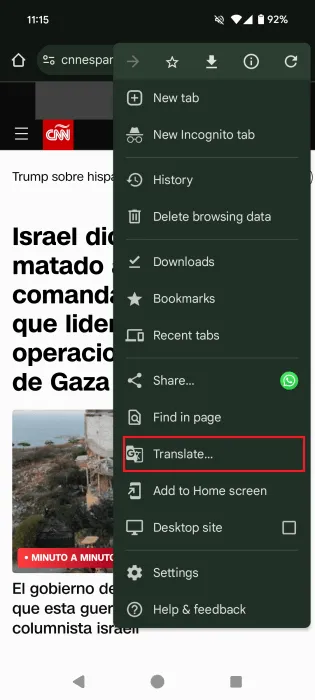
ページを別の言語に変換する場合は、翻訳バーの歯車アイコンをタップします。

次に、[その他の言語]を選択します。
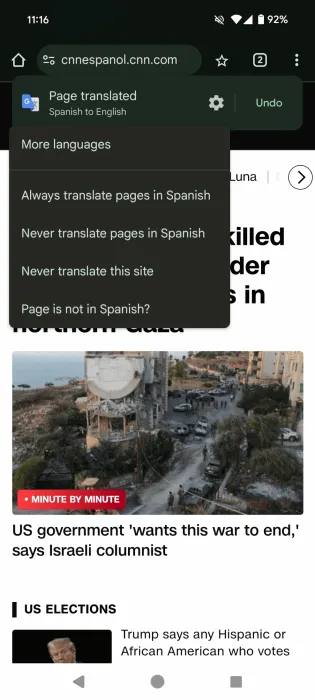
デスクトップで前述したのと同じオプションがここでも利用できます。
Android デバイスのシステム言語を変更するには、「設定」->「システム」->「言語」->「システム言語」に移動します。
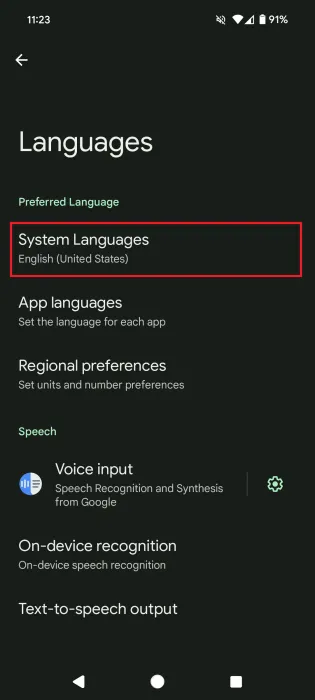
iOS
Android と同様に、iPhone または iPad 上の Chrome は外国語のページを自動的に認識し、上部に翻訳バーを表示することがあります。これが表示されない場合は、右下隅にある 3 つのドットをタップしてメニューにアクセスします。
下部に「翻訳」オプションが表示され、それを選択するとページが iOS デバイスのシステム言語に翻訳されます。
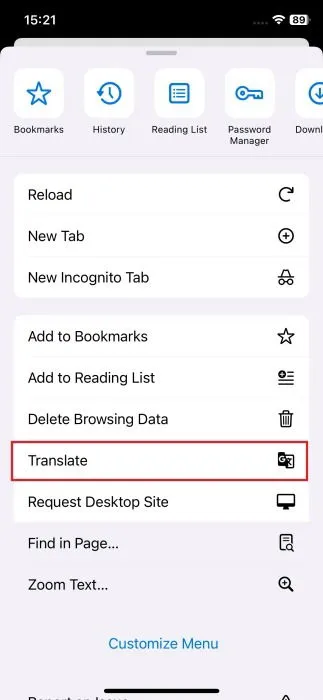
翻訳バーが上部に表示され、必要に応じてターゲット言語を変更できます。

iPhone または iPad のシステム言語を変更するには、「設定」->「一般」->「言語と地域」に移動します。
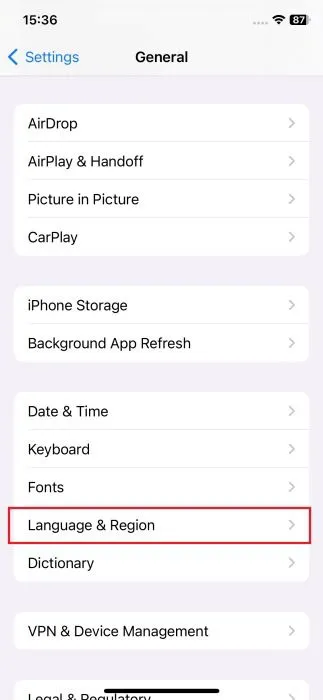
Chrome翻訳を無効にする
翻訳されたページで、[翻訳]アイコンをクリックし、元の言語に戻します。ページが更新され、変更されていない状態に戻ります。そうでない場合は、 3 つのドットのメニューから [このサイトを翻訳しない]を選択できます。
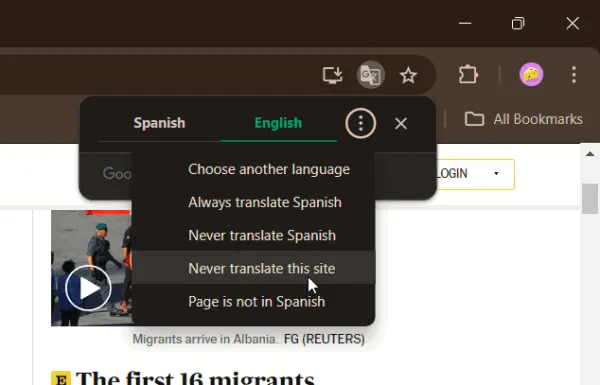
Android でブラウジングしていて翻訳バーが表示されない場合は、右上隅にある 3 つのドットをタップし、「翻訳」を選択して再度表示します。
バーが再び表示されたら、[元に戻す] を押します。
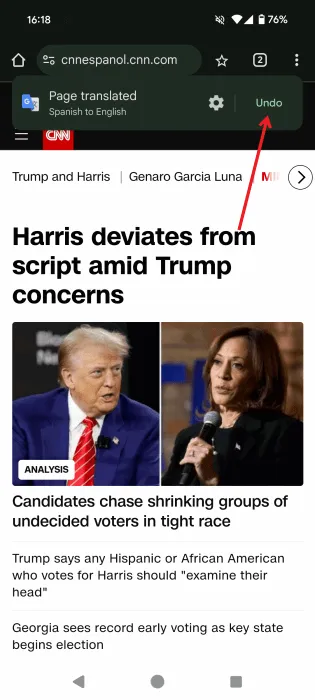
iPhone または iPad の場合は、アドレス バーの左側にある翻訳アイコンをタップし、 「元の表示」を選択して翻訳を元に戻します。
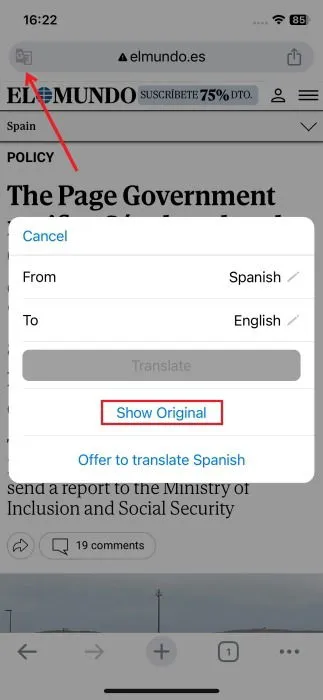
翻訳の優先言語の調整
コンテンツを特定の言語に頻繁に翻訳するが、デバイス システムの言語設定を英語のままにしておきたい場合は、Chrome で優先翻訳設定を変更できます。デバイスを英語のままにして、母国語であるルーマニア語で翻訳を表示することを好む私にとって、この方法は有効です。
Chrome では、右上隅にある 3 つのドットをクリックし、[設定]を選択します。
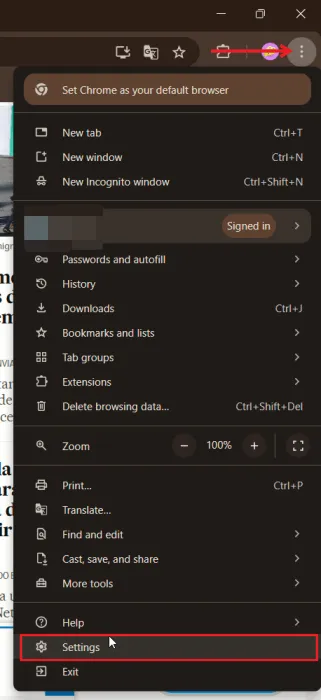
左側のメニューで[言語]を選択し、右側の[Google 翻訳]セクションまでスクロールします。Google に翻訳を提案してほしい言語を選択します (デバイスのシステム言語とは異なる場合があります)。
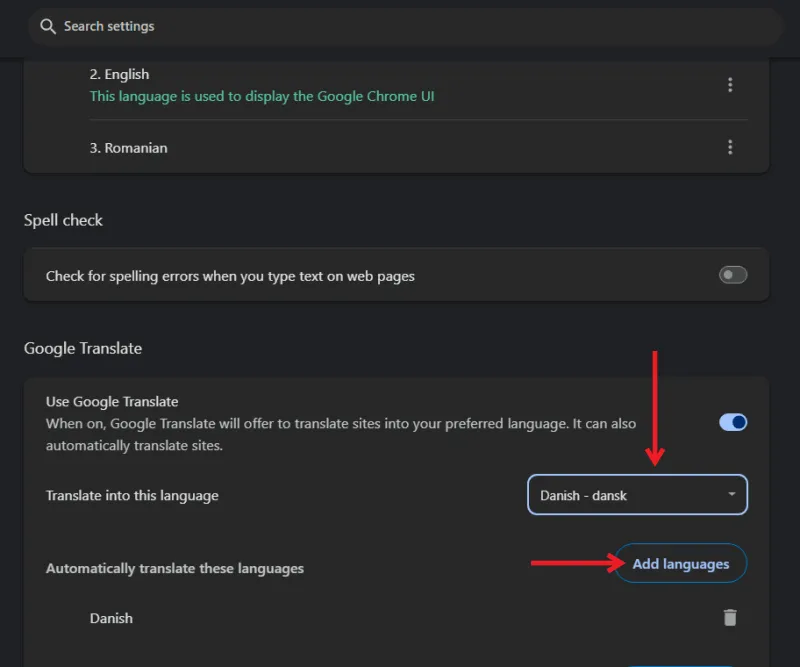
言語を追加するには、「言語の追加」ボタンをクリックします。
Android の場合は、右上隅にある 3 つのドットをタップして[設定]に移動し、 [詳細設定]メニューの[言語]を選択します。
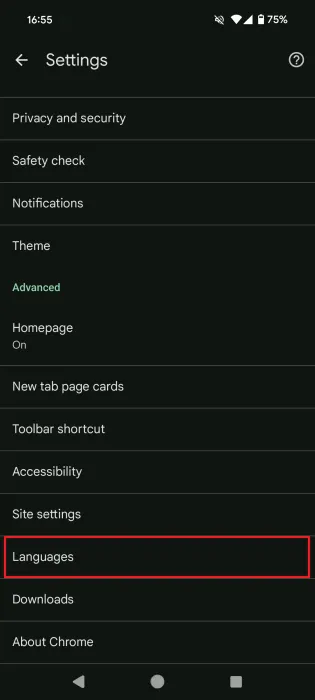
もう一度「詳細」を押します。 「翻訳設定」セクションで、 「この言語に翻訳」をタップし、オプションから希望の言語を選択します。
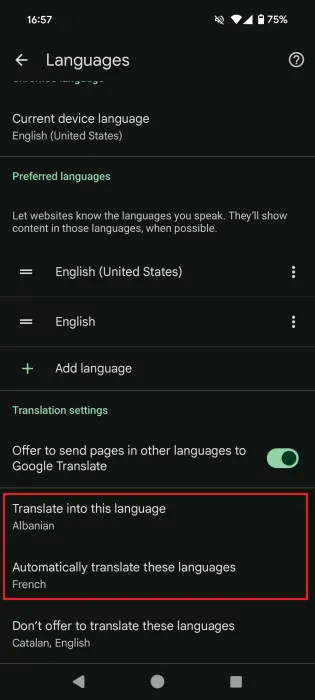
また、 「これらの言語を自動的に翻訳する」を有効にすることもできます。たとえば、フランス語の Web サイトを開くと、システム設定に基づいて自動的に英語に翻訳されます。
これらの特定のオプションは現在 iOS では利用できません。
Google Chrome でウェブページを翻訳する方法をマスターすることは、なじみのない言語のサイトに遭遇したときに不可欠です。新しい言語を習得することを目指している場合は、人気の言語学習アプリケーションを調べることを検討してください。Chrome に関するその他のヒントについては、Chrome で同期を設定する方法をご覧ください。
すべての画像とスクリーンショットは Alexandra Arici によるものです。



コメントを残す