2023 年に Windows 11 でコンピューターの速度を向上させる 25 の効果的なヒント

重要な情報
- コンピュータの速度と効率は、主にハードウェア、Windows の構成、および使用パターンによって決まります。
- Windows PC のパフォーマンスを最大限に高めるには、視覚効果をオフにし、一時ファイルを削除し、リソースを不必要に消費する不要なサービスやアプリケーションを無効にすることをお勧めします。
- Windows 11 では大量のメモリとストレージが必要になるため、リソースの使用を最適化するには最小限のシステム環境を維持することが重要です。
- ソフトウェア設定を調整しても期待どおりの改善が得られない場合は、RAM と追加のストレージ容量を追加して PC を強化することを検討してください。
Windows 11 は、世界中で最も普及しているオペレーティング システムであり、市場のトップ候補であると言えます。ただし、ユーザーは、ハードウェアの老朽化だけでなく、Windows 自体に起因するパフォーマンスの低下に遭遇する可能性があります。
Windows のいくつかのデフォルト設定と機能は、コンピューターのパフォーマンスに負担をかける可能性があります。コンピューターの全体的な速度を向上させ、Windows 11 をさらに活用したい場合は、次のソリューション、ヒント、コツを活用することを検討してください。
Windows 11 PC のパフォーマンスを向上させる
Windows 11 デバイスの動作が遅くなる原因は、ハードウェアの制限、経年劣化、マルウェア感染、過度な起動アプリケーション、ブロートウェア、乱雑さ、視覚効果、一般的な使用習慣など、さまざまな要因が考えられます。幸いなことに、これらの問題のほとんどは解決可能であり、それらに対処することが Windows 11 システムから最適なパフォーマンスを得る上で極めて重要です。
パート 1: 速度向上のための PC 設定の 22 の調整
多くのパフォーマンス強化は Windows 内で直接実行できるため、サードパーティのアプリケーションやハードウェアの即時アップグレードは不要です。Windows エクスペリエンスを強化するには、次の変更の実装を検討してください。
1. スタートアップアプリケーションをオフにする
コンピュータの起動時にアプリケーションを閉じるように要求された場合は、そのアプリケーションを永久に無効にすることを検討してください。スタートアップ アプリケーションは、バックグラウンドで実行されているときに、不必要にリソースを消費する可能性があります。これには、ネイティブ アプリケーションだけでなく、インストールしたアプリケーションも含まれます。
スタートアップ アプリを非アクティブ化する方法は次のとおりです。
ビデオチュートリアル:
ステップバイステップの手順:
ステップ 1:を押してWin+I設定アプリケーションにアクセスし、左側のメニューでアプリをクリックします。
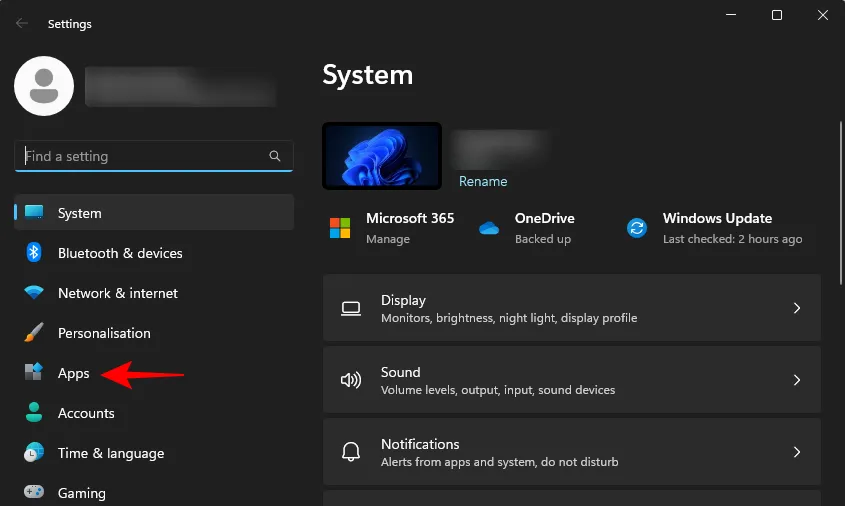
ステップ 2:右にスクロールして、[スタートアップ]を選択します。
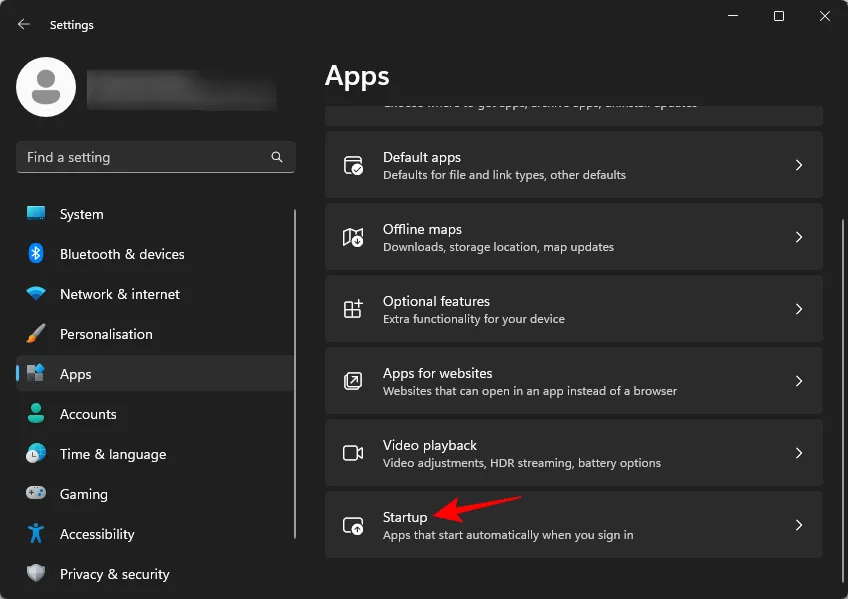
ステップ 3:ログイン時に開くように設定されているアプリのリストを確認し、不要と思われるアプリをオフにします。
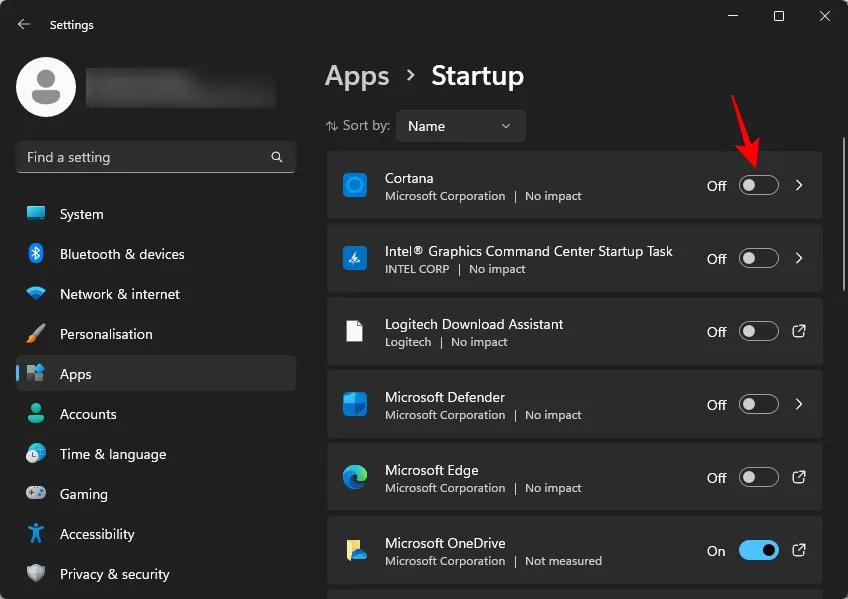
このセクションにはすべてのスタートアップ アプリが表示されるわけではないことに注意してください。すべてを表示するには、タスク マネージャーを確認してください。
ステップ 4:タスクバーを右クリックして、[タスク マネージャー]を選択します(または を押しますCtrl+Shift+Esc)。

ステップ 5:左側の「スタートアップ アプリ」をクリックします。
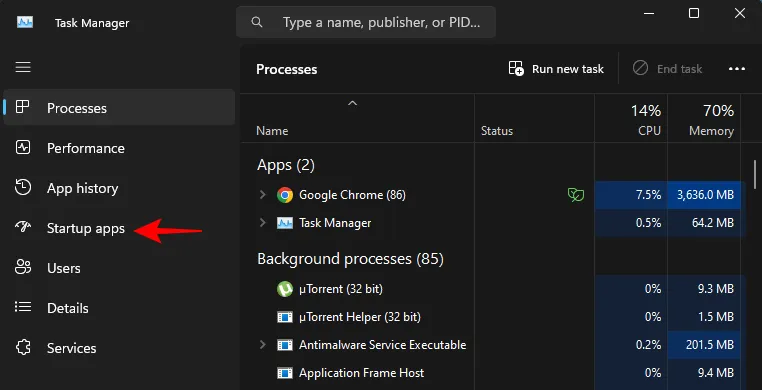
ステップ 6:「ステータス」タブをクリックすると、有効なアプリが上部に一覧表示されます。
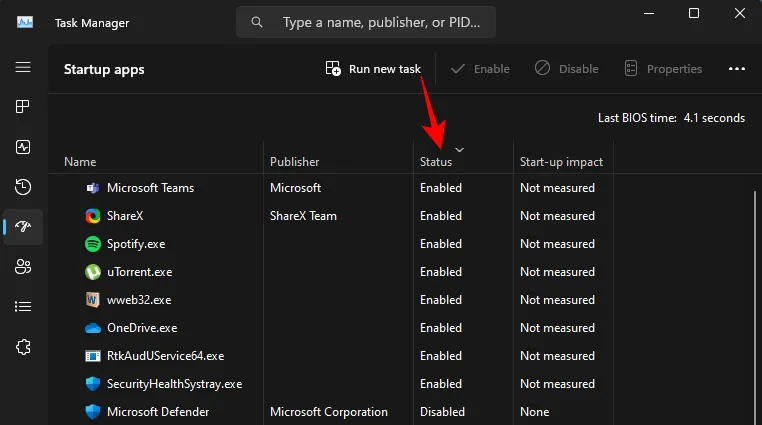
ステップ 7:有効になっているアプリを選択し、[無効にする]をクリックして起動時に実行されないようにします。
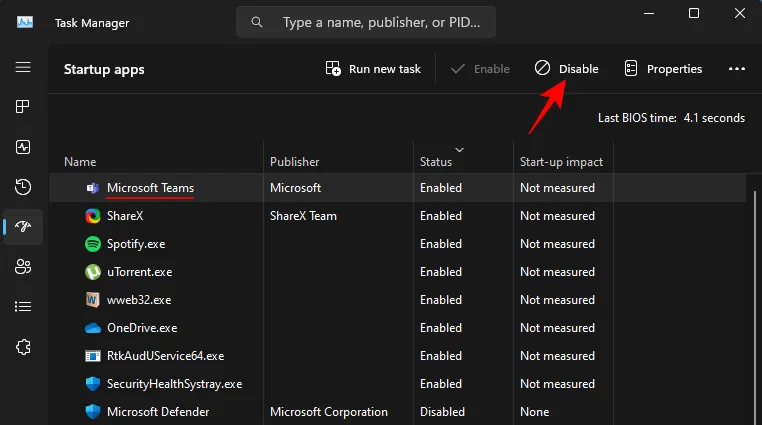
引き続き、他の不要なアプリを無効にします。
注意: ドライバー サービスや不明なアプリの設定を変更するとシステムの問題が発生する可能性があるため、注意してください。
2. 不要なアプリケーションを削除する
時間が経つにつれて、不要になったアプリケーションが蓄積されていきます。これらのプログラムはストレージを消費するだけでなく、Windows レジストリにエントリを追加したり、一時ファイルを生成したり、他のアプリケーションに干渉したりします。この蓄積により PC の速度が低下する可能性がありますが、これは簡単に解決できる問題です。
ビデオチュートリアル:
ステップバイステップの手順:
ステップ 1:設定アプリ ( Win+I) を起動し、[アプリ]を選択します。
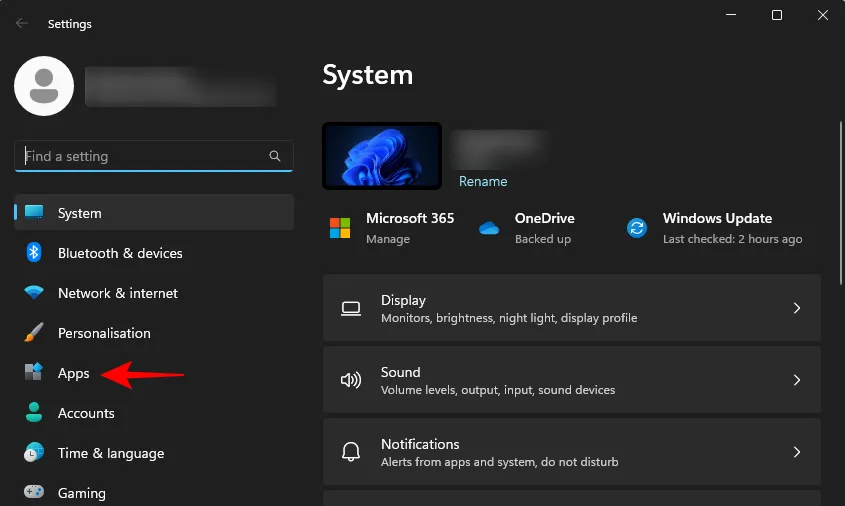
ステップ 2:インストールされたアプリを選択します。
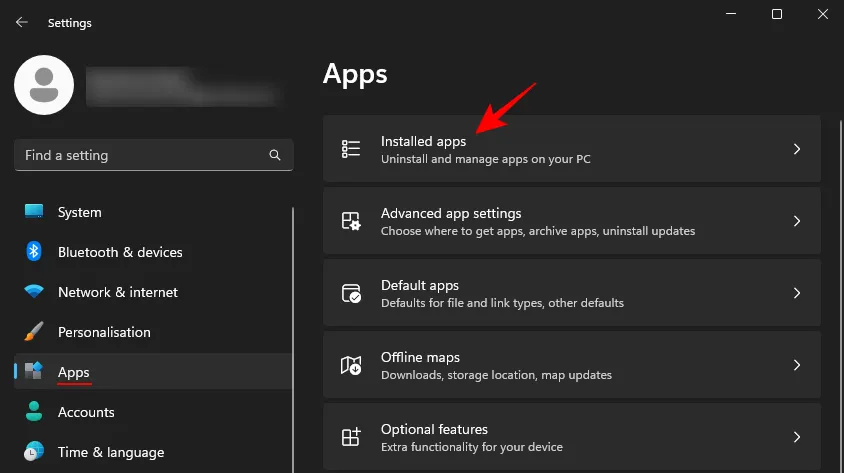
ステップ 3:インストールされているアプリケーションを確認し、削除するアプリケーションを特定します。不要なアプリの横にある 3 つのドットのアイコンをクリックします。
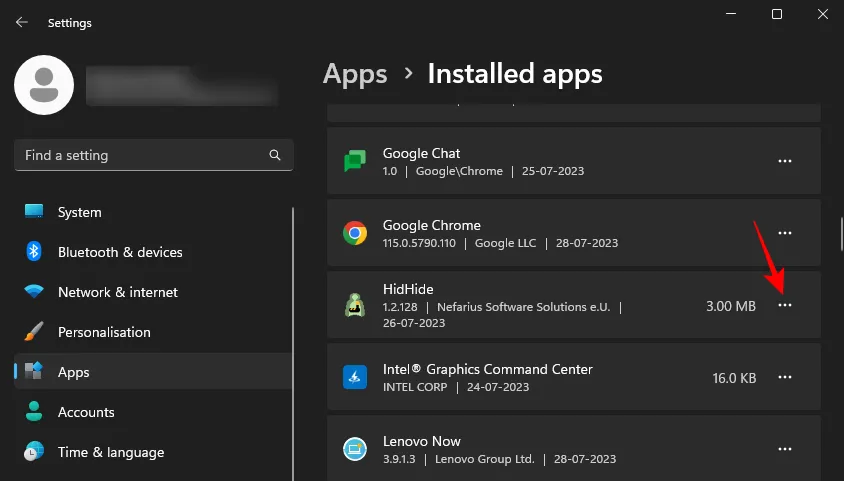
ステップ 4: [アンインストール]を選択します。

ステップ 5:もう一度[アンインストール]をクリックして選択を確認します。
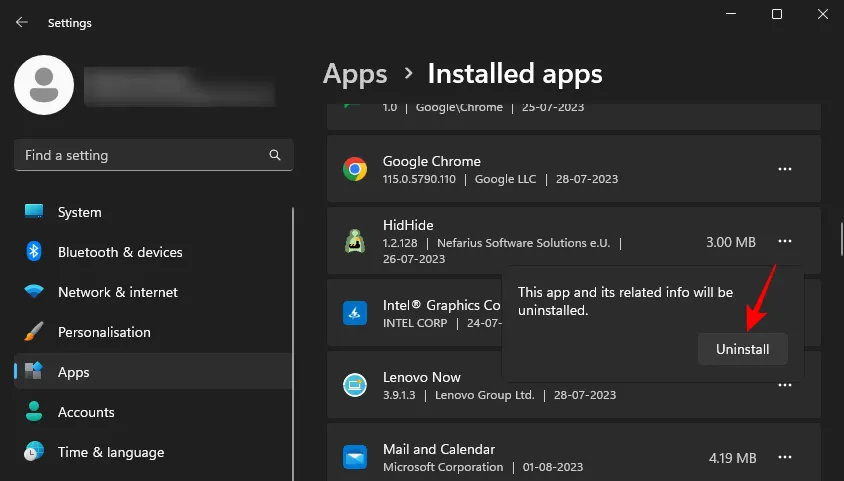
不要なアプリケーションすべてに対してこのプロセスを繰り返し、システム リソースを解放します。
ステップ 6:別のドライブにアプリケーションがインストールされている場合は、その場所に移動してアンインストール セットアップ ファイルを実行します。
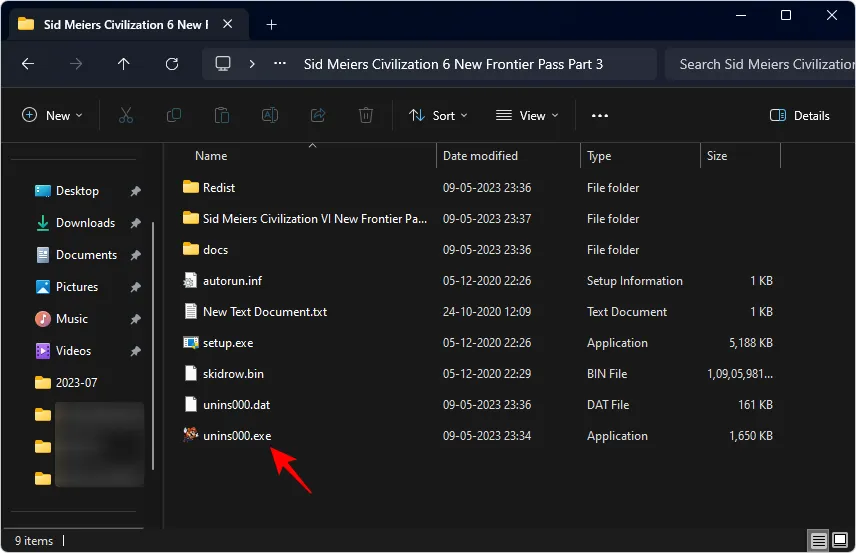
ステップ 7:以降の指示に従ってアンインストールを完了します。
3. ディスククリーンアップを実行する
時間が経つにつれて、ディスク領域はさまざまなキャッシュ ファイル、一時ファイル、ログなどで乱雑になります。ディスク クリーンアップ ユーティリティを使用すると、これらのファイルを定期的に削除できます。次の手順に従ってください。
ビデオチュートリアル:
ステップバイステップの手順:
ステップ 1:スタート メニューを開き、「ディスク クリーンアップ」と入力してユーティリティを起動します。
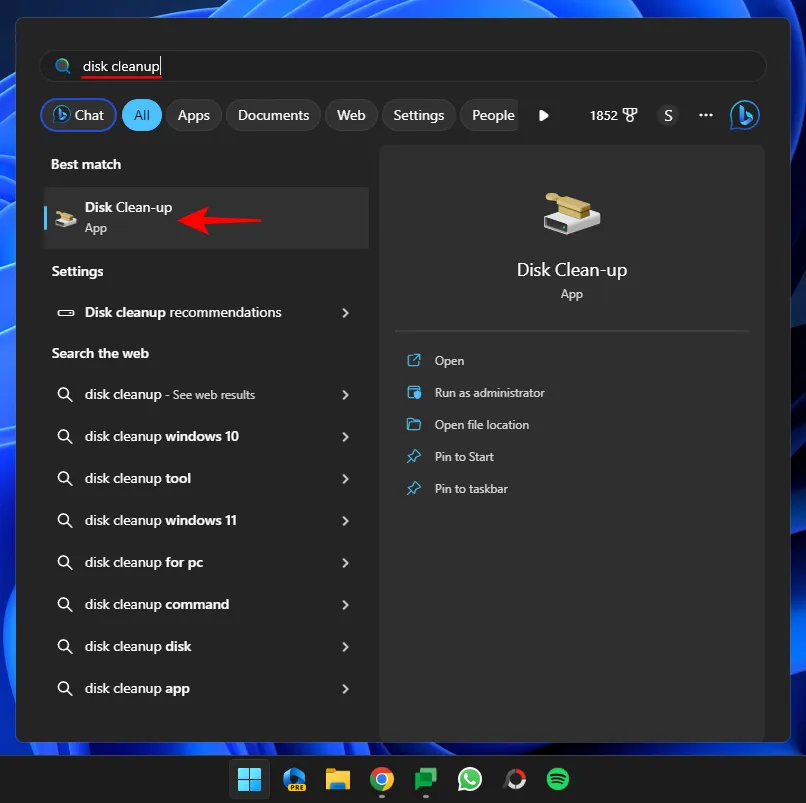
ステップ 2: C: ドライブを選択し、[OK]で確定します。
ステップ 3: 「システム ファイルのクリーンアップ」をクリックします。
ステップ 4:再度 C: ドライブを選択し、「OK」を押します。
ステップ 5:ファイルがスキャンされるまで待ちます。
ステップ 6:削除するファイルを選択します。ほとんどのファイルは安全に削除できますが、必要と思われるファイルは残しておきます。[OK]をクリックします。
ステップ 7: [ファイルの削除]をクリックして確認します。
4. 使用していないアプリケーションを閉じる
Windows 11 はマルチタスクに優れていますが、不要なアプリケーションを同時に実行するとパフォーマンスが低下する可能性があります。一度に 1 つのタスクに集中してワークフローを整理し、重要なアプリケーションのみを起動します。
さらに、ブラウザのタブはリソースを大量に消費するので注意してください。使用していないタブは閉じるか、Chrome のメモリセーバーや Edge のスリープタブなどのメモリ節約機能を有効にしてください。
ビデオチュートリアル:
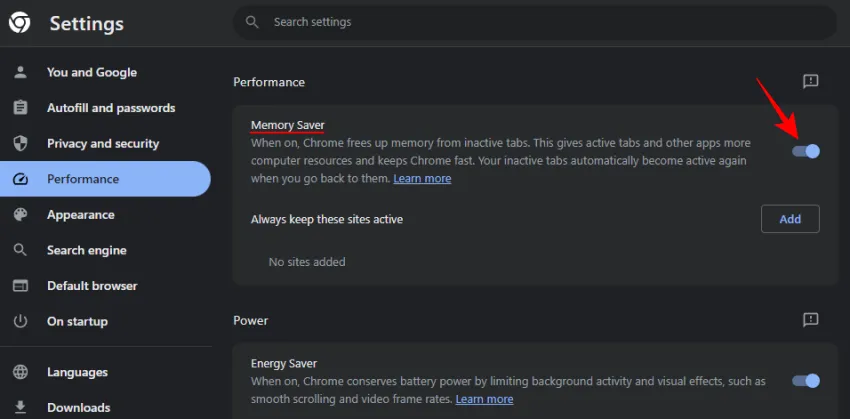
5. システムトレイプログラムを終了する
多くのアプリケーションは、閉じた後もバックグラウンドで実行され続け、システム トレイに常駐していることがよくあります。
ビデオチュートリアル:
ステップバイステップの手順:
ステップ 1:タスクバーの上向き矢印をクリックして、それらのアプリケーションを表示します。
ステップ 2:不要なアプリを右クリックし、[終了]を選択します。
6. 視覚効果、透明度、アニメーションを無効にする
コンピューターのパフォーマンスを向上させる最も効果的な方法の 1 つは、Windows 11 が提供する美しい視覚効果を無効にすることです。これらの拡張機能は OS の洗練された外観に貢献しますが、コンピューターのリソースに大きな負担をかける可能性があります。
視覚効果、透明度、アニメーションの 3 つのカテゴリの効果を最適化することで、パフォーマンスを向上させることができます。これらの設定を調整する方法は次のとおりです。
ビデオチュートリアル:
ステップバイステップの手順:
ステップ 1:スタート メニューで「Windows の外観とパフォーマンスの調整」を検索して、コントロール パネル ページを見つけます。
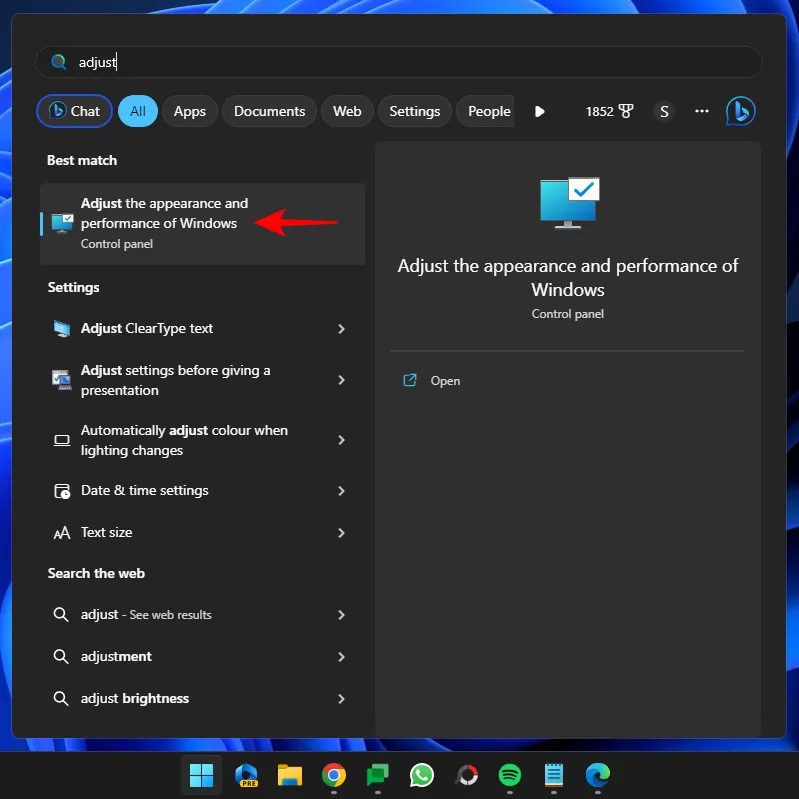
ステップ 2:アニメーションと視覚効果を管理するためのオプションが表示されます。これは、Windows がシステムに合わせてデフォルトで最適化するものです。
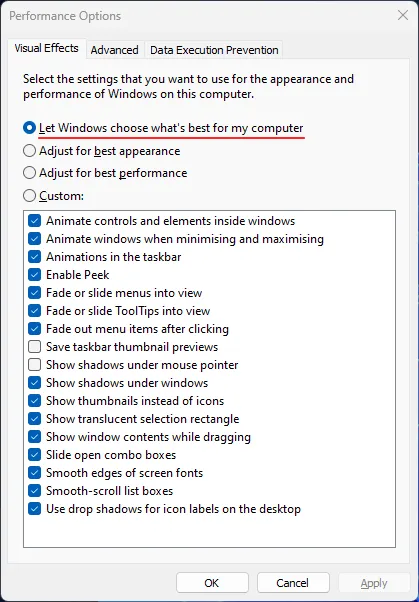
ステップ 3: 「最高のパフォーマンスに調整」を選択して、すべての効果を無効にし、パフォーマンスを最大化します。
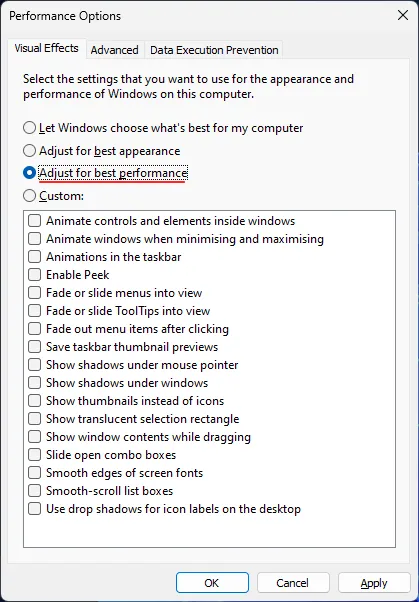
ただし、この設定により、Windows のユーザー エクスペリエンスが大幅に変わる可能性があります。 または、[カスタム]を選択し、フェードや影などのオプションのチェックを外して、[適用]をクリックします。
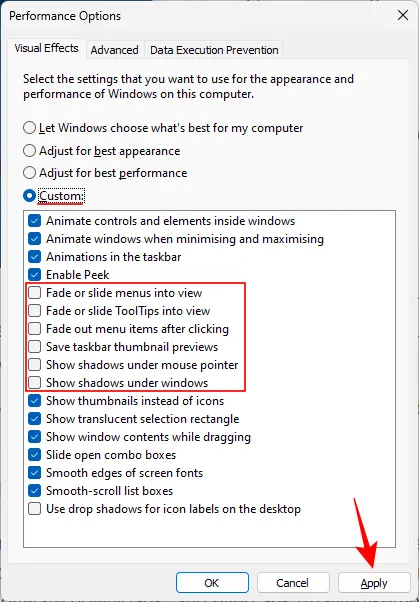
ステップ 4:速度をさらに向上させるには、透明度とアニメーション効果を無効にします。これらは、設定アプリのアクセシビリティからアクセスできます。
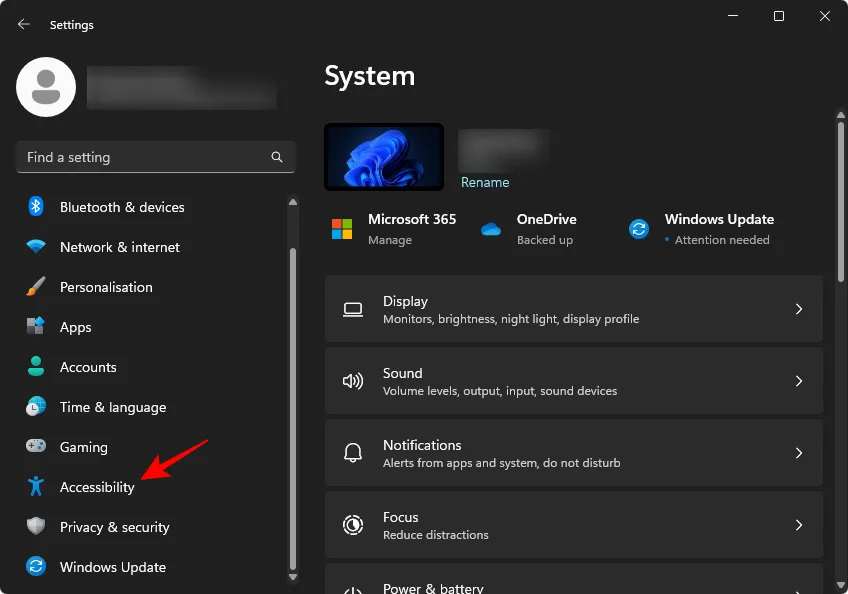
ステップ 5: [視覚効果]をクリックします。
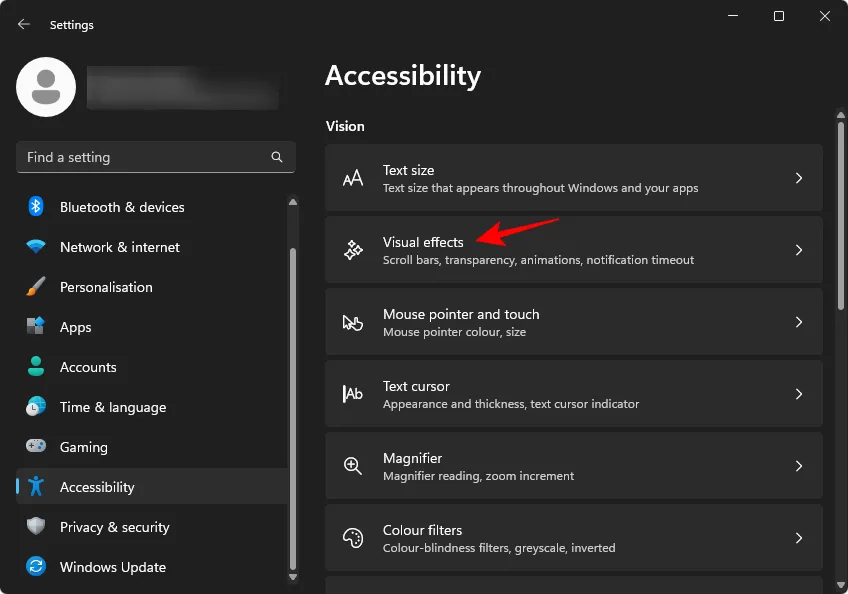
ステップ 6:透明度とアニメーションの両方をオフに切り替えます。
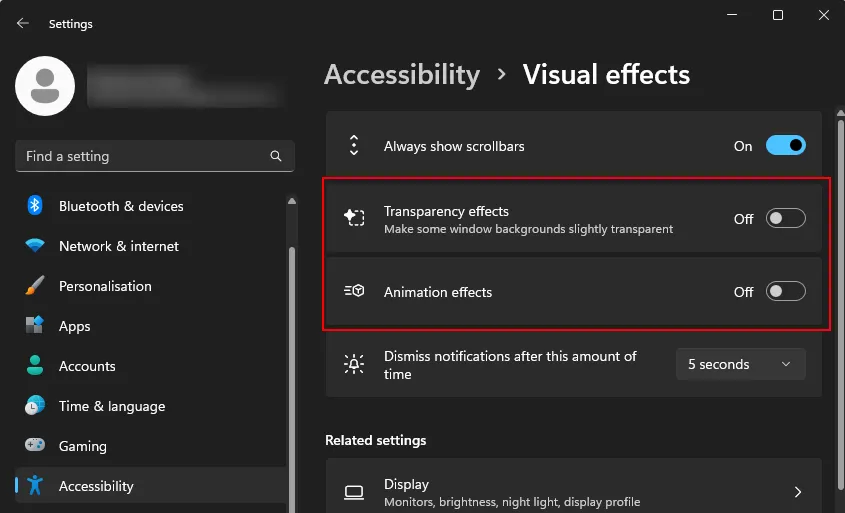
視覚効果を減らすと、他のプロセスのためのリソースが解放されます。
7. 通知を無効にする
通知は便利な機能ですが、適切に機能するために貴重なシステム リソースも消費します。通知はイベントの発生を知らせるように設計されているため、システムに余分な負荷をかける可能性があります。
ビデオチュートリアル:
ステップバイステップの手順:
ステップ 1:通知を無効にするには、設定アプリを開き、左側のメニューから「システム」を選択して、右側の「通知」をクリックします。
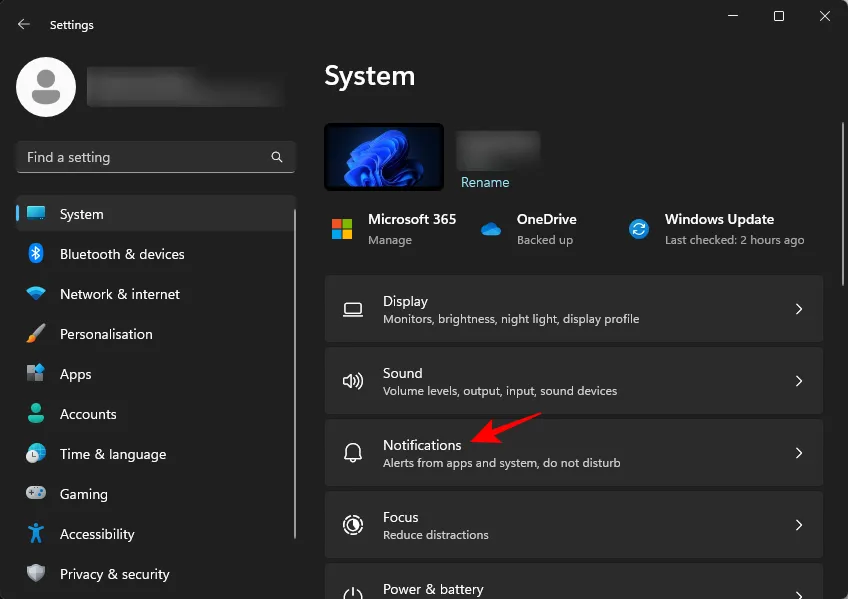
ステップ 2:上部の通知をオフにして、すべてのアラートを無効にします。
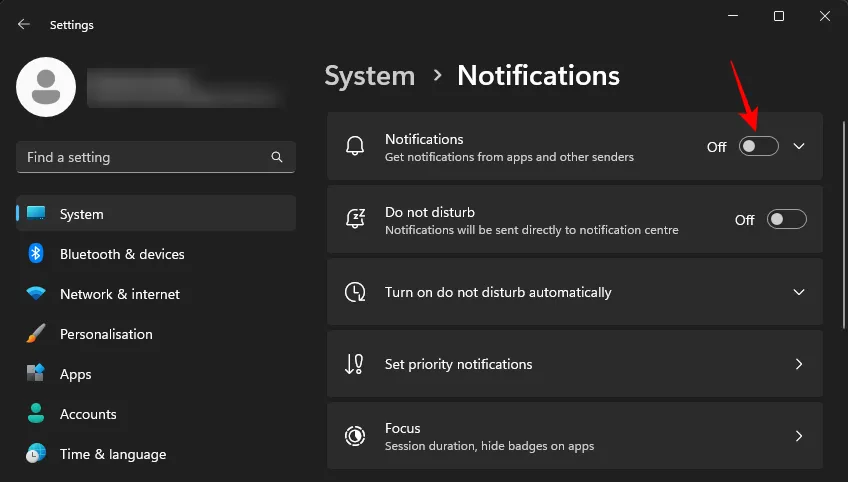
これは小さな調整のように思えるかもしれませんが、コンピューターの負荷を軽減することで、大きな累積効果が得られる可能性があります。
8. 効率モードを活用する
効率モードは、アプリケーションの優先順位付けとリソースの効率的な使用を促進する、Windows 11 の比較的新しい機能です。これにより、バッテリー寿命が延びるだけでなく、最も必要な場所にリソースを再割り当てすることでシステム パフォーマンスも向上します。
ビデオチュートリアル:
ステップバイステップの手順:
ステップ 1:タスク マネージャーから効率モードにアクセスします。タスクバーを右クリックし、[タスク マネージャー]を選択します。
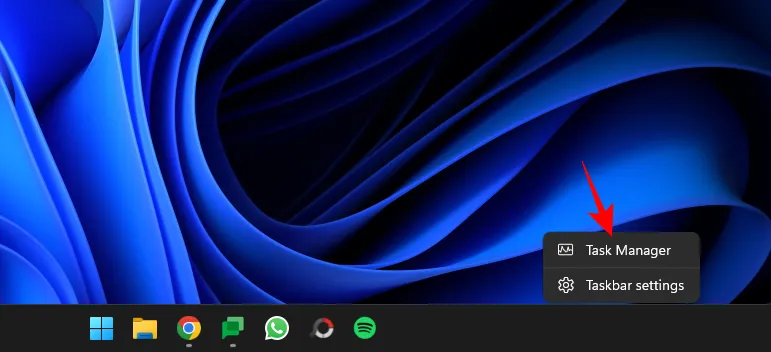
ステップ 2:「プロセス」の下で、現在実行中のアプリケーションを確認します。効率モードをすでに使用しているアプリケーションには、葉のアイコンが表示されます。
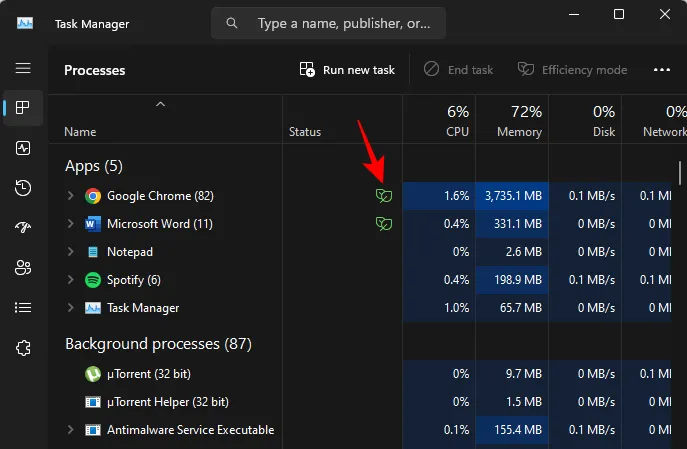
ステップ 3:任意のプロセスを右クリックし、効率モードに切り替えます。
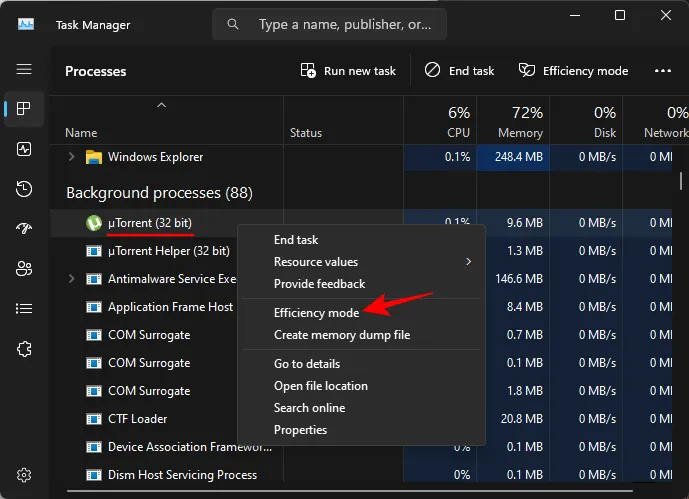
注意: 効率モードは、プロセス ツリー全体ではなく、個々のプロセスに対してのみアクティブ化できます。必要な場所にモードを適用するには、アプリケーション ツリーを展開してください。
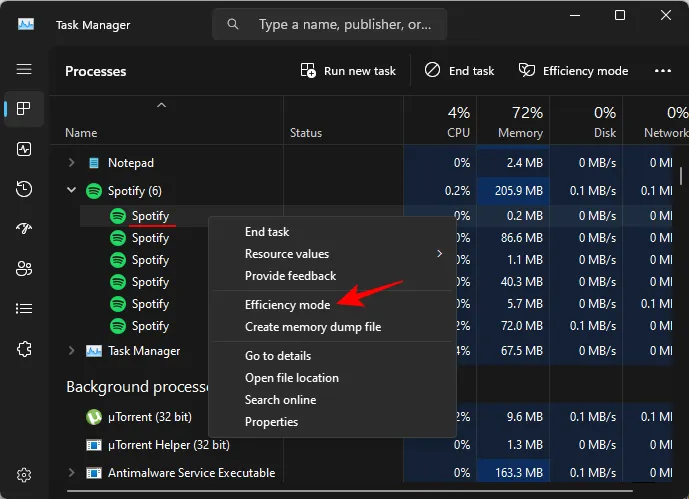
9. マルウェアやウイルスを検出して除去する
マルウェアやウイルスが存在すると、システムのパフォーマンスに重大な影響を与える可能性があります。Windows のセキュリティは向上していますが、これらの脅威は依然として存在し、コンピュータの速度を低下させる可能性があります。マルウェアをスキャンする方法は次のとおりです。
ステップ 1:スタート メニューを開き、「Windows セキュリティ」と入力して起動します。
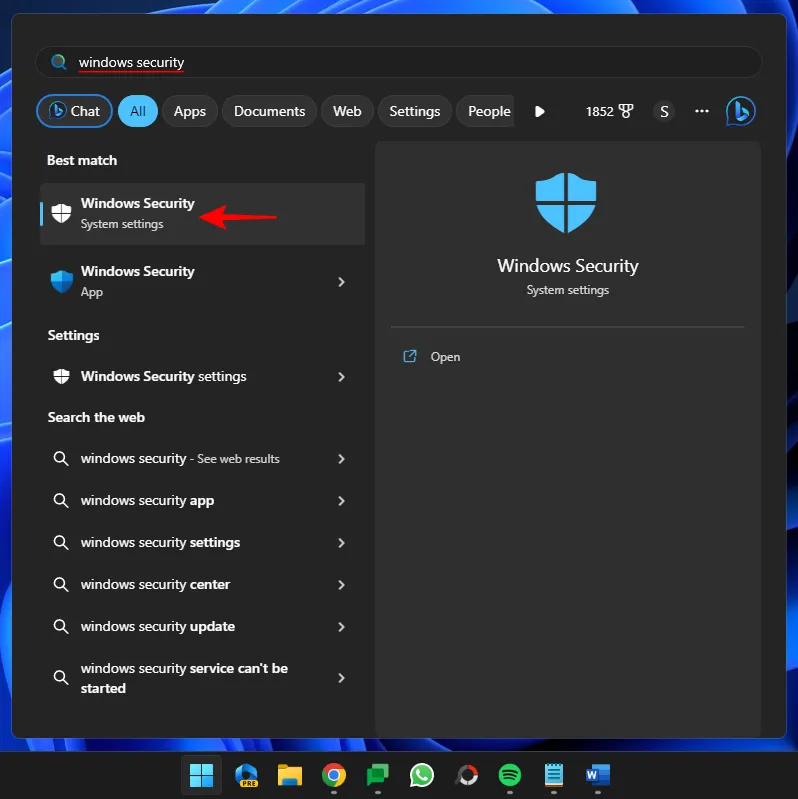
ステップ 2: [ウイルスと脅威の防止]を選択します。

ステップ 3: [クイックスキャン]を選択します。
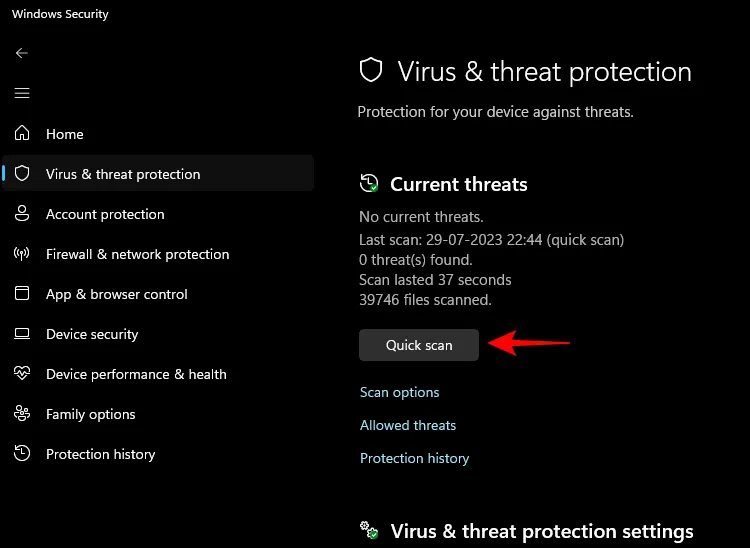
ステップ 4:より包括的なチェックを行うには、スキャン オプションを選択します。
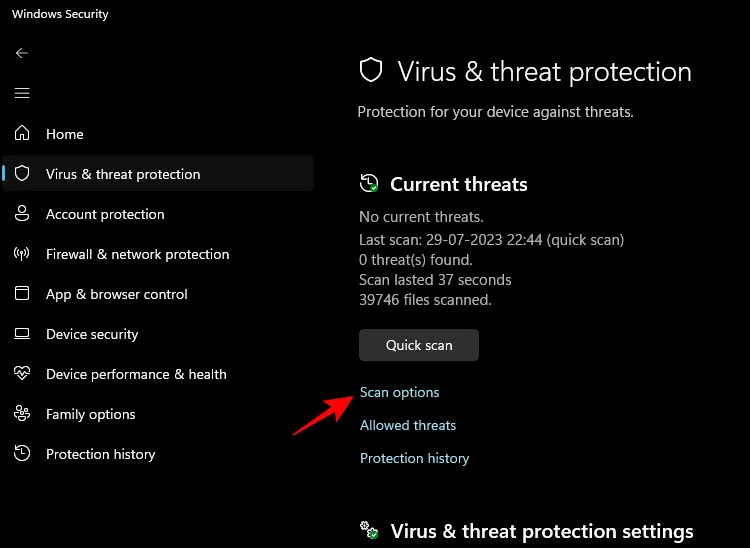
ステップ 5: [完全スキャン]を選択し、[今すぐスキャン]をクリックします。
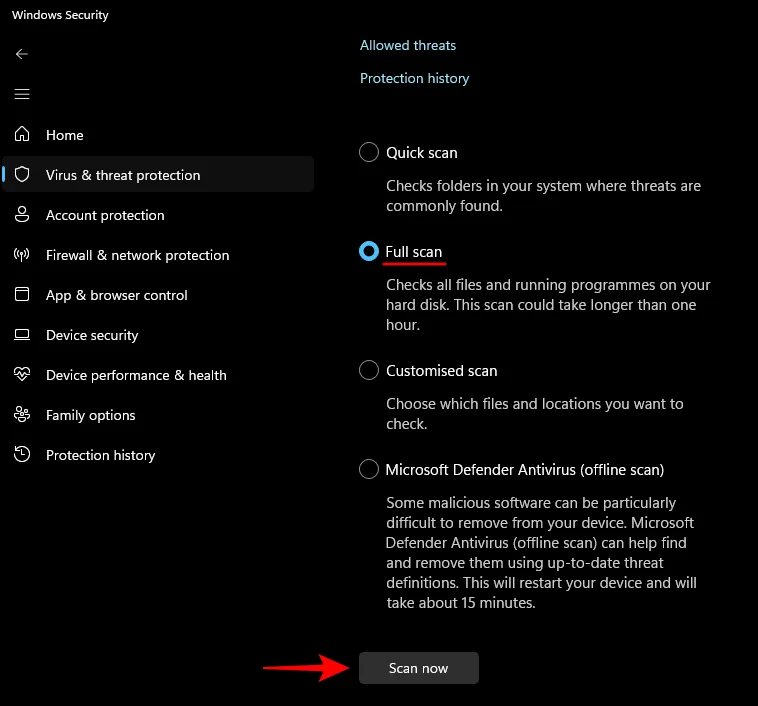
潜在的な脅威からコンピュータを保護するために、クイックスキャンでもフルスキャンでも、少なくとも月に 1 回は定期的なスキャンを実行することをお勧めします。
10. ストレージを解放し、ストレージセンスを有効にする
特に C: ドライブのストレージ容量が不十分な場合、コンピュータの速度が大幅に低下する可能性があります。十分な容量がない場合は、ファイル管理やシステム操作などの重要な Windows 機能に影響する可能性があります。
最後にシステムをクリーンアップしてからしばらく経っている場合は、削除できるファイルが見つかる可能性があります。その方法は次のとおりです。
ビデオチュートリアル:
ステップバイステップの手順:
ステップ 1:を押してWin+I設定にアクセスし、左側のシステムを選択して、ストレージをクリックします。
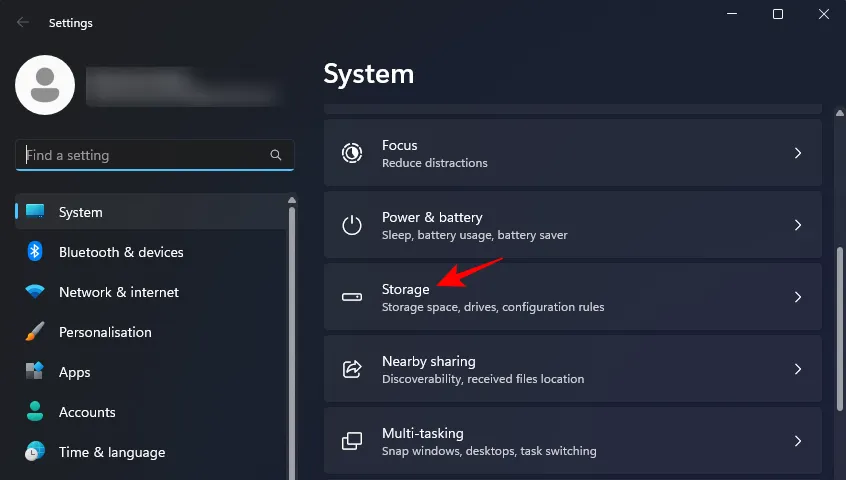
ステップ 2:さまざまなカテゴリに分割されたストレージ スペースを表示し、[一時ファイル]を選択します。
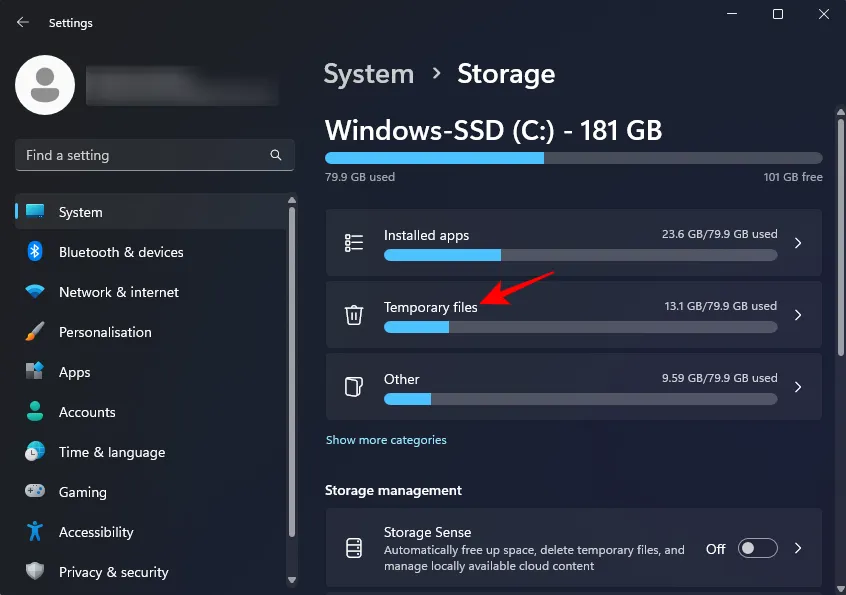
ステップ 3: Windows は削除するファイルを提案しますが、リストされているすべての項目を自信を持って含めることができます。その後、[ファイルの削除]をクリックします。

ステップ 4:削除を確認します。
ステップ 5:ストレージ センサーをオンにして、Windows が定期的に一時ファイルを消去し、ストレージを効率的に管理するようにします。
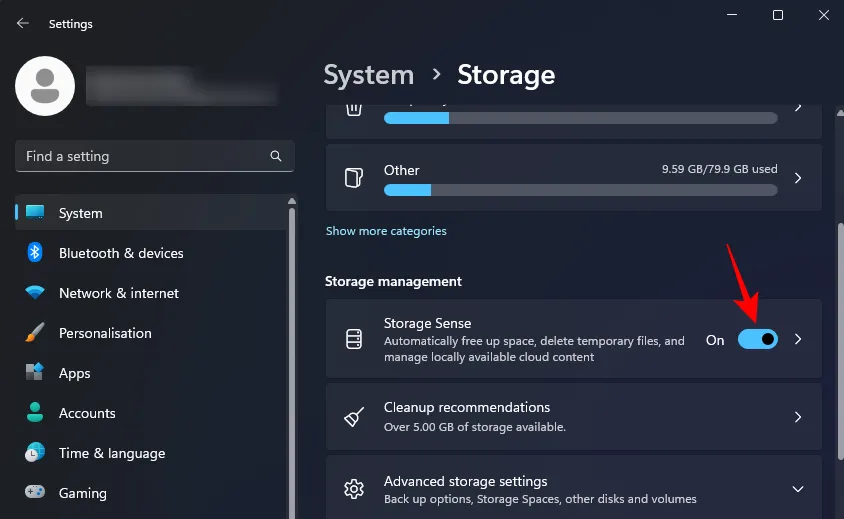
ステップ 6:追加のクリーンアップの機会について、クリーンアップの推奨事項を確認します。
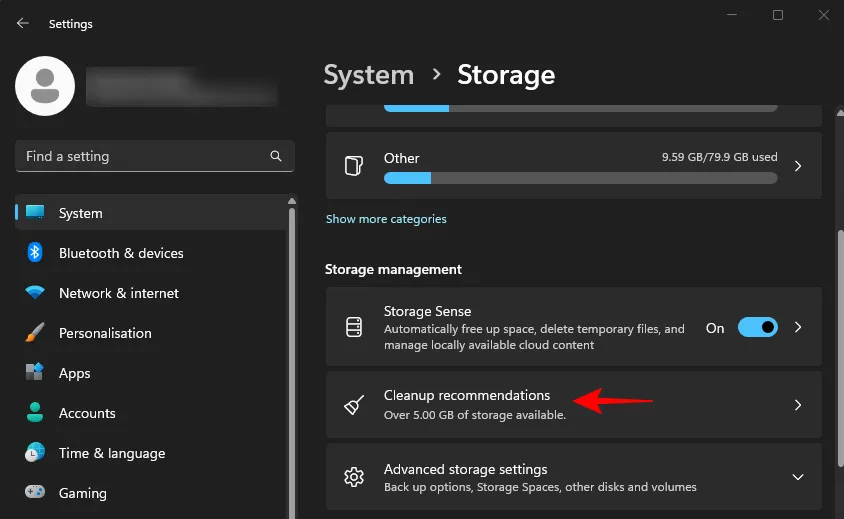
ステップ 7:クリーンアップするファイルを選択し、「クリーンアップ」をクリックします。
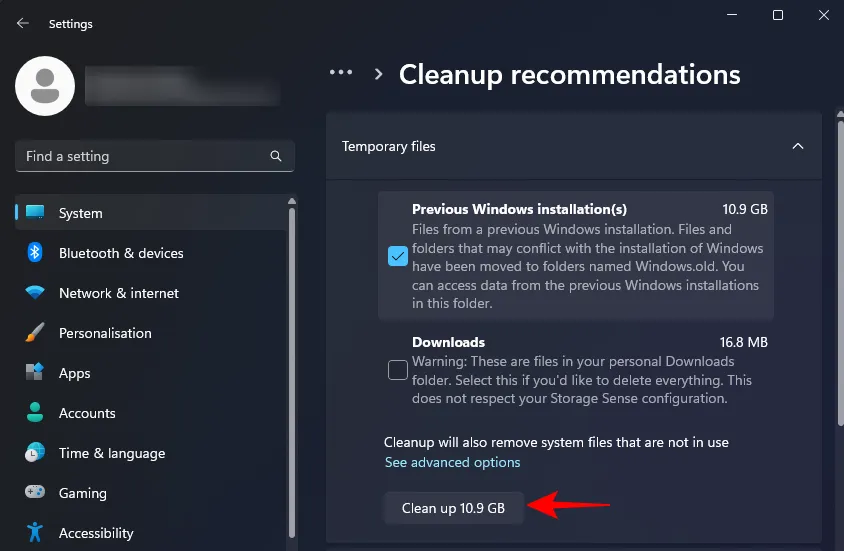
11. バックグラウンドアプリを無効にする
バックグラウンドで実行されるアプリを制限することは、システム リソースを節約するために重要です。バックグラウンド アプリは、優先度の低い使用に最適化されている場合でも、常にメモリを消費します。
Windows 11 では、バックグラウンド アプリをすべてまとめて無効にする単一の切り替えスイッチは提供されていません。代わりに、各アプリの設定を個別に構成する必要があります。
ビデオチュートリアル:
ステップバイステップの手順:
ステップ 1:設定アプリを起動し、左側の「アプリ」をクリックして、右側の「インストール済みアプリ」を選択します。
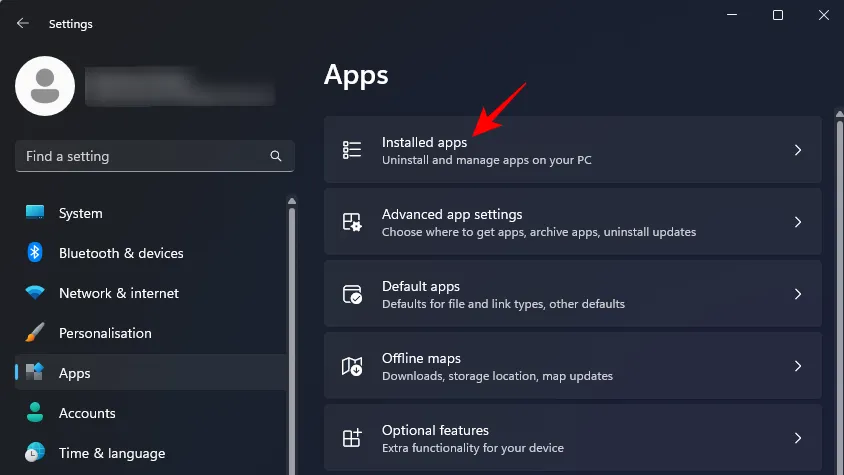
ステップ 2:任意のアプリの横にある 3 つのドットのアイコンをクリックし、[詳細オプション]を選択します。
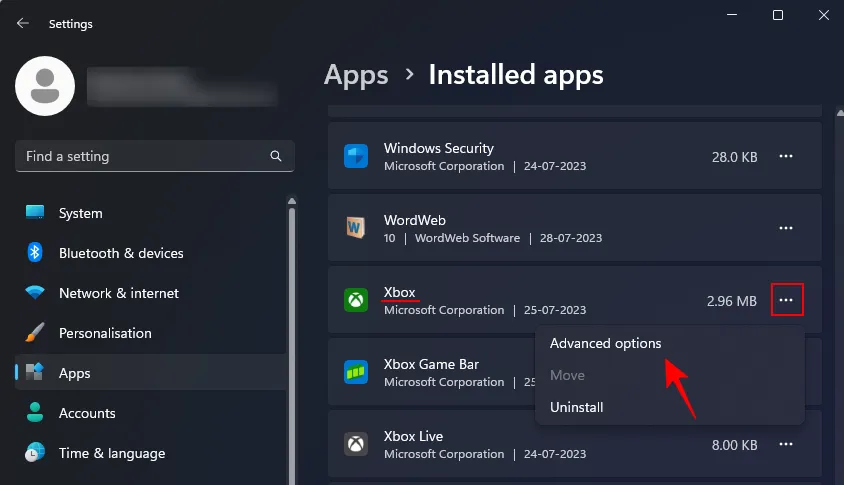
注: 一部のアプリには「詳細オプション」がない場合があります。通常、これらのアプリはバックグラウンド アプリとして実行されません。
ステップ 3:下にスクロールして、「バックグラウンド アプリの権限」ドロップダウン メニューを見つけます。
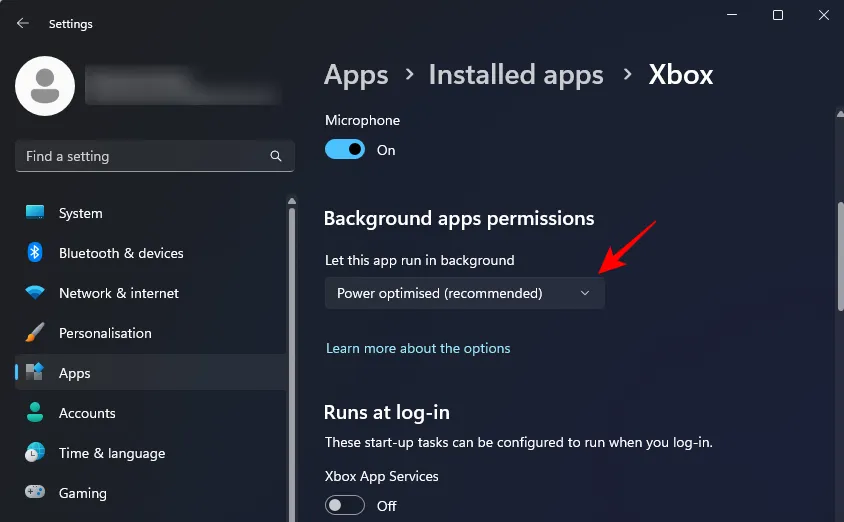
ステップ 4: [しない]を選択します。
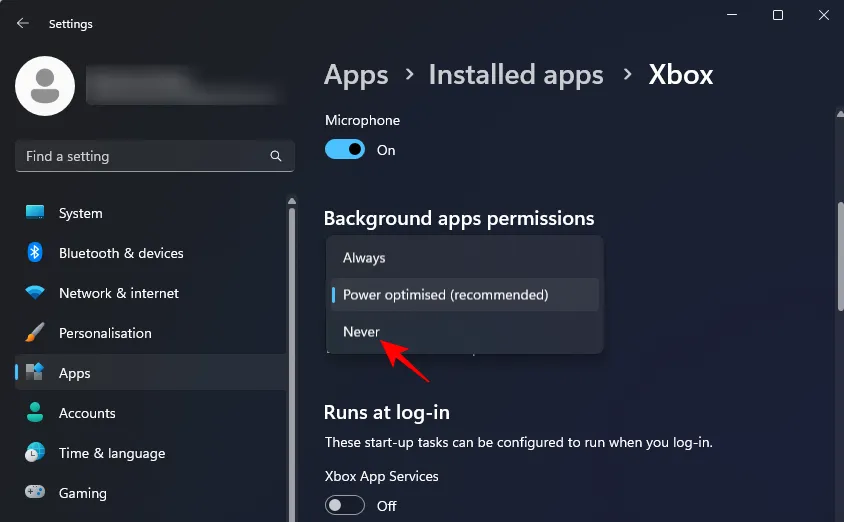
該当するすべてのアプリに対してこれを繰り返して、バックグラウンドで実行されないようにします。
12. 再起動可能なアプリを無効にする
スタートアップ アプリと同様に、Windows はログイン時に特定のアプリケーションを自動的に再起動して、ワークフローの継続性を迅速にします。ただし、システム全体の速度低下が発生している場合は、逆効果になる可能性があります。この機能を無効にすると、ログイン時にこれらのアプリケーションを再起動するために使用されていたリソースを再利用できるようになります。
ビデオチュートリアル:
ステップバイステップの手順:
ステップ 1:設定アプリケーションを開き、左側の「アカウント」に移動します。
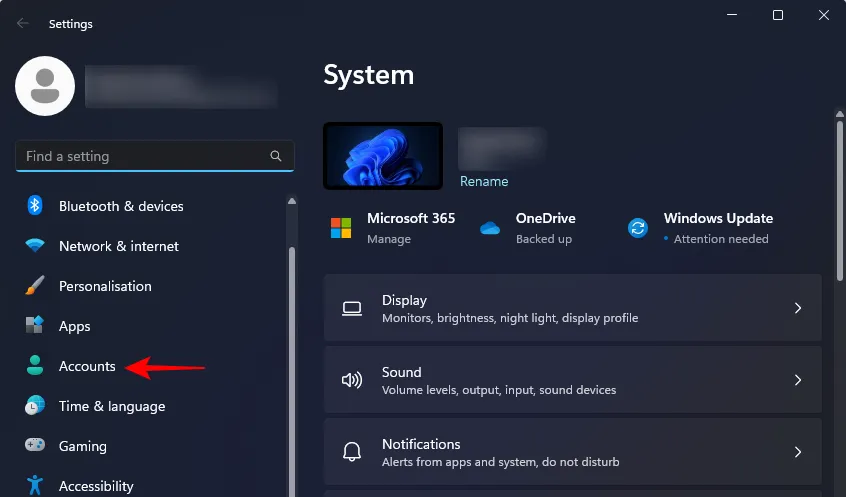
ステップ 2:右側のペインを下にスクロールして、 「サインイン オプション」を見つけてクリックします。
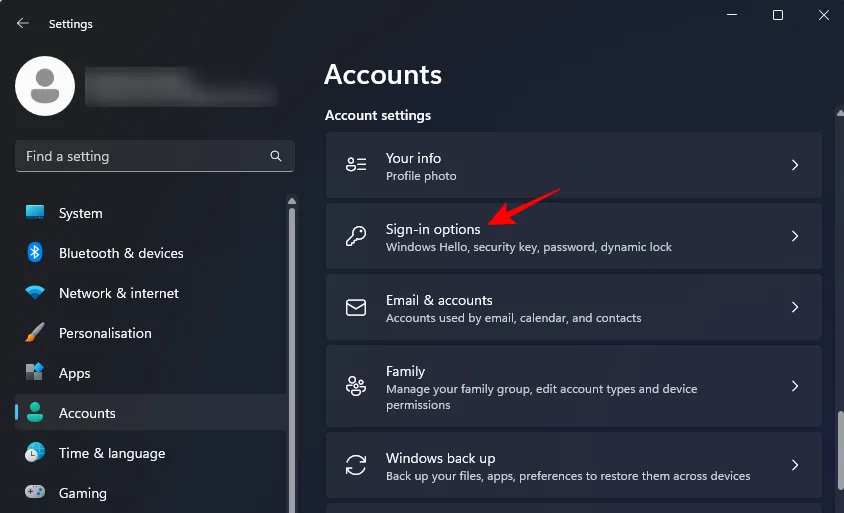
ステップ 3:再起動可能なアプリを自動的に保存し、再度サインインしたときに再起動するオプションをオフにします。
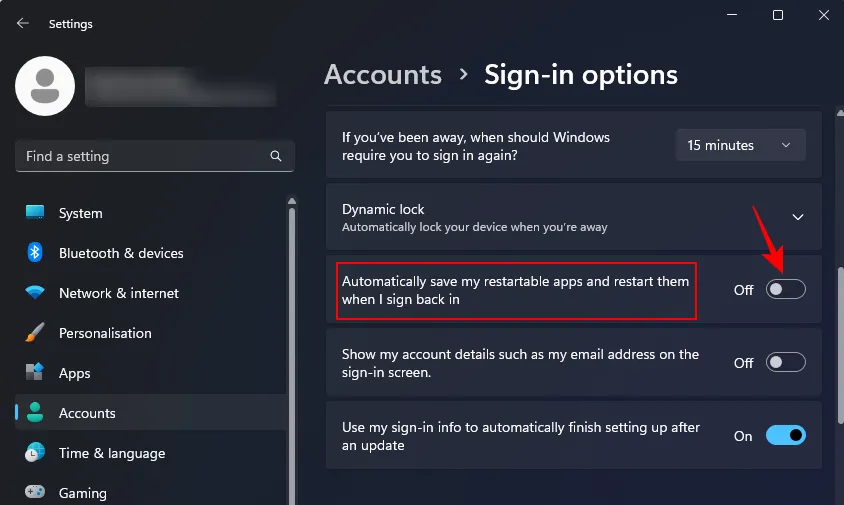
13. 最適なパフォーマンスを得るために電源設定を調整する
ノートパソコンやポータブル デバイスの場合、電源プランによってバッテリー寿命とパフォーマンスのバランスが決まります。パフォーマンスを向上させるには、システムが電力使用を優先するように設定されていることを確認してください。
ビデオチュートリアル:
ステップバイステップの手順:
ステップ 1:システム トレイのバッテリー アイコンを右クリックし、[電源とスリープの設定]を選択します。
ステップ 2:下にスクロールして、電源モードのドロップダウンを選択します。

ステップ 3:最高のパフォーマンスを選択します。

14. Windowsを定期的に更新する
Microsoft は、バグの修正、機能強化、全体的な最適化のために、Windows とドライバーの更新プログラムを頻繁にリリースしています。システムを最新の状態に保つことで、パフォーマンスを向上させる最新の更新プログラムのメリットを確実に享受できます。
ステップ 1:更新をリクエストするには、設定アプリにアクセスし、左側のWindows Updateをクリックします。
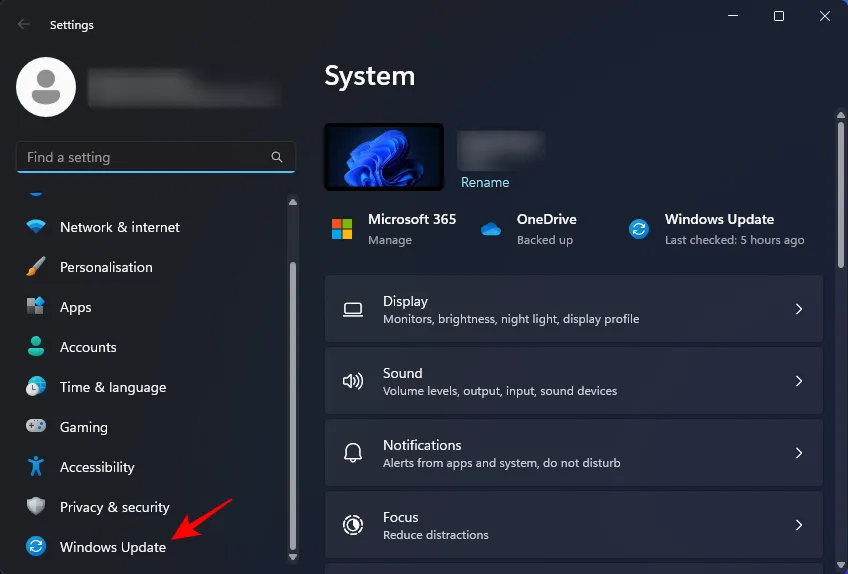
ステップ 2:右側の[更新プログラムの確認]をクリックして、利用可能な更新プログラムをインストールします。
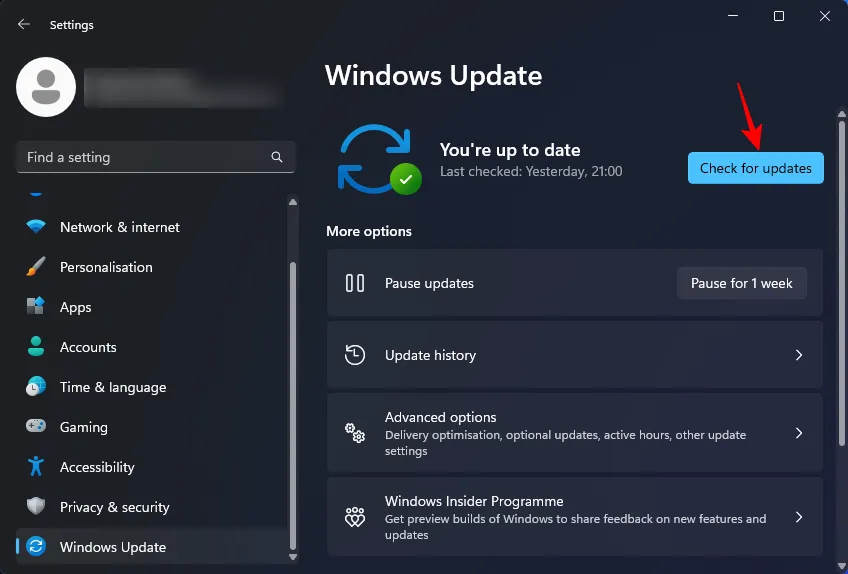
このプロセスでは、機能とドライバーの更新の両方が提供されます。
15. OneDriveの同期を一時停止する
多くの人は、OneDrive が理想的ではないと考えています。さらに、継続的なファイル同期によりシステム リソースに過度の負担がかかり、パフォーマンスが低下する可能性があります。OneDrive の同期を一時停止することをお勧めします。
ビデオチュートリアル:
ステップバイステップの手順:
ステップ 1:システム トレイの OneDrive アイコンをクリックします。
ステップ 2:歯車アイコンをクリックして設定にアクセスします。
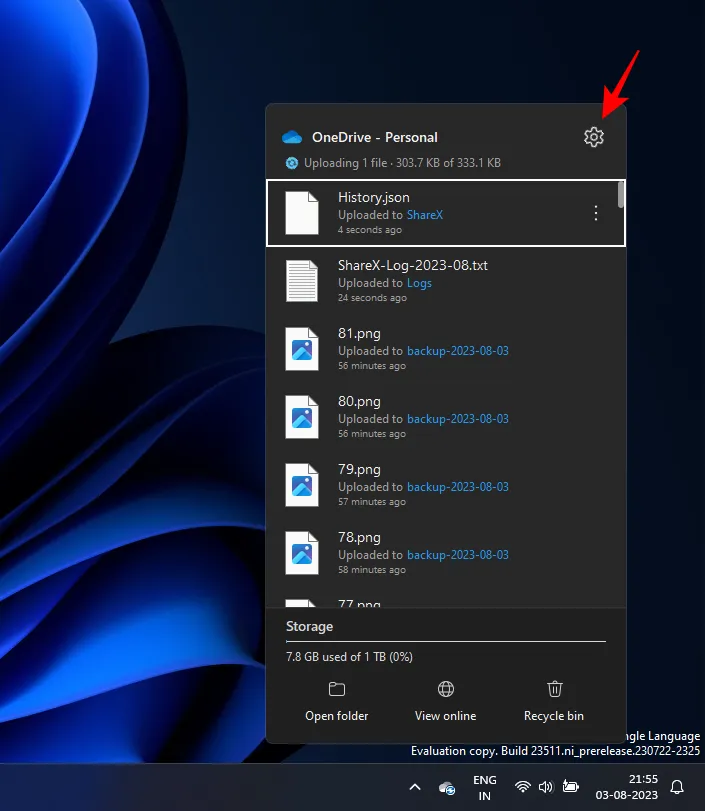
ステップ 3: 「同期を一時停止」を選択します。
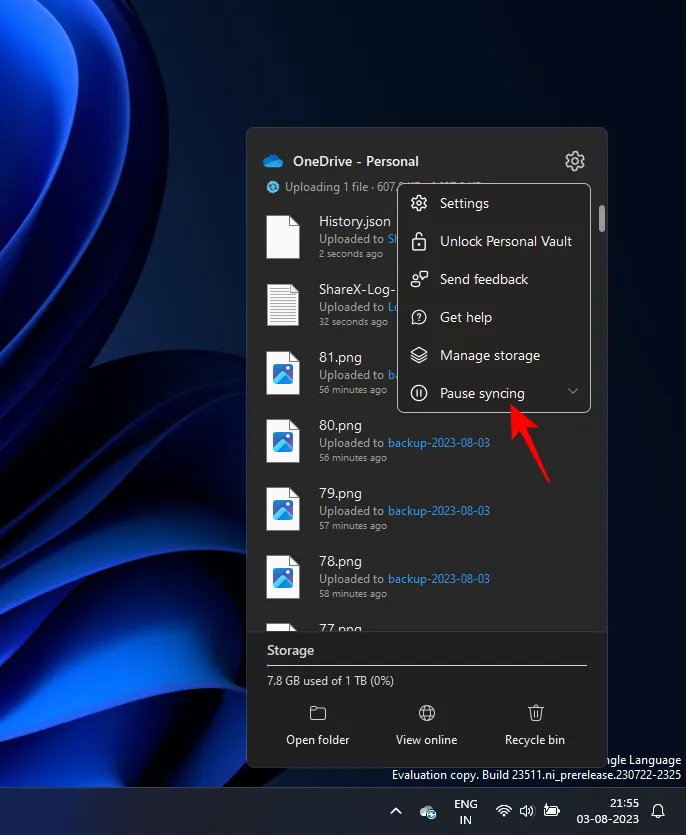
ステップ 4: 24 時間同期を一時停止することを選択します。
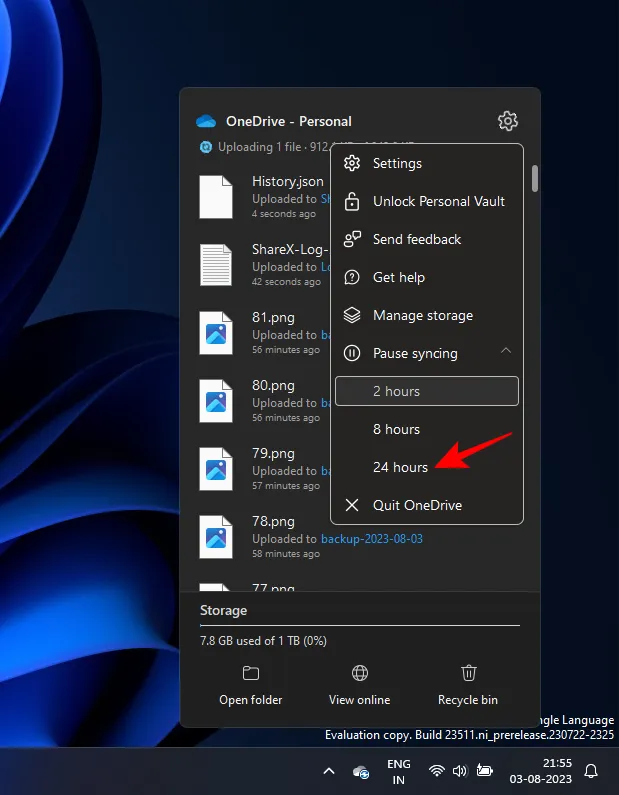
必要に応じて、OneDrive を完全に終了できます。ただし、ログイン時に再起動するように設定されている場合、同期が再開されます。スタートアップ プログラムとして無効にすることを選択する方が賢明です。
16. Windowsのヒントと提案を無効にする
Windows では、新しいユーザーが機能を効率的に操作できるようにヒントや提案を提供しています。ただし、これらの通知はリソースを消費するため、特に有益ではありません。Windows のヒントをオフにするには、次の手順を実行します。
ビデオチュートリアル:
ステップバイステップの手順:
ステップ 1:設定アプリ ( Win+I) を起動し、左側のペインで「システム」を選択し、右側のペインで「通知」を選択します。
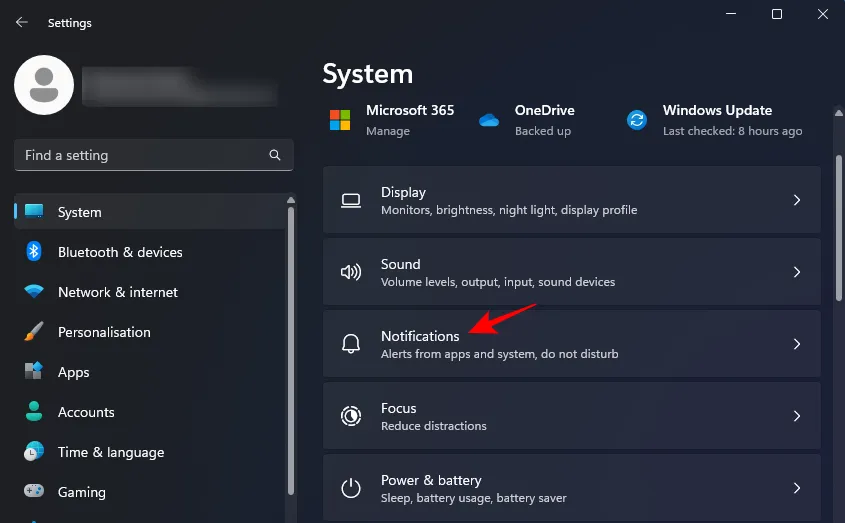
ステップ 2:下にスクロールして「追加設定」をクリックし、このセクションを展開します。
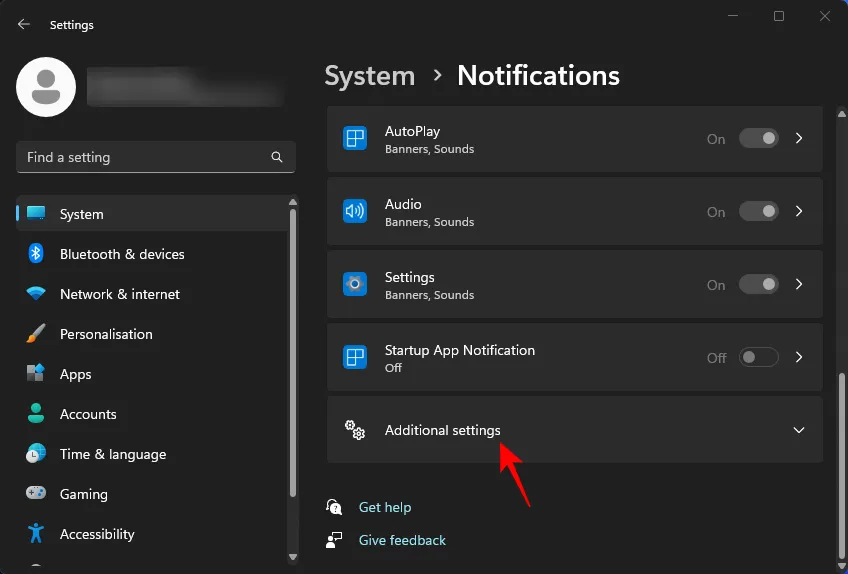
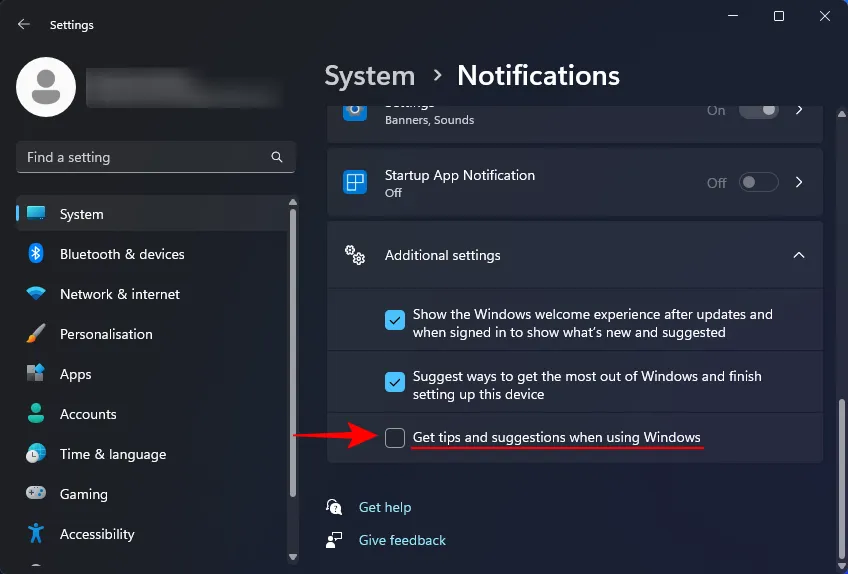
17. ゲームモードをオフにする
ゲーム モードは、バックグラウンド プロセスを制限したり、その優先度を下げたりすることで、ゲーム体験を最適化するように設計されています。ゲーム中には便利に思えますが、ゲームをしていないときでも Xbox に関連する不要なバックグラウンド サービスがアクティブのままになる可能性があります。
ビデオチュートリアル:
ステップバイステップの手順:
ステップ 1:設定アプリを開き、左側のメニューから「ゲーム」を選択します。
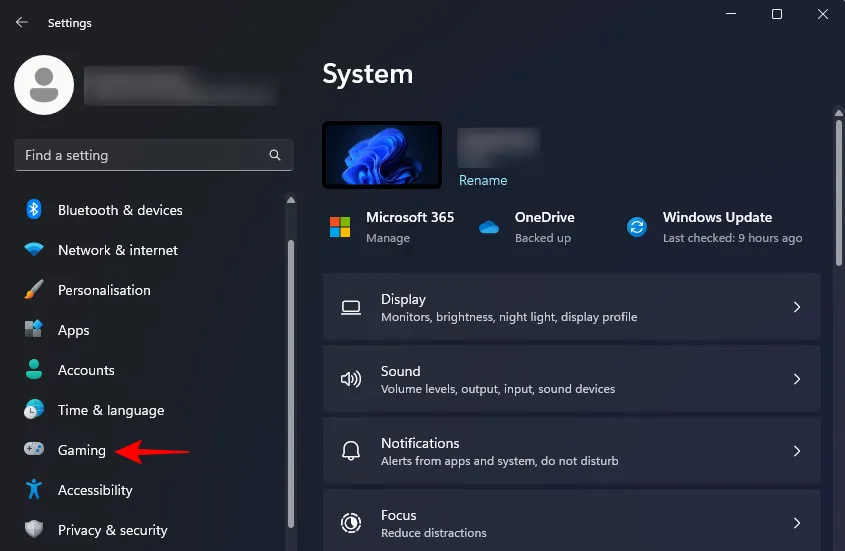
ステップ 2:右側のパネルでゲーム モードを選択します。
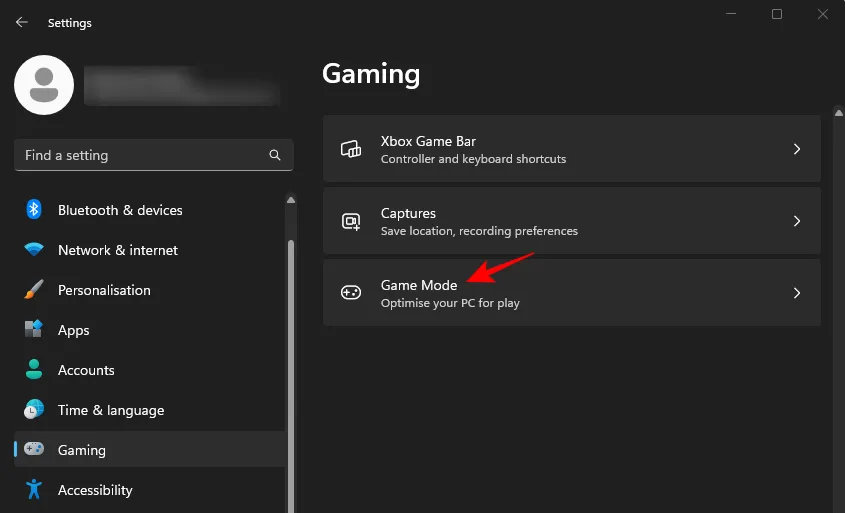
ステップ 3:ゲーム モードをオフに切り替えます。

ステップ 4:このメニューでは、入力検出に Xbox サービスに依存しているため、Xbox Game Bar を無効にすることを検討してください。
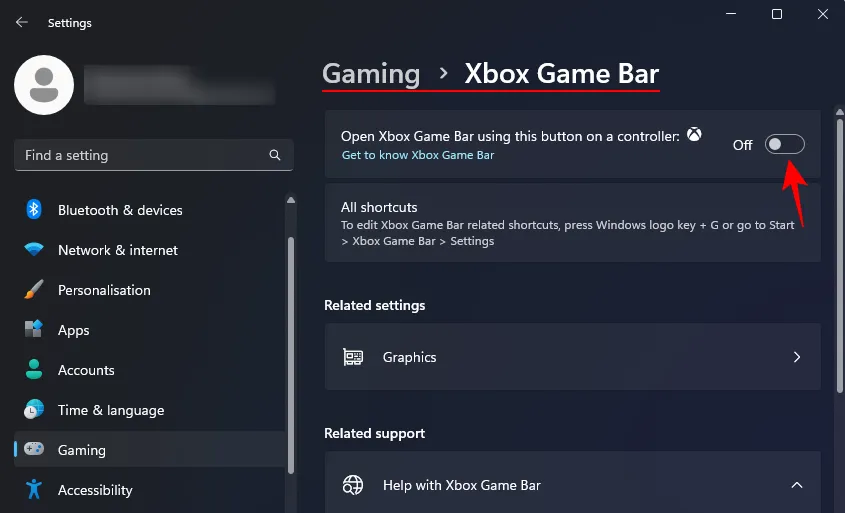
18. Windows セキュリティに頼る (サードパーティのウイルス対策ソフトウェアは避ける)
Windows セキュリティの現在の強化により、別のウイルス対策アプリケーションを必要とせずにシステムのセキュリティを維持するのに十分な場合が多くあります。これらの追加プログラムは、大量のリソースを消費し、広告を表示し、コストを発生させる可能性があります。Windows エクスペリエンスを向上させるには、保護のために Windows セキュリティを信頼することをお勧めします。
19. 検索インデックスを無効にする
Windows はファイル検索を効率化するためにインデックスを使用しますが、この機能は全体的なパフォーマンスを低下させる可能性があります。検索インデックスを無効にすると、コンピューターが既に高速であっても、パフォーマンスがさらに向上する可能性があります。
ビデオチュートリアル:
ステップバイステップの手順:
ステップ 1: [スタート] ボタンを押し、検索バーに「サービス」と入力して選択します。
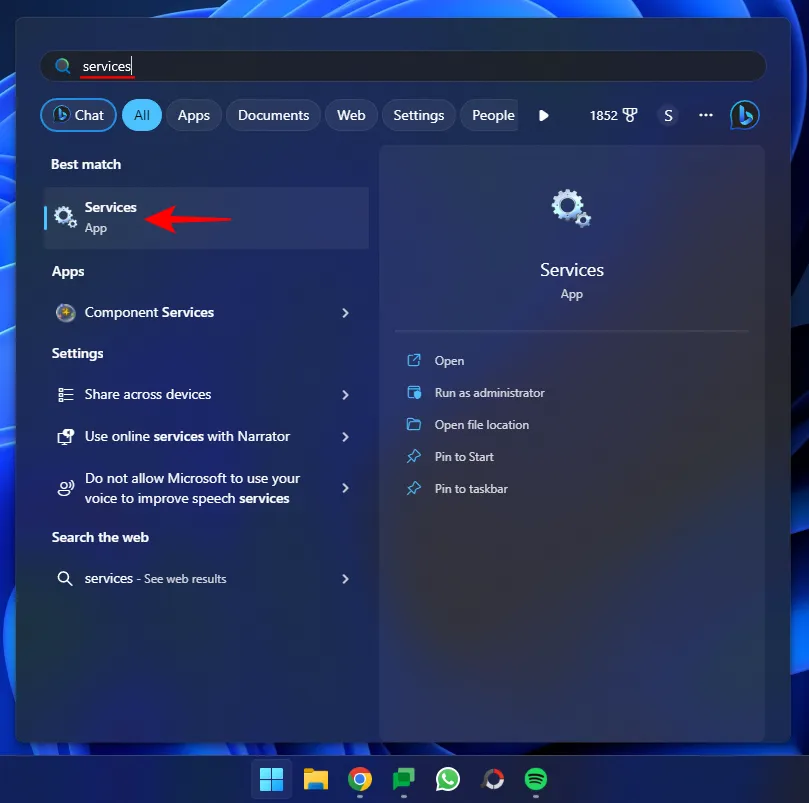
ステップ 2:スクロールしてWindows Searchを見つけ、ダブルクリックします。
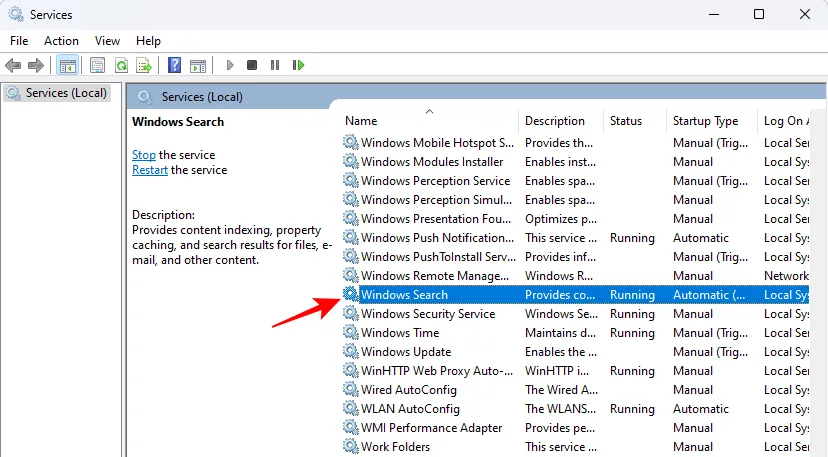
ステップ 3:インデックス作成を無効にするには、 [停止]をクリックします。
これにより検索速度は遅くなりますが、全体的なパフォーマンスの向上は不便さを上回ります。
一部の検索機能を維持する必要がある場合は、 [スタート] メニューの[インデックス オプション]を開いて、インデックスに含めるフォルダーまたはインデックスから除外するフォルダーをカスタマイズします。
ステップ 4: [変更]オプションを使用して、検索インデックス設定を調整します。

ステップ 5:「含まれる場所」からフォルダーを選択し、必要に応じて変更して、インデックス作成プロセスに特定のフォルダーを含めるか除外します。
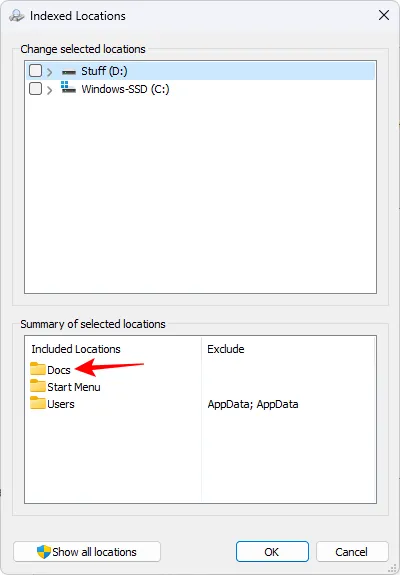
20. 高速スタートアップを有効にする
Windows の高速スタートアップ機能は、システム情報をドライブに保存することで起動プロセスを最適化し、シャットダウン後の起動を高速化します。通常はデフォルトで有効になっていますが、有効になっていることを確認することをお勧めします。
ステップ 1:確認するには、[スタート] メニューを開き、「コントロール パネル」と入力してアクセスします。
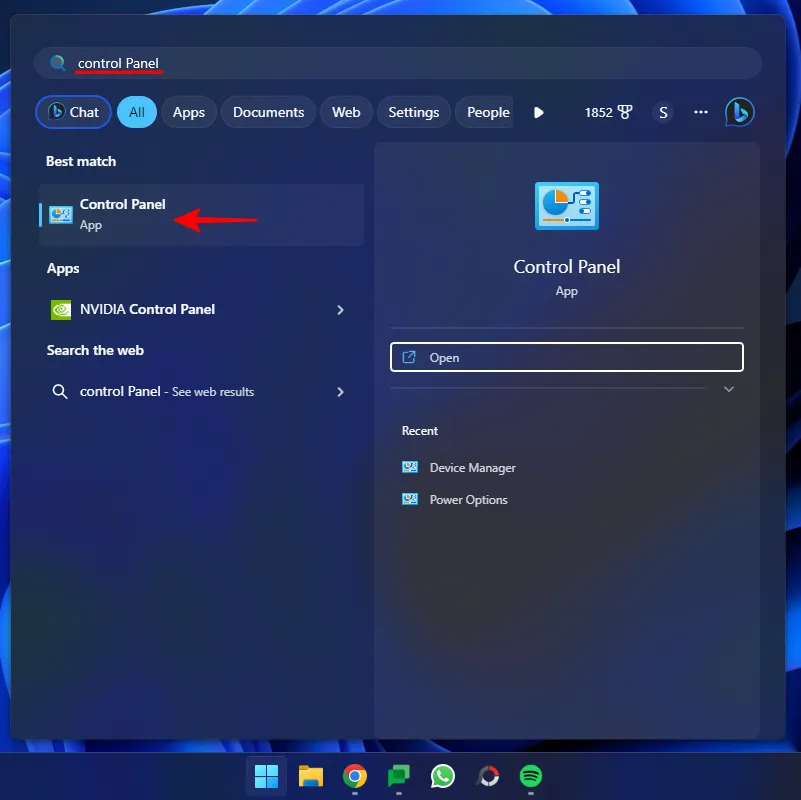
ステップ 2: [電源オプション]をクリックします。
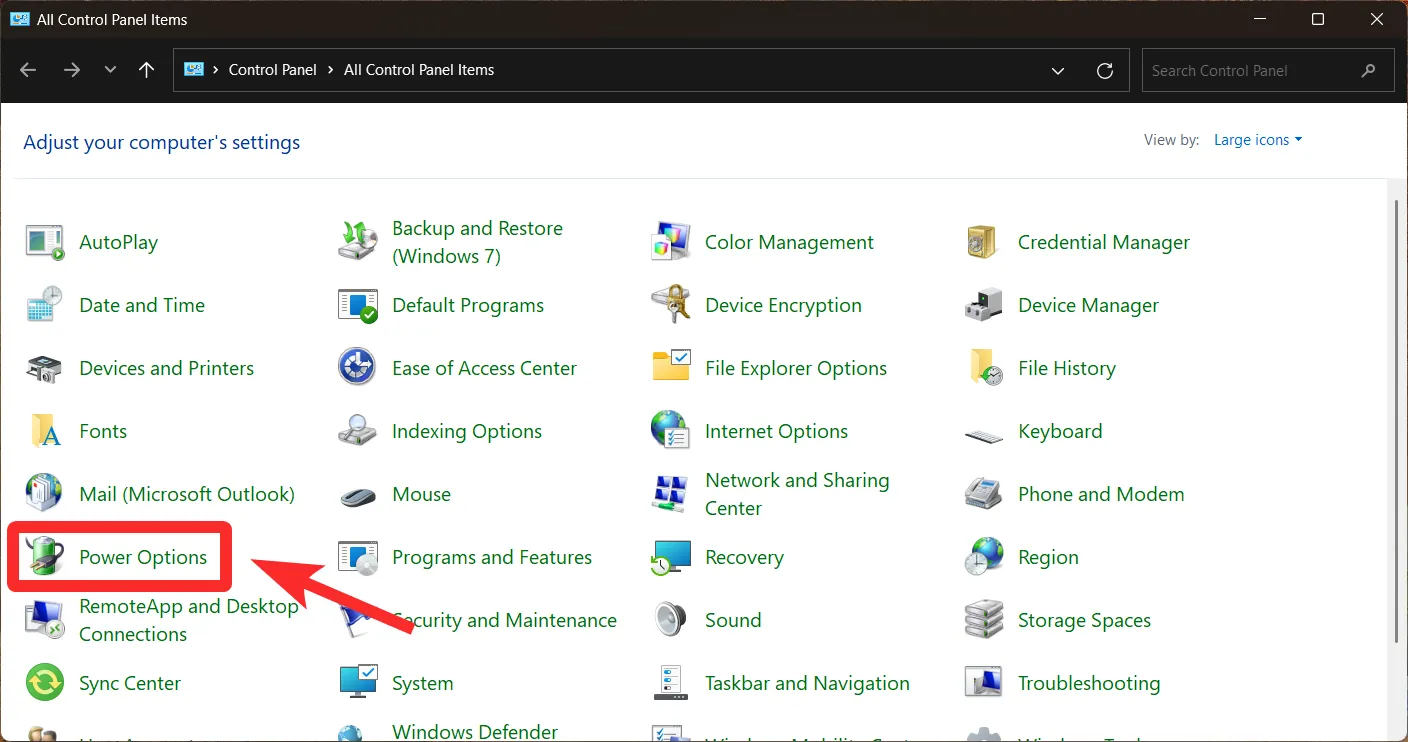
ステップ 3:左側のメニューから「電源ボタンの動作を選択する」を選択します。
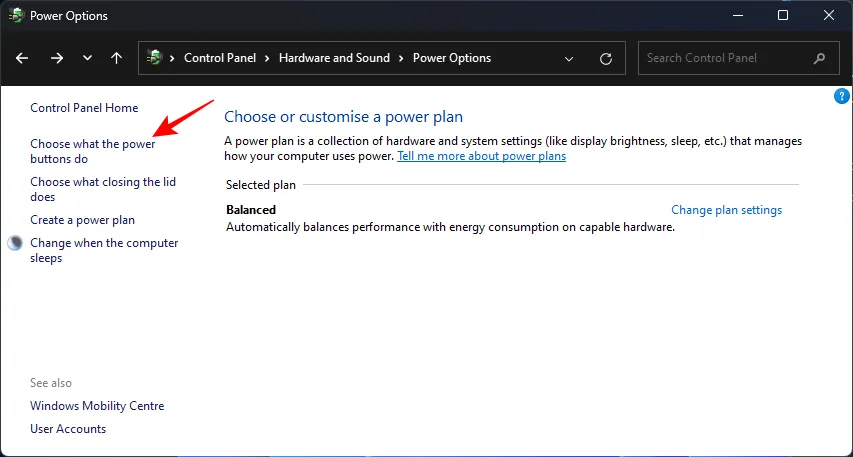
ステップ 4: [現在利用できない設定を変更します]をクリックします。
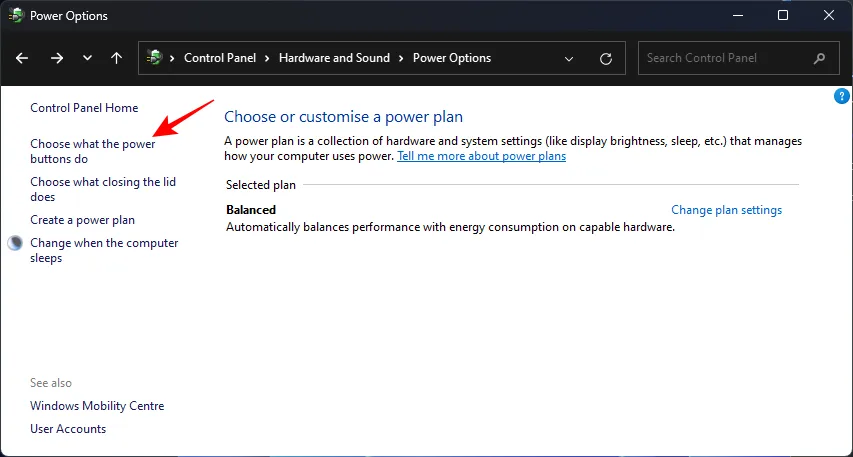
ステップ 5: [高速スタートアップを有効にする] がチェックされていることを確認し、[変更の保存]をクリックします。
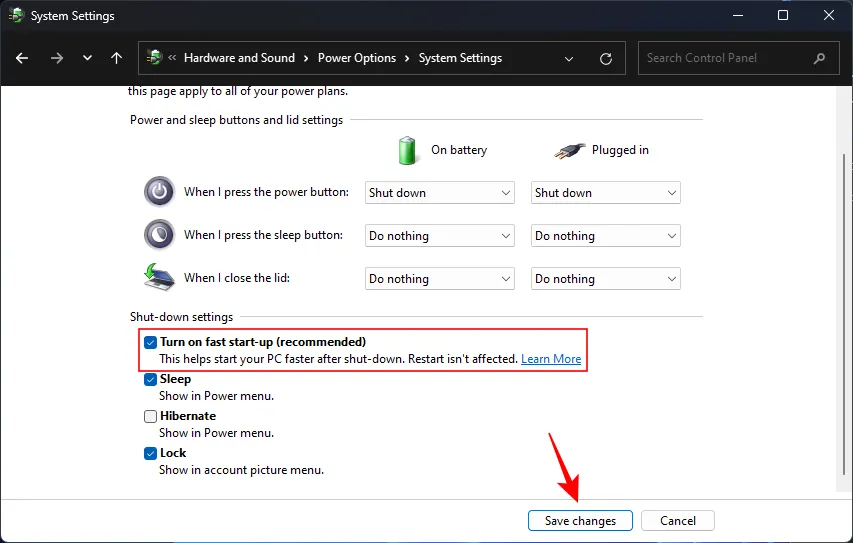
21. ドライブのデフラグ(HDD の場合)
オペレーティング システムがハード ディスク ドライブにインストールされている場合、デフラグは断片化されたファイルを統合してデータ アクセスを高速化することで PC を最適化する効率的な方法です。
ビデオチュートリアル:
ステップバイステップの手順:
ステップ 1:デフラグを開始するには、[スタート] を押して「defrag」と入力し、[ドライブのデフラグと最適化]を選択します。
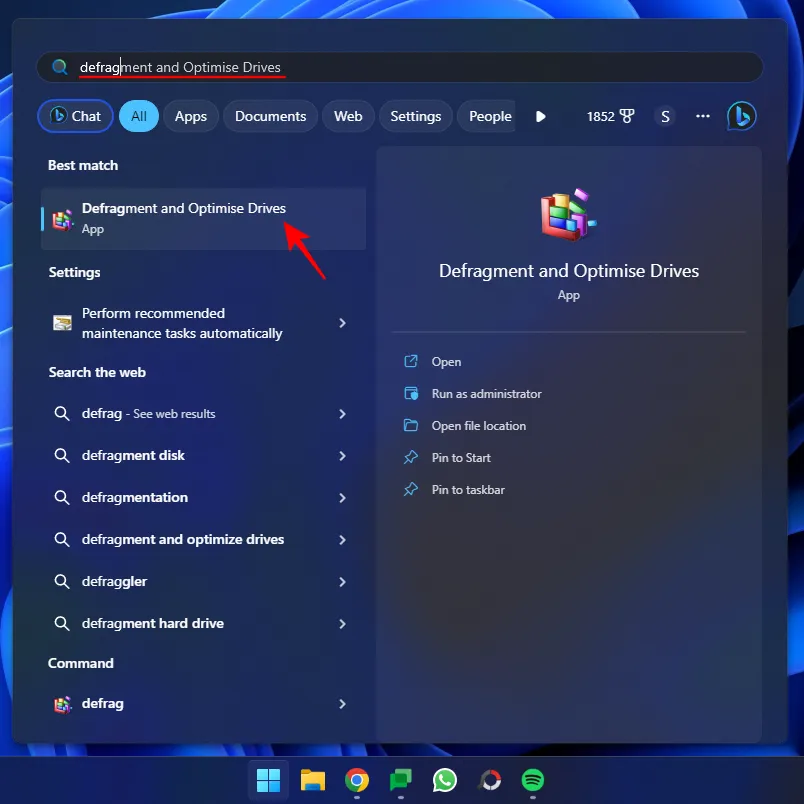
ステップ 2: Windows ドライブを選択し、「最適化」をクリックします。
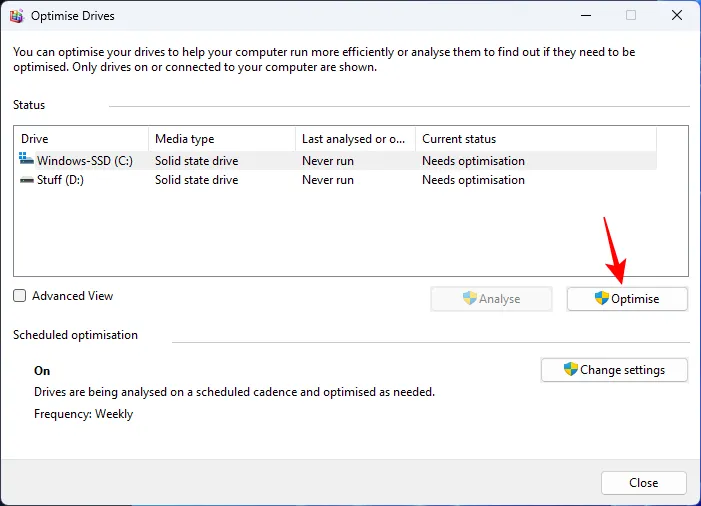
注: SSD は Windows によって自動的に最適化されるため、この手順は不要です。パフォーマンスと寿命の問題を回避するために、SSD をデフラグしないことをお勧めします。
22. Windowsを工場出荷時の状態にリセットする
システムがソフトウェア、一時ファイル、マルウェア、その他の障害で乱雑になっている場合は、完全なリセットが必要になる場合があります。これにより、速度に影響する多くの問題が解決されます。
ステップ 1:リセットする前に、重要なファイルと設定をバックアップします。次に、設定アプリケーション ( Win+I) にアクセスします。左側で[システム]を選択した状態で、右側を下にスクロールして[回復]を選択します。
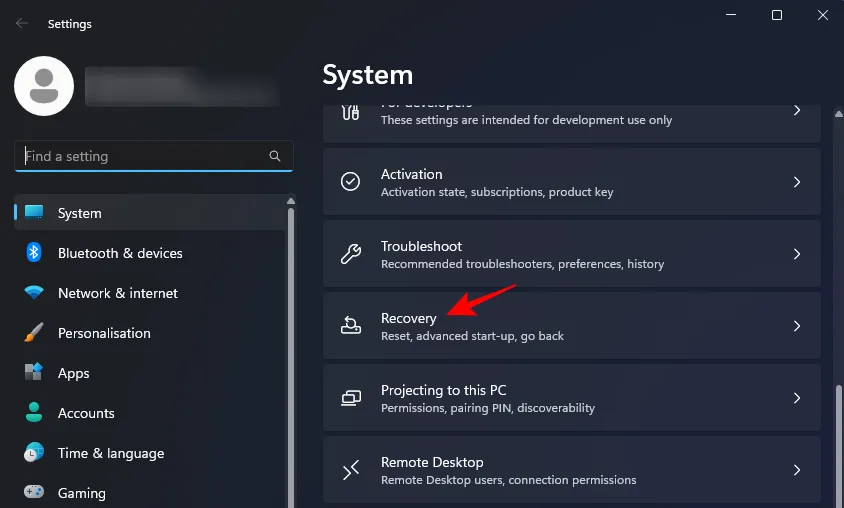
ステップ 2: [この PC をリセット]をクリックします。
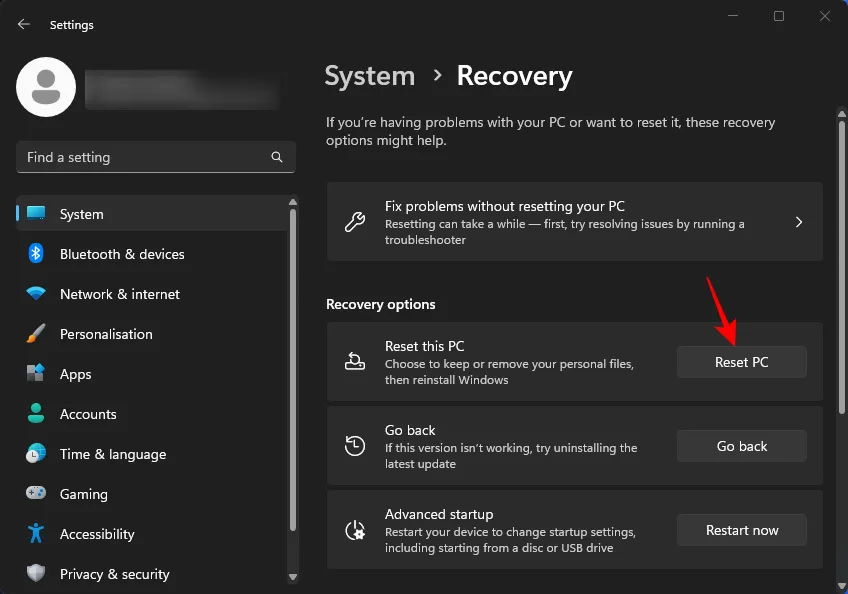
ステップ 3: [すべて削除]オプションを選択します。
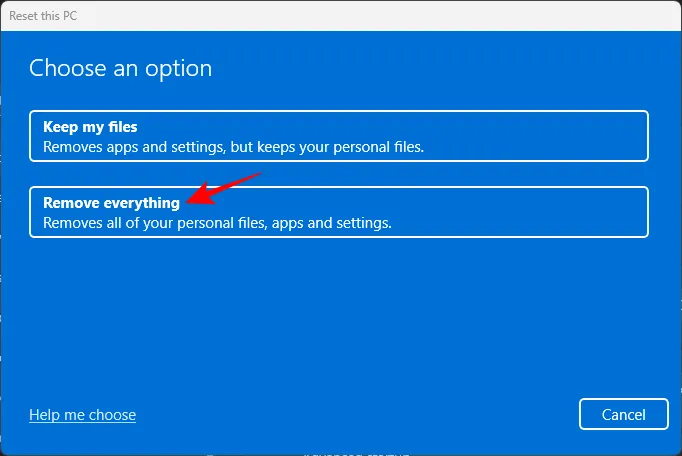
画面の指示に従って、Windows を完全にリセットします。完了すると、コンピューターのパフォーマンスが著しく向上します。
パート 2: PC 速度向上のためのハードウェア アップグレードと外部ソリューション
ソフトウェア設定を最適化すると速度が向上しますが、制限によってはハードウェアのアップグレードが必要になる場合があります。タスクを実行するのに十分なリソースがコンピューターにない場合は、新しいハードウェアに投資するのが最善策かもしれません。
1. RAMをアップグレードする
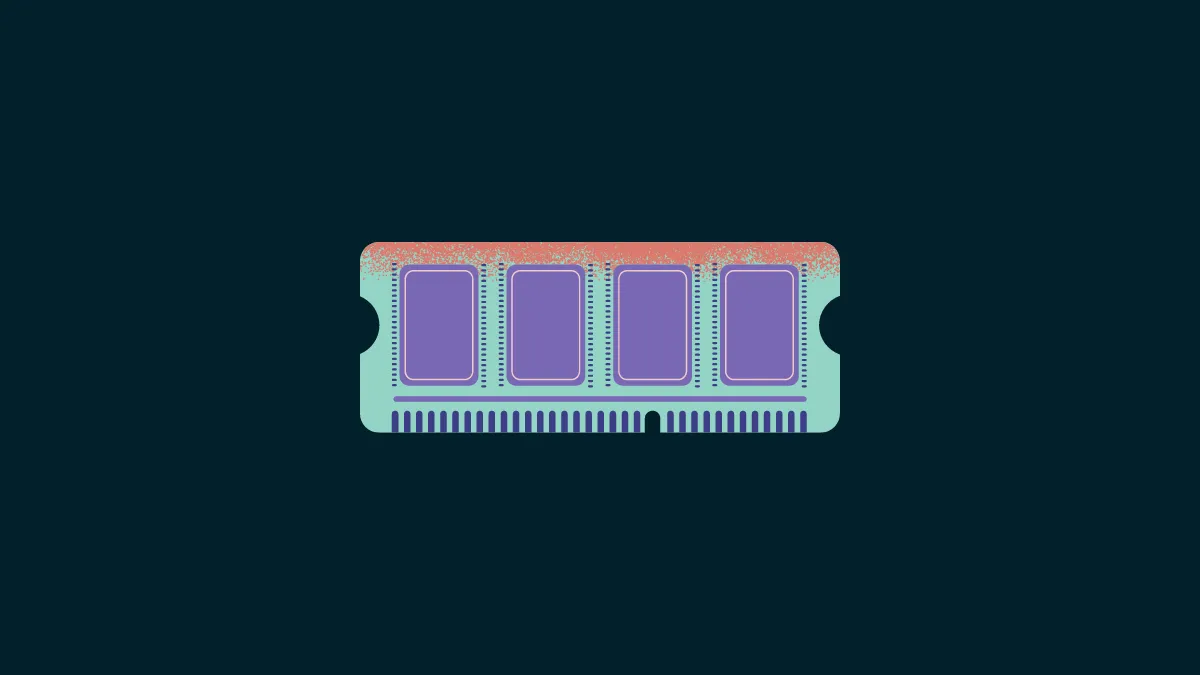
深刻な速度低下が発生しているコンピューターの場合、メモリを追加するとパフォーマンスが大幅に向上します。物理メモリが増加すると、マルチタスク、要求の厳しいアプリケーションの処理、将来の効率性の確保のための容量が大きくなります。
通常、追加の 8GB や 16GB などの DDR4 メモリは、約 15 ~ 40 ドルで見つかります。予算に余裕がある場合は、32GB にアップグレードして、最新のアプリケーションで大幅なパフォーマンス上のメリットが得られる DDR5 メモリに移行することを検討してください。
2. ソリッドステートドライブ(SSD)への移行
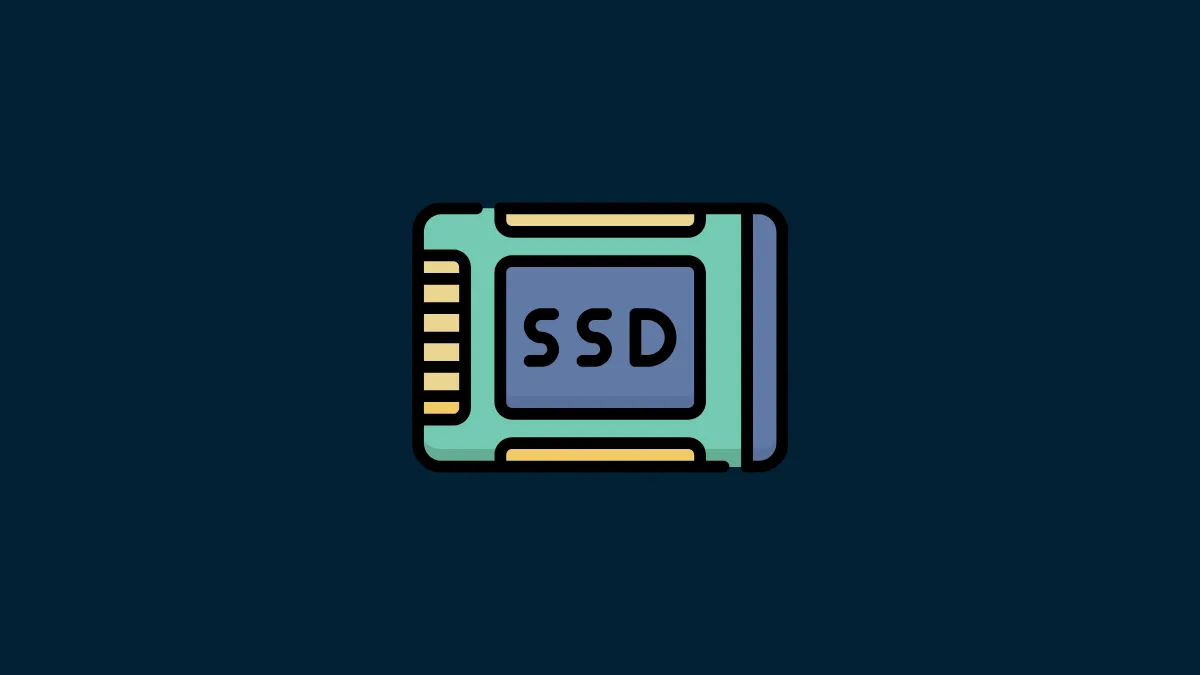
従来のハード ドライブから SSD に切り替えると、読み取り/書き込み速度が大幅に向上します。この移行により、Windows の読み込み時間、ファイルの取得速度、およびシステム全体の応答性が向上します。
可能であれば、最適なパフォーマンスを得るために SSD を C: ドライブとして構成してください。
3. 冷却効果を高めるために清潔さを保つ
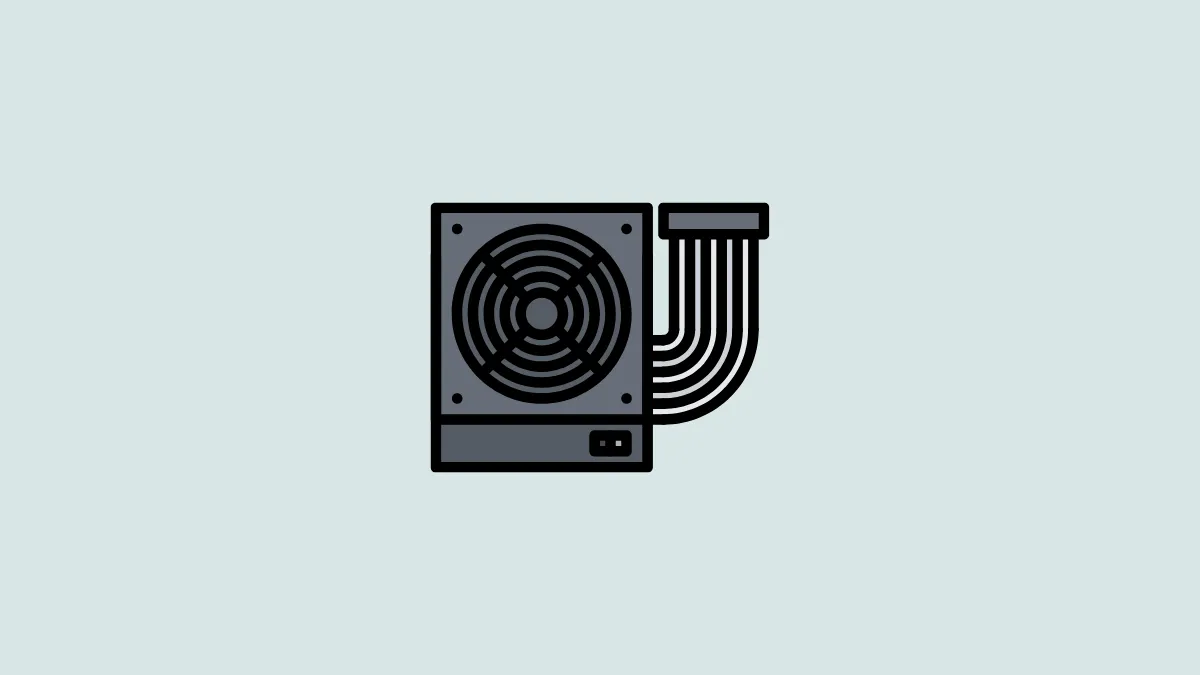
時間が経つにつれて、ほこりが蓄積して空気の流れが妨げられ、熱スロットリングが発生し、パフォーマンスに悪影響を及ぼします。定期的に通気口を掃除し、作業スペースの換気を良くすることで、コンピューターの速度を大幅に向上させることができます。
よくある質問
Windows PC のパフォーマンスを向上させることに関するよくある質問をいくつか紹介します。
Windows 11 は Windows 10 より優れているのでしょうか?
Windows 11 は高度なグラフィックスと構成を備えているため、通常、Windows 10 よりも多くのメモリとストレージを必要とし、古いコンピューターではパフォーマンスが低下する可能性があります。ただし、適切な設定を調整することで、既存のシステムでの速度を最適化できます。
パフォーマンスを向上させるために、ゲーム モードをアクティブにしておく必要がありますか、それとも非アクティブにする必要がありますか?
ゲームをプレイしていない場合は、不要な Xbox サービスがバックグラウンドで実行されないように、ゲーム モードを無効にすることをお勧めします。
Windows 11 の起動時間を短縮するにはどうすればよいですか?
起動時間を短縮するには、C ドライブに十分なストレージ容量があることを確認し、高速ブート オプションを有効にし、不要なスタートアップ アプリケーションを無効にします。詳細なガイダンスについては、この記事の前のセクションを参照してください。
Windows 11 エクスペリエンスを最適化するために、大金を費やす必要はありません。ほとんどの場合、使用しない機能をオフにし、不要なアプリをアンインストールし、一時ファイルを削除し、設定を微調整するだけで、日常のパフォーマンスを大幅に向上できます。このガイドが、より高速で効率的なコンピューティング エクスペリエンスを実現するのに役立つことを願っています。それでは次回まで!



コメントを残す