OneNote エラー 0xE00009C8 を解決する方法
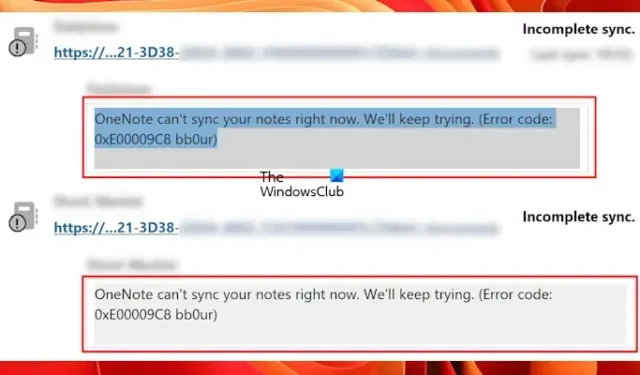

表示される完全なエラー メッセージは次のとおりです。
OneNote は現在ノートを同期できません。再試行しています。エラー コード: 0xE00009C8 bb0r
OneNote エラー 0xE00009C8 を解決する
OneNote エラー 0xE00009C8 bb0r をトラブルシューティングして修正するには、次の手順を検討してください。これらの解決策を試す前に、インターネット接続が安定していることを確認してください。
- ログアウトして、OneNote に再度ログインします。
- ノートブックを手動で同期してみる
- OneNoteのキャッシュをクリアする
- 新しいノートブックを作成する
- ウェブブラウザからノートブックにアクセスする
- OneNote アプリケーションを修復する
- OneNote をアンインストールして再インストールする
これらのソリューションのそれぞれについて、以下で詳しく説明します。
1] OneNoteからログアウトして再度ログインする
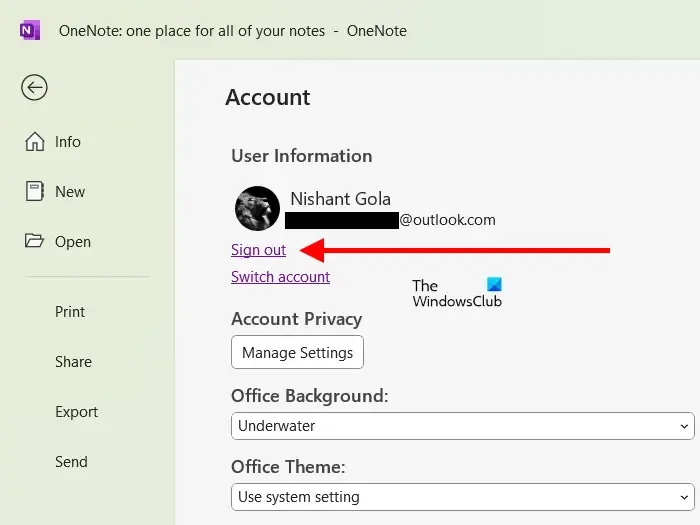
まず、OneNote からログアウトして再度ログインします。手順は次のとおりです。
- OneNote を起動し、 [ファイル]メニューに移動します。
- 左側のメニューで、[アカウント]を選択します。
- [サインアウト]を選択します。
- OneNote を閉じて、コンピューターを再起動します。
- OneNote を再度開き、サインインし直します。
2] ノートブックを手動で同期する
サインアウトして再度サインインしても問題が解決しない場合は、次の手順に従ってノートブックを手動で同期してみてください。
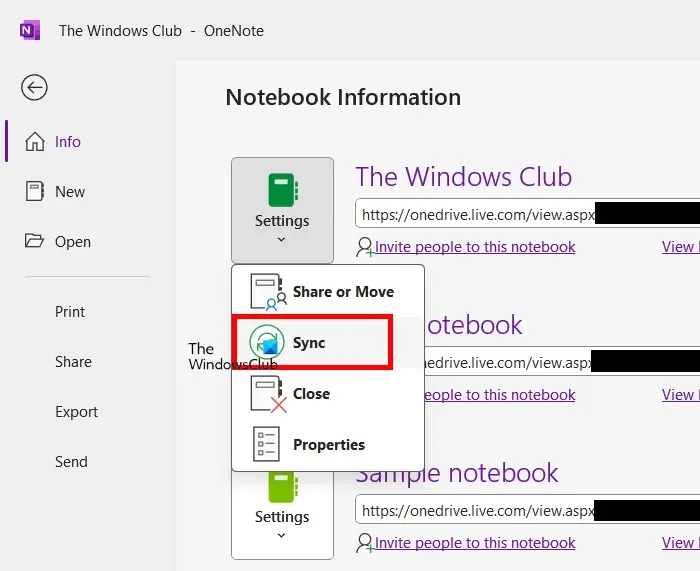
- OneNote を開きます。
- ファイルメニューを選択します。
- 左側のメニューから「情報」を選択すると、すべてのノートブックが表示されます。
- [設定]をクリックし、問題が発生しているノートブックの[同期]を選択します。
この手順を実行した後も問題が解決するかどうかを確認します。
3] OneNoteのキャッシュをクリアする
OneNote のキャッシュが破損すると、同期の問題が発生する可能性があります。キャッシュをクリアすると、この問題が解決する場合があります。これを行うには、「appdata」と入力して実行コマンドを開き、「OK」をクリックします。この操作により、AppData フォルダーに移動します。次に、次のパスに移動します。
Local > Microsoft > OneNote > 16.0
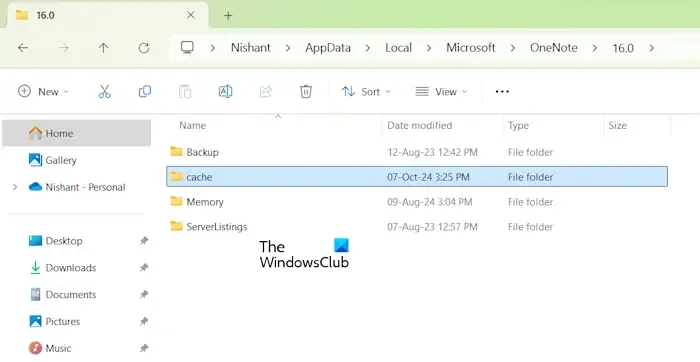
Office スイートのバージョンによっては、フォルダーのラベルが 16.0 と異なる場合があります。キャッシュ フォルダーを削除する前に、OneNote が閉じていることを確認してください。次回 OneNote を起動したときに、キャッシュフォルダーが再作成されます。
4] 新しいノートブックを設定する
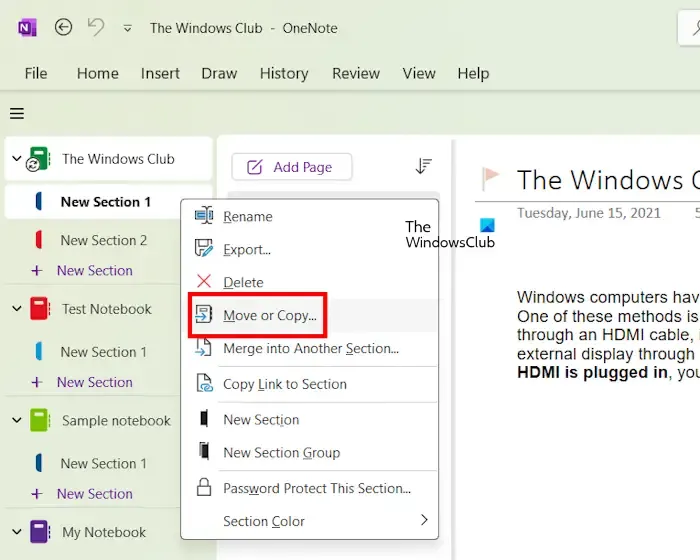
それでも問題が解決しない場合は、新しいノートブックを作成し、正常に同期されるかどうかを確認します。正常に同期された場合は、問題のあるノートブックから新しいノートブックにデータを転送できます。問題のあるノートブックの各セクションを右クリックし、[移動またはコピー]を選択します。ウィンドウが表示されるので、新しく作成したノートブックを選択し、[コピー]をクリックします。この操作により、コピーされたコンテンツを含む新しいセクションが新しいノートブックに自動的に生成されます。すべてのセクションに対してこのプロセスを繰り返すと、元のノートブックを安全に削除できます。
5] Webブラウザ経由でノートブックにアクセスする

Web ブラウザーでノートブックを開いたときにプロンプトが表示されたら、要求を受け入れます。その後、ノートブックが OneNote に読み込まれ、エラーなく同期が続行されます。
6] OneNoteを修復する
それでもエラーが解決しない場合は、OneNote を修復すると効果があるかもしれません。修復を開始するには、次の手順に従ってください。
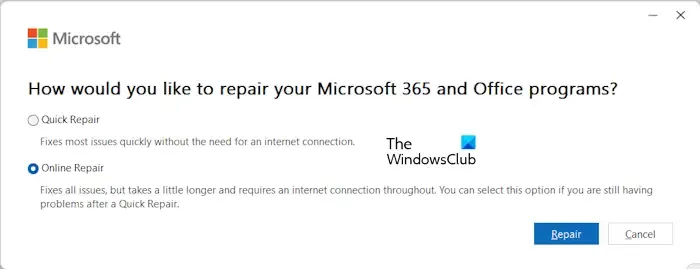
- OneNote が閉じていることを確認します。
- Windows 設定にアクセスします。
- Windows のバージョンに応じて、[アプリ] > [インストールされたアプリ]または[アプリ] > [アプリと機能]に移動します。
- Microsoft OneNote を検索します。
- OneNote を選択し、[変更]をクリックします(Windows 11 では、3 つのドットをクリックするとこれが表示されます)。
- ユーザー アカウント制御プロンプトで [はい] をクリックします。
- オンライン修復オプションを選択し、修復をクリックします。
7] OneNoteをアンインストールして再インストールする
上記の方法のいずれでも問題が解決しない場合は、Microsoft OneNote をアンインストールして再インストールすることを検討してください。Microsoft Store から OneNote をインストールした場合は、[設定] からスタンドアロン アプリとしてアンインストールできます。それ以外の場合は、再インストールする前に Office スイート全体を削除する必要がある場合があります。
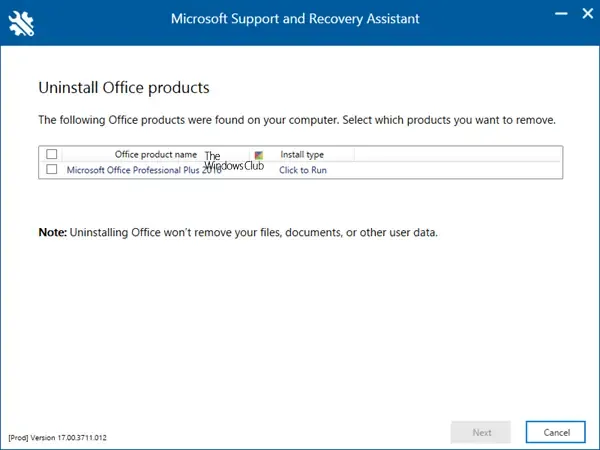
Microsoft Office をアンインストールするには、Microsoft SaRA ツールを利用できます。再インストール後にライセンスを再アクティブ化するために必要となるため、アンインストールを開始する前にアクティベーション キーがあることを確認してください。
これらの解決策がお役に立てば幸いです。
権限の問題を解決するにはどうすればよいですか?
特定のファイルまたはフォルダーで権限エラーが発生した場合、それらを開こうとすると「現在、このフォルダーにアクセスする権限がありません」というメッセージが表示されることがあります。Windows 11/10 でこれらの権限の問題を修正するには、それぞれのファイルまたはフォルダーの所有権を取得します。
OneNote 同期エラーを修正するには?
まず、Microsoft の公式 Web サイトでサーバーの状態を確認します。サーバーに問題がある場合は、Microsoft が対処するまで待つ必要があります。OneNote の同期の問題を解決できるその他の手順としては、OneNote を閉じて再度開く、サインアウトしてから再度サインインする、OneNote のキャッシュをクリアするなどがあります。



コメントを残す