サポートされていないハードウェアに Windows 11 をインストールする: ステップバイステップ ガイド
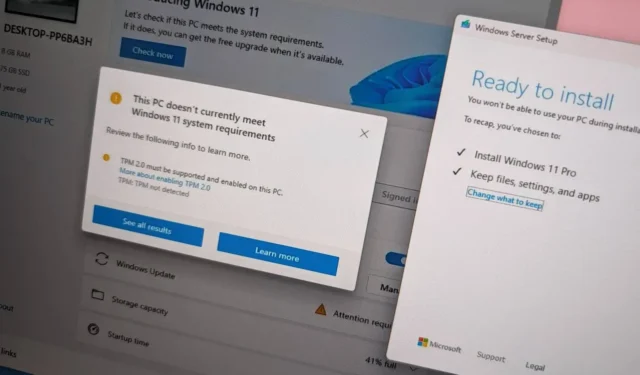
2024 年 10 月 17 日更新:公式要件を満たしていないハードウェアを搭載したコンピューターをお持ちの場合でも、Windows Update ではなく、起動可能な USB フラッシュ ドライブまたは ISO ファイルを使用してクリーン インストールまたはアップグレードを手動で実行することで、Windows 11 (バージョン 24H2 および 23H2) にアップグレードできます。
Microsoft はこのオプションをオープンにしていますが、明示的に文書化されていないため、このようなインストールはサポートされていない状態になっています。同社は主に組織向けにこのルートを提案していますが、ユーザーはシステムの安定性とドライバーの互換性が保証されないことを受け入れて、自己責任で続行できます。
つまり、正式にサポートされていないハードウェアでも Windows 11 のインストールを完了できますが、このアップグレードは「サポート対象外」とみなされることに注意してください。Microsoft は、「サポート対象外の状態」を、最小システム要件を満たしていないマシンとして分類し、その結果、Windows Update 経由で更新を受け取る資格がなくなります。これらのデバイスは引き続き更新を受け取る可能性がありますが、Microsoft はセキュリティ更新、ドライバー更新、またはテクニカル サポートの提供を保証しません。
このガイドでは、必要な互換性がないデバイスに Windows 11 (バージョン 24H2 および 23H2) をインストールするための詳細な手順を説明します。関連するリスクと、安定性、互換性、および更新の可用性に関する問題が発生する可能性を認識していない限り、これらの方法を使用することはお勧めできません。
最新の Windows 11 リリースをインストールする準備ができたら、バージョン 24H2 の手順を優先してください。一般的に、クリーン インストールの方が問題が少なくなるため、お勧めです。代替方法もありますが、バージョン 23H2 までしか検証されていません。どの方法を使用しても、コンピューターがサポートされていないため、問題なくインストールできるとは限らないことに注意してください。
- サポートされていないハードウェアに Windows 11 24H2 をインストールする
- サポートされていないハードウェアでの Windows 11 24H2 のアップグレード
- USB経由でサポートされていないハードウェアにWindows 11をインストールする
- ISO ファイルを使用してサポートされていないハードウェアで Windows 11 にアップグレードする
- コマンドプロンプトを使用してサポートされていないハードウェアで Windows 11 にアップグレードする
- レジストリを変更してサポートされていないハードウェアで Windows 11 にアップグレードする
- Rufus を使用してサポートされていないハードウェアに Windows 11 をインストールする
サポートされていないハードウェアに Windows 11 24H2 をインストールする
さまざまな方法を利用して続行できますが、Windows 11 24H2 のリリースによりプロトコルが変更されました。現在のバージョンのオペレーティング システムをインストールする場合は、ISO ファイルをダウンロードして Rufus ツールを使用するのが、サポートされていないハードウェア上で最も簡単な方法です。または、Ventoy を使用して USB ブート可能メディアを作成し、最小ハードウェア仕様を満たしていないデバイスでクリーン インストールを実行することを検討してください。
お使いのコンピューターが USB フラッシュ ドライブから起動できることを確認してください。これには、UEFI 設定の調整やブート メニューへのアクセスが必要になる場合があります。これはコンピューターの製造元によって異なりますので、具体的な手順については各サポート ドキュメントを参照してください。
クリーンインストールにRufusを使用する
Rufus を使用してバージョン 24H2 のクリーン インストールを実行するには、次の詳細な手順に従います。
1. Windows 11 24H2 ISOファイルをダウンロードする
公式の Windows 11 24H2 ISO ファイルを入手するには、次の手順に従ってください。
-
「x64 デバイス用の Windows 11 ディスク イメージ (ISO) のダウンロード」セクションでWindows 11オプションを選択します。
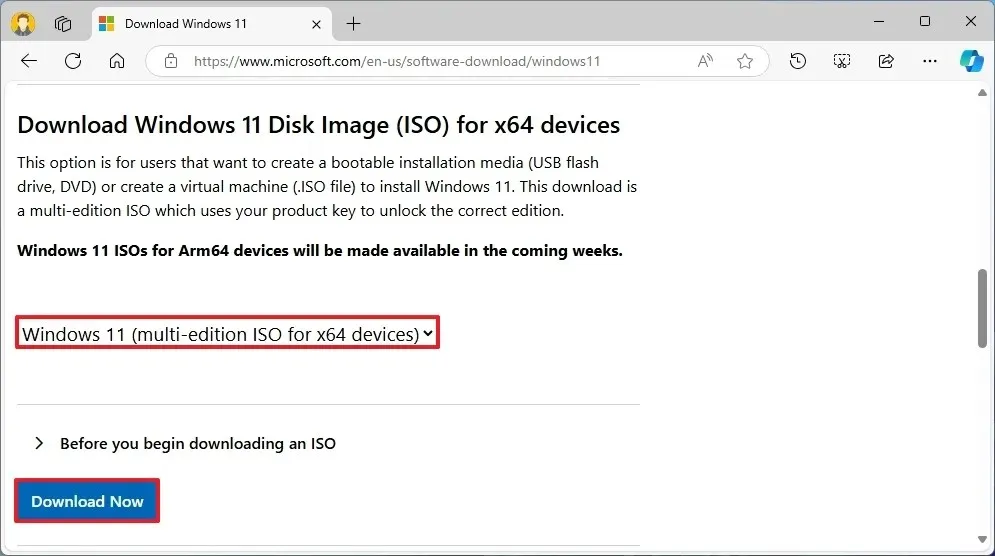
-
ダウンロードボタンを押します。
-
希望するインストール言語を選択します。
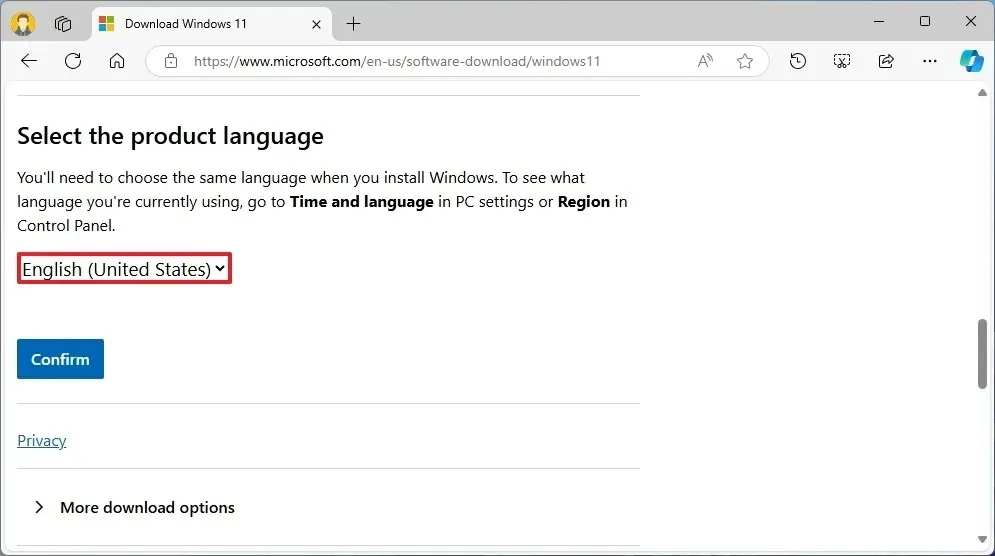
-
「確認」ボタンをクリックします。
-
次に、「ダウンロード」ボタンをクリックして、ISO ファイルを PC に保存します。
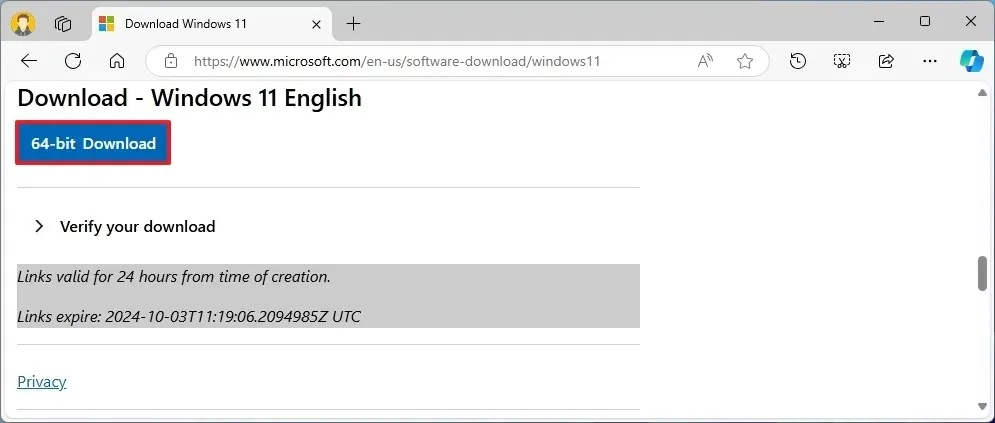
完了すると、Windows 11 イメージを使用してインストール メディアを作成できます。
2. Windows 11 24H2 ブート可能メディアの作成
Windows 11 24H2 用の起動可能なメディアを作成するには、USB フラッシュ ドライブ (最低 8 GB) を接続し、次の手順に従います。
-
「ダウンロード」セクションのリンクをクリックして最新バージョンをダウンロードしてください。
-
「デバイス」ドロップダウンメニューで USB フラッシュドライブを選択します。
-
ダウンロードした実行ファイルをダブルクリックしてツールを開きます。
-
[選択]ボタンをクリックします。
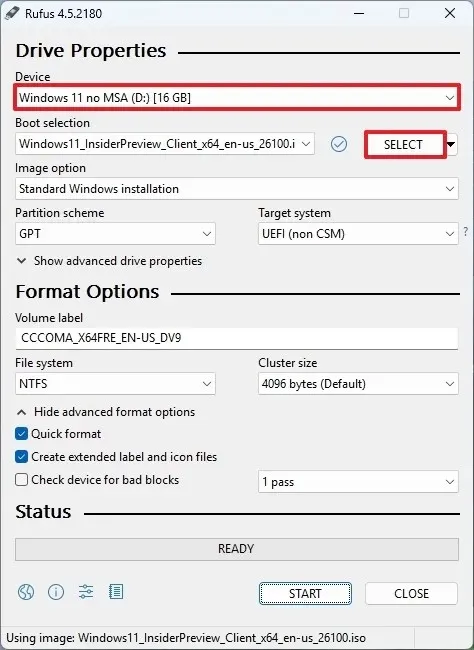
-
ダウンロードしたWindows 11 24H2 ISOファイルを選択します。
-
[開く]ボタンをクリックします。
-
ダウンロード後はデフォルト設定で進めてください。
-
(オプション)「ボリューム ラベル」設定でドライブに名前を割り当てることができます。
-
スタートボタンを押します。
-
サポートされていないハードウェアにバージョン 24H2 をインストールできるようにするには、「4GB 以上の RAM、セキュア ブート、TPM 2.0 の要件を削除する」オプションを必ずオンにしてください。
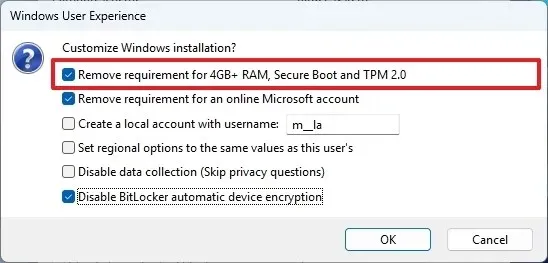
-
さらに、「オンライン Microsoft アカウントの要件を削除する」オプションをオンにして、インターネットと Microsoft アカウントの要件をスキップし、ローカル アカウントの作成を許可します。
-
(オプション) 「ユーザー名でローカル アカウントを作成する」オプションを有効にし、自動ローカル アカウント作成用のユーザー名を指定します。
-
「BitLocker 自動デバイス暗号化を無効にする」オプションをオンにして、インストール時に BitLocker がアクティブ化されないように停止します (該当する場合)。
-
[OK]ボタンをクリックします。
これらの手順を完了すると、サポートされていないハードウェアに適した起動可能なメディアが作成されます。
自動ローカル アカウント作成を選択した場合、セットアップによりパスワードなしでこのアカウントが作成されます。インストールが完了したら、「サインイン オプション」設定でパスワードと PIN を作成することを忘れないでください。
3. サポートされていないPCへのWindows 11 24H2のクリーンインストールプロセス
サポートされていないハードウェアに Windows 11 24H2 のクリーン インストールを実行するには、次の手順に従ってください。
-
Windows 11 24H2 USB フラッシュ ドライブを使用して PC を起動します。
-
続行するには任意のキーを押してください。
-
インストール言語と形式を選択します。

-
「次へ」をクリックします。
-
キーボードと入力方法を選択します。
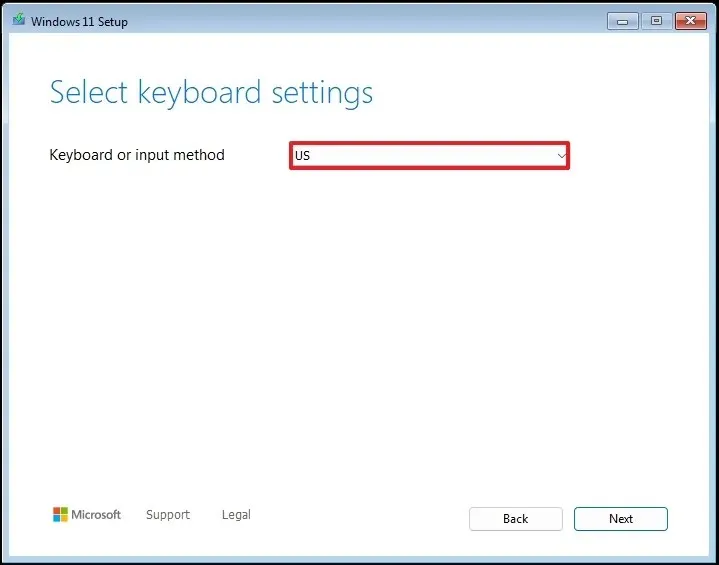
-
「次へ」をクリックします。
-
「Windows 11 のインストール」を選択します。
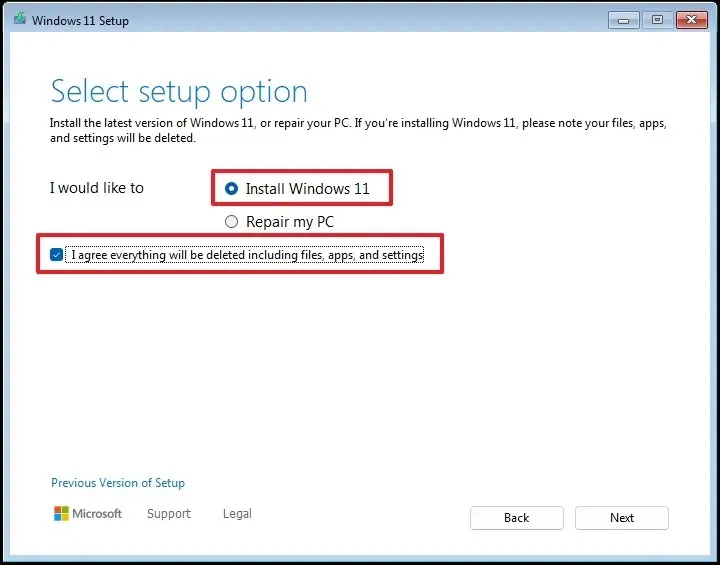
-
「すべてに同意します」のボックスをチェックして、この操作によってコンピューター上のすべてのデータが消去されることを確認します。
-
「プロダクトキーがありません」に進みます。
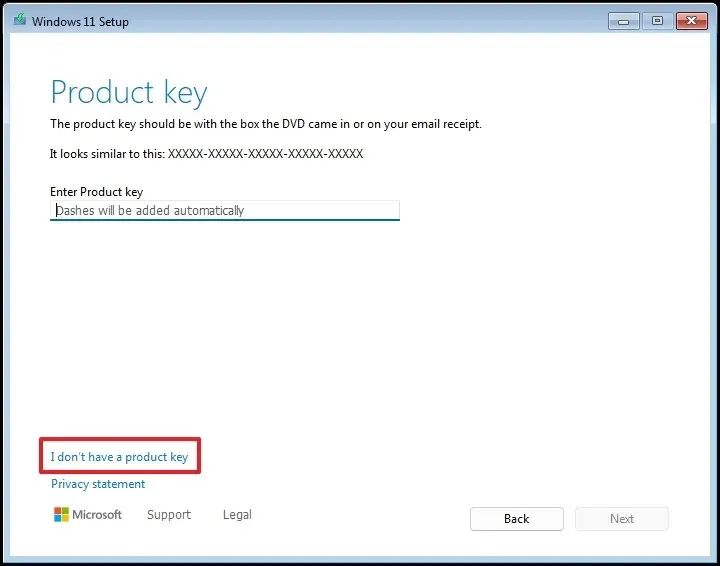 クイック ノート:再インストールの場合、コンピューターは自動的にアクティブ化されます。最初から Windows が含まれていなかった新しい PC の場合は、プロダクト キーを入力する必要があります。
クイック ノート:再インストールの場合、コンピューターは自動的にアクティブ化されます。最初から Windows が含まれていなかった新しい PC の場合は、プロダクト キーを入力する必要があります。 -
ライセンス キーにリンクされている Windows エディションを選択します (該当する場合)。
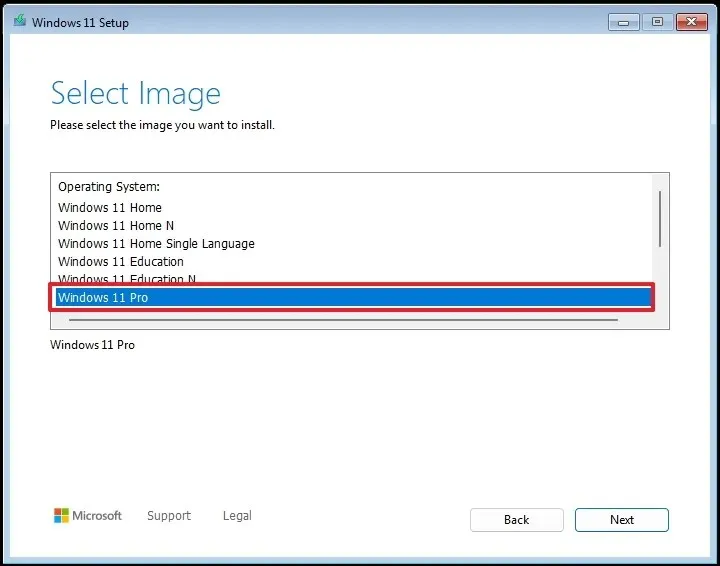
-
「次へ」を押します。
-
同意をクリックして規約に同意します
-
Windows 11 24H2 インストール用のハード ドライブ上の各パーティションを選択し、[削除]をクリックします。(通常、「ドライブ 0」にはインストール ファイルが保存されます。)
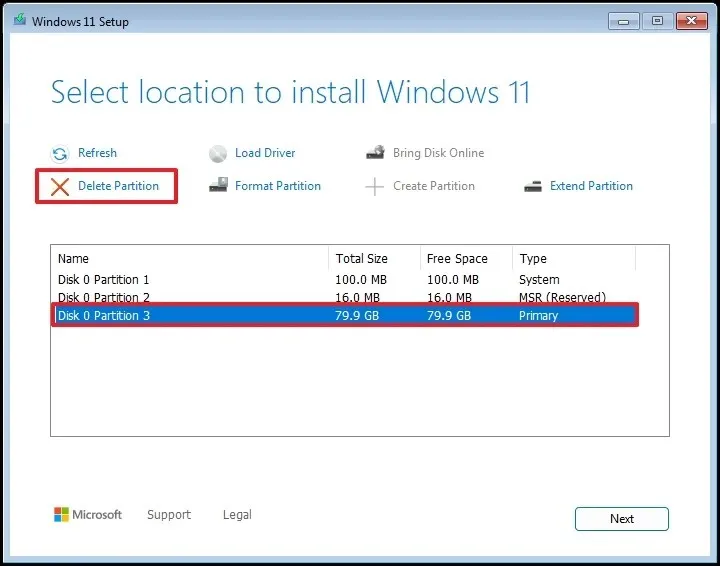
-
オペレーティング システムのインストール用に、ハード ドライブ (ドライブ 0) 上の未割り当て領域を選択します。
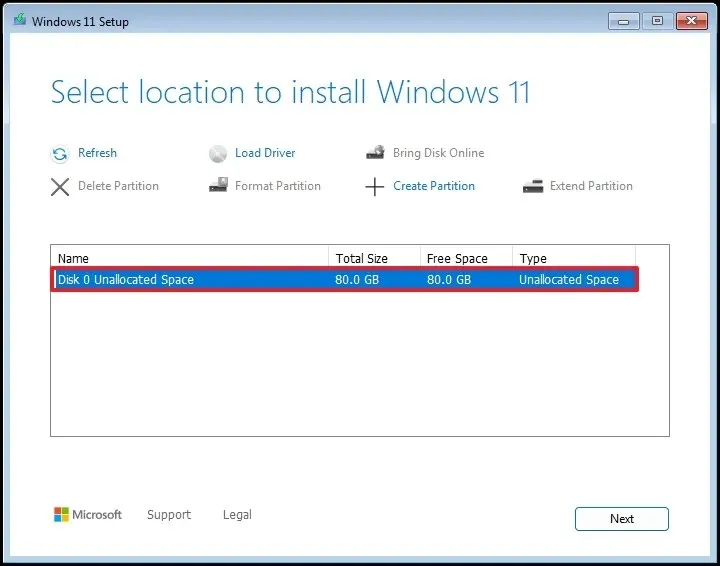
-
「次へ」をクリックします。
-
[インストール]ボタンをクリックします。
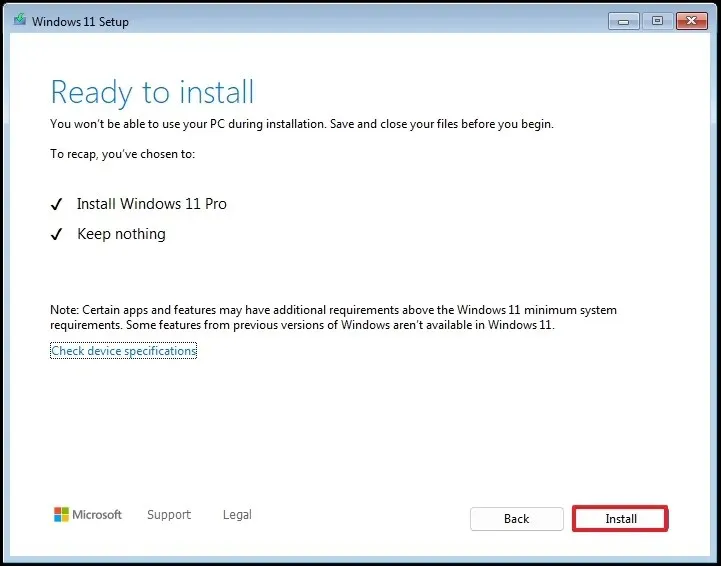
-
インストール後のOOBE (Out-of-The-Box Experience)の最初のページで地域を設定します。

-
[はい]をクリックします。
-
キーボードレイアウトを選択します。
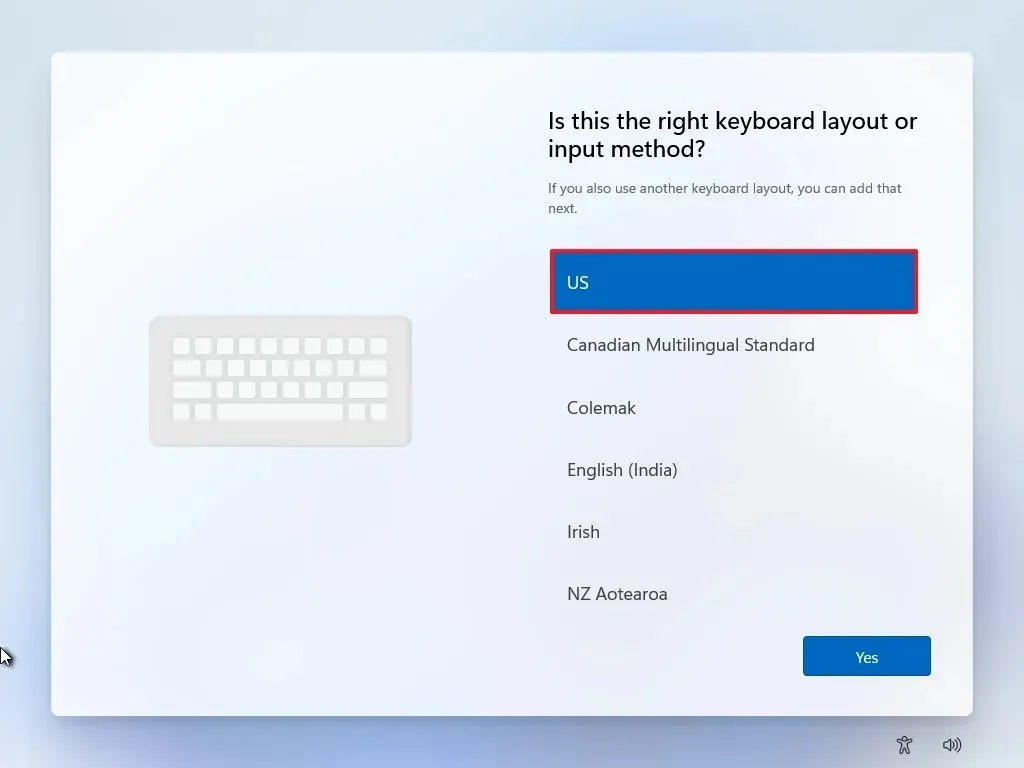
-
「はい」をクリックします。
-
2 番目のレイアウトが不要な場合は、[スキップ]ボタンをクリックします。
-
コンピュータはイーサネット経由でネットワークに接続します。ワイヤレス接続は手動で設定する必要があります (セキュリティ キーが必要になる場合があります)。
-
(オプション) コンピューターの名前を入力します。
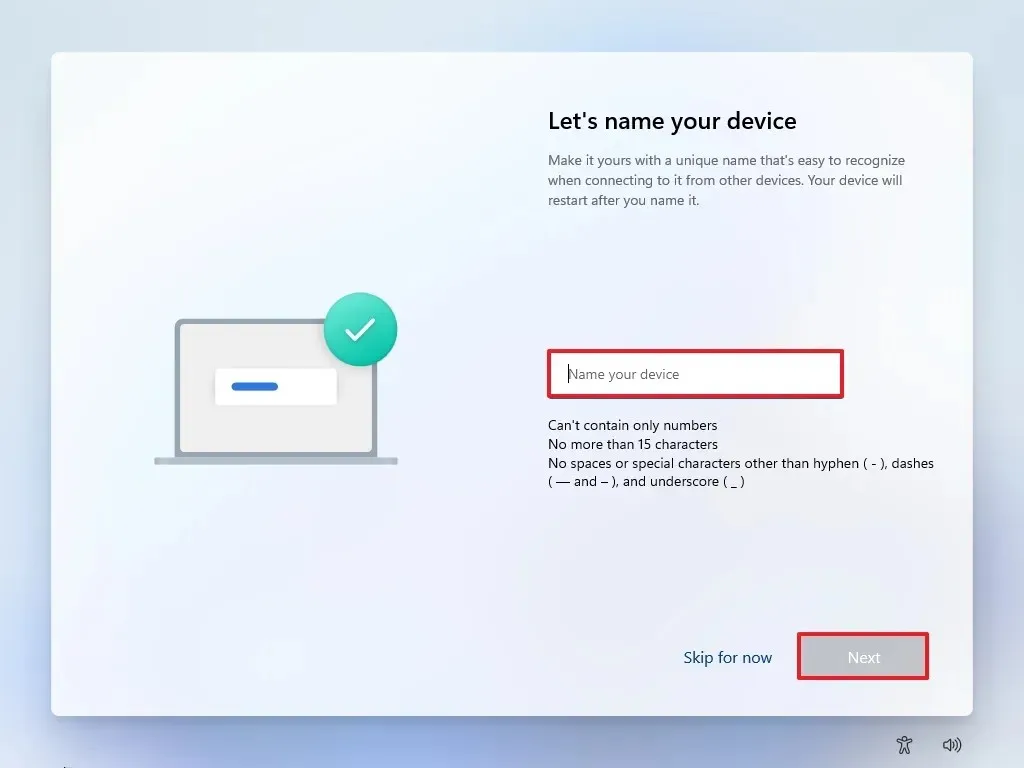
-
「次へ」を押します。(デバイスが再起動し、新しい設定が適用されます。)
-
Windows 11 Pro の場合は、「個人使用向けにセットアップ」を選択します。このオプションは、「Home」エディションにはありません。
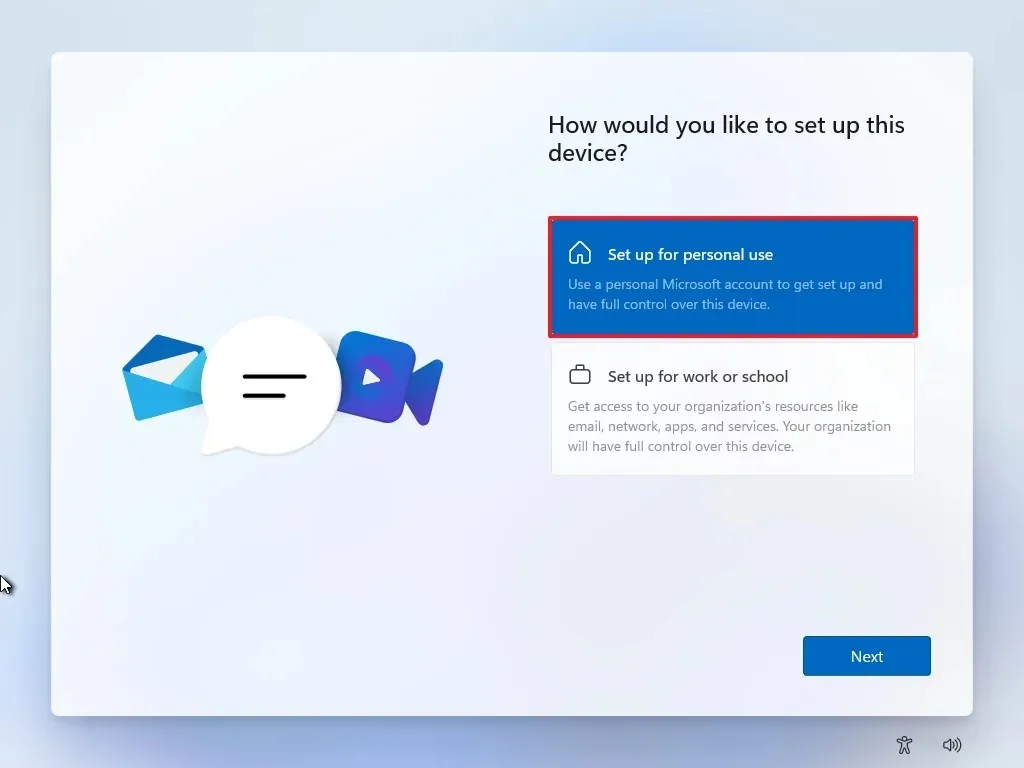
-
「次へ」をクリックします。
-
「サインイン」ボタンをクリックして続行します。
注意:インターネットをスキップしてローカル アカウントを選択した場合、セットアップのこの部分は省略されます。 -
アカウント作成を続行するには、Microsoft アカウントのメール アドレスを確認してください。
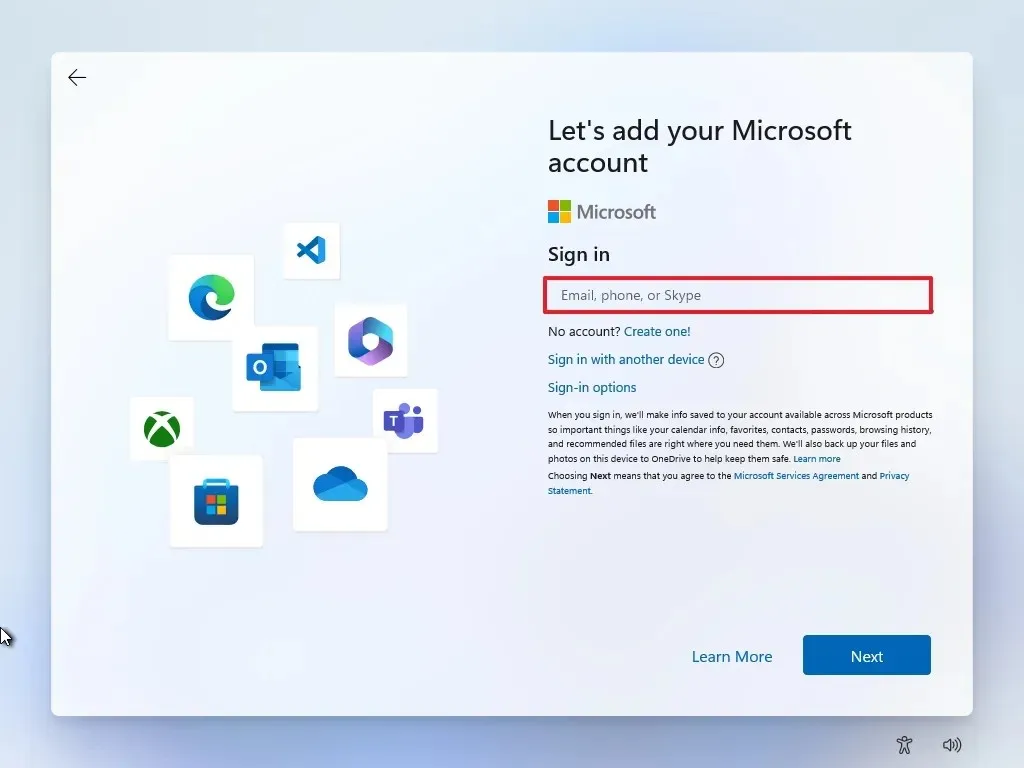
-
「次へ」ボタンを押します。
-
Microsoft アカウントのパスワードを確認します。
-
「次へ」を押します。
-
「PIN の作成」ボタンをクリックします。
-
新しい4桁のPINを作成します。
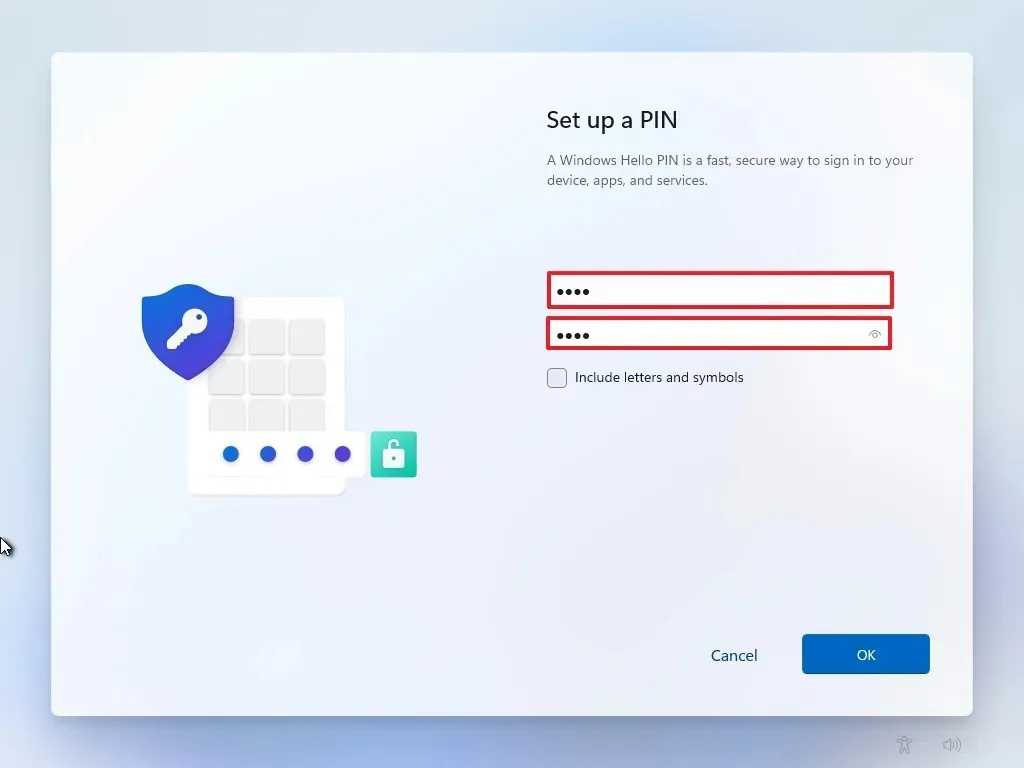
-
[OK]ボタンを押します。
-
各オプションのスイッチを切り替えて、好みに応じてプライバシー設定を調整します。
-
「次へ」ボタンをクリックします。
-
もう一度「次へ」を押します。
-
「承諾」ボタンをクリックします。
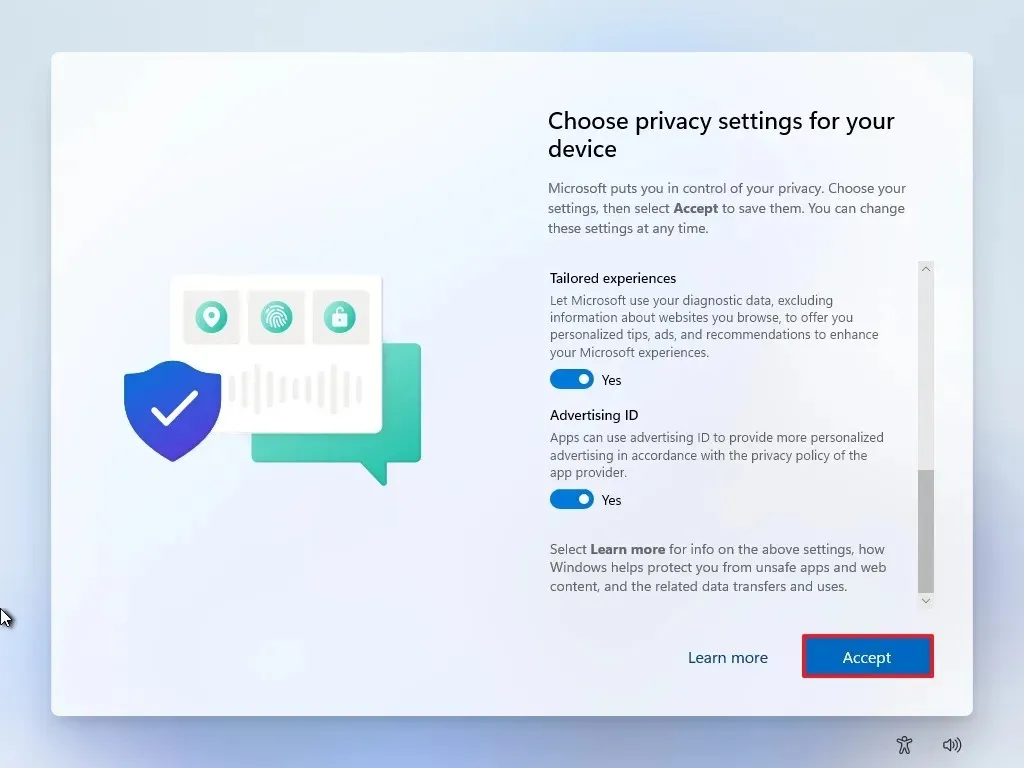
-
[その他のオプション設定]を選択します。
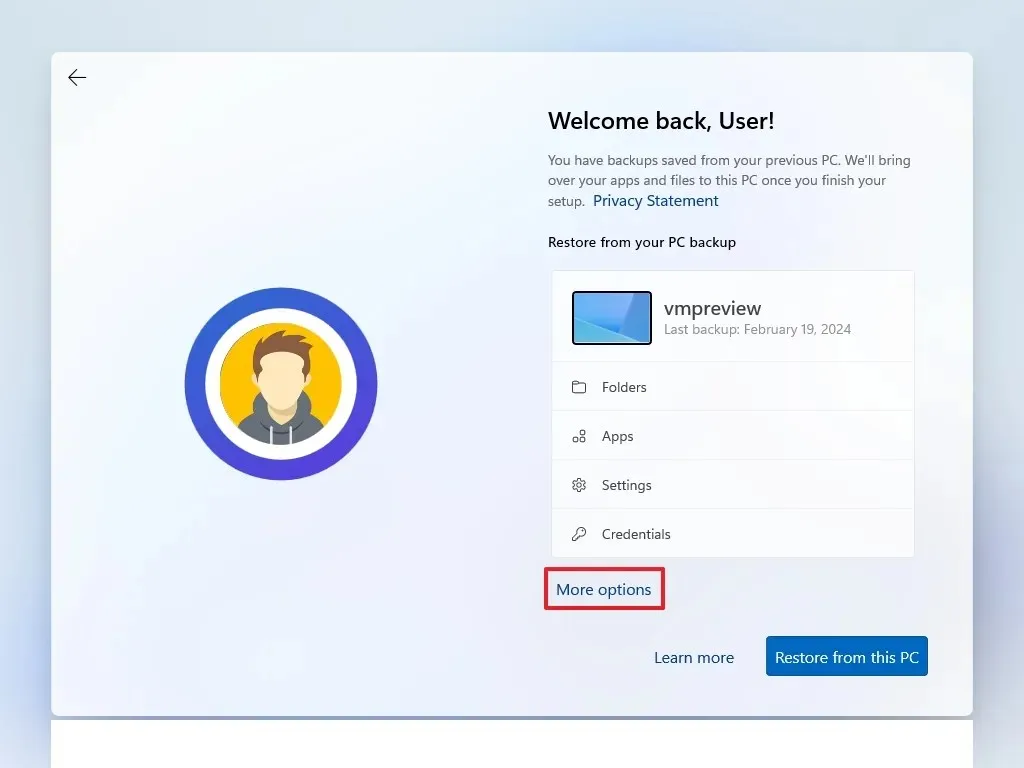
-
「新しい PC としてセットアップ」オプションをクリックします。
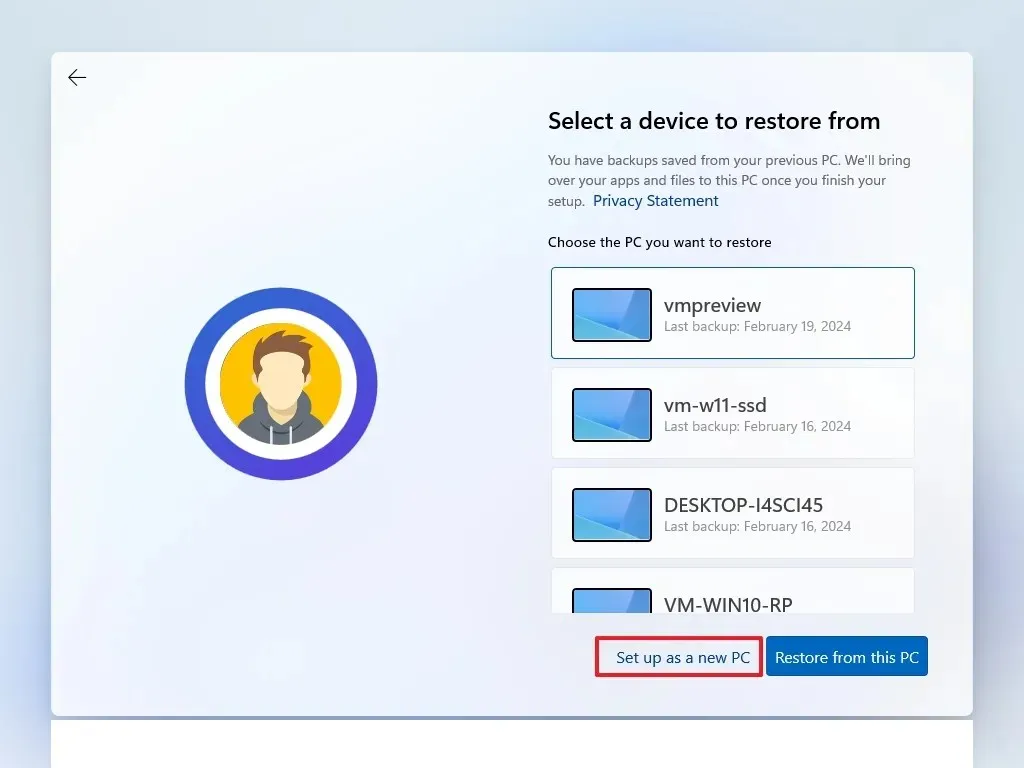
-
「新しい PC としてセットアップ」オプションを再度選択します(該当する場合)。
-
(オプション)「エクスペリエンスをカスタマイズしましょう」で、セットアップ中にカスタマイズされた提案を得るために、デバイスの使用方法に対応するオプションを選択します。

-
続行するには「承認」ボタンをクリックし、この部分をスキップするには「スキップ」ボタンをクリックします。
-
(オプション) コードを使用して Android デバイスを接続するか、[スキップ]を選択します。
-
「次へ」ボタンを押します。
-
Microsoft Edge 以外のブラウザを使用している場合は、「今はしない」オプションを選択します (該当する場合)。
-
PC Game Pass オファーをスキップするには、「今はスキップ」オプションを選択します(該当する場合)。
-
Microsoft 365 のセットアップをスキップするには、 「いいえ」をクリックします(該当する場合)。
これらの手順を実行すると、サポートされていないハードウェアに Windows 11 の 24H2 バージョンが正常にインストールされます。
より視覚的なガイダンスについては、このプロセスに関する私のビデオ チュートリアルを確認することを検討してください。
クリーンインストールにVentoyを使用する
Ventoy を使用して Windows 11 24H2 のクリーン インストールを実行するには、次の手順に従います。
1. VentoyでWindows 11 24H2 USBを作成する
-
「Assets」セクションからventoy-xxxx-windows.zipファイルを PC にダウンロードします。
 注意:特定のブラウザでは、ファイルが安全でないとフラグ付けされる場合があります。その場合は、ダウンロードを承認する必要があります。
注意:特定のブラウザでは、ファイルが安全でないとフラグ付けされる場合があります。その場合は、ダウンロードを承認する必要があります。 -
ファイルエクスプローラーにアクセスします。
-
Zip の場所に移動します。
-
ventoy-xxxx-windows.zipファイルをダブルクリックします。
-
コマンド バーから [すべて抽出]ボタンをクリックします。
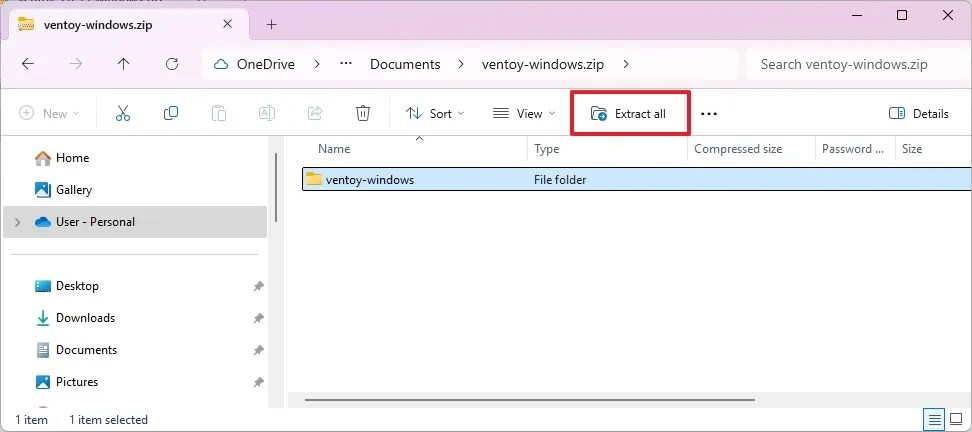
-
「参照」ボタンを押します。
-
抽出場所を選択します。
-
フォルダ選択ボタンを押します。
-
抽出ボタンをクリックします。
-
ventoy-xxxxフォルダを開きます。
-
Ventoy2Disk.exeファイルをダブルクリックしてインストーラーを起動します。
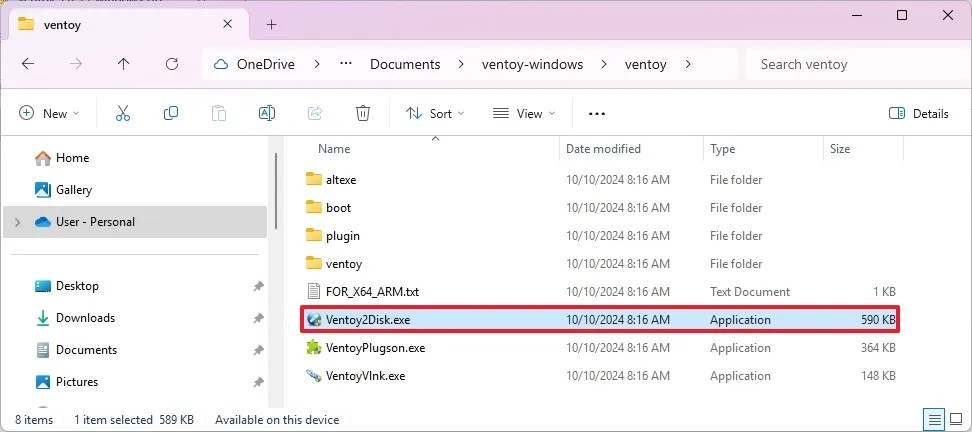
-
「デバイス」設定からUSBフラッシュドライブを選択します。
-
[インストール]ボタンをクリックします。
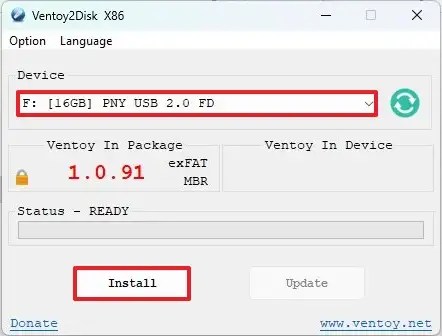
-
[OK]ボタンを押します。
-
ファイルエクスプローラーで「このPC」を開きます。
-
Ventoyドライブに移動します。
-
Windows 11 24H2 ISO ファイルをコピーして起動可能にします。
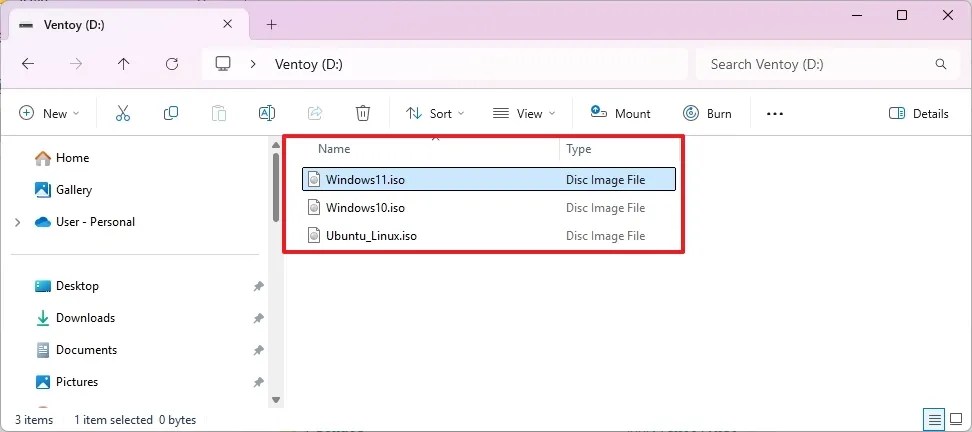
これで、USB フラッシュ ドライブは、Ventoy ツールを使用して Windows 11 24H2 のインストールを開始する準備が整いました。
2. Windows 11 24H2 未サポート PC のクリーン インストール プロセス
サポートされていないハードウェアに Ventoy を使用して Windows 11 24H2 をインストールするには、次の手順に従います。
-
Ventoy USB フラッシュドライブを使用して PC を起動します。
-
Ventoy メニューからWindows 11 24H2 ISO ファイルを選択し、 Enter キーを押します。
-
前進するには任意のキーを押してください。
-
インストール言語と形式を選択します。

-
「次へ」をクリックします。
-
キーボードと入力方法を選択します。

-
「次へ」をクリックします。
-
「Windows 11 のインストール」を選択します。

-
「すべてに同意します」をチェックして、すべてのデータがコンピューターから削除されることを確認します。
-
「プロダクトキーがありません」を選択します。
 注意:再インストールすると、マシンは自動的にアクティブ化されます。Windows が組み込まれていないまったく新しいデバイスには、プロダクト キーが必要です。
注意:再インストールすると、マシンは自動的にアクティブ化されます。Windows が組み込まれていないまったく新しいデバイスには、プロダクト キーが必要です。 -
ライセンス キーにリンクされている Windows エディションを選択します (必要な場合)。

-
「次へ」を押します。
-
利用規約に同意するには、「同意する」をクリックします。
-
Windows 11 のインストール用に指定されたハード ドライブ上の各パーティションを選択し、[削除]をクリックします。(通常、「ドライブ 0」にはインストール ファイルが含まれています。)

-
Windows 11 をインストールするハード ドライブ (ドライブ 0) 上の未割り当て領域を選択します。

-
「次へ」を押します。
-
「インストール」をクリックします。

-
インストール後のOOBE (Out-of-The-Box Experience)中に地域を設定します。

-
[はい]をクリックして確認します。
-
キーボードレイアウトを選択します。

-
「はい」をクリックします。
-
2 番目のレイアウトが不要な場合は、[スキップ]ボタンをクリックします。
-
コンピュータはイーサネット経由で自動的に接続されます。ワイヤレス接続の場合、 [次へ]をクリックする前に手動でのセットアップが必要です (セキュリティ キーが必要) 。

-
(オプション) コンピューターの名前を設定します。
 クイック ノート:これはオプションの手順ですが、ネットワーク上、Microsoft アカウント内、またはバックアップから復元するときにデバイスを簡単に識別できるように、名前を設定することをお勧めします。セットアップは名前を適用するために再起動しますが、中断したところから正確に続行されます。
クイック ノート:これはオプションの手順ですが、ネットワーク上、Microsoft アカウント内、またはバックアップから復元するときにデバイスを簡単に識別できるように、名前を設定することをお勧めします。セットアップは名前を適用するために再起動しますが、中断したところから正確に続行されます。 -
「次へ」をクリックします。(デバイスは自動的に再起動します。)
-
Windows 11 Pro を使用している場合は、「個人使用向けにセットアップ」オプションを選択します。このオプションは、「Home」エディションには存在しません。
-
「次へ」を押します。
-
[サインイン]ボタンをクリックします。

-
使用する予定の Microsoft アカウントの電子メールまたは電話番号を確認します。

-
「次へ」をクリックします。
-
Microsoft アカウントのパスワードを入力します。
-
「次へ」をクリックします。
-
[その他のオプション]を選択します。
-
「新しいデバイスをセットアップ」をクリックして続行するか、復元オプションを選択します。

-
「PIN の作成」ボタンをクリックします。

-
新しい4桁のPINを設定します。

-
[OK]ボタンをクリックします。
-
各設定のスイッチを切り替えて、好みに応じてプライバシー設定を調整します。
-
[承認]をクリックします。

-
(オプション)「エクスペリエンスをカスタマイズしましょう」ページで、セットアップ プロセス中に提案が必要かどうかを指定します。

-
続行するには、「承諾」をクリックして承認します。または、「スキップ」をクリックしてこの手順を省略することもできます。
-
Android デバイスをリンクするには、[スキップ]ボタンを選択します。
-
Microsoft 365 のセットアップをスキップするには、「続行しない」を選択します。
-
OneDrive のオファーを拒否する選択を宣言します。
-
Game Pass プロモーションでは、「今はスキップ」オプションを使用します。
これらの手順を完了すると、互換性のないハードウェアに Windows 11 がインストールされます。
アップグレードを選択した場合は、起動可能なメディアを含む USB をサポートされていないデバイスに接続し、「Setup.exe」を実行して、通常のアップグレードと同様に画面の指示に従います。
2024 年 10 月 17 日更新:このガイドは、包括的な正確性を確保し、手順の更新を反映するために改訂されました。



コメントを残す