Windows 11 24H2 の強制インストールに成功: 行列をスキップした私の体験
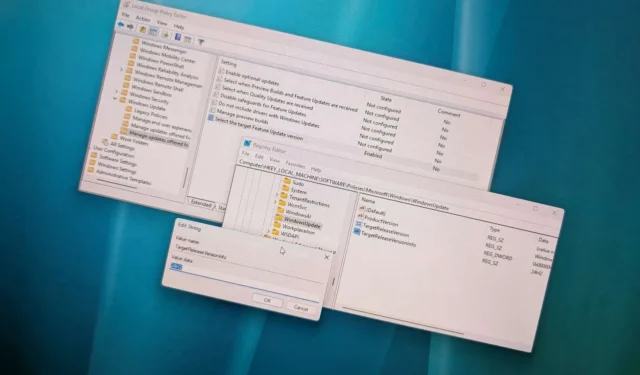
- Pro エディションで Windows 11 24H2 アップグレードを開始するには、「対象の機能更新バージョンを選択する」ポリシーを有効にし、グループ ポリシー エディターで「24H2」の「Windows 11」に設定する必要があります。
- Windows 11 Home を使用している場合は、即時アップグレードを有効にするために、レジストリの「WindowsUpdate」キー内の「ProductVersion」、「TargetReleaseVersionInfo」、および「TargetReleaseVersion」のエントリを調整する必要があります。
すぐにアップグレードしたい場合は、Windows 11 24H2 (2024 Update) のダウンロードを早め、機能更新が「Windows Update」設定に表示されないときの待ち時間を回避できます。これは、グループ ポリシーとレジストリの変更によって実現できます。
Windows 11 24H2 は 2024 年 10 月 1 日に正式にリリースされましたが、アップデートは段階的に配布されており、シームレスなアップグレード エクスペリエンスが期待されるデバイスが優先されています。そのため、新しいバージョンがすべての対象デバイスで利用できるようになるまでには、しばらく時間がかかる可能性があります。
ただし、Windows 11 Pro のグループ ポリシー エディターで「対象の機能更新バージョンを選択する」ポリシーを使用して Windows Update を構成することで、バージョン 24H2 をすぐにダウンロードできるように設定を調整し、待機期間をなくすことができます。逆に、Windows 11 Home のユーザーは、 「WindowsUpdate」レジストリ キーを変更してアップグレードを強制することができます。
「Windows Update」設定に機能更新が表示されない場合は、ハードウェアまたはソフトウェアの互換性の問題が原因である可能性が高いことを強調しておくことが重要です。このような場合は、バージョン 24H2 のインストールを強制するのではなく、アップグレード オプションが自動的に表示されるまで待つのが賢明です。
さらに、機能更新が開始されて以来、Microsoft は 24H2 に影響するさまざまな既知の問題を指摘しており、ユーザーからのフィードバックではアップグレード後に多数の問題が発生していることが示されています。
最後に、Windows 11 24H2 へのアップグレードを強制する別の方法があります。インストール アシスタントを使用するか、ファイル エクスプローラーで ISO ファイルをマウントしてインストール プロセスを開始できます。
このガイドでは、キューをバイパスしてデバイスを Windows 11 24H2 にすぐにアップグレードするための手順を説明します。テスト中、私は互換性のあるハードウェア (米国から) に Windows 11 23H2 の新規インストールを使用しました。このガイダンスは、古いバージョンの Windows 11 やさまざまな地域に適用される場合とされない場合があります。また、これらの手法ではサポートされていないハードウェアでのアップグレードは許可されません。
グループポリシーを使用して Windows 11 24H2 へのアップグレードを強制する
グループ ポリシーを使用して Windows 11 24H2 のアップグレードを強制するには、次の手順に従います。
-
Windows 11 のスタートメニューにアクセスします。
-
検索バーに「gpedit」と入力し、一番上のオプションを選択してグループ ポリシー エディターを起動します。
-
次のディレクトリに移動します。
Computer Configuration > Administrative Templates > Windows Components > Windows Update > Manage updates offered from Windows Update -
「対象の機能更新バージョンを選択する」ポリシーを右クリックし、編集オプションを選択します。

-
[有効]オプションを選択します。
-
受け取る製品バージョンとして「Windows 11」という名前を確認します。
-
「オプション」の「機能更新の対象バージョン」設定で「24H2」バージョンを確認します。
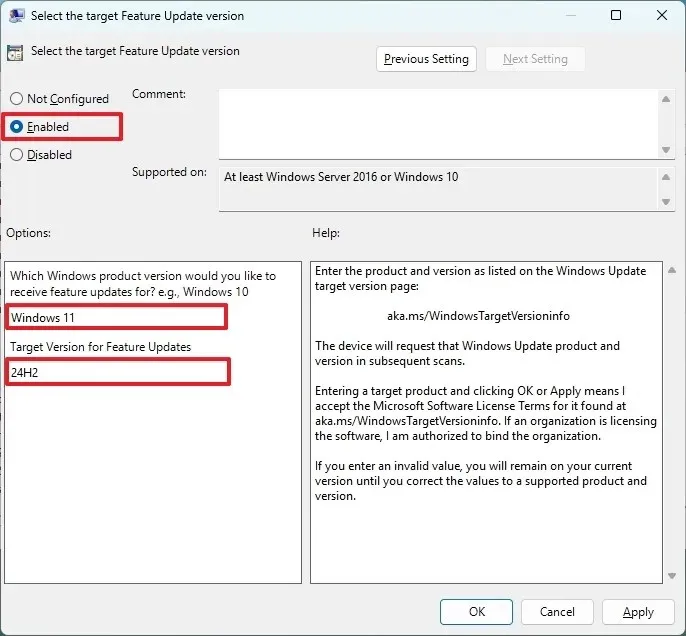
-
[適用]ボタンをクリックします。
-
[OK]ボタンをクリックします。
-
コンピュータを再起動します。
-
設定を開きます。
-
Windows Updateを選択します。
-
「アップデートを確認」ボタンをクリックします。
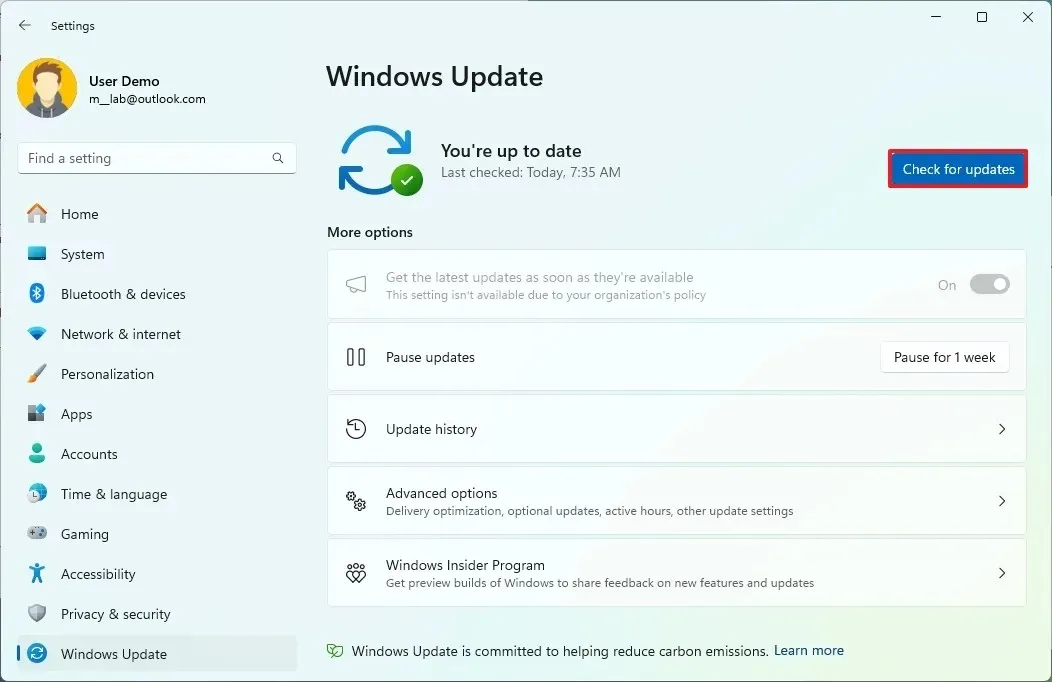 注意:システム設定が更新されたことを反映して、 「最新の更新プログラムが利用可能になったらすぐに入手する」設定はグレー表示されます。
注意:システム設定が更新されたことを反映して、 「最新の更新プログラムが利用可能になったらすぐに入手する」設定はグレー表示されます。 -
アップグレードを続行するには、 「今すぐ再起動」ボタンをクリックします。
これらの手順を完了すると、機能アップデートが自動的にダウンロードされ、デバイスにインストールされます。
アップグレード後、「対象の機能更新バージョンの選択」ポリシーで「未構成」Computer Configuration > Administrative Templates > Windows Components > Windows Update > Manage updates offered from Windows Updateオプションを選択することで、構成を元に戻すことができます。
レジストリを使用して Windows 11 24H2 に強制アップグレードする
レジストリの調整を待たずに Windows 11 24H2 をインストールするには、次の手順に従います。
-
スタートを開きます。
-
regeditを検索し、一番上の結果を選択してレジストリ エディターを開きます。
-
次の場所に移動します:
HKEY_LOCAL_MACHINE\Software\Policies\Microsoft\Windows -
Windows フォルダーを右クリックし、[新規] サブメニューを選択して、[キー]を選択します。
-
WindowsUpdateという名前を付けてEnter キーを押します。
-
WindowsUpdateキーを右クリックし、[新規]を選択して、[文字列値]をクリックします。
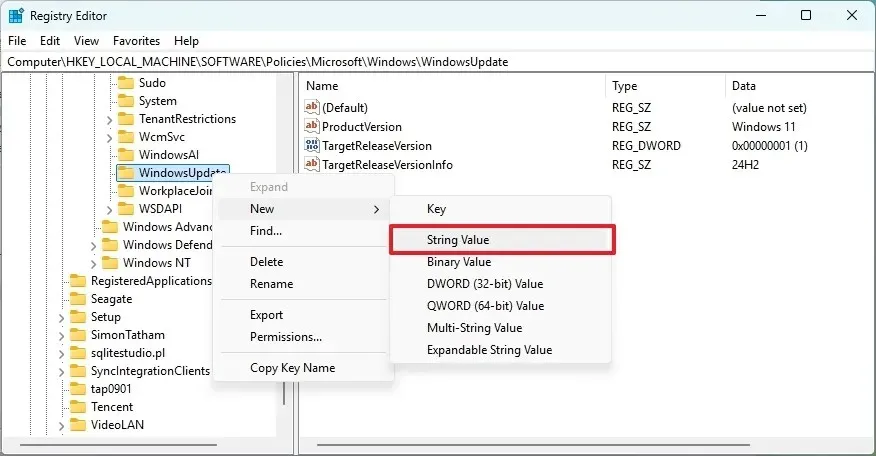
-
新しいキーにProductVersionというラベルを付けて、Enter キーを押します。
-
新しく作成したキーを右クリックし、[変更]を選択します。
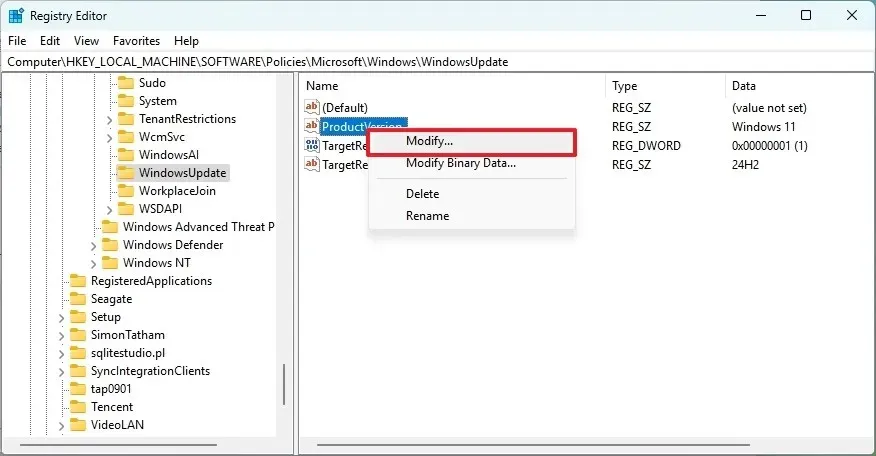
-
値をWindows 11に設定します。
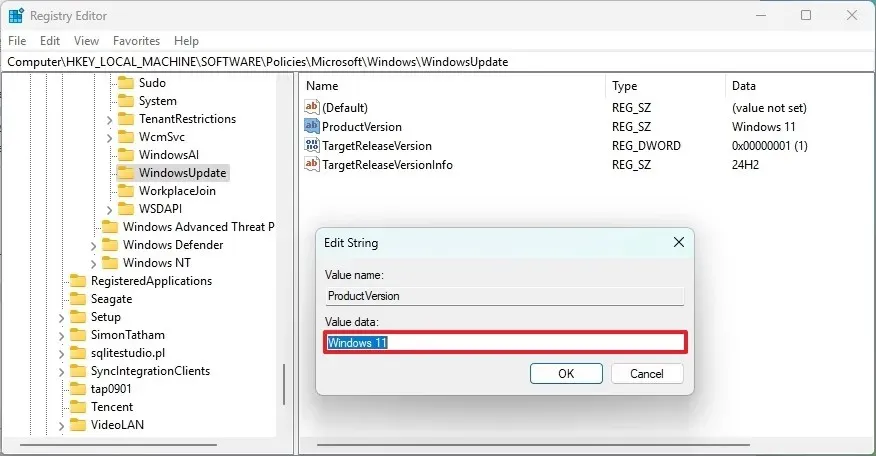
-
[OK]をクリックします。
-
WindowsUpdateキーをもう一度右クリックし、[新規]を選択して、[DWORD (32 ビット) 値]を選択します。
-
このキーにTargetReleaseVersionという名前を付けて、Enter キーを押します。
-
この新しいキーを右クリックし、[変更]を選択します。
-
値を1に設定します。
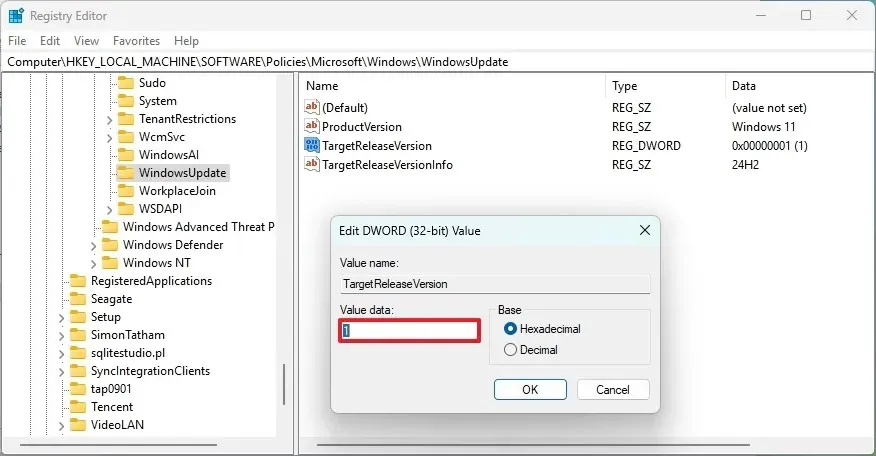
-
[OK]をクリックします。
-
WindowsUpdateキーを右クリックし、[新規]を選択して、[文字列値]を選択します。
-
この新しいキーに「TargetReleaseVersionInfo」というラベルを付けて、Enter キーを押します。
-
右クリックして「変更」を選択します。
-
値を24H2に設定します。
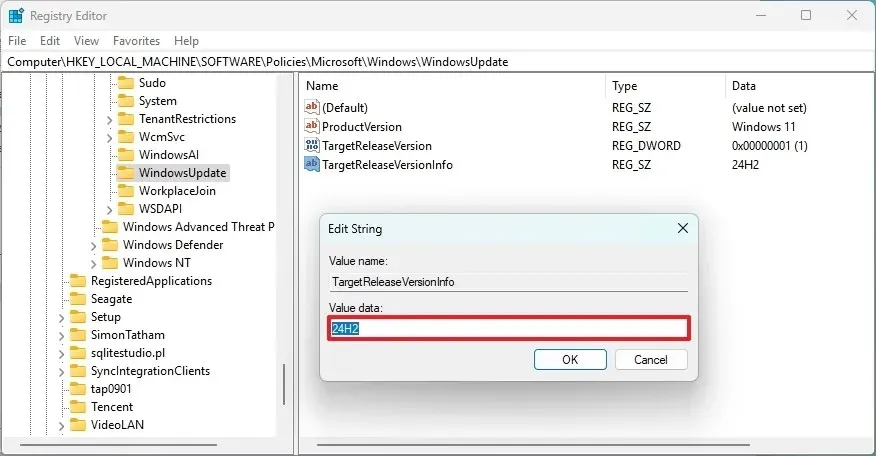
-
[OK]をクリックします。
-
コンピュータを再起動します。
-
設定を開きます。
-
Windows Updateを選択します。
-
「アップデートを確認」ボタンをクリックします。
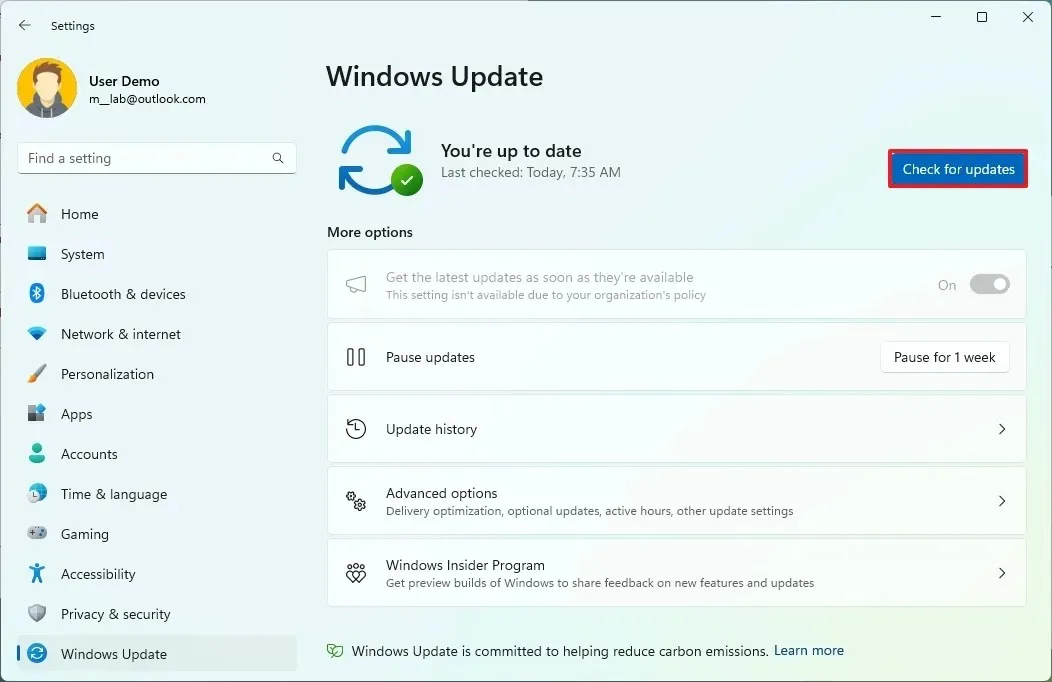
-
「今すぐ再起動」ボタンをクリックして、アップグレード プロセスを開始します。
これらの手順が完了すると、完全な再インストールによって最新バージョンの Windows 11 がインストールされます。
アップグレードが完了したら、「ProductVersion」、「TargetReleaseVersionInfo」、およびキーをHKEY_LOCAL_MACHINE\Software\Policies\Microsoft\Windows\WindowsUpdate慎重に削除するか、それらの値をデフォルトにリセットすることで、下の構成を削除できます。
この方法では、最新バージョンが自動的に到着するのを待たずにすぐにアクセスできますが、Microsoft が段階的に新機能を展開し続けるため、デバイスで意図されたすべての新機能を体験できない場合があることに注意してください。たとえば、同社は 2024 年 11 月のアップデートで機能の第 2 波を計画していますが、AI 強化機能がいつ利用可能になるかは決まっていません。さらに、多くの AI 機能には Copilot+ PC が必要になります。



コメントを残す