Windows 11 で Ctrl + Alt + 矢印のショートカットの問題を修正する

多くのユーザーから、 Windows 11/10システムでCtrl + Alt + 矢印キーが機能しないという問題が報告されています。このキーの組み合わせでは、何も実行されないか、誤って別のプログラムが開かれることがあります。この問題に遭遇した人には、この記事で紹介する解決策が役立つはずです。

Ctrl + Alt + 矢印キー(上、下、左、右)の組み合わせは、Windows 11/10デバイスのディスプレイの向きを簡単に調整するためのものです。プロジェクトに取り組んでいるときや、回転が必要なePubやPDFなどの形式の電子書籍を読んでいるときなど、このショートカットは非常に便利です。このデフォルトのショートカットを使用すると、画面をさまざまなモード(横向き、反転横向き、縦向き、反転縦向き)に回転できます。ただし、これらのキーが正しく応答しない場合は、
Windows 11 で Ctrl + Alt + 矢印キーの問題を解決する方法
Windows 11/10 コンピューターで Ctrl + Alt + 矢印キーの組み合わせが反応しない場合は、以下の解決策を参照して問題を解決してください。
- Ctrl + Alt + 矢印キーの組み合わせが別のアプリケーションにリンクされているかどうかを確認します
- グラフィックカードコントロールパネルから画面回転ホットキーを有効にする
- 設定アプリからディスプレイの向きを調整する
- グラフィックカードコントロールパネルを使用してディスプレイを手動で回転する
- 無料の画面回転アプリケーションを活用します。
これらのソリューションについてさらに詳しく見ていきましょう。
1] キーの組み合わせの割り当てを確認する
この手順は基本的なように思えるかもしれませんが、非常に重要です。Ctrl + Alt + 矢印キーの組み合わせが誤って別のプログラムまたはアプリケーションに割り当てられていないことを確認してください。たとえば、Ctrl + Alt + 左矢印がデスクトップのショートカットとしてリンクされている可能性があります。この再割り当てにより、期待どおりに画面が回転せず、代わりに別の機能がトリガーされます。
したがって、デスクトップのショートカットと関連するアプリの設定を調べて、キーの組み合わせが使用されているかどうかを確認します。使用されている場合は、その特定のアプリのホットキーを再割り当てし、ショートカットをもう一度使用して画面を回転してみてください。これは少し面倒ですが、試してみる価値はあります。
2] グラフィックカードコントロールパネルで画面回転のホットキーを有効にする

この問題を修正する効果的な方法の 1 つは、グラフィック カード コントロール パネルで画面回転のホットキーが有効になっていることを確認することです。Intel、NVIDIA、AMD などのすべてのグラフィック カード メーカーは、Ctrl + Alt + 矢印キーの組み合わせを構成する機能など、さまざまな設定を管理するソフトウェアを提供しています。これらのホットキーが無効になっていると、回転機能は意図したとおりに動作しません。
たとえば、Intel グラフィックス カードを使用している場合は、Intel グラフィックス コマンド センターを使用して次の手順に従います。
- Intel Graphics Command Center がまだインストールされていない場合は、 Microsoft Storeからダウンロードしてセットアップしてください。安定バージョンには現在画面回転オプションが含まれていないことに注意してください。この機能はベータ バージョンで利用できます。
- 検索ボックスまたはスタート メニューからアプリを起動します。
- 左側のパネルから「システム」セクションに移動します。
- [ホットキー]タブを選択します。
- システム ホットキーを有効にする機能を有効にします。これにより、Intel Graphics Command Center を開くためのデフォルトのホットキー (Ctrl + Alt + F1) がアクティブになります。
- これで、標準のホットキー (Ctrl + Alt + 上、左、下、右) が有効になり、ディスプレイを横向き、縦向き、およびそれらの反転バージョンに回転できるようになります。
必要に応じて、好みに応じてホットキーを調整できます。コントロール パネルを終了し、ディスプレイの向きをもう一度変更してみてください。これで問題なく動作するはずです。
同様に、グラフィック カードのコントロール パネルを使用してこれらの設定を見つけ、画面回転のホットキーを有効にします。
3] 設定アプリを使用してディスプレイの向きを調整する
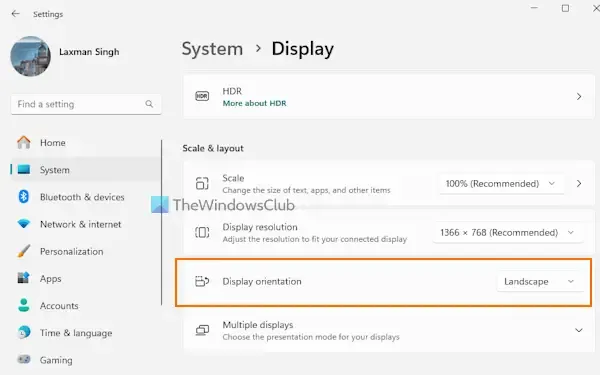
Windows 11 の設定アプリケーションを使用してディスプレイの向きを変更するには、次の手順に従います。
- [スタート] ボタンを右クリックし、[設定]オプションを選択します。
- 設定アプリ内で、「システム」>「ディスプレイ」に移動します。
- [スケールとレイアウト] セクションの下にある[表示方向]ドロップダウン メニューを見つけます。
- 希望するモード (縦または横) を選択して、表示の向きを調整します。
- 以前の設定を維持するために、「変更を保持する」または「元に戻す」のいずれかを選択できるプロンプトが表示されます。
この機能は便利ですが、頻繁に変更する場合は実用的ではないかもしれません。
4] グラフィックカードコントロールパネルを使用してディスプレイを手動で回転する
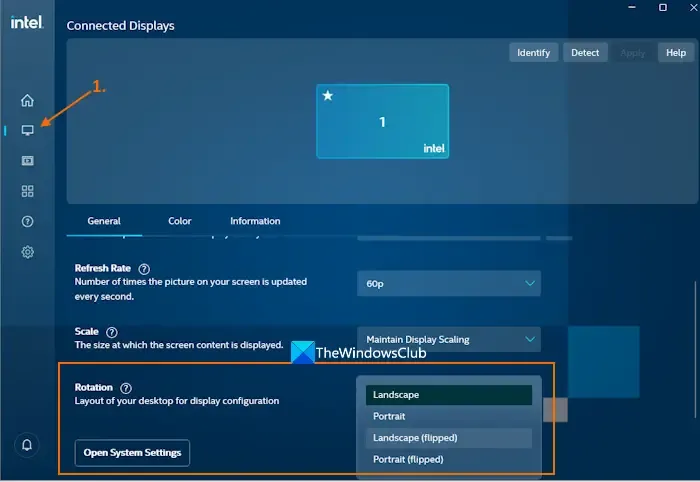
グラフィック コントロール パネルには、手動でディスプレイを回転するオプションもあります。Intel グラフィック ソフトウェアでこれを行うには、次の手順に従います。
- Intel Graphics Command Center アプリケーションを開きます。
- 表示メニューを選択します。
- [全般]タブで、[回転]オプションを見つけます。
- 回転のドロップダウンをクリックして、縦向き(反転)、横向き(反転)、またはその他の方向から選択します。
- 「保持」ボタンを押して選択を確定するか、「元に戻す」を選択して以前の設定に戻ります。
NVIDIA グラフィック カードをお持ちの場合は、NVIDIA コントロール パネルから同様のオプションを利用できます。
- NVIDIA コントロール パネルを開きます。
- ナビゲーション ペインで、[表示]メニューを展開します。
- 回転表示オプションを選択します。
- 複数のディスプレイを使用する場合は、右側で適切なディスプレイを選択します。
- 希望する方向を選択します。
5] 無料の画面回転アプリを活用する
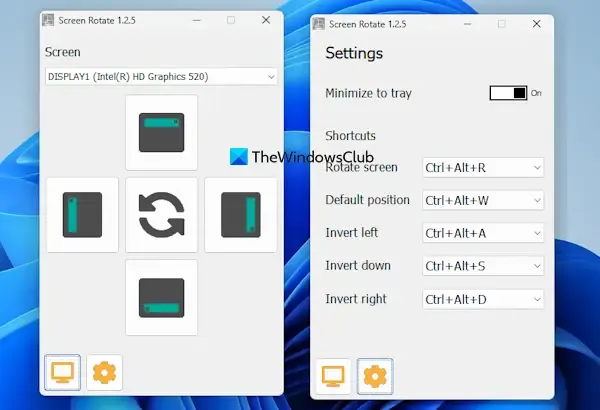
Microsoft Store から無料のScreen Rotateアプリケーションをダウンロードすると、ホットキーまたは手動コマンドを使用して画面の向きを変更できます。このアプリはmicrosoft.comで見つかります。このアプリはデフォルトの Ctrl + Alt + 矢印キーの組み合わせをサポートしていませんが、向きを変更するための他のホットキーを提供しています。
まず、アプリ内のドロップダウン メニューからディスプレイを選択します。次に、用意されているボタンを使用して手動で画面を回転できます。
ホットキーを使用するには、設定アイコンをクリックして、画面の回転、左/右反転、デフォルト位置、下反転などのオプションにアクセスします。各オプションには、ホットキーを選択するためのドロップダウン メニューが関連付けられています。設定すると、これらのホットキーはすぐに使用できるようになります。
これらの提案がお役に立てば幸いです。
Ctrl + Alt + 下矢印が機能しないのはなぜですか?
通常、Ctrl + Alt + 下矢印キーは、画面を反転した横向きモードに回転します。ただし、このキーの組み合わせがすでに別のアプリケーションにリンクされている場合は、意図したとおりに動作しません。また、新しいバージョンのグラフィック カードでは、このホットキーや同様の機能がサポートされていない場合があります。このような状況では、まず競合するアプリケーションで Ctrl + Alt + 下矢印キーの割り当てを解除します。それでも解決しない場合は、設定アプリまたはグラフィック カードのコントロール パネルを使用して、ディスプレイを手動で回転させます。
Windows 11 で Ctrl + Alt + Del が応答しないのはなぜですか?
サードパーティのアプリケーションやツールが Ctrl + Alt + Del ショートカットの機能を妨害している可能性があり、これが Windows 11 システムで応答しない原因となっている可能性があります。ハードウェア関連の問題も関係している可能性があるため、これらのキーを個別に押したときに機能するかどうかを確認してください。キーボード設定をデフォルトにリセットすることも実行可能な解決策です。問題が解決しない場合は、システムをクリーン ブート状態で起動して、問題のあるアプリケーションを特定して削除することを検討してください。



コメントを残す