レジストリとグループ ポリシー エディターを使用して Windows 11 24H2 をすばやくインストールし、Microsoft の待機時間を回避します
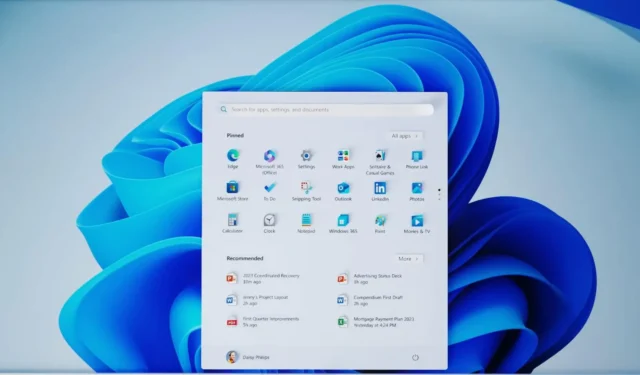
Windows 11 24H2 のロールアウトは段階的に行われています。これは、Microsoft が多数のバグのためにリリースを管理し、アップグレードを提供する前に OEM からの更新を期待しているためです。ただし、待つのにうんざりしている場合は、現在の Windows 11 23H2 システムに Windows 11 2024 アップデートを強制する別の方法があります。
Windows Latest は、Windows 11 23H2 の多くのユーザーが最新の更新プログラムを入手するのに役立つ「ハック」を発見しました。このプロセスでは、グループ ポリシー エディターを使用してシステム ポリシーを変更します。Windows Latest は、この方法を Windows 11 23H2 デバイスでテストし、成功しました。
Microsoft からの自動更新を待たずに Windows 11 24H2 を入手したい場合は、このプロセスが特に魅力的です。グループ ポリシーを使用して変更を実行するための手順は次のとおりです。
- Windows Search を使用してグループ ポリシー エディターを開きます。
- グループ ポリシー エディター内で、[コンピューターの構成] > [管理用テンプレート] > [Windows コンポーネント] > [Windows Update] > [Windows Update から提供される更新プログラムの管理]に移動します。
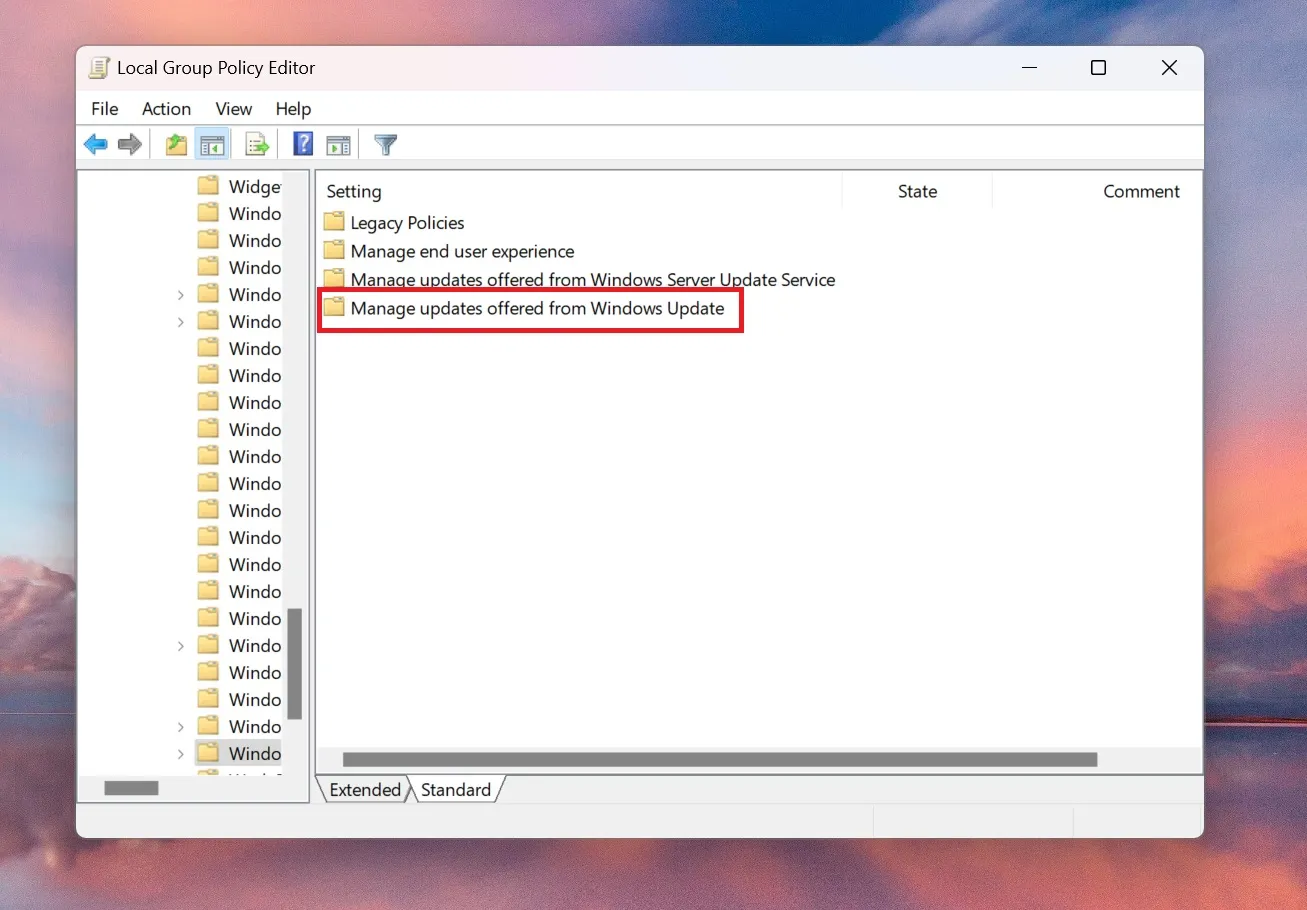
- 下のスクリーンショットで強調表示されている「ターゲット機能更新バージョンを選択」ポリシーを選択します。
- [有効]オプションを設定し、画像に示されている対応するテキスト フィールドにWindows 11と24H2を入力します。

- 「適用」をクリックし、「OK」を選択して変更を保存します。
- デバイスを再起動し、設定アプリで更新を確認してください。
- 24H2 アップデートをダウンロードするためのプロンプトが表示されます。
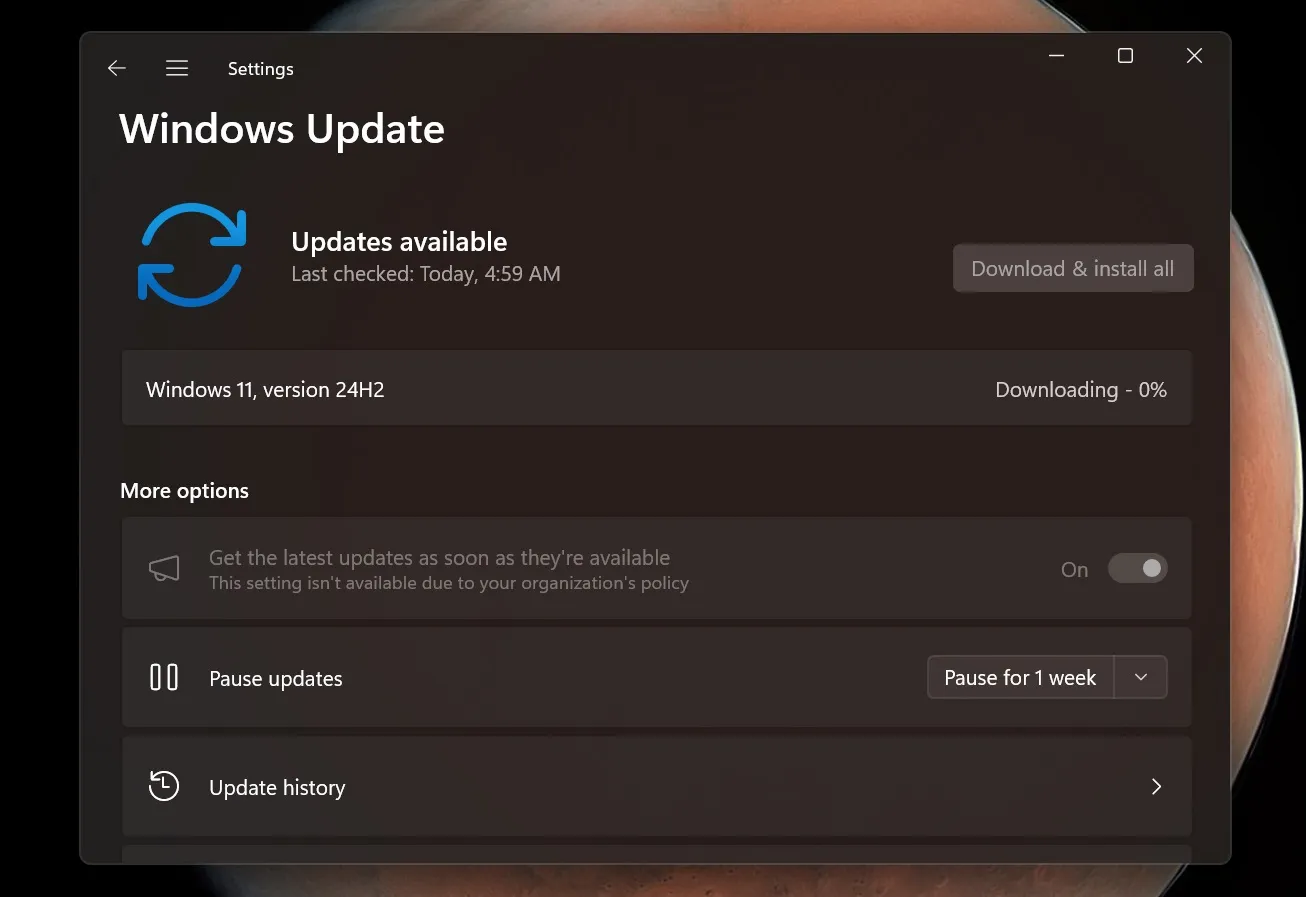
デフォルト設定が適用されている場合、特に Microsoft が構成に対して最新の更新プログラムを推奨していない場合や、まだ広く利用可能になっていない場合は、システムで最新の更新プログラムがスキャンされない可能性があります。
このグループ ポリシーを調整することで、待機期間を回避できます。
グループ ポリシー エディターが存在しない場合はどうなりますか?
グループ ポリシー エディターは Windows 11 Home エディションでは使用できませんが、心配する必要はありません。
グループ ポリシー エディターは、主にポリシーを調整するときにレジストリ キーと設定を変更するためのグラフィカル インターフェイスとして機能します。したがって、レジストリ エディターを使用して、Windows 11 24H2 アップデートを取得するために必要な変更を行うことができます。
これを行うには、次の手順に従います。
- Winキーを押して、「regedit」と入力し、Enter キーを押します。
- ユーザー アカウント制御 (UAC) プロンプトが表示されます。[OK]をクリックして続行します。
- レジストリ エディターで、HKEY_LOCAL_MACHINE\SOFTWARE\Policies\Microsoft\Windows\Windowsupdateに移動します。

- 右クリックして、[新規] > [文字列値]を選択します。
- この値にProductVersionという名前を付け、値データをWindows 11に設定して、[OK]をクリックします。
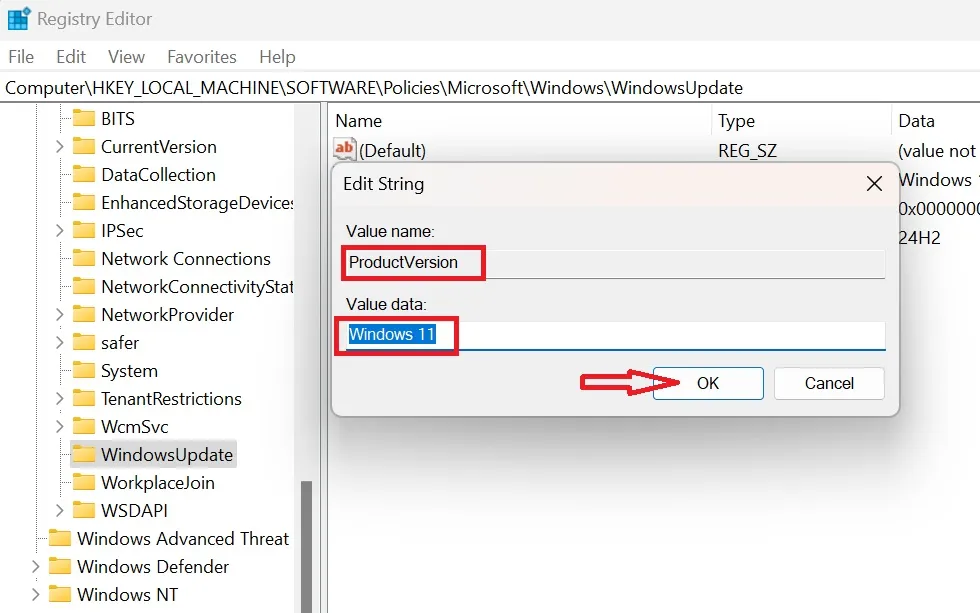
- もう一度[新規] > [文字列値]を選択して、別のエントリを作成します。名前をTargetReleaseVersionInfoにして、値のデータを24H2に設定します。[OK]をクリックして確認します。
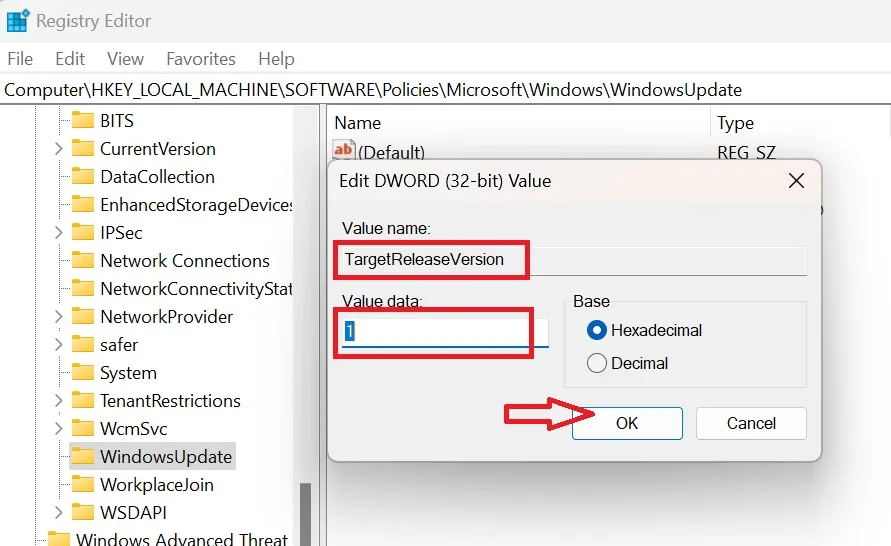
- 最後の手順として、右クリックして、[新規] > [DWORD (32 ビット) 値]を選択します。
- これにTargetReleaseVersionという名前を付け、値のデータに1を割り当てて、[OK]をクリックします。
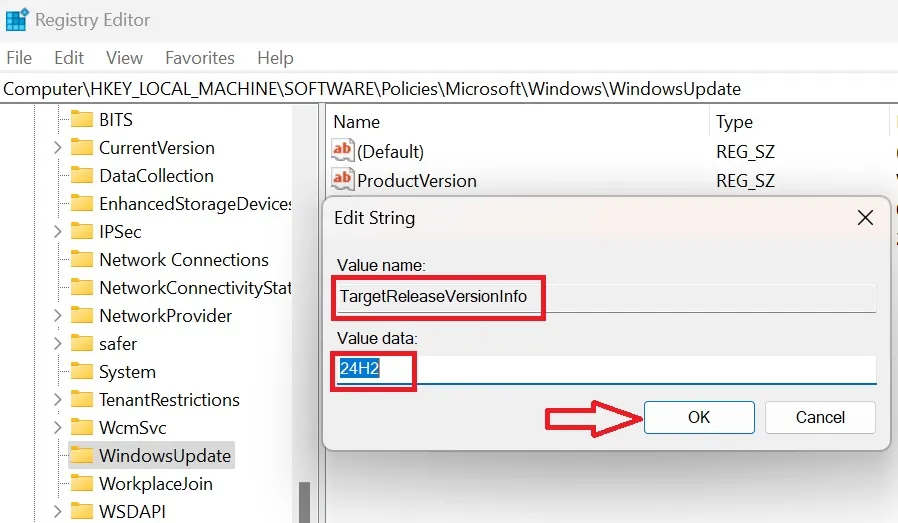
- レジストリ エディターを終了し、コンピューターを再起動します。
これらの手順を実行すると、手動で更新プログラムを確認するときに Windows 11 24H2 更新プログラムが表示されるはずです。
グループ ポリシー エディターまたはレジストリ エディターのいずれかの方法を使用すると、Windows Update で 24H2 バージョンを表示するように強制できます。または、デバイスで修復またはクリーン インストールを実行するという、より時間のかかるアプローチを選択することもできます。
このプロセスにより、通常、ダウンロードとインストールが高速化されます。更新プログラムが正常にインストールされたら、ポリシーを無効にするか、関連するレジストリ キーを削除してください。


コメントを残す