画面のちらつきの問題のトラブルシューティング: 新しいモニターを購入する前に必ず行うべき修正
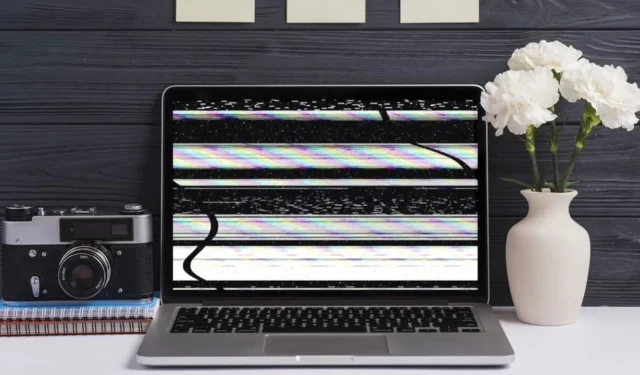

画面のちらつきは困ったものですが、必ずしもモニターの寿命を意味するわけではありません。多くの場合、この問題は簡単に修正できる軽微なソフトウェア エラーによって発生します。ここでは、画面のちらつきの問題を解決するための最も効果的な方法をいくつか紹介します。
タスクマネージャーチェックを実行する
解決策に進む前に、原因が Windows にあるか、サードパーティのアプリケーションにあるかを判断することが有益です。この評価により、トラブルシューティングの取り組みがより効果的になります。
Ctrlこのチェックを行うには、 + Shift+を押してタスク マネージャーにアクセスしますEsc。タスク マネージャー自体にちらつきがないか調べます。ちらつきがない場合、タスク マネージャーは外部アプリとは異なる権限レベルで動作するため、問題はサードパーティ アプリケーションに起因している可能性があります。逆に、タスク マネージャーもちらつく場合は、Windows またはハードウェアに問題がある可能性があります。
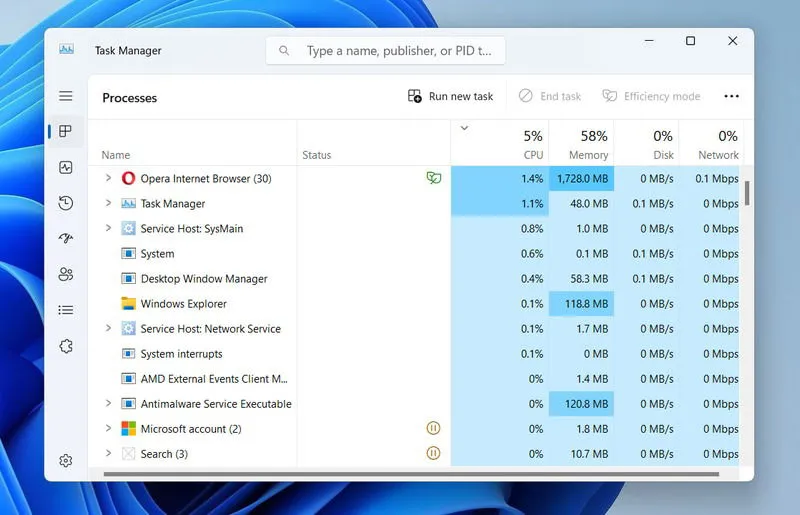
サードパーティのアプリケーションがちらつきの原因になっている場合は、最近追加したアプリケーション、特にカスタム解像度ツールやビジュアル テーマ マネージャーなどのディスプレイ設定に影響するアプリケーションをアンインストールまたは更新することを検討してください。Windows 固有の問題については、以下にリストされている解決策を調べてください。
ディスプレイドライバーを更新する
画面のちらつきの原因は、多くの場合、古いディスプレイ ドライバーです。Windows アップデータは最新のドライバーをインストールしようとしますが、最新バージョンを見つけられない場合があります。IObit Driver Boosterなどのドライバー更新ツールを使用して、グラフィック カードの最新ドライバーを自動的に取得することをお勧めします。
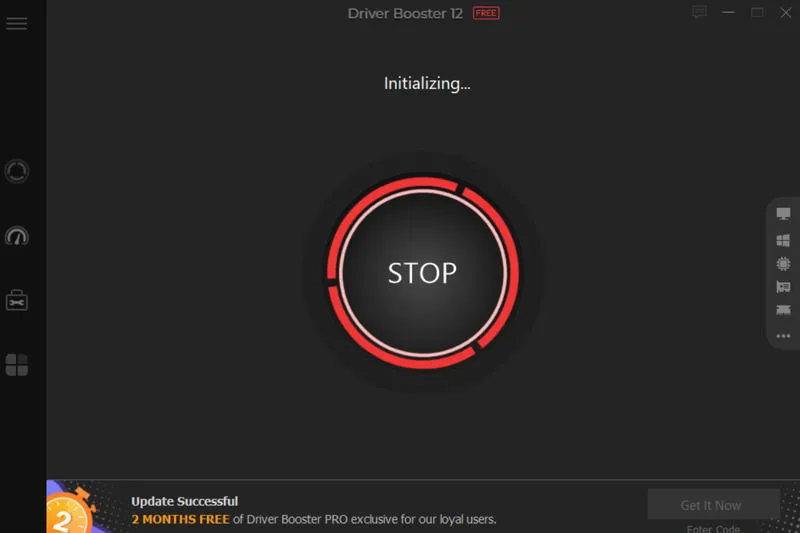
ツールを使用してスキャンを実行するだけで、古くなったドライバーが特定されます。グラフィック ドライバーのアップデートが利用可能な場合は、[更新]をクリックして、ツールがダウンロードとインストールを処理できるようにします。
モニターのリフレッシュレートを変更する
モニターがネイティブ設定から外れたリフレッシュ レートで動作する場合、ちらつきが発生する可能性があります。たとえば、60Hz モニターで 48Hz または 75Hz のリフレッシュ レートを使用すると、ちらつきなどの問題が発生する可能性があります。Windows で適切なリフレッシュ レートを構成する方法は次のとおりです。
Windows の設定で、 [システム] -> [ディスプレイ]に移動します。下にスクロールして [ディスプレイの詳細設定]をクリックすると、 [リフレッシュ レートの選択]セクションでリフレッシュ レートを選択できます。モニターのマニュアルで推奨されているネイティブのリフレッシュ レートを選択します。適切なレートがわからない場合は、ちらつきが止まるまでさまざまなオプションを試してください。
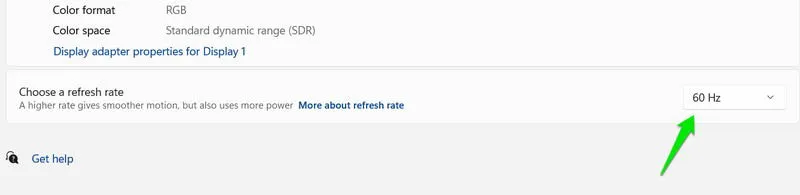
ハードウェアアクセラレーションをオフにする
グラフィック プロセッサがハードウェア アクセラレーションを処理できない場合、ちらつきが発生する可能性があります。Windows でこの機能を無効にして、改善が見られるか確認することを検討してください。
Windows の設定で、「システム」 -> 「ディスプレイ」 -> 「グラフィックス」に移動し、 「ハードウェア アクセラレーションによる GPU スケジュール」オプションをオフにします。
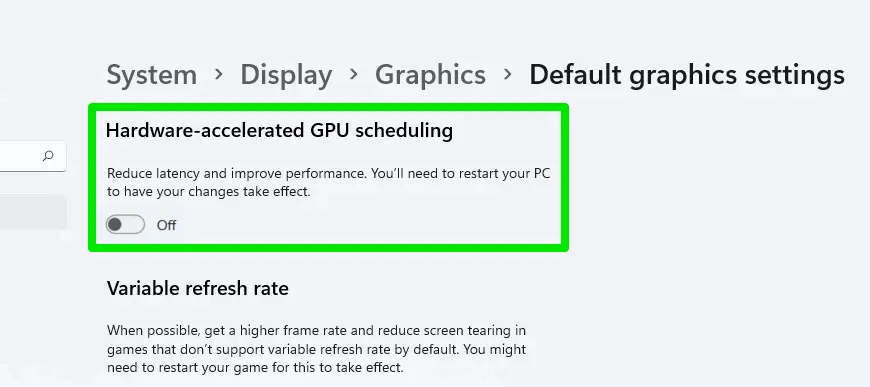
さらに、ハードウェア アクセラレーションは、それをサポートする特定のアプリケーション内で切り替えられるため、アプリケーションの使用中またはバックグラウンドで実行中にちらつきが生じる可能性があります。アプリケーションの設定を調べて、該当する場合はハードウェア アクセラレーションが無効になっていることを確認してください。Google Chrome は、そのようなソフトウェアの代表的な例です。
ネイティブ画面解像度を選択する
すべてのモニターには、最適なパフォーマンスを発揮するデフォルトの画面解像度があります。この解像度を変更すると、ちらつきやその他の表示の問題が発生する可能性があります。
適切な解像度に戻すには、Windows の設定に移動し、システム->ディスプレイに移動します。
横に「(推奨)」と表示されているディスプレイ解像度を選択します。
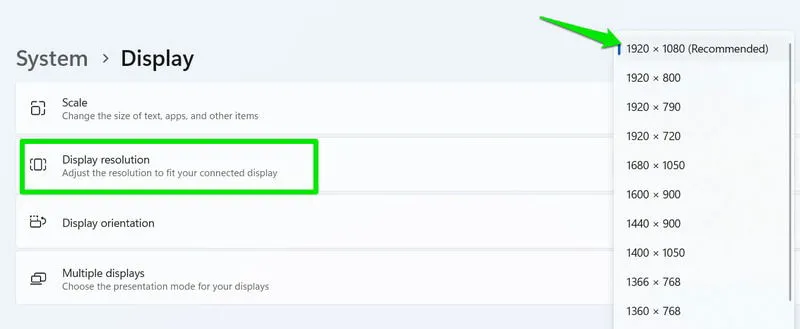
画面スケーリング設定を調整する
同様に、画面のスケーリングが間違っていると、ちらつきの問題が発生することもあります。推奨されるスケーリング設定を使用していることを確認してください。ディスプレイ設定で、スケールオプションを見つけて、「(推奨)」というラベルの付いたものを選択します。
適切なスケーリング方法を選択するには、[詳細表示]セクション -> [ディスプレイ アダプターのプロパティ]を探します。
グラフィック カードの製造元のコントロール パネルに切り替えて、[スケーリング]セクションで[ディスプレイのスケーリングを維持]を選択します。
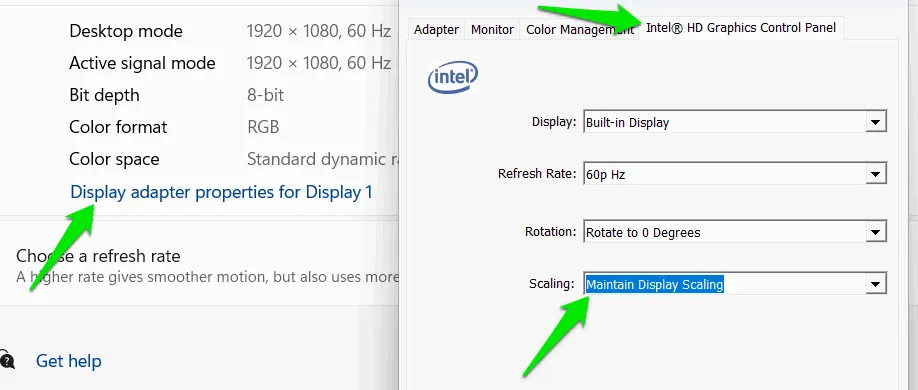
オンスクリーンディスプレイ(OSD)メニューを構成する
ほとんどのモニターにはオンスクリーン ディスプレイ (OSD) メニューがあり、出力に直接影響するさまざまな設定を調整できます。ここでの設定オプションによっては、ちらつきの原因となる場合があります。ディスプレイ設定を自動的に最適化できる自動調整機能を活用することをお勧めします。
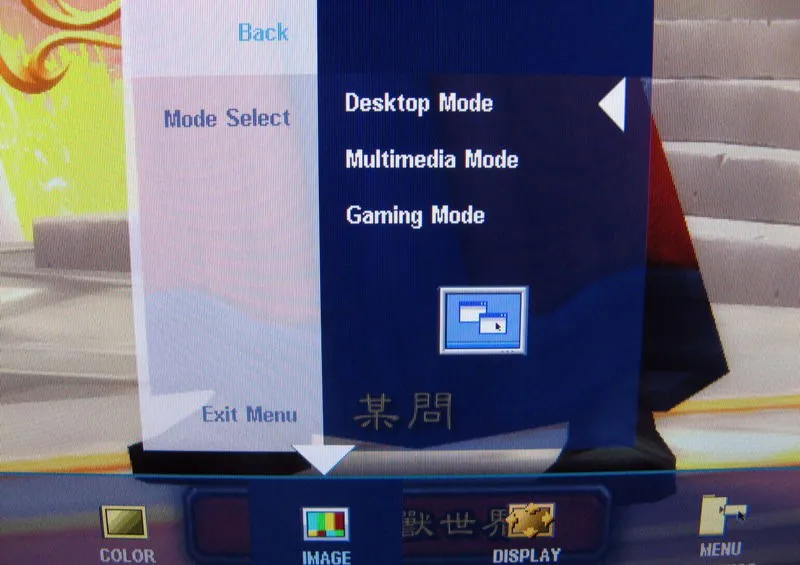
この手順でちらつきが解決しない場合は、オーバードライブ、ゲーム モード、ダイナミック コントラスト、ECO モード、FreeSync、G-Sync などの機能を無効にすることを検討してください。これらの調整がうまくいかない場合は、特に OSD メニュー内の誤った構成によってちらつきが引き起こされた場合は、工場出荷時の設定にリセットすると問題が解決する可能性があります。
GPU設定をデフォルトに戻す
GPU ソフトウェアの設定を変更した場合、その調整の 1 つがちらつきの問題の原因となっている可能性があります。幸い、ほとんどの GPU 管理ソフトウェアにはリセット オプションが含まれています。変更を元に戻すには、[デフォルトに戻す]または[設定をリセット]というラベルの付いた選択肢を探します。
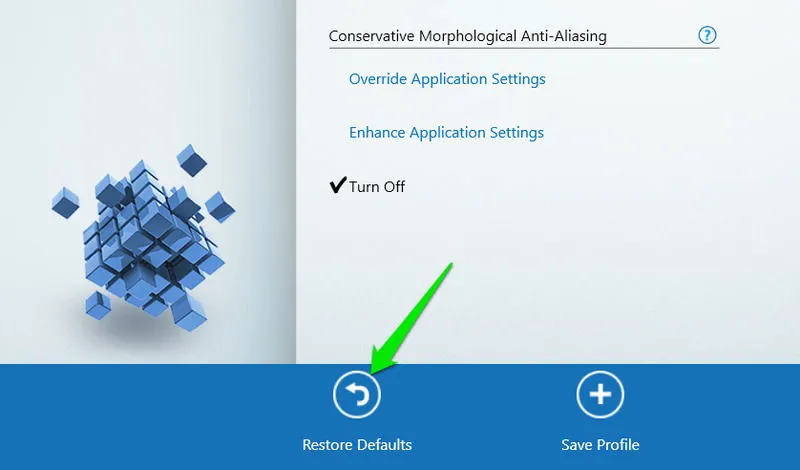
別のユーザープロファイルに切り替える
ユーザー プロファイルの破損は、画面のちらつきなど、さまざまな問題を引き起こす可能性があります。これが原因かどうかを判断するには、別のユーザー プロファイルを使用しても問題が引き続き発生するかどうかを確認します。可能であれば、セカンダリ プロファイルでテストします。または、スーパー管理者アカウントを有効にして、問題が解決するかどうかを確認します。
スーパー アカウントでちらつきが発生しない場合は、新しいユーザー アカウントを作成し、そのアカウントにデータを転送することを検討してください。
Windows 設定にアクセスし、「アカウント」 -> 「その他のユーザー」に移動し、「アカウントの追加」をクリックして新しいユーザー プロファイルの作成を開始します。
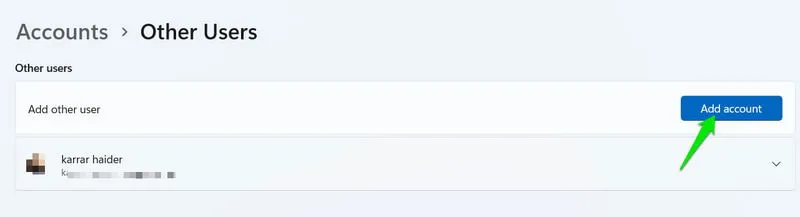
ケーブルの損傷を検査する
ソフトウェアの調整を行っても問題が解決しない場合は、ケーブルの損傷が原因である可能性があります。電源ケーブルとディスプレイ ケーブルの両方を目視検査し、特にコネクタ付近の切れ目、ほつれ、ねじれがないかどうかを確認します。また、コネクタのピンが曲がったり折れたりしていないかどうかも調べます。
さらに、ケーブルをしっかりと再接続し、軽く揺らしてちらつきが悪化するかどうかをテストすることもできます。ちらつきが強くなる場合は、ケーブルの損傷またはコネクタの緩みが問題の原因である可能性が高いため、交換が必要です。
別のモニターでテストする
ケーブルに問題がなく、問題がソフトウェア関連ではない場合は、交換を検討する前に、PC を別のモニターに接続してみてください。これにより、問題が現在のモニターに限定されているかどうかを特定するのに役立ちます。
別のモニターがない場合は、HDMI ポート付きのテレビに PC を接続したり、タブレットやスマートフォンを一時的な 2 番目のディスプレイとして使用したりすることもできます。
ちらつきがソフトウェアに関連している場合は、前述の解決策のいずれかで問題を解決できるはずです。最終的なトラブルシューティング方法として、セーフ モードで起動することを検討してください。このモードでは、必要なドライバーとプログラムのみが読み込まれるため、さまざまなソフトウェアの競合を回避できる可能性があります。
画像クレジット: Freepik。すべてのスクリーンショットはKarrar Haiderによるものです。



コメントを残す