Windows 11 で Windows エクスプローラーを再起動する方法: 効果とプロセスの説明

Windows エクスプローラーは、Windows オペレーティング システムのグラフィック要素をナビゲートするための主要なインターフェイスとして機能します。これは、ユーザーがデスクトップを管理したり、ファイル マネージャーにアクセスしたり、スタート メニューを参照したり、タスク バーを利用したり、その他のさまざまな機能と対話したりできるようにするシェルとして機能します。特に、特定の要素が誤動作し始めたり、インターフェイスが応答しなくなったりした場合は、このコンポーネントを再起動する必要がある場合があります。
Windows 11 の導入により、Microsoft は Windows エクスプローラーを大幅に強化し、より統一されたエクスペリエンスを実現しました。ただし、このアプリケーションを再起動する方法は一貫しています。このガイドでは、Windows エクスプローラーを再起動する方法と、このプロセス中に何が起こるかについて説明します。
Windows エクスプローラーを再起動した後の期待される結果 (および再起動するタイミング)
Windows エクスプローラーを再起動することは、他のアプリケーションの再起動に似ています。ユーザー シェルを終了し、新たに開始します。このプロセスにより、デスクトップ、タスク バー、スタート メニュー、ファイル エクスプローラーなど、関連するすべてのコンポーネントが再読み込みされ、軽微な問題が効果的に解決されます。システムがフリーズしたり遅延したりする場合は、Windows エクスプローラーを再起動するだけで、多くの場合これらの問題を修正できます。
この再起動テクニックをマスターすることは、デスクトップの速度低下を回復したり、応答しないタスクバーを解決したりするための最も迅速なソリューションの 1 つであるため、不可欠です。さらに、HKEY_CURRENT_USER レジストリに変更を加えた場合は Windows エクスプローラーを再起動する必要があるため、この手順を知ることの重要性がさらに強調されます。
Windows エクスプローラーを再起動せずに閉じることもできます。ただし、その場合、タスクバーやスタート メニューのない空白のデスクトップが残り、ファイル エクスプローラーにアクセスできなくなります。幸い、エクスプローラーを再度開くのは簡単です。
Windows 11 でファイル エクスプローラーを再起動する方法
以下は、Windows 11 内で Windows エクスプローラーを再起動する方法です。このガイドで説明されている図は Windows 11 に関するものですが、これらの手法は Windows 10 にも適用できます。
方法1: タスクマネージャーを利用する
- まず、キーボード ショートカットを使用してタスク マネージャーを開きます
Ctrl + Shift + Esc。または、[スタート] メニューを右クリックして[タスク マネージャー]を選択することもできます。
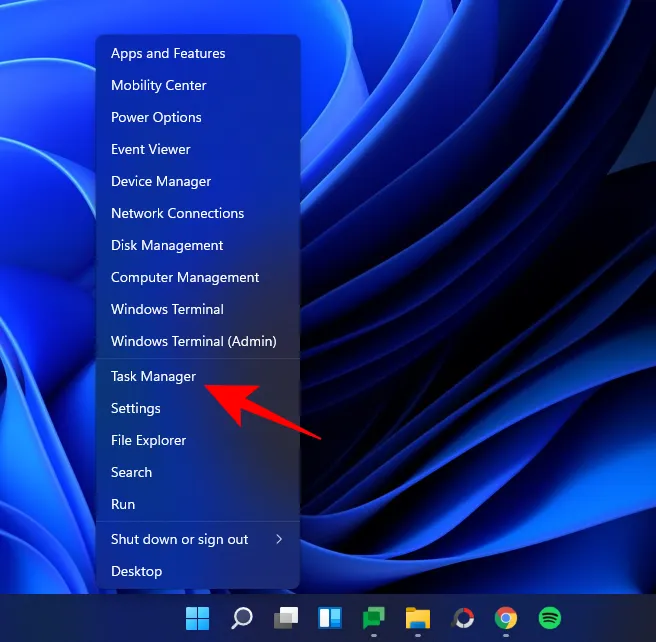
- タスク マネージャーが最小化されている場合は、[詳細]をクリックします。

- プロセスのリストをスクロールして、Windows エクスプローラーを見つけます。それを選択して、右下隅の[再起動]をクリックします。
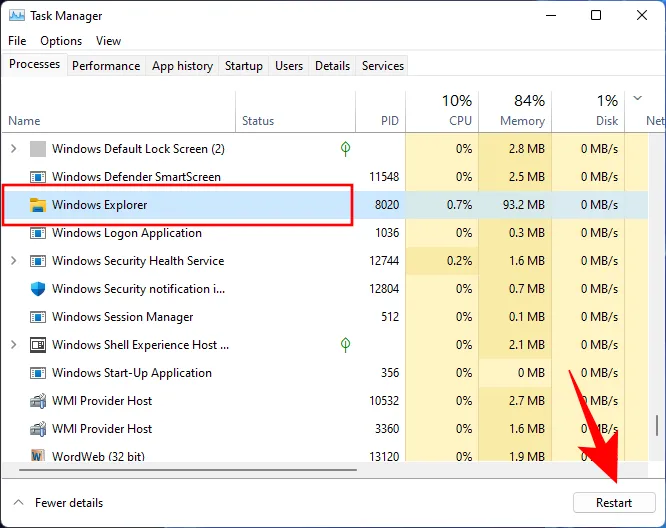
このプロセス中、画面上の視覚要素が一時的に消えて再び表示され、Windows エクスプローラーが正常に再起動されたことが示されます。
方法 2: コマンドプロンプト、Windows ターミナル、または PowerShell
Windows エクスプローラーを再起動する別の方法として、コマンド プロンプトや PowerShell などのコマンド ライン インターフェイスを使用する方法があります。ここではコマンド プロンプトを使用する方法を説明しますが、どちらの環境でも同じコマンドを実行できます。
- [スタート] ボタンを押し、「cmd」 (または PowerShell) と入力して、[管理者として実行]をクリックします。
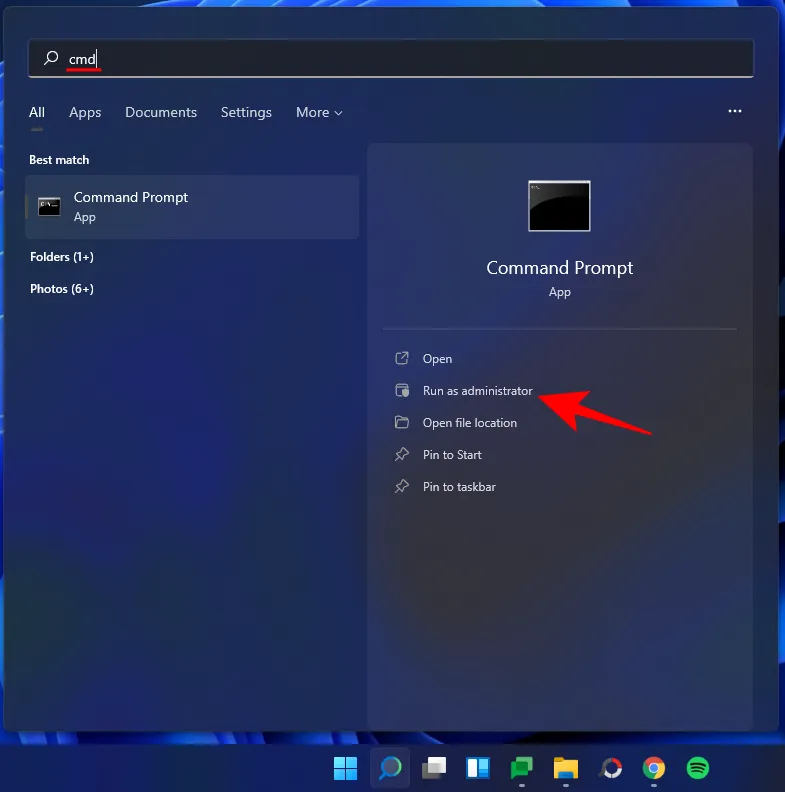
- 次のコマンドを入力します:
taskkill /f /im explorer.exe - Enter キーを押します。デスクトップが黒くなり、スタート メニューとタスク バーが消えて、Windows エクスプローラーが閉じられたことが示されます。再度起動するには、次のコマンドを入力します。
start explorer.exe - もう一度 Enter キーを押すと、視覚要素がすぐに戻ります。
方法3: バッチスクリプトの作成
ダブルクリックするだけで Windows エクスプローラーを再起動できるバッチ スクリプトを作成すると効率的です。手順は次のとおりです。
- デスクトップを右クリックし、[新規] > [テキスト ドキュメント]を選択します。
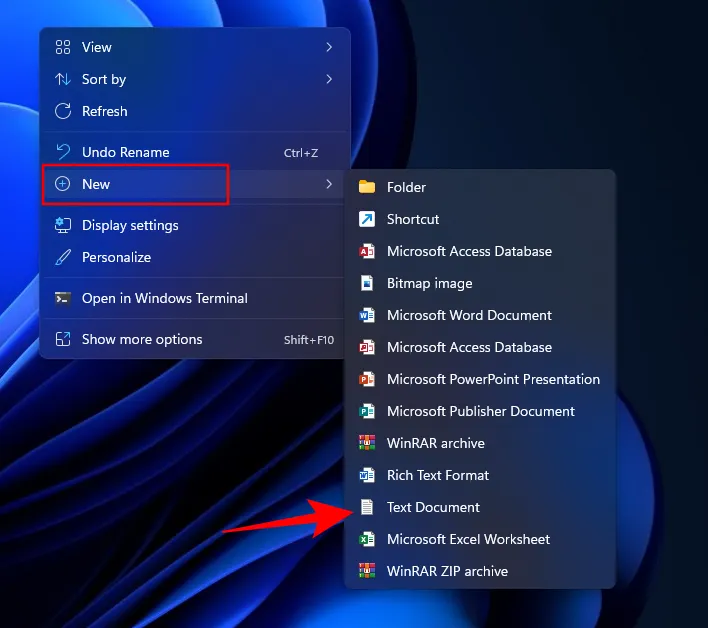
- メモ帳ファイルを開き、次のコマンドを入力します。
@echo off
taskkill /f /im explorer.exe
start explorer.exe - あるいは、上記の行をコピーしてテキスト ドキュメントに貼り付けることもできます。
- メニューから「ファイル」を選択します。
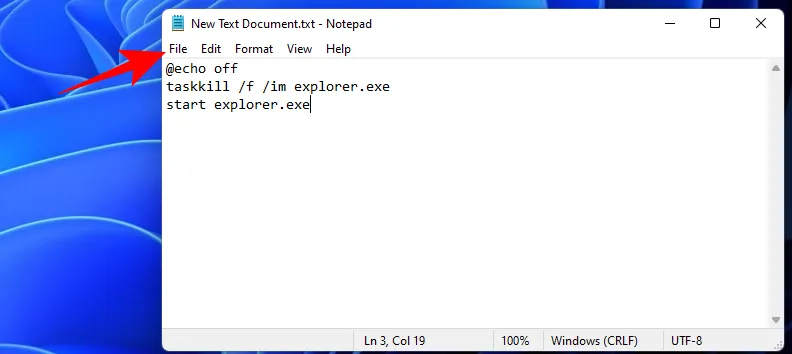
- 「名前を付けて保存」をクリックします。
- ファイルに .bat 拡張子を付けて、「ファイルの種類」ドロップダウンを「すべてのファイル」に変更します。
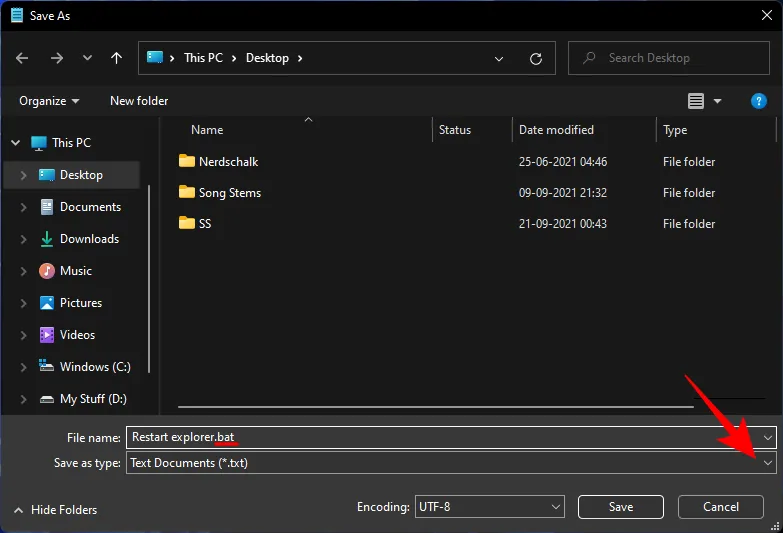
- 「保存」をクリックします。
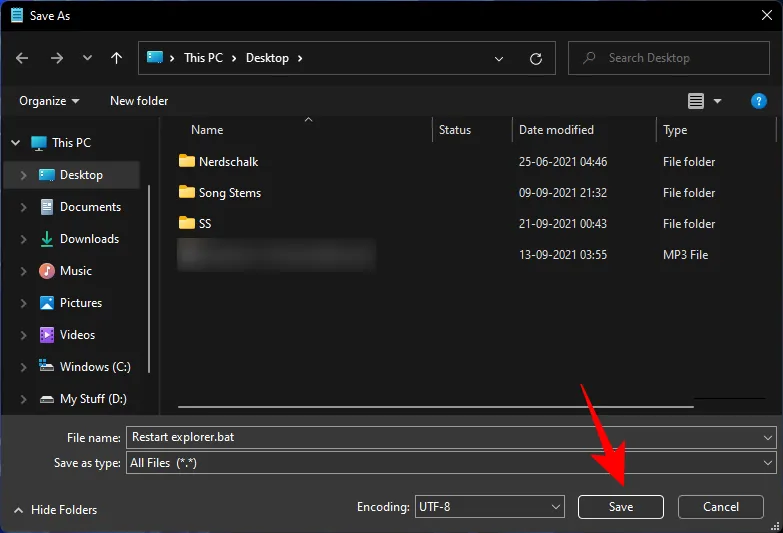
- Windows エクスプローラーを再起動するためのバッチ ファイルがデスクトップ上に作成されました。このタスクを実行する必要があるときはいつでも、それをダブルクリックしてください。
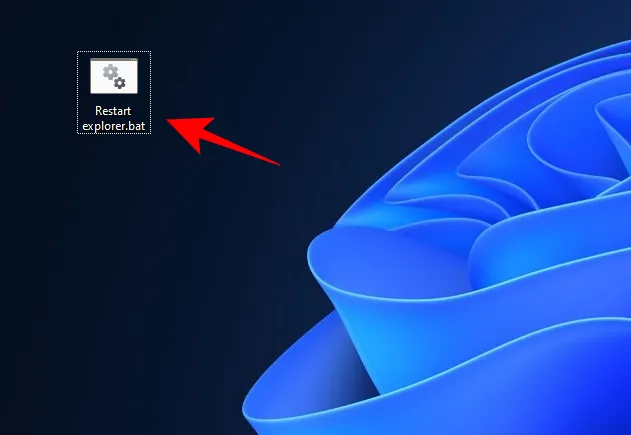
上記の方法が複雑すぎると思われる場合は、コンテキスト メニューに Windows エクスプローラーを再起動するための簡単アクセス オプションを作成できます。これには、特定のレジストリ ファイルを作成する必要があります。簡略化されたプロセスは次のとおりです。
テキスト ドキュメントを開き、次のように入力します。
Windows Registry Editor Version 5.00
[HKEY_CLASSES_ROOT\DesktopBackground\Shell\Restart Explorer]
"icon"="explorer.exe"
"Position"="Bottom"
"SubCommands"=""
[HKEY_CLASSES_ROOT\DesktopBackground\Shell\Restart Explorer\shell\01menu]
"MUIVerb"="Restart Explorer Now"
[HKEY_CLASSES_ROOT\DesktopBackground\Shell\Restart Explorer\shell\01menu\command]
@=hex(2):63,00,6d,00,64,00,2e,00,65,00,78,00,65,00,20,00,2f,00,63,00,20,00,74,\
00,61,00,73,00,6b,00,6c,00,69,00,6c,00,6c,00,20,00,2f,00,66,00,20,00,2f,00,\
69,00,6d,00,20,00,65,00,78,00,70,00,6c,00,6f,00,72,00,65,00,72,00,2e,00,65,\
00,78,00,65,00,20,00,20,00,26,00,20,00,73,00,74,00,61,00,72,00,74,00,20,00,\
65,00,78,00,70,00,6c,00,6f,00,72,00,65,00,72,00,2e,00,65,00,78,00,65,00,00,\
00
[HKEY_CLASSES_ROOT\DesktopBackground\Shell\Restart Explorer\shell\02menu]
"MUIVerb"="Restart Explorer with Pause"
"CommandFlags"=dword:00000020
[HKEY_CLASSES_ROOT\DesktopBackground\Shell\Restart Explorer\shell\02menu\command]
@=hex(2):63,00,6d,00,64,00,2e,00,65,00,78,00,65,00,20,00,2f,00,63,00,20,00,40,\
00,65,00,63,00,68,00,6f,00,20,00,6f,00,66,00,66,00,20,00,26,00,20,00,65,00,\
63,00,68,00,6f,00,2e,00,20,00,26,00,20,00,65,00,63,00,68,00,6f,00,20,00,53,\
00,74,00,6f,00,70,00,70,00,69,00,6e,00,67,00,20,00,65,00,78,00,70,00,6c,00,\
6f,00,72,00,65,00,72,00,2e,00,65,00,78,00,65,00,20,00,70,00,72,00,6f,00,63,\
00,65,00,73,00,73,00,20,00,2e,00,20,00,2e,00,20,00,2e,00,20,00,26,00,20,00,\
65,00,63,00,68,00,6f,00,2e,00,20,00,26,00,20,00,65,00,63,00,68,00,6f,00,20,00,26,00,20,00,65,00,63,00,68,00,6f,00,20,00,57,00,61,00,69,\
00,74,00,69,00,6e,00,67,00,20,00,74,00,6f,00,20,00,73,00,74,00,61,00,72,00,\
74,00,20,00,65,00,78,00,70,00,6c,00,6f,00,72,00,65,00,72,00,2e,00,65,00,78,\
00,65,00,20,00,70,00,72,00,6f,00,63,00,65,00,73,00,73,00,20,00,77,00,68,00,\
65,00,6e,00,20,00,79,00,6f,00,75,00,20,00,61,00,72,00,65,00,20,00,72,00,65,\
00,61,00,64,00,79,00,20,00,2e,00,20,00,2e,00,20,00,2e,00,20,00,26,00,20,00,\
70,00,61,00,75,00,73,00,65,00,20,00,26,00,26,00,20,00,73,00,74,00,61,00,72,\
00,74,00,20,00,65,00,78,00,70,00,6c,00,6f,00,72,00,65,00,72,00,2e,00,65,00,\
78,00,65,00,20,00,26,00,26,00,20,00,65,00,78,00,69,00,74,00,00,00
- 簡単にするために、上記のコードをコピーしてメモ帳ファイルに貼り付けます。
- ファイルをクリックします。
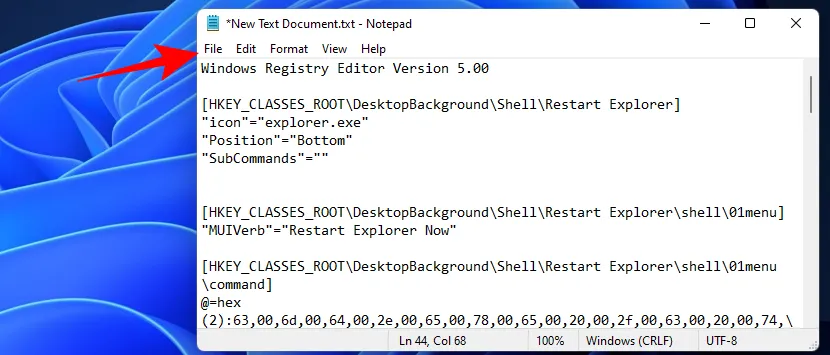
- [名前を付けて保存]を選択します。
- このファイルに .reg 拡張子を付けて名前を付け、「ファイルの種類」を「すべてのファイル」に設定してください。

- 「保存」をクリックします。
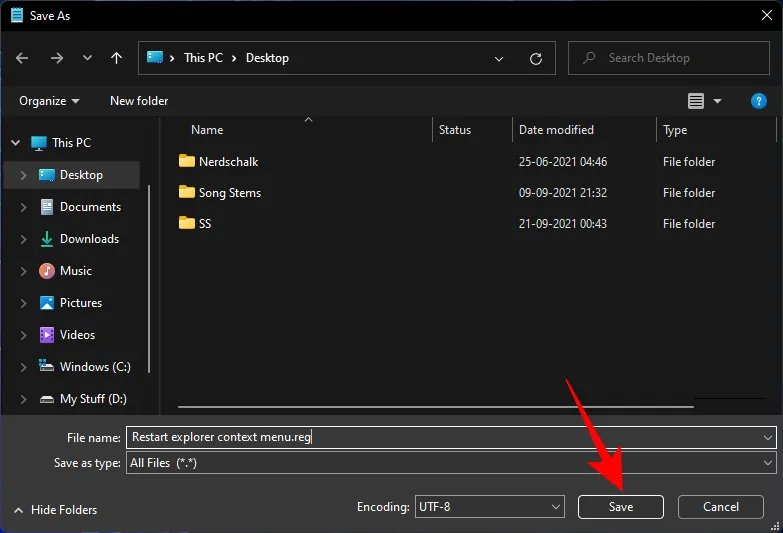
- 新しく作成されたレジストリ ファイルをダブルクリックします。
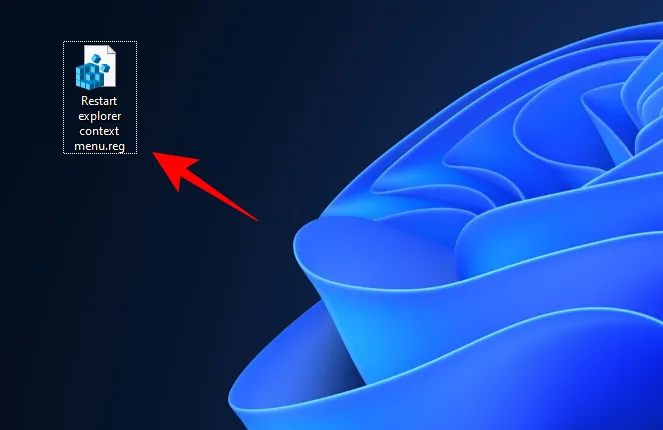
- プロンプトが表示されたら、「はい」をクリックします。
- キーと値がレジストリに正常に追加されたことを示す確認メッセージが表示されたら、[OK]をクリックします。
- Windows エクスプローラーを再起動するための新しいコンテキスト メニュー オプションを確認するには、デスクトップを右クリックし、[その他のオプションを表示]を選択します。
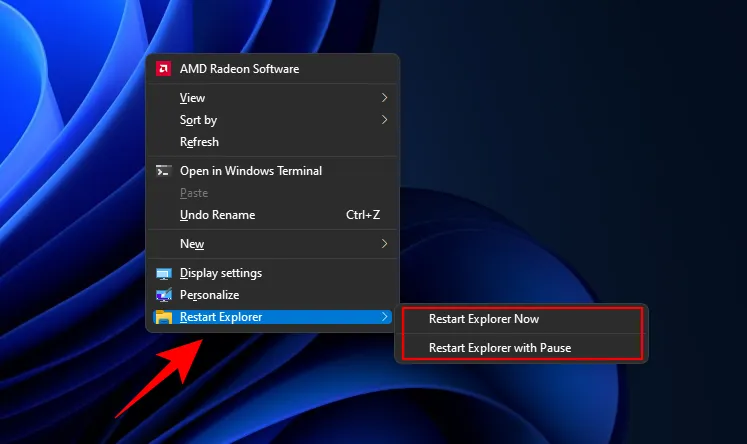
- メニューの下部に[エクスプローラーを再起動]オプションが表示され、 [エクスプローラーを今すぐ再起動]や[エクスプローラーを一時停止して再起動]などの選択肢が提供されます。
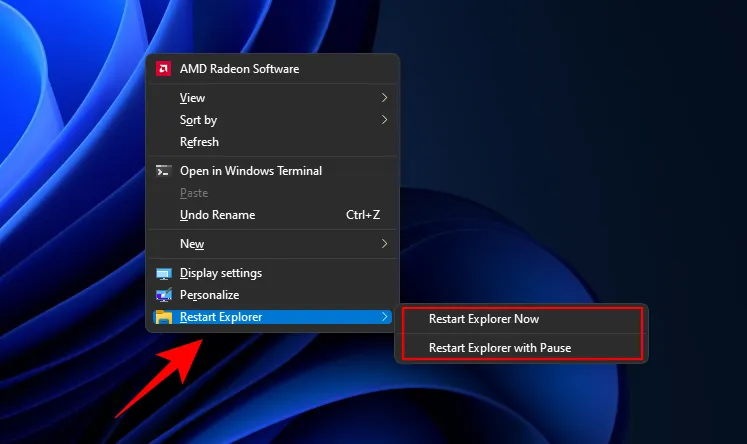
- このコンテキスト メニュー オプションを削除する場合は、メモ帳ファイルを作成し、次のコンテンツを挿入します。
Windows Registry Editor Version 5.00
[-HKEY_CLASSES_ROOT\DesktopBackground\Shell\Restart Explorer] - 次に、「ファイル」>「名前を付けて保存」を選択します。
- ファイルの種類が「すべてのファイル」に設定されていることを確認して、.reg 拡張子でファイルを保存し、「保存」をクリックします。
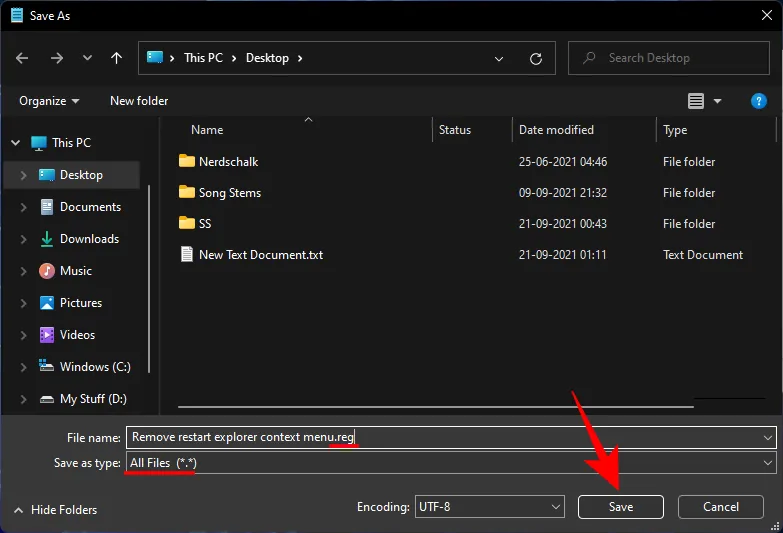
- 次に、この新しいレジストリ ファイルをダブルクリックします。
- プロンプトが表示されたら、「はい」を選択し、「OK」をクリックします。
- エクスプローラーを再起動するオプションがコンテキスト メニューから削除されます。
「Windows エクスプローラーが動作を停止しました」問題の解決策
Windows エクスプローラーの問題の主な修正方法は、上記の方法を使用してエクスプローラーを再起動することです。この操作により、ユーザー シェルのすべてのグラフィカル コンポーネントが更新され、必要なデータの再読み込みが容易になり、既存の不具合が解決されます。
これ以外にも、検討すべき解決策がいくつかあります。
SFCスキャンを実行する
システム ファイルが破損しているため、Windows エクスプローラーが動作しなくなる場合があります。これを確認して修正するには、次の手順に従ってください。
- [スタート] ボタンを押し、「cmd」と入力して、[管理者として実行]をクリックします。
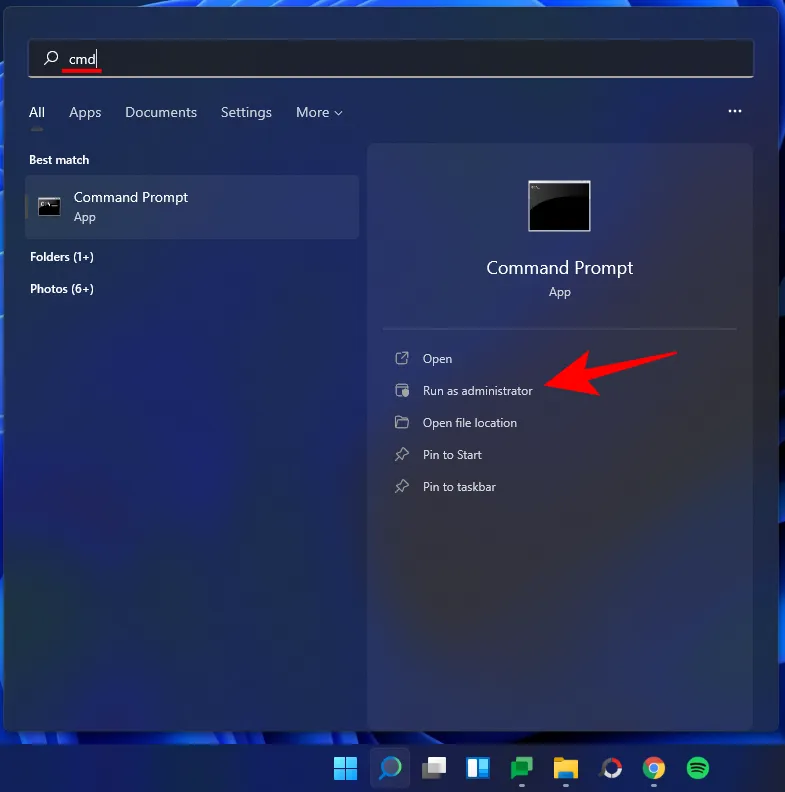
- 次のコマンドを入力します:
sfc /scannow - Enter キーを押すと、システム ファイル チェッカーのスキャンが開始されます。完了するまでに時間がかかる場合があります。
SFC スキャンは、潜在的な問題を特定して修復するように設計されています。
問題を診断するためにセーフモードで起動する
場合によっては、サードパーティのアプリケーションが問題の原因となっていることがあります。そのかどうかを確認するには、次のようにしてコンピュータをセーフ モードで再起動します。
- スタートボタンを押して、「電源」オプションを選択します。
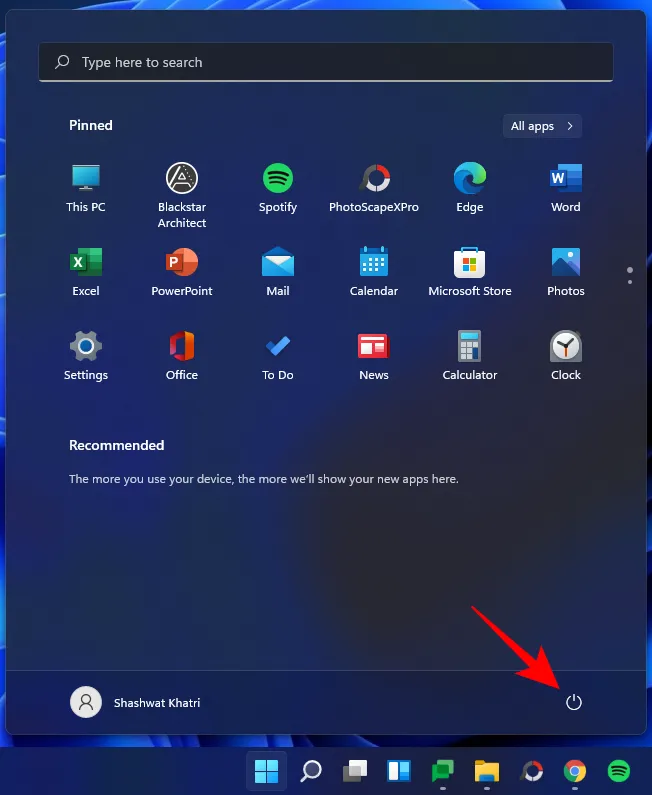
- 「Shift」キーを押しながら、「再起動」をクリックします。
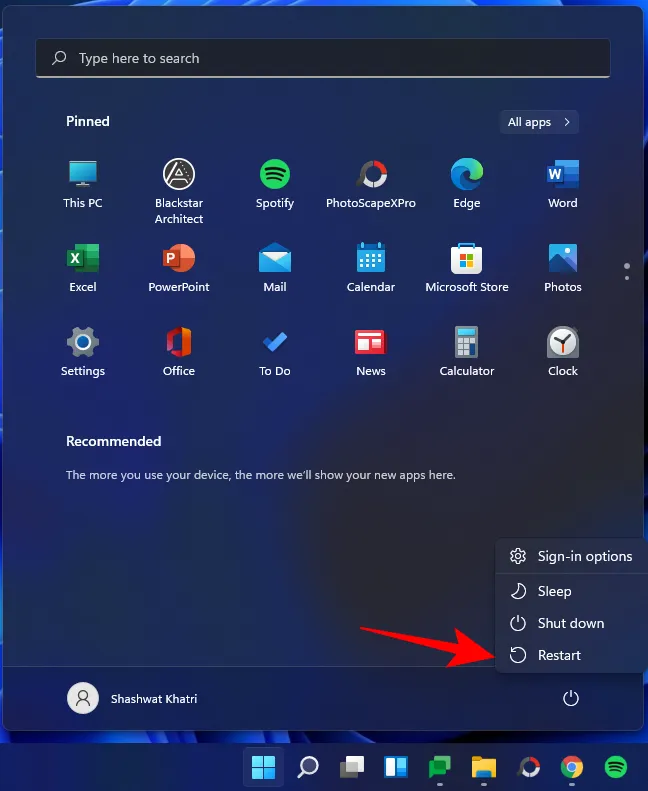
- 再起動中に、詳細なスタートアップ オプションが表示されます。[トラブルシューティング]を選択します。
- 詳細オプションを選択します。
- スタートアップ設定をクリックします。
- 再起動を押します。
- 「セーフモードとネットワークを有効にする」に対応する番号を選択します。
- セーフ モードでも問題が継続するかどうかを確認します。問題が継続する場合は、次の手順に進みます。
- システムを通常どおり起動し、「スタート」を押して「msconfig」と入力し、「管理者として実行」を選択します。
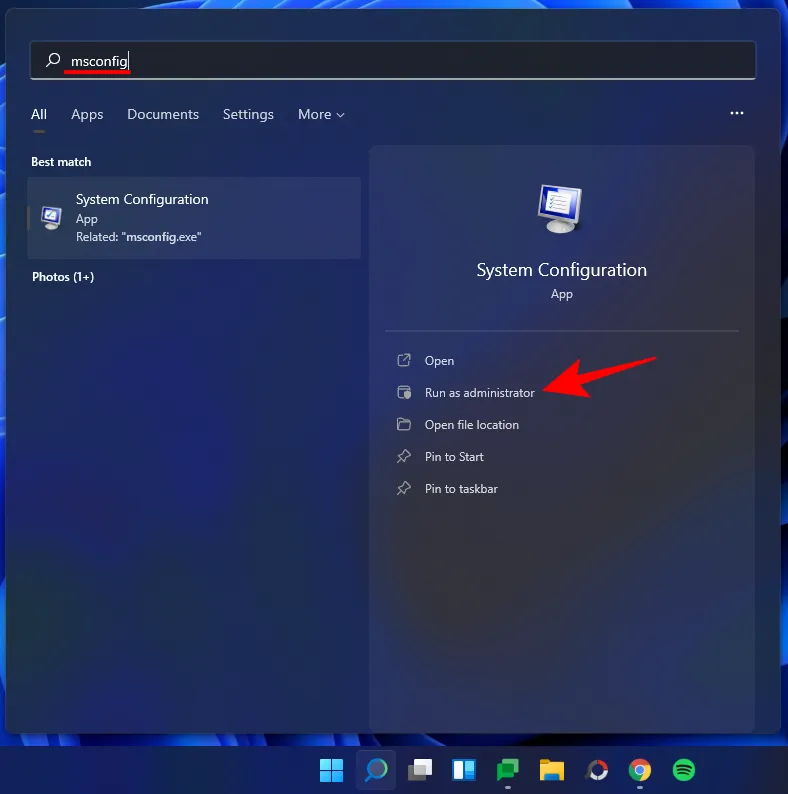
- 「全般」タブで、「スタートアップのオプションを選択」を選択し、「スタートアップ項目を読み込む」のチェックを外します。
- 「サービス」タブに切り替えます。
- 下部にある「Microsoft のサービスをすべて非表示にする」オプションをチェックして選択し、 「すべて無効にする」をクリックします。
- [OK]をクリックします。
PC を通常モードで再起動します。Windows エクスプローラーがスムーズに動作する場合、サードパーティのアプリケーションが問題の原因である可能性があります。最近インストールしたどのプログラムが Windows エクスプローラーに干渉しているかを特定する必要があるかもしれません。
問題が発生し始めた頃に追加されたアプリケーションをアンインストールすることをお勧めします。
ウイルススキャンを実行する
ウイルス対策ソフトウェアを使用して包括的なウイルス スキャンを実行し、システムを危険にさらす可能性のあるマルウェアやウイルスを検出します。悪意のあるソフトウェアはさまざまな問題を引き起こす可能性があり、Windows エクスプローラーの誤動作は一般的な症状です。
よくある質問と回答(FAQ)
Windows エクスプローラーは、私たちが日常的に使用するさまざまな視覚要素と連動しているため、その操作や、終了または再起動後に実行できる操作について疑問が生じるのは当然です。以下は、これらの側面を明確にするためによく寄せられる質問に対する回答です。
Windows エクスプローラーを終了しても安全ですか?
はい、一般的に Windows エクスプローラーを終了しても問題ありません。終了しても問題は発生しません。実際、エクスプローラーのコンポーネント内の問題が解決される可能性があります。ただし、Windows エクスプローラーを再起動せずに終了すると、Windows 11 を以前のバージョンと区別する重要な要素にアクセスできなくなります。
Windows エクスプローラーをどのくらいの頻度で再起動する必要がありますか?
通常の状況では、Windows エクスプローラーを頻繁に再起動する必要はありません。通常、ユーザーは HKEY_CURRENT_USER レジストリに変更を加えた後、その効果を確認するためにアプリケーションを再起動します。さらに、アプリケーションの一部に不具合がある場合は、再起動が必要になることがあります。ただし、頻繁に再起動すると、より深刻な問題が示唆されることがあります。考えられる解決策については、トラブルシューティングのセクションを参照してください。
Windows エクスプローラーがクラッシュする原因は何ですか?
Windows エクスプローラーが誤動作する原因はいくつかありますが、よくある原因の 1 つは、ウイルスや、信頼できないソースからダウンロードしたサードパーティの欠陥アプリケーションです。さらに、Windows アップデートによってエクスプローラーにバグが発生することもあります。特に Dev チャネルを使用している場合は、これが一般的ではありません。
Windows エクスプローラーを再起動するとデータは失われますか?
Windows エクスプローラーを再起動してもデータは失われません。すべてのファイルとアプリケーションは、再起動前の状態に戻ります。影響を受ける要素は、デスクトップ、スタート メニュー、ファイル エクスプローラー、タスク バーなど、Windows エクスプローラーに依存する UI コンポーネントのみです。
Windows エクスプローラーを再起動してもコピー アンド ペースト機能は機能しますか?
はい、コピー アンド ペースト機能は、Windows エクスプローラーを終了または再起動した後も引き続き機能します。
Windows エクスプローラーを再起動した後、同じウィンドウを再度開くことはできますか?
はい、Windows エクスプローラーを再起動すると、同じウィンドウを再度開くことができます。ただし、ファイル エクスプローラー内で移動していた場合は、再起動後に目的のフォルダーに再度移動する必要があります。
このガイドでは、Windows エクスプローラーを再起動するさまざまな方法と、再起動が適切なタイミングについて説明しました。この情報によって、Windows エクスプローラーの操作と管理についての理解が深まることを期待しています。
- Windows 10 で管理者を変更する方法
- Windows 10 でユーザー フォルダの名前を変更する方法
- Windows 11 で DNS をフラッシュする方法
- Windows 11 でプロダクト キーを取得する方法
- Windows 11 で ms-resource:Appname エラーを解決する方法
- Windows 11 で McAfee をアンインストールする方法 [5 つの方法]
- Windows 11 で現在使用中のファイルまたはフォルダーを識別する方法



コメントを残す