Windows 11 で新しいユーザー アカウントを設定するためのステップ バイ ステップ ガイド (ローカル アカウントまたは Microsoft アカウント)
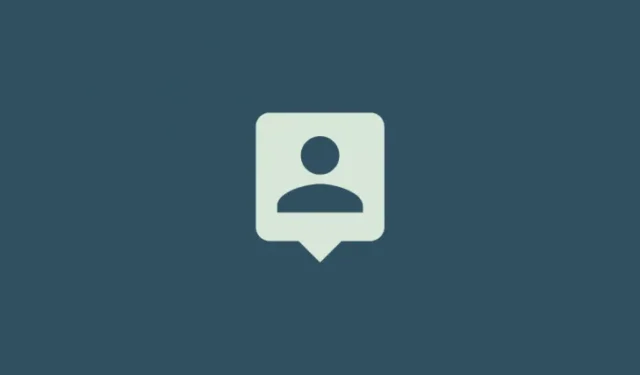
Windows 11 の使用を開始するときは、新しいユーザー アカウントを設定することが重要なステップです。ローカル (オフライン) アカウントと Microsoft アカウントのどちらを選択するかは、ユーザーの好みと利用したい機能によって決まります。
さらに、システムにアクセスできる他のユーザーのために、ローカルとオンラインの両方で新しいユーザー アカウントを作成して追加するオプションもあります。
Windows 11 のオンライン ユーザー アカウントとローカル ユーザー アカウントの比較
Windows 11 で新しいユーザー アカウントを作成するプロセスを詳しく説明する前に、オンライン アカウントとローカル アカウントの違いと、それぞれの長所と短所を調べてみましょう。
Microsoft (オンライン) アカウントの利点
Microsoft アカウントは、最適な Windows エクスペリエンスを提供します。Microsoft アカウントでサインインして新しいユーザーを作成すると、異なる PC 間での移行がシームレスになり、最初からやり直す必要がなくなります。オンライン アカウントはシステム全体の同期を提供し、個人設定、ブラウザーの履歴などを保存します。これは、ローカル アカウントにはない利便性です。
Microsoft ストアにアクセスしてソフトウェアをダウンロードすることもできます。Word、Excel、PowerPoint などのすべての Microsoft アプリケーションは同期されたままになります。
ローカル(オフライン)アカウントの利点
オフライン オプションは、予想どおり、Microsoft アカウントの同期機能をサポートしておらず、その統合に依存するアプリへのアクセスを制限します。
つまり、カスタマイズした設定を別の PC に転送することはできず、システムを切り替えるたびに設定を再構成する必要があります。さらに、Microsoft Store からアプリをダウンロードするには、Microsoft アカウントでサインインする必要があります。
それでも、アカウント パスワードをオプトアウトできるという利点があります。これは一般的には推奨されませんが、オペレーティング システムを直接起動できるようになります。
オンライン アカウントとオフライン アカウントの違いを理解した上で、Windows 11 で新しいユーザーを作成して追加する方法を見てみましょう。
Windows 11 で新しいユーザーを作成する (オンライン)
ここでは、Microsoft アカウントを使用して Windows 11 で新しいユーザーを作成し、追加する方法をいくつか紹介します。Outlook のメールに限定されず、任意のメール アドレスを使用できることに注意してください。
方法1: 設定から
- 押して
Win+I設定を開き、左側のメニューからアカウントを選択します。
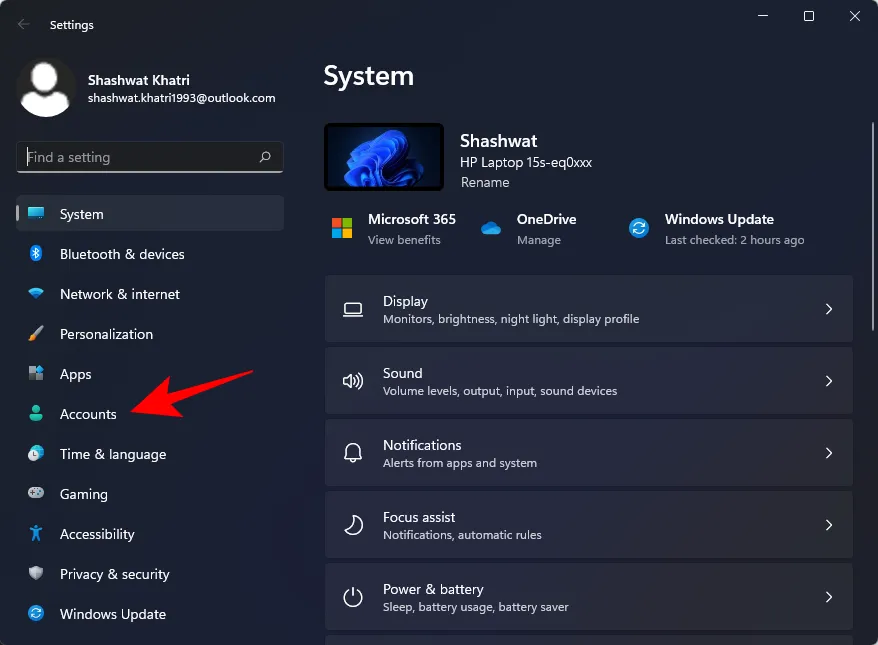
- 右側で、「他のユーザー」をクリックします。
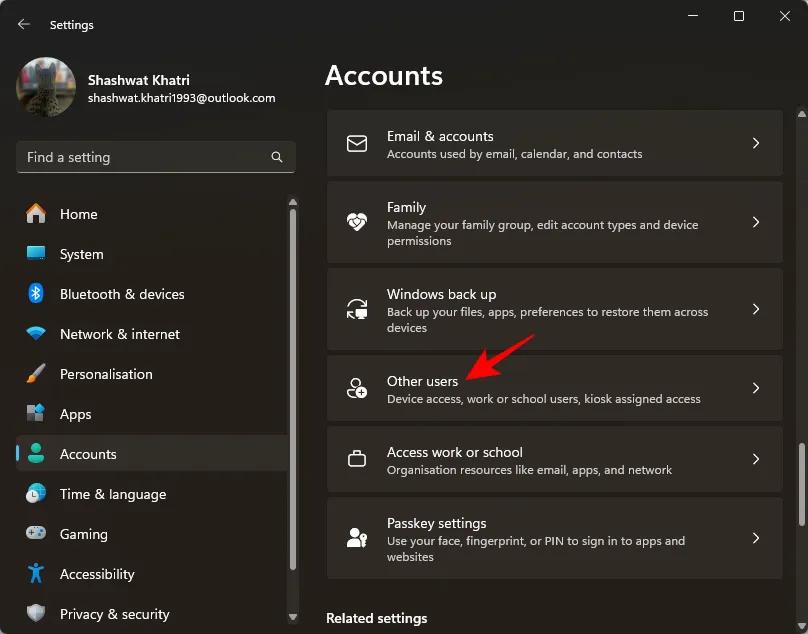
- 「その他のユーザー」の下にある「アカウントの追加」をクリックします。
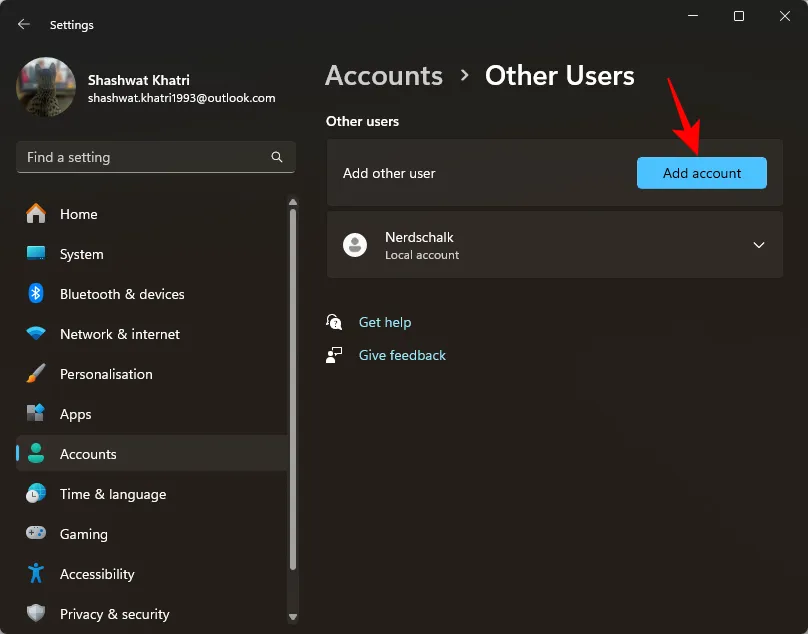
- Microsoft サインイン ウィンドウが表示されます。メール アドレスを入力して、[次へ]をタップします。
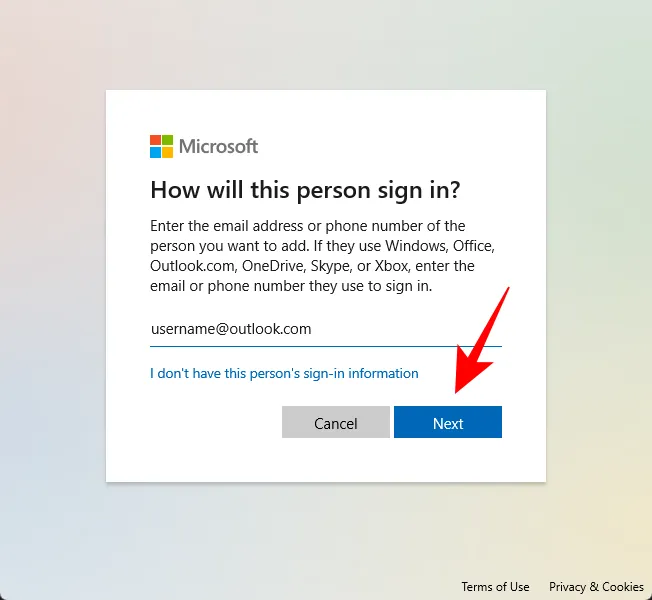
- 最後に、「完了」をクリックします。

必要なのはこれだけです。新規ユーザーは最初のログイン時に追加情報を提供します。
方法2: Windows 11のインストール中
Windows 11 を新規インストールする場合は、OOBE (Out of Box Experience) から直接 Microsoft アカウントを設定できます。手順は次のとおりです。
- 「Microsoft アカウントを追加しましょう」のステップに到達するまで、OOBE のプロンプトに従います。Microsoft アカウントを入力し、「次へ」をクリックします。
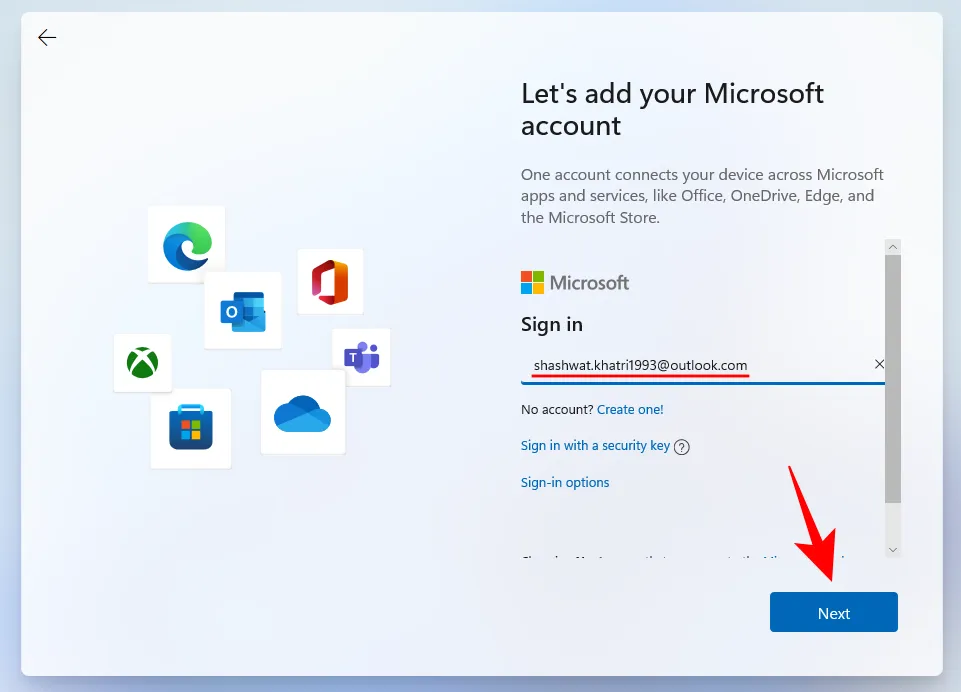
- 次に、パスワードを入力して本人確認を行います。この例では、認証のために Microsoft Authenticator をアカウントにリンクしています。
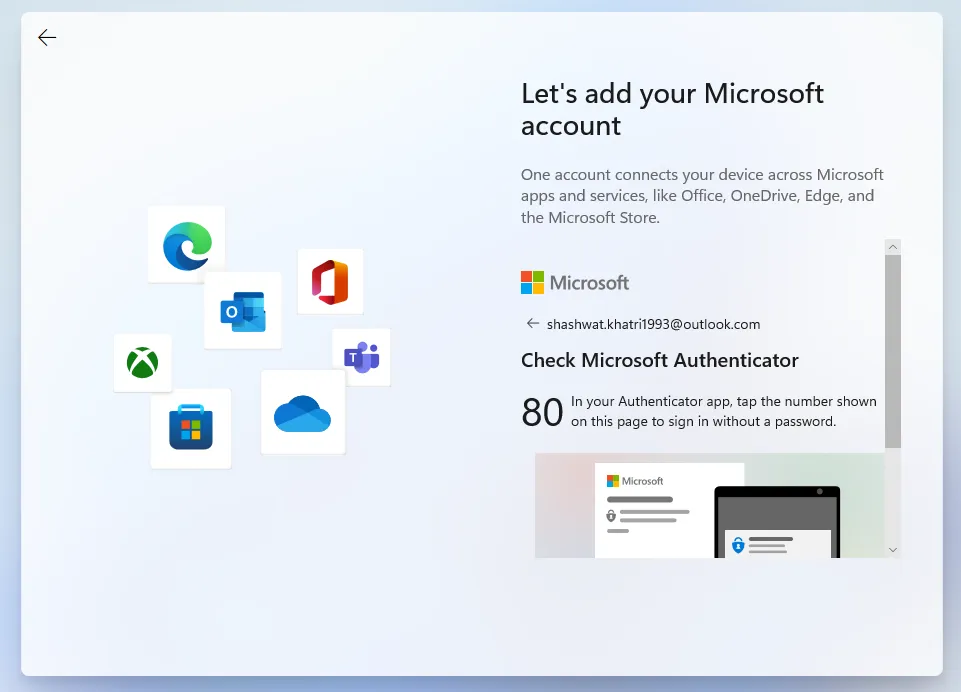
- 「ピンを作成」をクリックします。
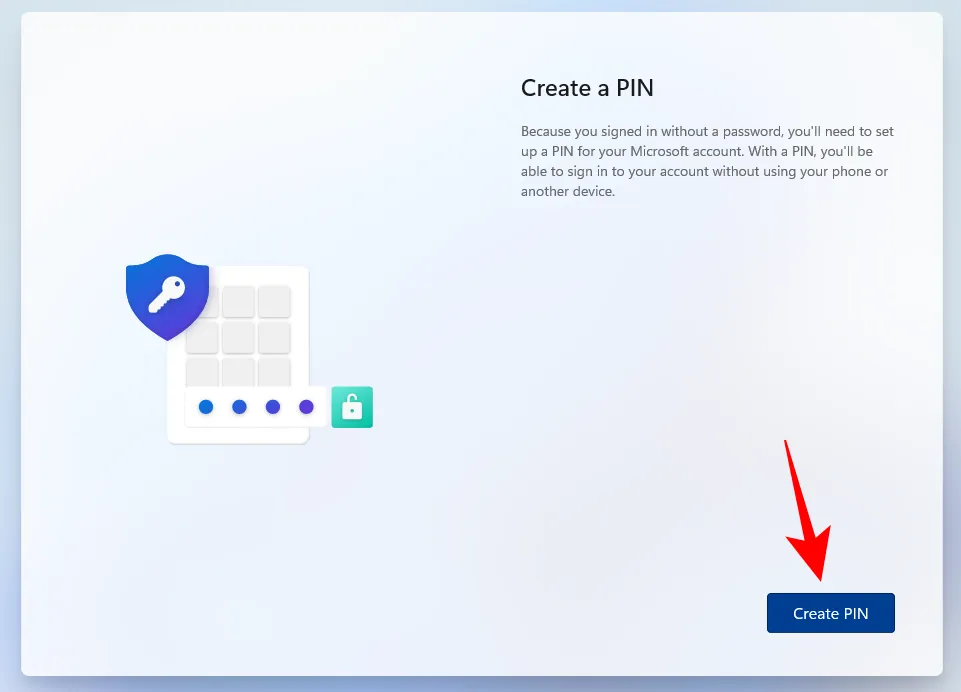
- 新しい PIN を入力して「OK」をクリックします。
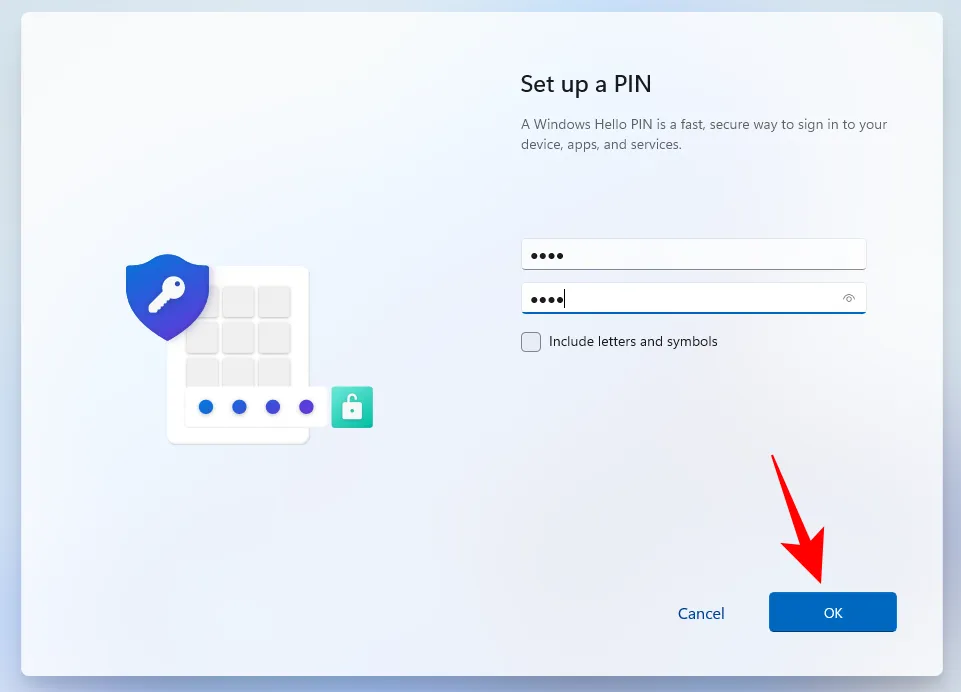
- ここで、以前の PC から設定と OneDrive ファイルを「復元」するか、「新しいデバイスとしてセットアップ」するかを選択します。希望するオプションを選択し、画面の指示に従って、新規の Windows 11 インストールで新しいユーザー アカウントを作成します。
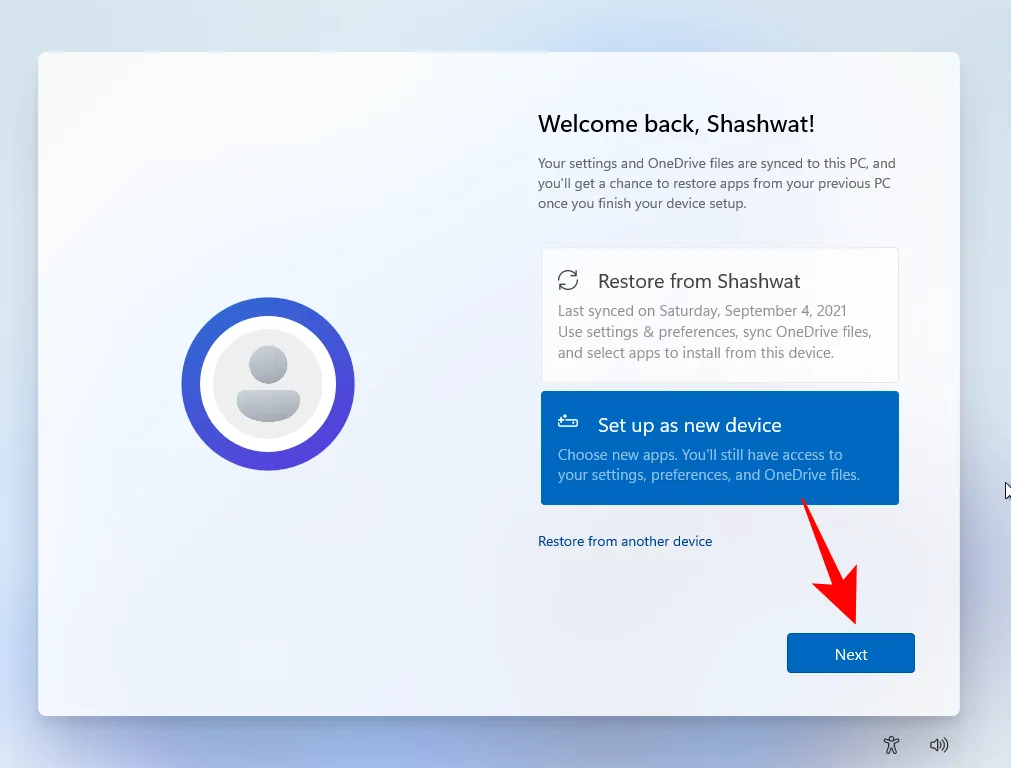
Windows 11 で新しいユーザーを作成する (オフライン)
Windows 11 でローカル ユーザー アカウントを作成および追加するさまざまな方法を調べてみましょう。
方法1: 設定から
- 押して
Win+I設定を開き、左側のメニューでアカウントを選択します。
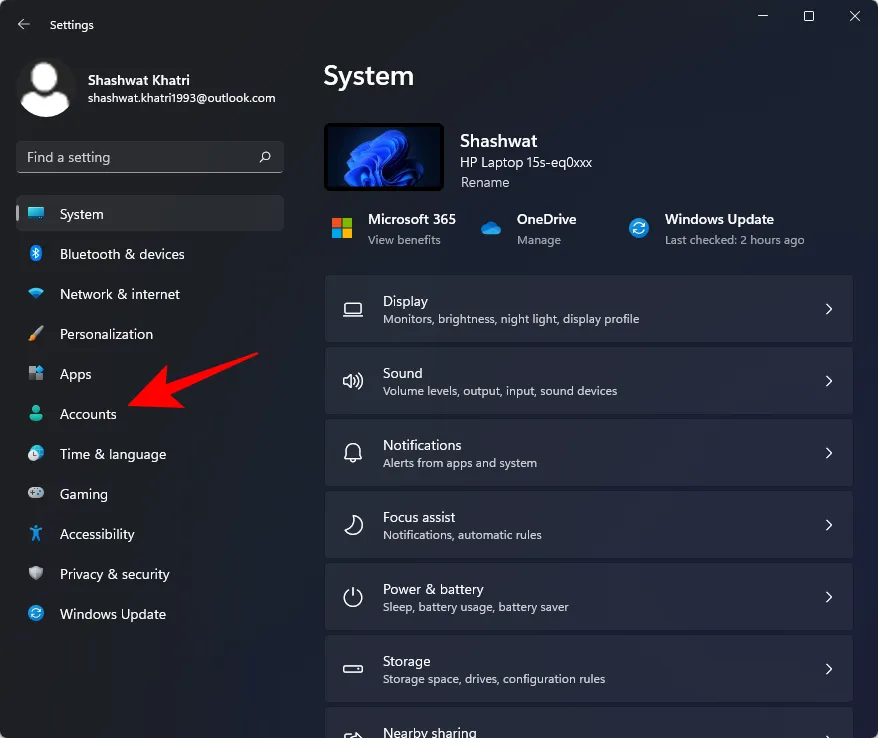
- 次に、「他のユーザー」をクリックします。
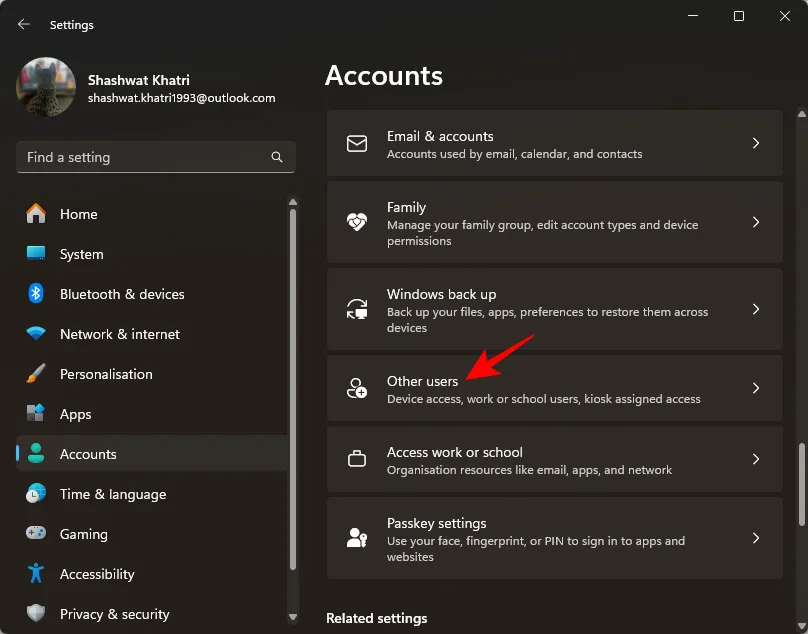
- 「他のユーザー」の下の「アカウントの追加」をクリックします。

- [この人のサインイン情報がありません]を選択します。
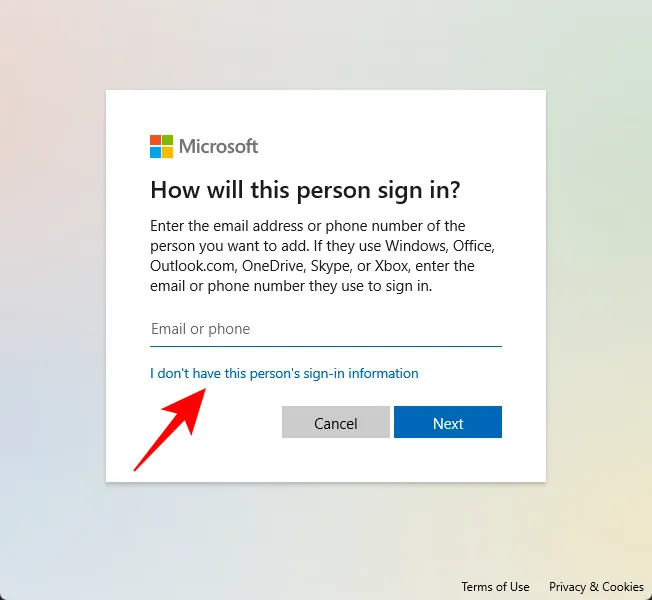
- 次に、「Microsoft アカウントを持たないユーザーの追加」をクリックします。
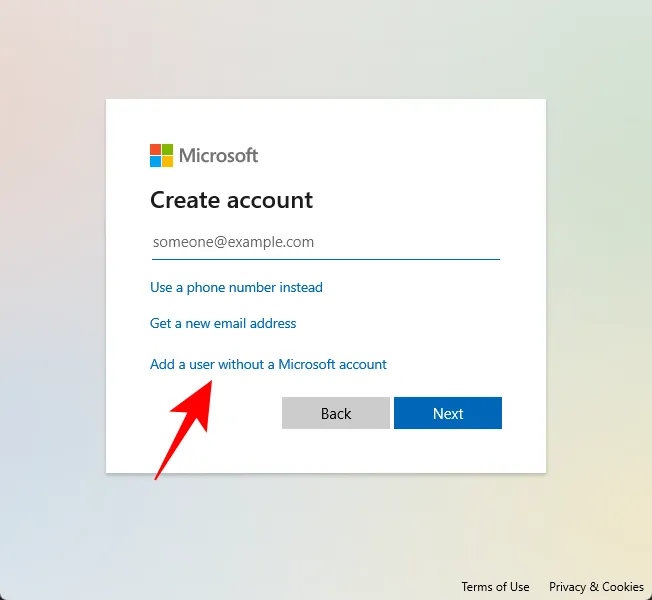
- ユーザー名とパスワードを入力します。必要に応じて、パスワードを設定しないこともできます。[次へ]をクリックして続行します。
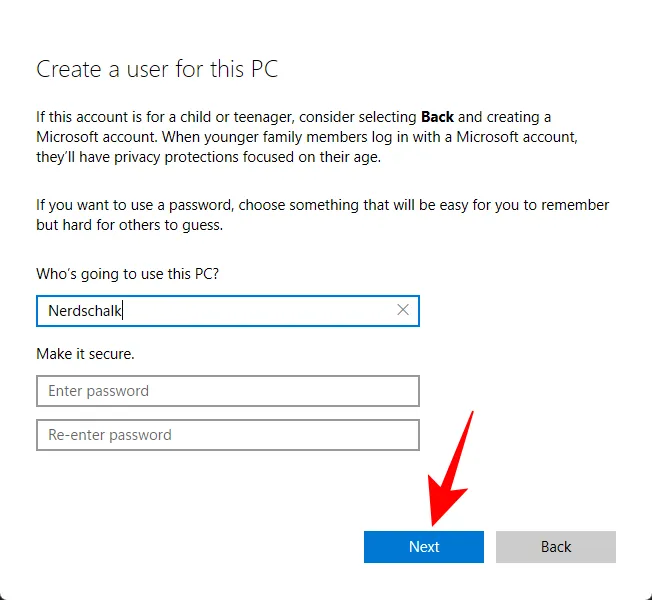
- ローカル アカウントが正常に作成されました。

方法 2: ユーザー アカウントを使用する (netplwiz)
コントロール パネルのユーザー アカウント ウィンドウを使用して、新しいオフライン アカウントを追加することもできます。手順は次のとおりです。
- を押して
Win + R「実行」ダイアログを開き、「netplwiz」と入力して Enter キーを押します。 - [追加]をクリックします。
- 下部にある「Microsoft アカウントなしでサインイン」を選択します。
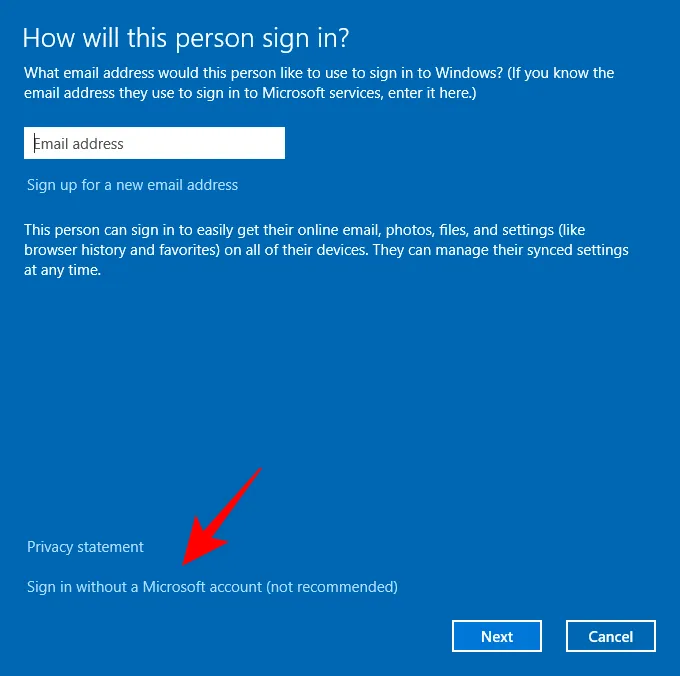
- ローカルアカウントを選択します。
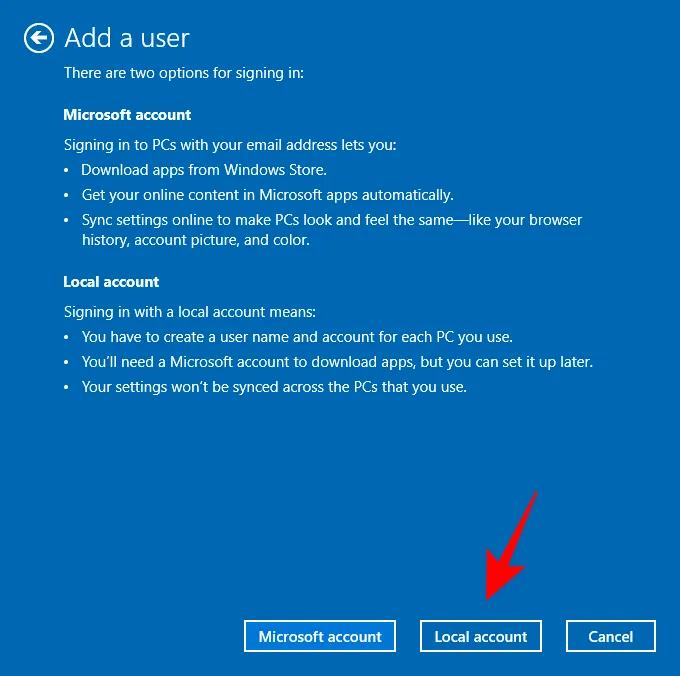
- ユーザー名とパスワードを入力するか、入力しない場合は空白のままにします。次に、[次へ]をクリックします。
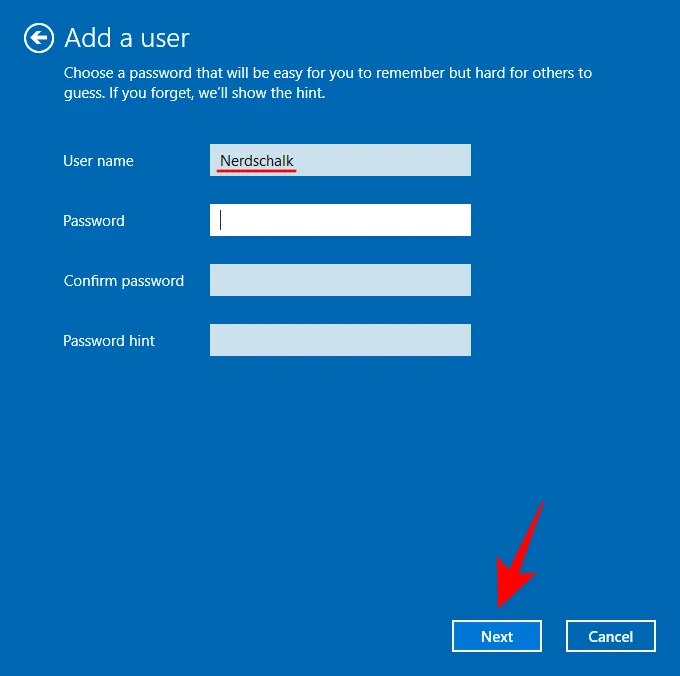
- 新しいローカル アカウントの準備ができました。[完了]をクリックします。
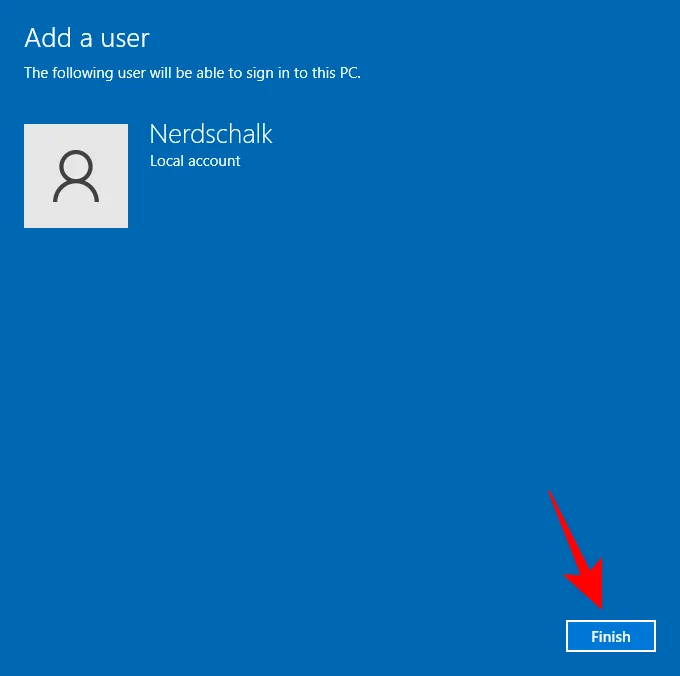
方法3: コマンドプロンプトを使用する
コマンドライン インターフェイスを使用する場合は、次の手順に従って、コマンド プロンプトを使用してオフライン ローカル アカウントを追加します。
- [スタート] を開き、cmdを検索して、[管理者として実行]を選択します。
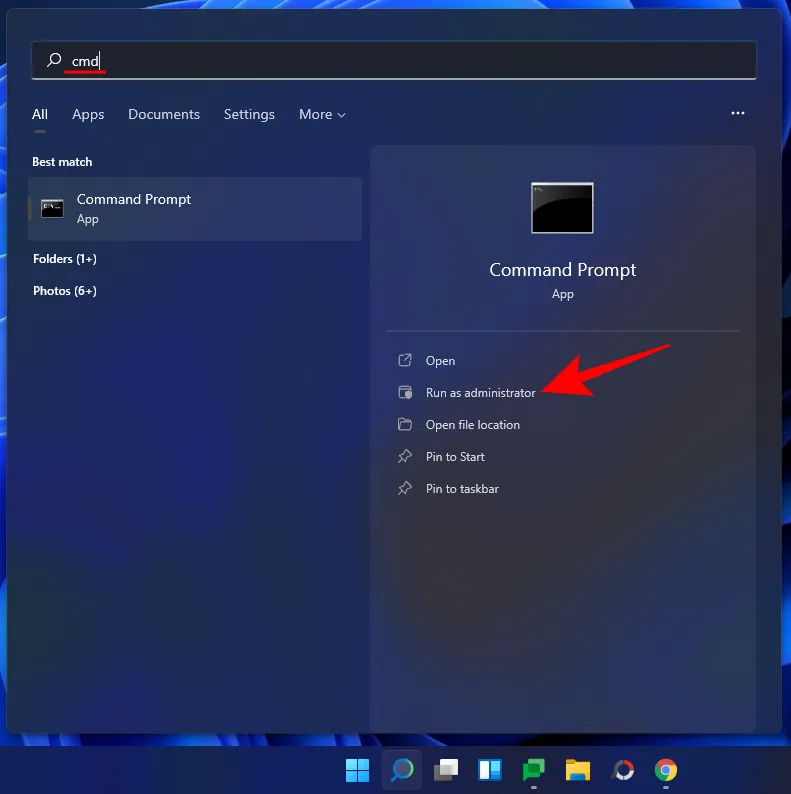
- 次のコマンドを入力し
net user "UserName""Password"/add、「UserName」と「Password」を希望のユーザー名とパスワードに置き換えて、Enter キーを押します。
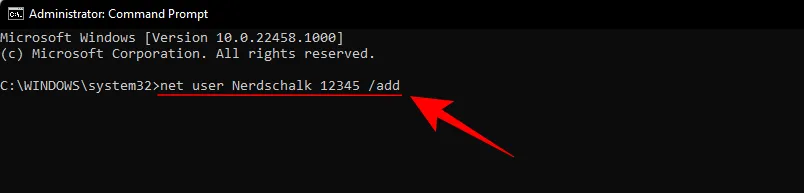
- パスワードなしでアカウントを作成する場合は、次のコマンドを使用します。
net user "UserName"/add「UserName」を選択したユーザー名に置き換えて、Enter キーを押します。

ローカル アカウントが作成されました。
方法 4: ローカル ユーザーとグループ ユーティリティを使用する
ローカル ユーザーとグループ ユーティリティを使用してローカル アカウントを作成する方法を見てみましょう。
- を押して
Win + R「実行」ダイアログを開き、lusrmgr.mscと入力して Enter キーを押します。 - ローカル ユーザーとグループ ユーティリティが開きます。左側のサイドバーで[ユーザー]をクリックします。
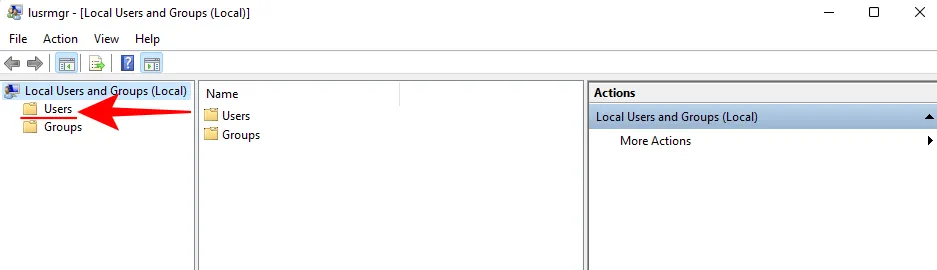
- 右側のパネルで、「その他のアクション」をクリックし、「新しいユーザー」を選択します。

- 表示される新しいウィンドウに「ユーザー名」と「パスワード」を入力します。
- 次回のログイン時にパスワードを変更する必要がないようにするには、 「ユーザーは次回のログオン時にパスワードを変更する必要がある」オプションのチェックを外します。
- 「作成」をクリックします。
- PC 上のユーザーのリストに新しいアカウントが表示されます。

方法5: Windows 11のインストール中
Windows 11 の初期インストール時にオフライン アカウントを設定することもできます。
- OOBE セットアップ フェーズ中に、「Microsoft アカウントを追加しましょう」というメッセージが表示されたら、[サインイン オプション]をクリックします。
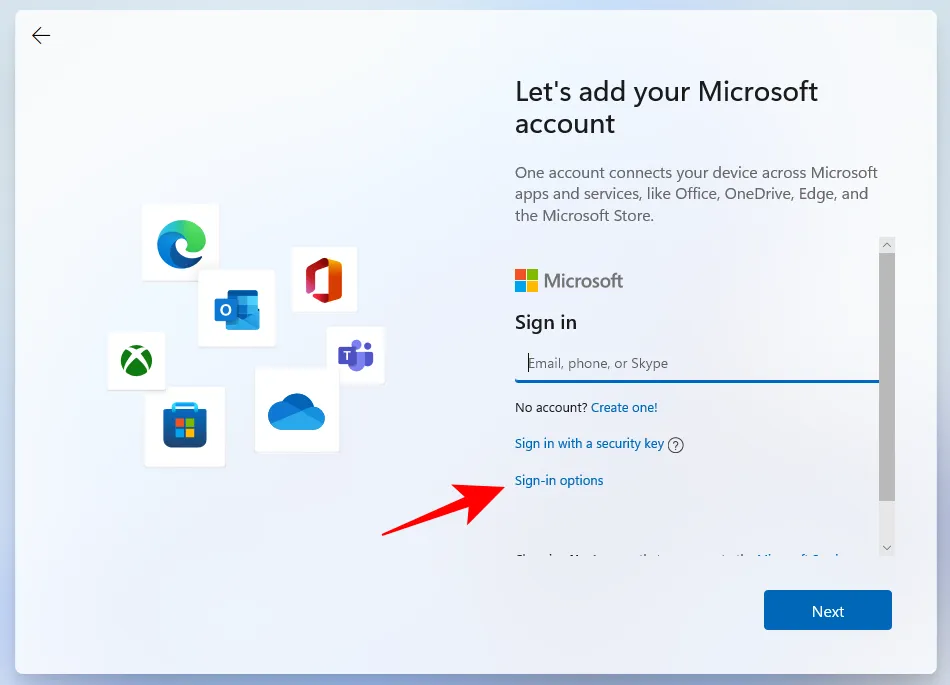
- オフラインアカウントを選択します。
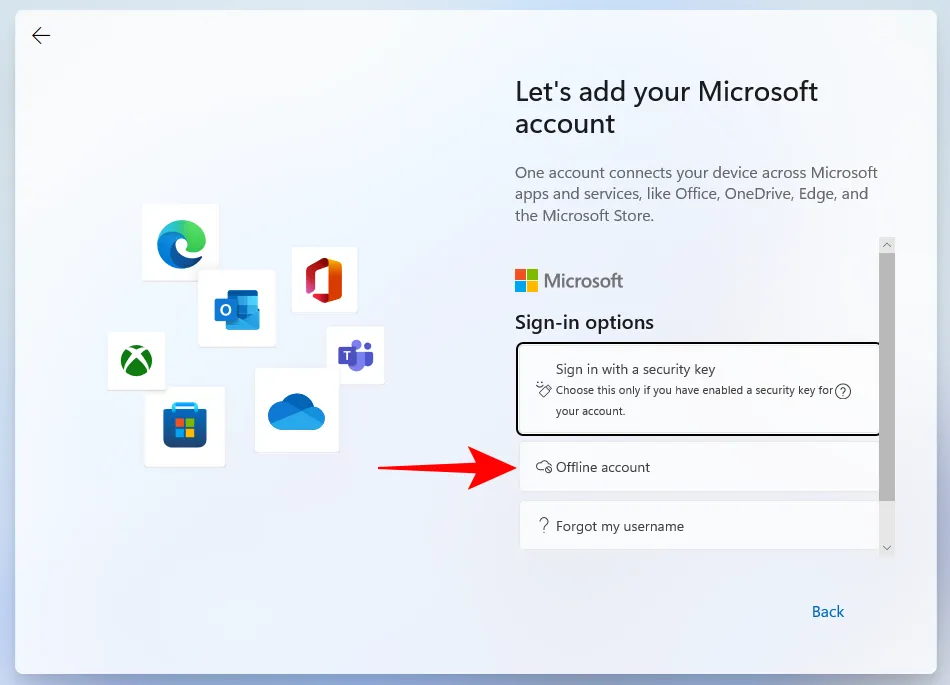
- 「今はスキップ」をクリックします。
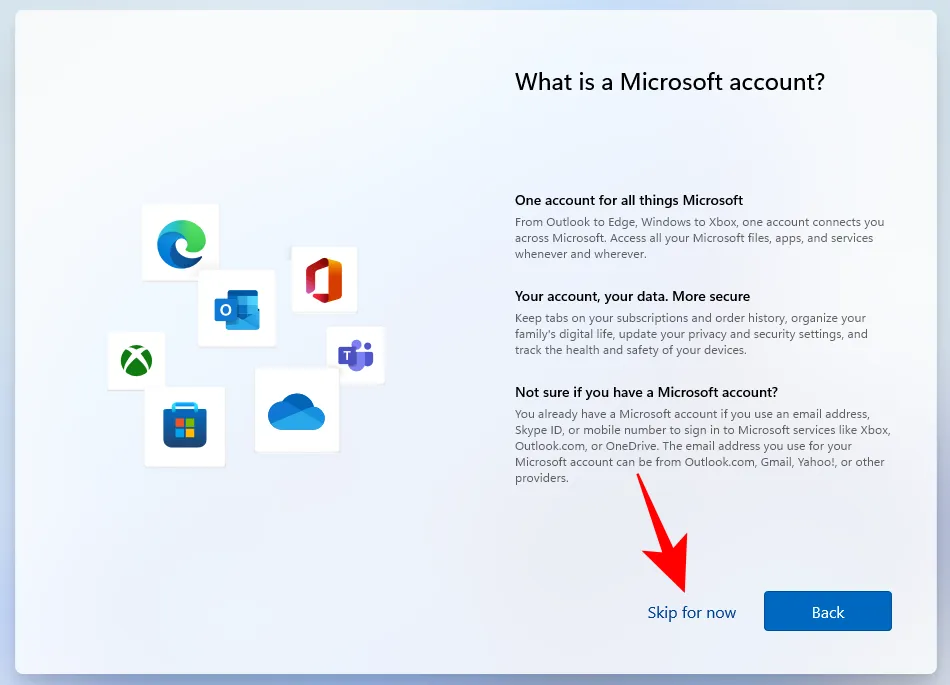
ローカル Windows 11 アカウントのセットアップを完了するには、次の手順に従ってください。
オンラインからオフラインの Windows 11 アカウントへの移行
現在、オンラインの Windows 11 アカウントを使用している場合は、それをローカル アカウントに変換できます。手順は次のとおりです。
- を押して設定を開き
Win+I、左側のサイドバーのアカウントをクリックします。
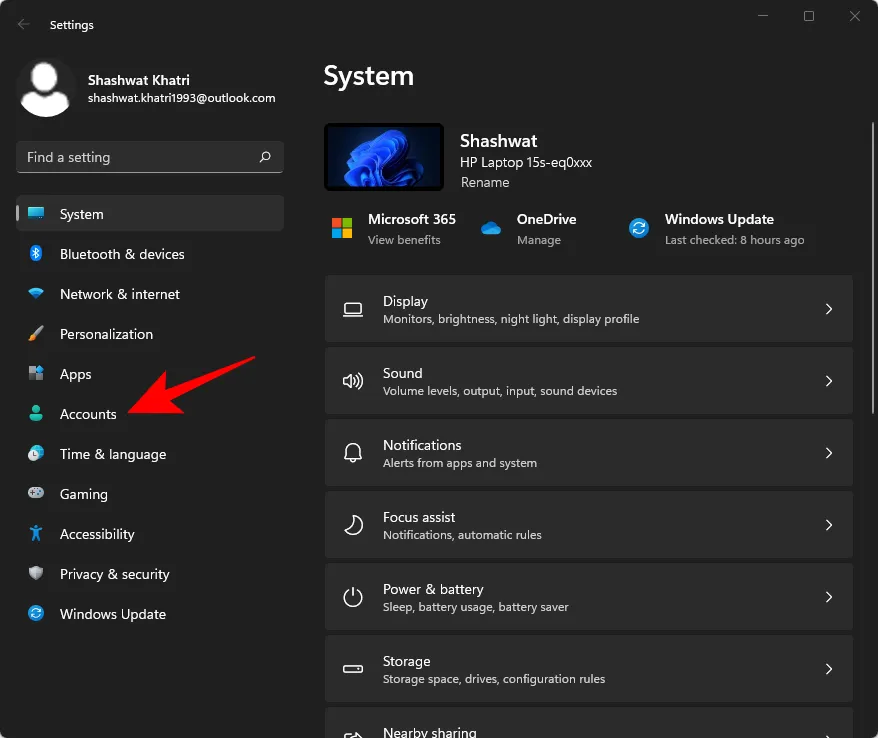
- あなたの情報を選択してください。
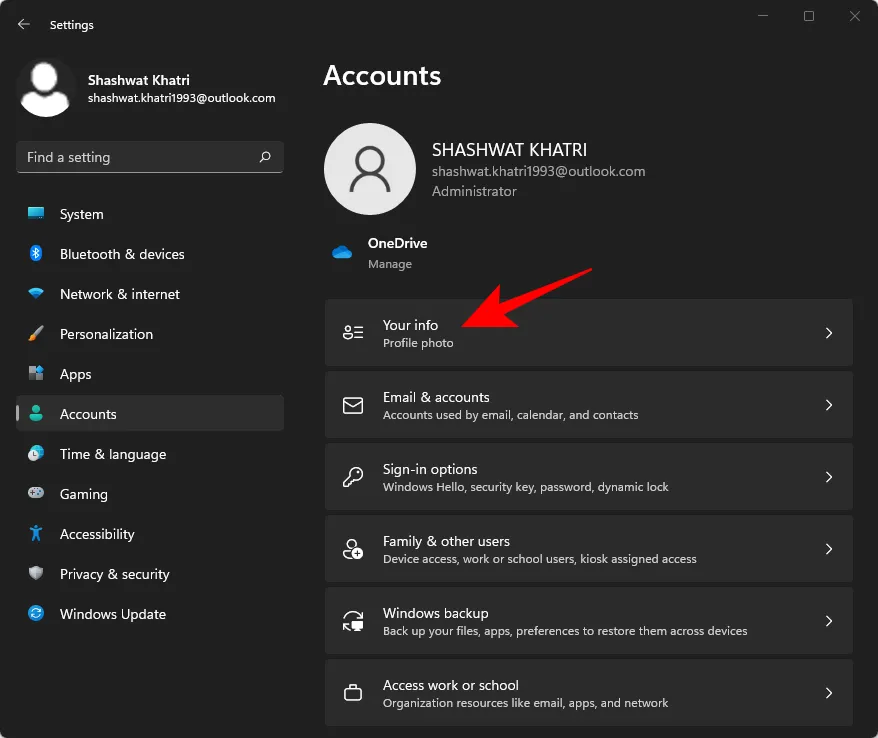
- 「アカウント設定」セクションで、「代わりにローカルアカウントでサインイン」をクリックします。
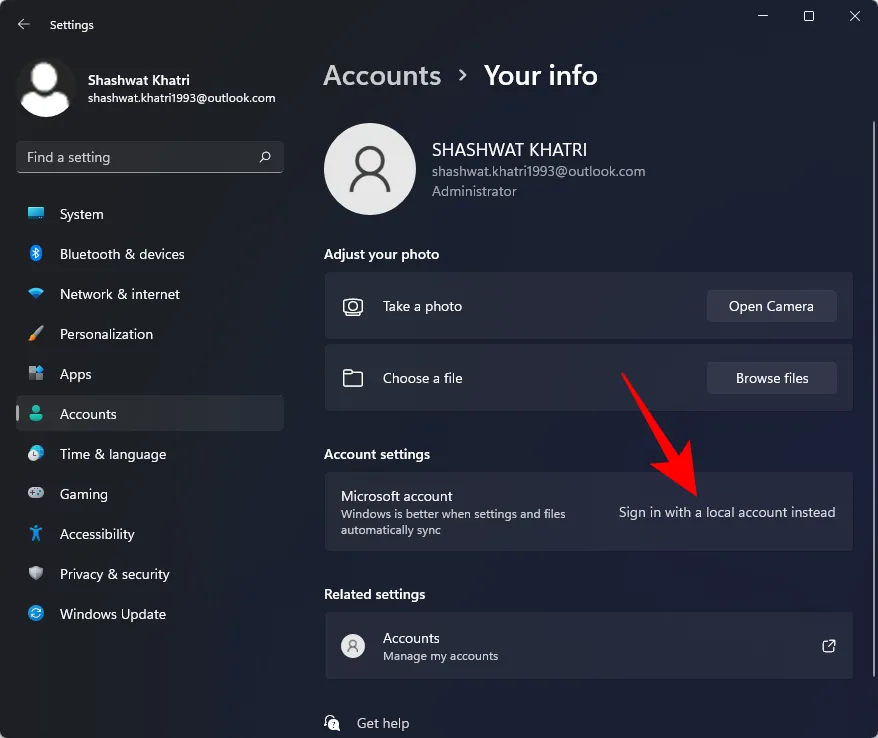
- 「次へ」をクリックします。
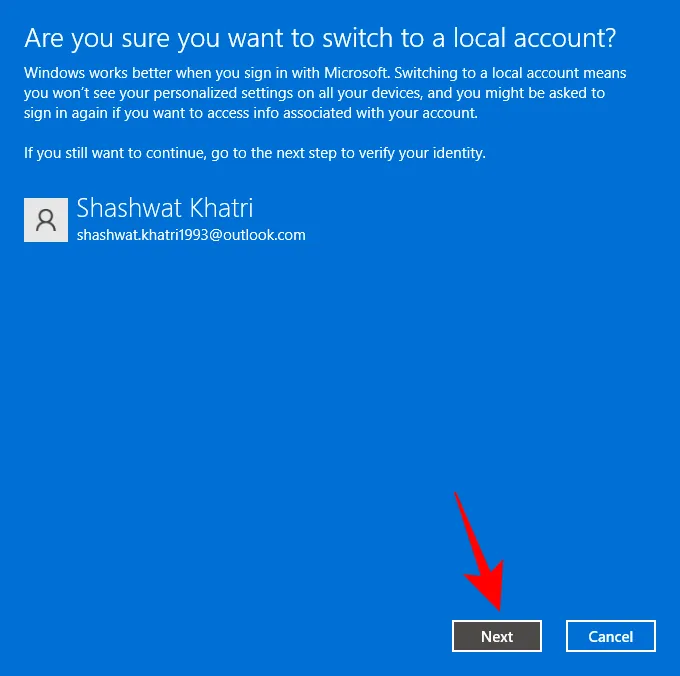
- PIN/パスワードを入力してください。
- 必要に応じて新しいパスワードを選択し、「次へ」をクリックします。
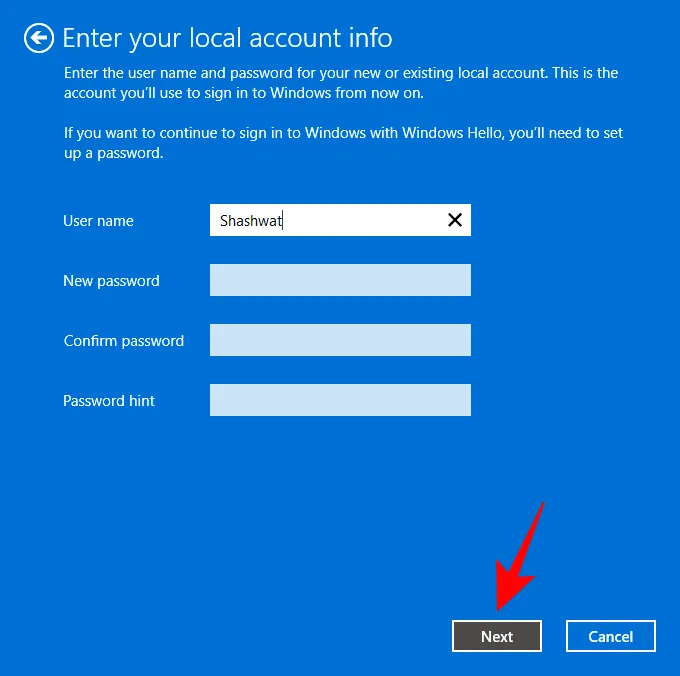
- [サインアウトして終了]を選択します。
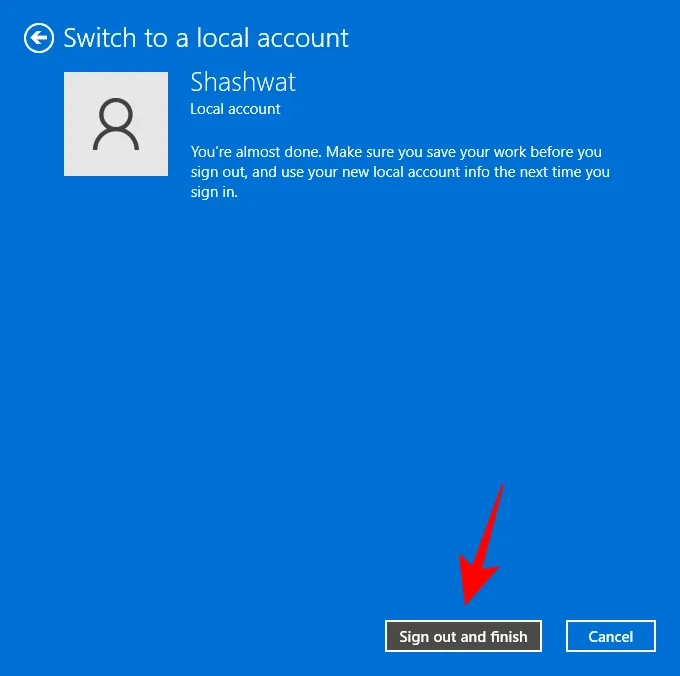
オンラインの Windows 11 アカウントからローカル アカウントに変換すると、すべての個人設定とデータが保持されますが、Microsoft アカウントの統合は削除されるため、関連する特典を利用できなくなります。
オフラインの Windows 11 アカウントからオンライン アカウントへの切り替え
ローカル Windows 11 アカウントを設定した場合 (自分で作成したアカウントでも、他のユーザーが作成したアカウントでも)、そのアカウントを Microsoft アカウントにリンクしてその特典を利用できます。オフラインからオンラインに切り替えるには、次の手順に従います。
- を押して
Win + I「設定」にアクセスし、左側のペインで「アカウント」をクリックします。
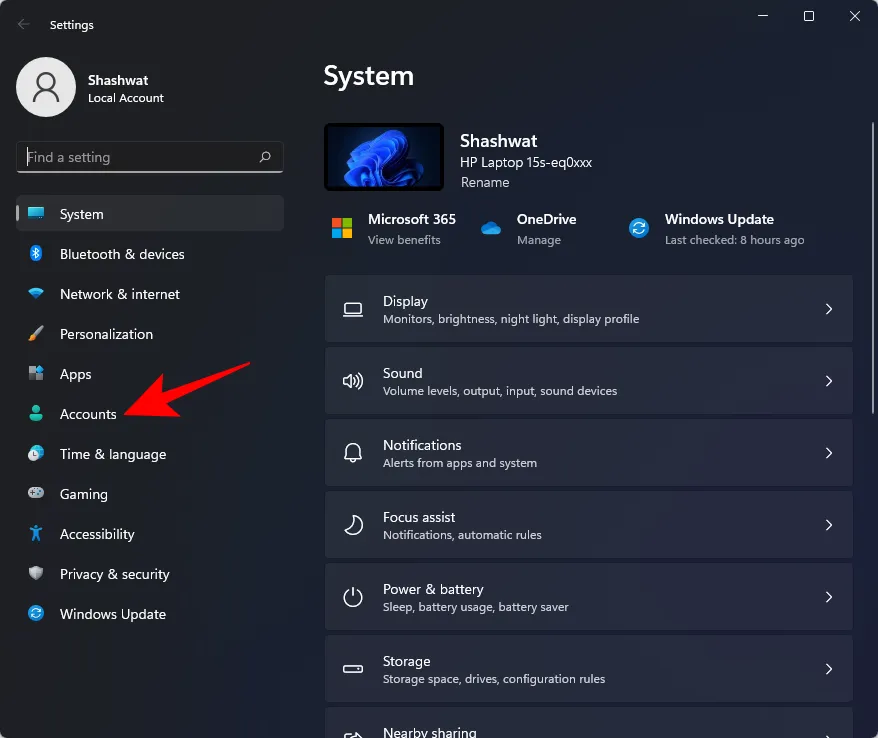
- 次に、「あなたの情報」をクリックします。
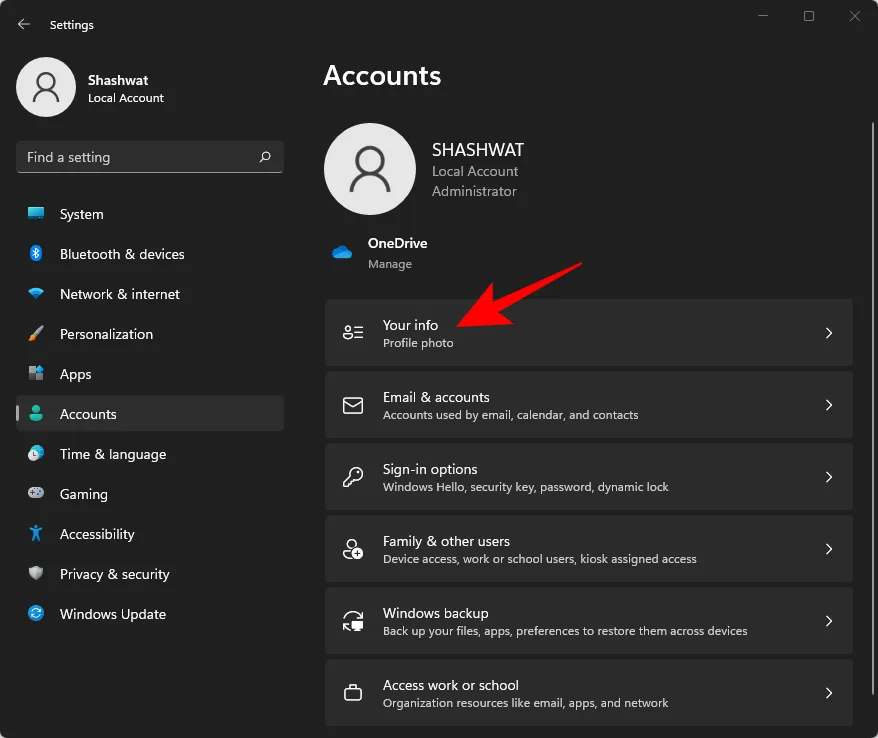
- [アカウント設定] セクションで、[代わりに Microsoft アカウントでサインイン]をクリックします。
- メールアドレスを入力して「次へ」をクリックします。
- 現在の Windows パスワードを入力して本人確認を行います (パスワードがない場合は空白のままにします)。[次へ]をクリックします。
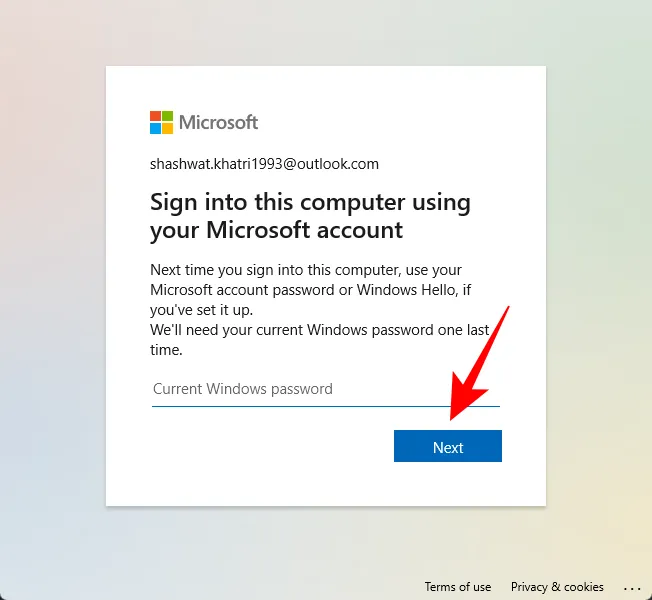
- もう一度「次へ」をクリックします。
- 新しい PIN を追加し、[OK]を選択します。
おめでとうございます。オフライン アカウントをオンライン アカウントに正常に移行しました。
よくある質問
Windows 11 を初めてインストールするユーザーが増えるにつれて、ユーザー アカウントの設定や新しいアカウントの追加に関するさまざまな問い合わせが発生します。以下によくある質問への回答を示します。
Microsoft アカウントなしで Windows 11 Home をセットアップすることは可能ですか?
Alt + F4Windows 11 Home では、初期セットアップ時にローカル アカウントを直接選択することはできません。ただし、インターネット アクセスと Microsoft アカウントの詳細を求められた場合は、を押すことでこれを回避できます。
このアクションにより、ローカル アカウント構成画面に直接移動します。または、このガイドで前述した方法を使用して、後でいつでもローカル アカウントを追加できます。
Windows 11 でローカル アカウントを Microsoft アカウントに変換できますか?
もちろんです! ローカル アカウントから Microsoft アカウントに切り替えることができます。詳細については、このガイドの「オフラインの Windows 11 アカウントからオンライン アカウントに切り替える」というセクションを参照してください。
結論として、ローカルまたは Microsoft アカウント経由で Windows 11 に新しいユーザー アカウントを作成および追加するためのさまざまな方法について説明しました。さらに、アカウントの種類を切り替えたり、管理者権限を付与したりすることも簡単に実行できます。
- Windows 11 で Windows Search を無効にする方法
- Windows 11 のスクリーンショットはどこに保存されますか? (Windows 10 の場合も同様)
- Windows 11 でアプリケーションをアンインストールする手順
- Windows 11 から評価版の透かしを削除する
- Windows 11 で一時ファイルを消去する方法
- Windows 11 は広告を表示しますか?
- Windows 10 でユーザー フォルダ名を変更する方法
- Windows 11 で「マイ コンピューター」を見つける



コメントを残す