アップデート後にアクセスできない ReFS ボリュームを修正する方法
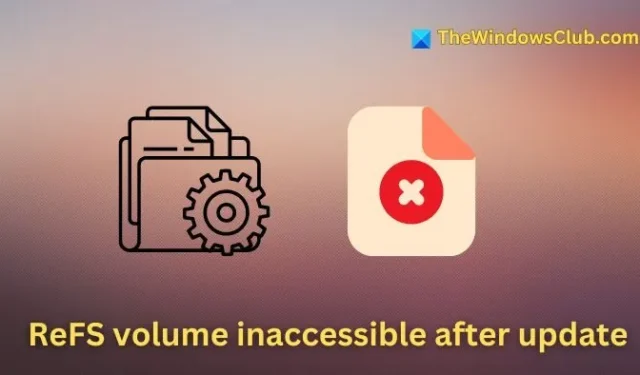
ReFS (Resilient File System の略) は、従来の NTFS ファイル システムに比べて拡張性と信頼性が強化された設計になっています。ReFS は、より優れたデータ回復とファイルの整合性の確保のためにデジタル メタデータ ジャーナリング システムを採用しながら、より大容量のローカル ストレージとネットワーク ストレージを処理できます。更新後に ReFS ボリュームにアクセスできなくなった場合、この記事では役立つ解決策を紹介します。

多くのユーザーは、Windows アップデートを実行した後、またはシステムを Windows 10 から Windows 11 にアップグレードした後にこの問題を経験します。この問題の主な原因は次のとおりです。
- 互換性のないボリュームまたは破損したボリューム: 最近のアップデート (または OS のアップグレード) がディスク ボリュームと一致していない場合、ファイル システムはデータを効率的に読み書きできない可能性があります。アップデート プロセス中の中断やエラーによってボリュームが不整合になり、アクセスできなくなることもあります。
- ハードウェアの問題:ハード ドライブの物理的な問題により、アクセスできないセクターが発生し、ファイル システムのメタデータが破損する可能性があります。ReFS はこのメタデータに大きく依存しているため、このようなハードウェア障害によりファイルの場所と属性が損なわれ、ボリュームにアクセスできなくなる可能性があります。
- 破損した ReFS メタデータ:予期しないシステムのシャットダウン、ハードウェアの故障、またはソフトウェアのバグにより、メタデータ構造の損傷または不整合が発生する可能性があります。このような状況では、ファイル システムが保存されたデータにアクセスしたり管理したりできなくなり、アクセシビリティ エラーが発生する可能性があります。
アップデート後にアクセスできない ReFS ボリュームの解決
問題を解決するには、次の手順に従ってください。
- 最新のWindowsアップデートをアンインストールする
- ReFSボリュームを最新バージョンに更新する
- インテグリティストリームを有効にする
1] 最新のWindows Updateをアンインストールする
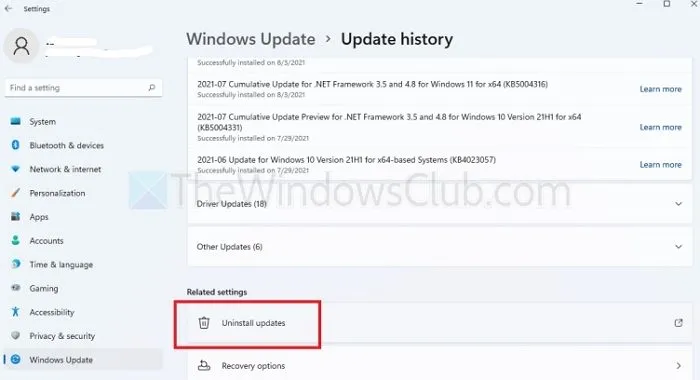
- 設定アプリケーションにアクセスするには、 Windows キーと Iキーを同時に押します。
- 左側のペインから「Windows Update」オプションを選択し、右側の「更新履歴」をクリックします。
- [関連設定]セクションで、[更新プログラムのアンインストール]を選択し、削除する更新プログラムの横にある [アンインストール] をクリックします。
- アンインストールが完了したら、コンピューターを再起動します。
2] ReFSボリュームを最新バージョンに更新する
システムで古いバージョンの ReFS を使用している場合、現在のバージョンの Windows と互換性がない可能性があります。たとえば、ReFS 1.x のサポートは Windows では提供されなくなりました。このような場合は、ReFS をアップグレードすると問題が解決する可能性があります。インプレース アップグレードは次のように実行できます。
- Windows 11 ISO ファイルをダウンロードします。
- ダウンロードしたファイルを開き、セットアップ ファイルを起動して続行します。
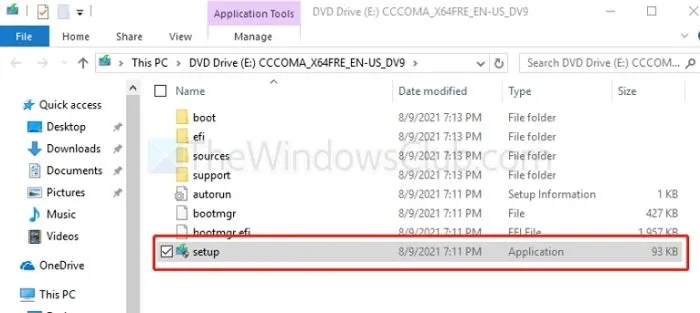
- 「次へ」を選択して続行し、画面の指示に従って更新を完了します。
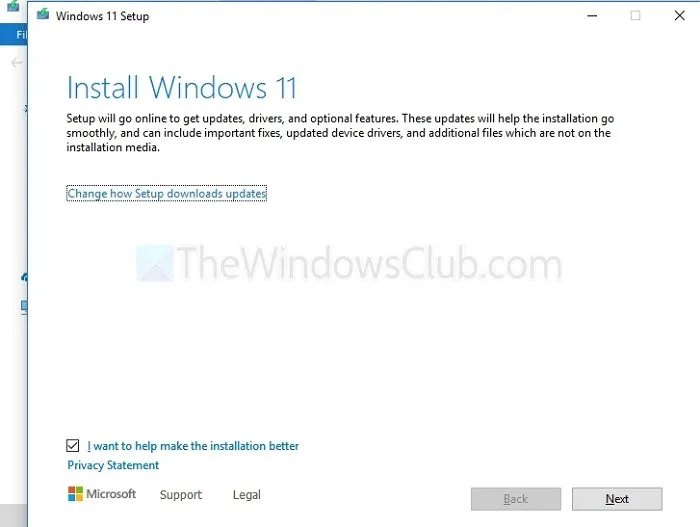
- プロセスが完了したら、Windows ターミナルでfsutilコマンドを使用して、ReFS の現在のバージョンを確認します。管理者としてターミナルを開き、次のように入力します。
fsutil fsinfo refsinfo X
3] 整合性ストリームを有効にする
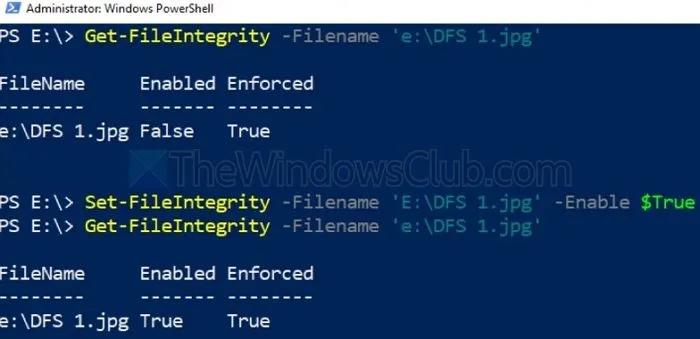
Integrity Streams は、Windows アップデート後のデータ破損により ReFS ボリュームにアクセスできない場合に、破損したセクションを検出して修復できます。このツールは、ディスク ボリュームの機能を復元し、データを保護するために不可欠です。この機能を使用するには、次の手順を実行します。
- デスクトップ検索バーに「cmd」と入力してWindows ターミナルを起動し、管理者として実行します。
- 指定された順序で次のコマンドを実行します。
Set –FileIntegrity –Filename 'E:\DFS 1.jpg' –Enable $True
Get –FileIntegrity –Filename 'E:\DFS 1.jpg'
最初のコマンドはすべての新しいファイルに対してファイル整合性をアクティブにし、2 番目のコマンドは既存のフォルダーとサブフォルダーにファイル整合性を適用します。
NTFS と ReFS の違いは何ですか?
NTFS はファイル メタデータを直接変更するため、システム クラッシュ時にデータの損失や破損が発生する可能性があります。一方、ReFS は変更を加える前にメタデータのバックアップを作成し、データが安全にディスクに書き込まれた後にのみ、更新されたメタデータにデータをリンクすることで、データの整合性を優先します。
ReFS は NTFS よりも高速ですか?
パフォーマンスの点では、ReFS は一般的に NTFS より優れており、特に大規模な環境や負荷の高い作業負荷の場合には優れています。この利点は、メタデータを効率的に処理し、編集前にコピーを保持することから生まれ、データ破損のリスクが軽減され、全体的なパフォーマンスが向上します。



コメントを残す