Windows マシンでグループ ポリシーを使用して WinRM を構成する
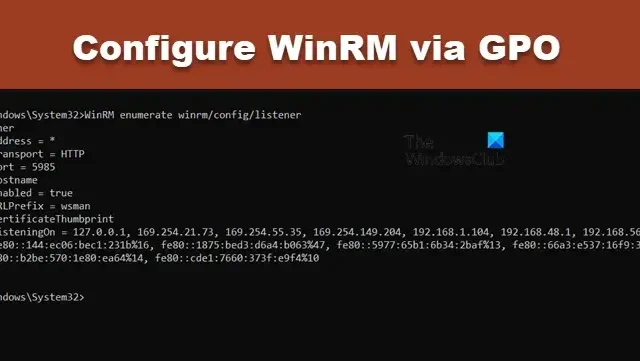
Windows リモート管理 (一般に WinRM として知られています) は、コンピューターのリモート管理を容易にする Microsoft によって開発されたプロトコルです。Windows デスクトップとサーバーをリモートで処理するために特別に設計された WS-Management プロトコルを利用します。この記事では、 Windows マシンでグループ ポリシー オブジェクト (GPO) を介して WinRM を効果的に構成する方法について説明します。
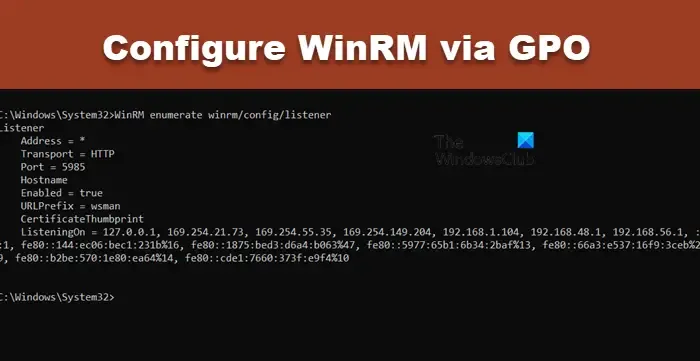
Windows マシンで GPO 経由で WinRM を構成する方法
GPO を使用して WinRM を設定するには、以下の手順に従ってください。
- ネットワーク接続をプライベートまたはドメインに変更する
- デバイスでWinRMが有効になっているかどうかを確認する
- グループポリシー管理コンソールを使用してWinRMを構成する
- Windows で GPO 設定を強制的に更新する
それぞれのステップを詳しく見ていきましょう。
1] 接続をプライベートまたはドメインに変更する
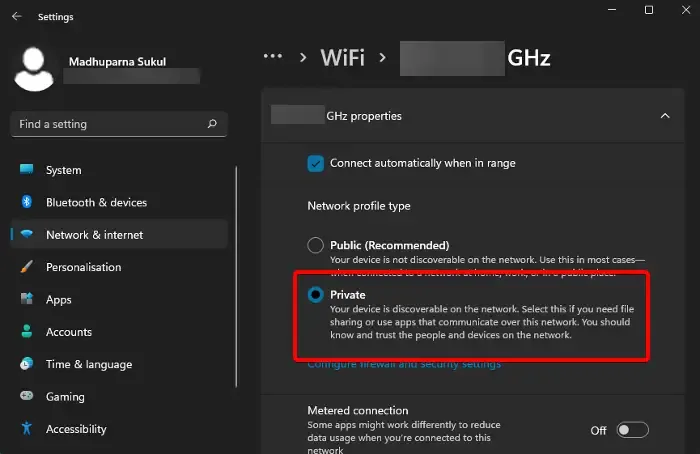
WinRM を有効にするには、プライベート ネットワークまたはドメイン ネットワークに接続する必要があります。現在パブリック ネットワークに接続している場合は、次の手順に従って適切なネットワーク タイプに切り替えてください。
- Win + I を使用して Windows 設定を開きます。
- [ネットワークとインターネット] に移動します。
- Wi-Fi を選択し、WiFi 接続をクリックします。
- プライベートネットワークを選択します。
イーサネットを使用している場合は、必ず同じ変更を適用してください。これを完了したら、次の手順に進みます。
2] デバイスでWinRMが有効になっているかどうかを確認する
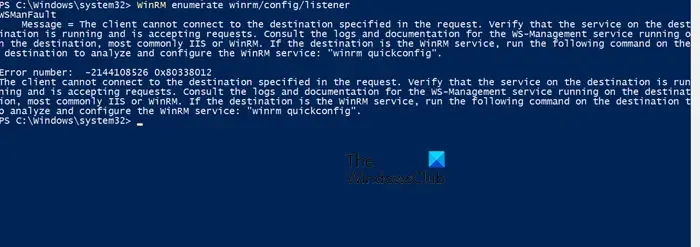
次のステップは、システムで WinRM がすでに有効になっているかどうかを確認することです。通常、Windows Server システムにはこの機能がプリインストールされていますが、Windows クライアント システムではそうではない場合があります。これを確認するには、管理者権限で PowerShell を開き、次のコマンドを入力します。
WinRM enumerate winrm/config/listener
以下のようなエラー メッセージが表示される場合は、WinRM がアクティブ化されていないことを意味します。
WSManFaultMessage = クライアントは要求で指定された宛先に接続できません。宛先のサービスが実行されており、要求を受け入れていることを確認してください。宛先で実行されている WS-Management サービス (通常は IIS または WinRM) のログとドキュメントを参照してください。宛先が WinRM サービスの場合は、宛先で次のコマンドを実行して WinRM サービスを分析および構成します: “winrm quickconfig”。
エラー番号: -2144108526 0x80338012
有効にするには、 コマンドを実行しますwinrm quickconfig。ただし、これによってローカル マシンでのみ機能が有効になるのに対し、GPO を介して構成するとドメインのすべてのユーザーに適用されることに注意してください。
3] グループポリシー管理コンソールを使用してWinRMを構成する
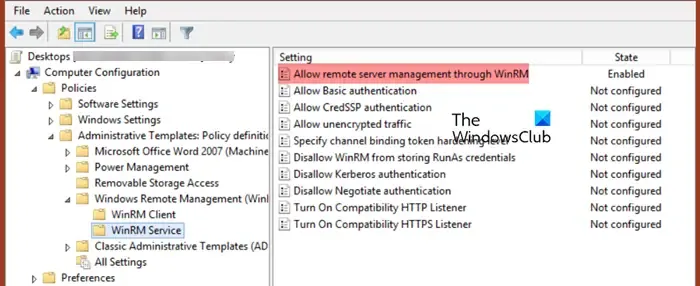
グループ ポリシー管理コンソール (GPMC) は、さまざまなドメインやフォレストにわたるグループ ポリシー設定を管理するためのインターフェイスです。ここで行った変更は、Active Directory に接続されているすべてのユーザーに影響します。WinRM 設定を構成する方法は次のとおりです。
- スタート メニューで GPMC を検索して開きます。
- Active Directory コンテナ (組織単位) を選択し、corpEnableWinRM という名前の新しい GPO を作成します。
- 新しい GPO を編集用に開き、[コンピューターの構成] > [ポリシー] > [Windows の設定] > [セキュリティの設定] > [システム サービス] に移動します。
- Windows リモート サービス (WS-Management)を見つけて、そのスタートアップ モードを自動に設定します。
- [コンピュータ ポリシー] > [設定] に移動します。
- コントロール パネルの設定を選択し、次にサービスを選択します。
- 新しいサービスを作成するには、[新規] > [サービス] を選択し、サービス名に「WinRM」と入力して、[回復] タブで [サービスの再起動] をクリックします。
- [コンピューターの構成] > [ポリシー] > [管理用テンプレート] > [Windows コンポーネント] > [Windows リモート管理 (WinRM)] > [WinRM サービス] に移動します。
- 「WinRM によるリモート サーバー管理を許可する」を見つけてダブルクリックして編集します。
- これを「有効」に設定し、IPv4/IPv6 フィルター ボックスで IP アドレスまたはサブネットを指定します。すべての IP アドレスを許可するには、* のままにします。
- [コンピューター] > [ポリシー] > [Windows の設定] > [セキュリティの設定] > [セキュリティが強化された Windows ファイアウォール] > [受信の規則] に移動して、既定のポート TCP/5985 および TCP/5986 での WinRM 接続用の Windows Defender ファイアウォール ルールを作成します。
- Windows リモート管理の定義済みルールを選択し、ルールを作成します。
- 最後に、「コンピューターの構成」>「ポリシー」>「管理用テンプレート」>「Windows コンポーネント」>「Windows リモート シェル」に移動し、「リモート シェル アクセスを許可する」を見つけて有効にします。
これで、WinRM の GPO ルールが正常に構成されました。
4] WindowsにGPO設定を強制的に更新させる
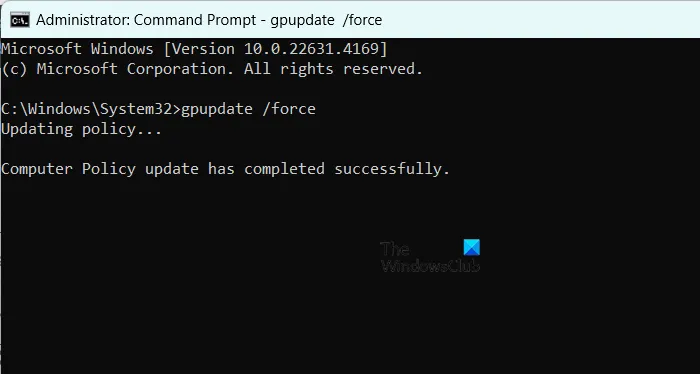
クライアント デバイスに新しい GPO 設定を適用するには、GPUdate.exe を実行します。管理者権限でコマンド プロンプトを開き、次のコマンドを入力します。
gpupdate /force
このコマンドは、システムがドメイン コントローラ内で構成されているすべてのポリシーを処理して適用するように強制します。
WinRM が有効になっていることを確認するには、 を実行しますWinRM enumerate winrm/config/listener。これにより、リスナー構成の詳細が提供されます。
以上です!
GPO 経由で WinRM を有効にする方法は?
グループ ポリシー オブジェクトを通じて WinRM を有効にするには、構成する必要がある重要なポリシーは「WinRM によるリモート サーバー管理を許可する」です。この構成をクライアント システムに正常に適用するには、必要な前提条件の手順に従ってください。
コマンドラインから WinRM を有効にする方法は?
コマンド ラインを使用して WinRM を有効にするには、管理者特権で PowerShell またはコマンド プロンプトを開き、winrm quickconfigまたはを実行しますEnable-PSRemoting –Force。WinRM の現在のステータスを確認するには、を実行しますWinRM enumerate winrm/config/listener。


コメントを残す