Windows 11 の新機能「Snipping Tool」を詳しく見る: スクリーンショットからデータ テーブルを抽出する
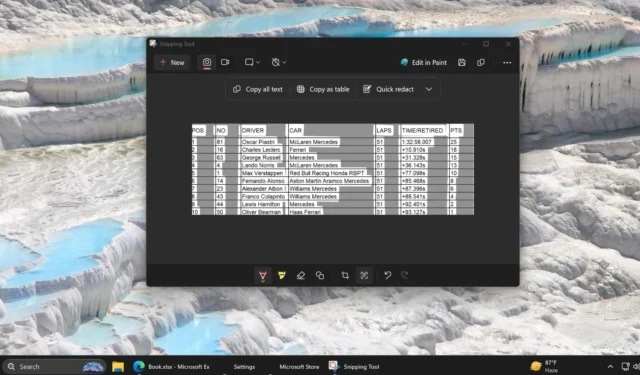
1 年以上前から、Snipping Tool には、OCR テクノロジを使用してスクリーンショットからテキストを検出して抽出するテキスト アクション機能が含まれています。最近の実験的な更新で、Microsoft は、ユーザーがドキュメントから表としてフォーマットされたテキストをコピーできる新しい機能を導入しました。
画像から表データを抽出するのはかなり難しい場合があります。さまざまなオンライン ソリューションが利用可能ですが、通常は画像をアップロードする必要があり、結果が満足のいくものでないことが多々あります。しかし、Snipping Tool のこの革新的な機能は、予想以上に優れたパフォーマンスを発揮します。
Snipping Tool のテーブルとしてコピー機能を活用する
Windows Latest によって、この優れた機能を含む Snipping Tool の最新アップデート (バージョン 11.2409.22.0) がインストールされました。Snipping Tool を使用して Excel ファイルのスクリーンショットを撮り、テキスト アクション メニューにアクセスしました。
画像内のすべてのテキストを効果的に認識し、他の 2 つのオプションとともに新しい「表としてコピー」オプションを提供しました。私たちはこれを選択してパフォーマンスを評価し、その後、新しい Excel ファイルを作成して表データを直接貼り付けました。
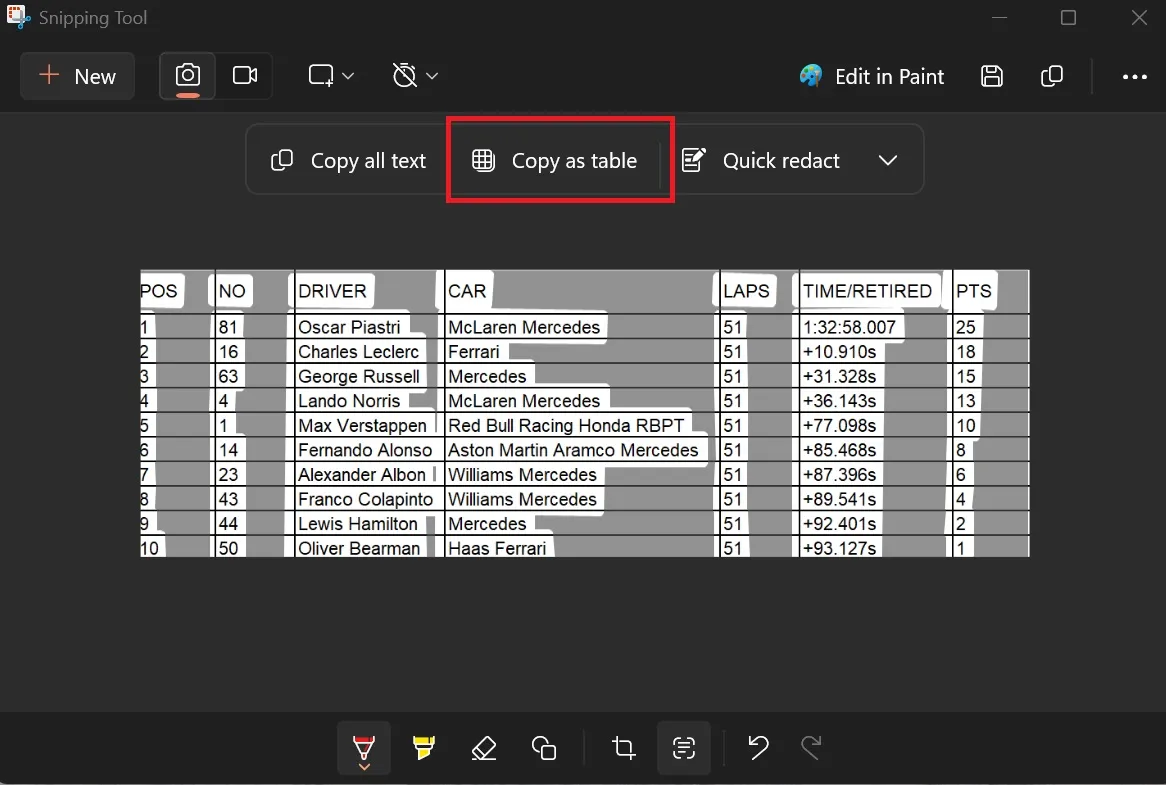
転送は完璧に実行され、不正確な点はありませんでした。ただし、スクリーンショットではアプリケーション全体ではなく、テーブル部分のみをキャプチャする必要があることに注意してください。そうしないと、ツールがメニューやその他の要素から追加のテキストをコピーしてしまう可能性があります。
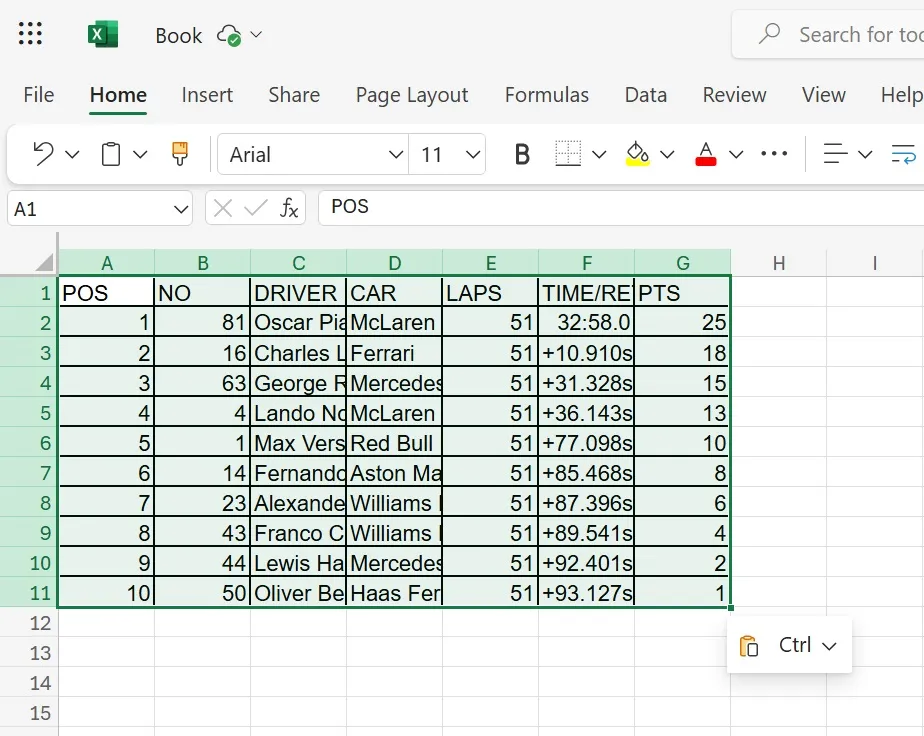
たとえば、テーブルを分離するのではなく、Excel アプリケーション全体のスクリーンショットをキャプチャすると、すべてのメニュー ラベルやその他のテキストもコピーされてしまいます。
この機能を最適化するには、テキスト アクション ツールを使用する前に、スクリーンショットをトリミングしてテーブル要素のみに焦点を合わせるようにしてください。こうすることで、関連するテーブル データのみが抽出され、新しい Excel ドキュメントに簡単に貼り付けることができます。
テーブルとしてコピー機能は、現在 Dev チャネルでプレビューとして利用可能であり、安定リリースにすぐには含まれません。テストしたい場合は、Rg-adguard サイトから Snipping Tool の最新の開発バージョンを手動でダウンロードできますが、実験的な性質上、安定性については保証されません。
以前のアップデートでは、Microsoft はスクリーンショットや画面録画を保存するためのデフォルトの場所を設定するオプションも統合しました。C ドライブはすぐにいっぱいになることが多いため、これは優れた追加機能であることがわかりました。指定の保存場所を持つことは、すべての Windows ユーザーにとって不可欠です。



コメントを残す