Windows 10 および 11 で BSOD エラー コード 0xc000021a を解決する方法
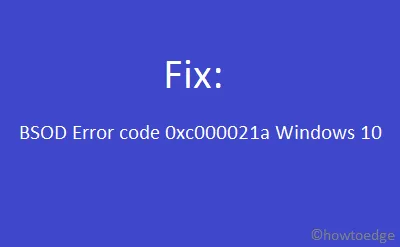
この記事では、Windows 10 システムで発生するBSODエラー コード0xc000021aの考えられる原因と、いくつかの効果的な解決策について詳しく説明します。通常、このエラーは、互換性のないサードパーティ アプリケーション、未処理の Windows 更新プログラム、またはハード ディスクの障害が原因で発生します。ユーザーは、コンピューターから周辺機器を取り外して再接続することで、これらの問題に対処することがよくあります。
それでもブルー スクリーンが表示される場合は、「セーフ モードとネットワーク」で起動するのが最善策かもしれません。試すべき 6 つの解決策を概説しました。コンピューターの BIOS をリセットする、SFC/DISM を使用して破損したシステム ファイルを修復する、Windows 10 を最新バージョンに更新する、です。ハード ドライブは一般的に寿命が長いですが、CHKDSK コマンドを使用して状態を評価するのが賢明です。これらの方法のいずれも機能せず、ハード ドライブに問題がない場合は、システム バックアップを使用して PC を以前の安定した状態に復元することを検討してください。または、最新の Windows 10 バージョンをダウンロードして、新規インストールを実行することもできます。これらの解決策を詳しく見ていきましょう。
エラーコード 0xc000021a の修正
Windows 10 のエラー コード 0xc000021a に対処するには、次のアプローチを検討してください。
1] 周辺機器の接続を解除して再接続する
BSOD エラー コード 0xc000021a の発生は、接続されたセカンダリ デバイスの問題に起因する場合がよくあります。したがって、ソフトウェア ソリューションを検討する前に、次の手順を実行することをお勧めします。
デスクトップユーザー向け
- まず、コンピューターをシャットダウンします (ブルー スクリーンが表示された場合は、電源ボタンを押し続けます)。
- システムに接続されているすべての電源ケーブルを取り外します。
- すべての周辺機器を取り外し、接続ケーブルのほこりを取り除いてください。
- CPU ケースを開き、HDD ケーブルを外し、清掃してしっかりと再接続します。
- マウスとキーボードを再度接続し、コンピューターの電源を入れます。
- Windows は正常に起動するはずです。次に、各周辺機器を 1 つずつ再接続します。
ノートパソコンユーザー向け
ノートパソコンのケースを開けることはお勧めしません。オペレーティング システムに損傷を与える可能性があります。ノートパソコンの開閉に自信がある場合は、前述の手順に従ってください。または、電源を切断して CMOS バッテリーを取り外すこともできます。しばらく待ってからバッテリーを再度挿入し、エラー 0xc000021a が解決されるかどうかを確認します。
問題が解決しない場合は、次の解決策に進みます。
詳細オプションで起動
このエラーはブルー スクリーン タイプであるため、ログイン画面にアクセスすることは不可能な場合があります。ただし、詳細オプションからセーフ モードとネットワークで起動できます。手順は次のとおりです。
- PC を 2 ~ 3 回再起動して、自動修復をトリガーします。
|
自動修復画面が表示されない場合は、次の手順に従ってください。
|
- 次に、「自動修復」を選択し、 「詳細オプション」を選択します。
- 「オプションの選択」ウィンドウで、「トラブルシューティング」をクリックします。
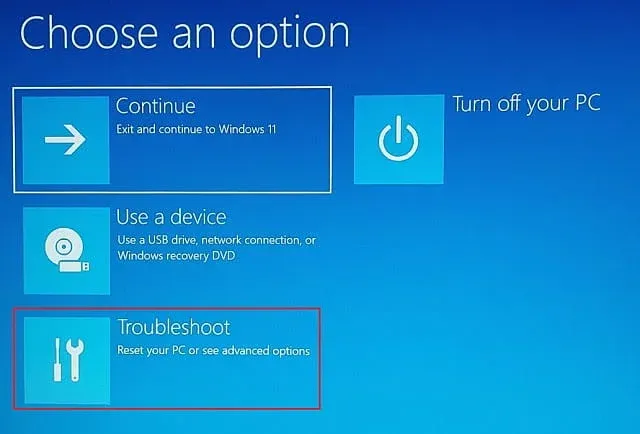
- [詳細オプション] > [スタートアップ設定]に移動します。
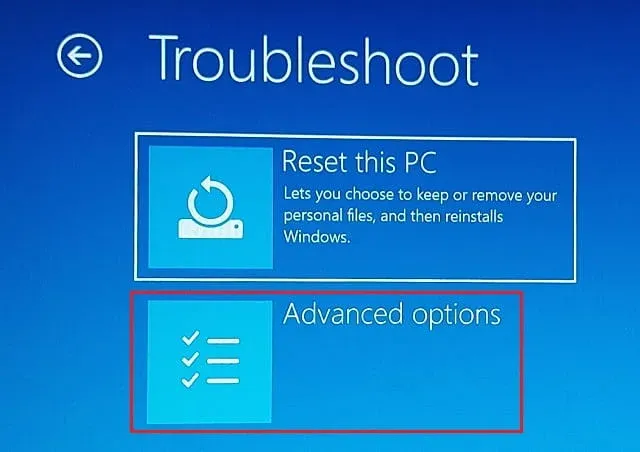
- F5 キーまたは対応するファンクション キーを押して、セーフ モードとネットワークに入ります。
セーフ モードになったら、次のトラブルシューティング手法を試してください。
2] SFCスキャンを使用して破損したシステムファイルを修復する
重要な Windows ファイルが破損しているか存在しない場合、0xc000021a エラーが発生する可能性があります。これを修正するには、次の手順でシステム ファイル チェッカー ツールを実行します。
- 検索アイコンをクリックし、「コマンド プロンプト」と入力します。
- 最初の結果を右クリックし、「管理者として実行」を選択します。
- UAC ウィンドウのプロンプトが表示されたら、[はい]をクリックします。
- 入力し
sfc /scannowてEnter キーを押します。
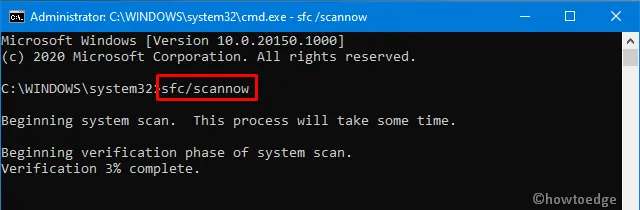
- システム ファイルのスキャンと修復には数分かかる場合がありますので、しばらくお待ちください。
- 完了したら、コンピュータを再起動します。
3] HDDの破損を修復する
HDD 内の破損も BSOD エラー 0xc000021a の原因となる可能性があります。DISM コマンド ラインを実行することで、この問題を解決できます。方法は次のとおりです。
- セーフ モードで起動し、コマンド プロンプト (管理者権限で) を開きます。
- 管理者特権のコンソールで、次のコマンドを入力します。
dism /image:c:\ /cleanup-image /revertpendingactions
- このプロセスは完了するまでに時間がかかる場合がありますので、しばらくお待ちください。
- 完了したら、コマンド プロンプトを終了し、PC を再起動して変更を適用します。
4] レジストリバックアップを使用して破損したファイルを復元する
場合によっては、特定のレジストリ ハイブが破損し、Windows 10 で Stop エラー 0xc000021a が発生することがあります。この場合は、レジストリ バックアップを使用して破損したキー エントリを置き換える必要があります。まず、次の手順に従って Windows 回復環境 (WinRE) にアクセスします。
- Windows インストール メディアを挿入し、デバイスを再起動します。
- OS の読み込みが始まったら、指定されたファンクション キーを押してBIOS設定に入ります。
- 言語、時刻、キーボード レイアウトの設定を選択し、[次へ]をクリックします。
- 次のウィンドウで、左下隅にある「コンピューターを修復する」を選択します。
- [スタートアップ オプション]ページで、次のように移動します。
Troubleshoot > Advanced options > Startup Settings > Command Prompt
- ルート ドライブ (通常はC 🙂 を選択し、次のコマンドを実行します。
cd windows\system32\config
|
- SYSTEM ファイルの名前を「ren SYSTEM SYSTEM.old」に変更し、SECURITY ファイルの名前を「ren SECURITY SECURITY.old」に変更します。
- これらのフォルダーのバックアップが作成されたら、次のコマンドを実行します。
cd RegBack
dir
copy /Y SOFTWARE
copy /Y SAM
copy /Y SYSTEM
重要:レジストリ バックアップが作成されるディレクトリ名をメモしてください。
- 「exit」と入力してEnter キーを押してWinRE を終了します。
- これらの変更を適用するには、インストール メディアを取り外し、Windows を再起動します。
5] ハードドライブの状態を評価する
BSOD エラーは、多くの場合、ハード ドライブ上の不良セクタによって発生します。0xc000021a エラーが継続的に発生する場合は、次の手順に従ってハード ディスクの正常性パフォーマンスを確認してください。
- Win + E を押してファイルエクスプローラーを開きます。
- ルート ドライブ (通常はC 🙂 を右クリックし、[プロパティ]を選択します。
- 次に、[ツール]タブをクリックし、[エラー チェック] の下の [チェック]ボタンをクリックします。
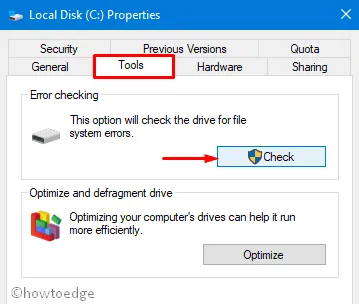
- スキャン処理が完了するまでしばらくお待ちください。
- 完了したらレポートを確認します。
すべてがうまくいっているようであれば、CHKDSK コマンドを使用して、徹底的なスキャンとハード ドライブの修復を実行します。通常、このツールは軽微な問題を解決します。実行方法は次のとおりです。
- タスクバーを右クリックし、[タスク マネージャー]を選択します。
- [ファイル] メニューに移動し、[新しいタスクの実行]を選択します。
- テキスト領域に「cmd (Admin)」と入力します。
- 「このタスクを管理者権限で作成する」のチェックボックスをオンにして、Enter キーを押します。
- 次のコマンドをコンソールに貼り付けてEnter キーを押します。
chkdsk C: /f /r /x
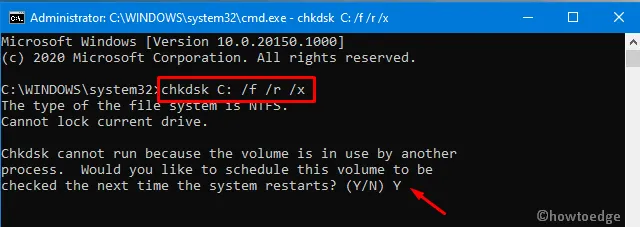
- 「ボリュームが別のプロセスで使用されているため、チェックディスクスキャンを続行できません」というメッセージが表示されたら、 Yと入力して Enter キーを押します。
- システムがハードディスク スキャンを実行できるように、PC を再起動します。
6] システム復元ポイントを活用する
場合によっては、新しい Windows Update をインストールした直後に 0xc000021a エラーが発生します。これは多くの場合、パッチが誤って適用されたことが原因です。この問題を修正するには、Windows をロールバックするか、システムの復元ポイントを適用することを検討してください。システムを以前の状態に復元する方法は次のとおりです。
- スタート メニューにアクセスし、検索バーに「システムの復元」と入力します。
- 表示されたオプションから、「復元ポイントの作成」を選択します。
- システム保護タブで、システムの復元をクリックします。
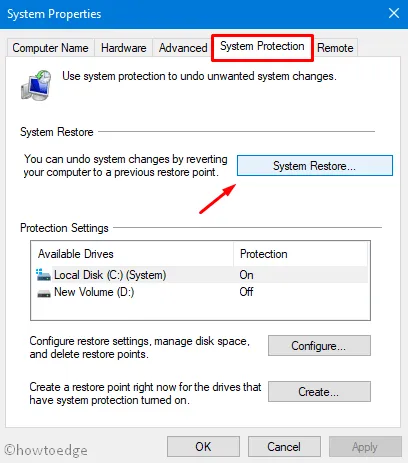
- 「推奨される復元」または「別の復元ポイントを選択する」のいずれかを選択し、「次へ」をクリックします。
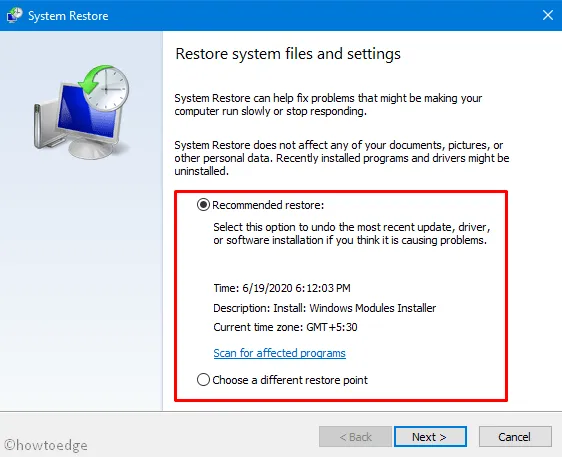
- すべてがスムーズに進んだら、もう一度「次へ」を選択し、 「完了」を選択して復元プロセスを開始します。
このプロセスを完了すると、BSOD エラー 0xc000021a が解消されるはずです。ただし、以前にシステム バックアップを作成していない場合は、代わりに Windows 10 のクリーン インストールを選択することを検討してください。
7] Windows 10をクリーンインストールする
上記の解決策のいずれも効果が見られず、ハード ドライブに問題がない場合は、Windows をダウンロードしてクリーン インストールを実行することをお勧めします。手順は次のとおりです。
- Microsoft の公式 Web サイトにアクセスし、Media Creation Tool 2004 をダウンロードします。
- ダウンロードが完了したら、セットアップ ファイルを実行します。
- 「利用規約とライセンスに同意する」ボックスを必ずチェックし、「次へ」をクリックします。
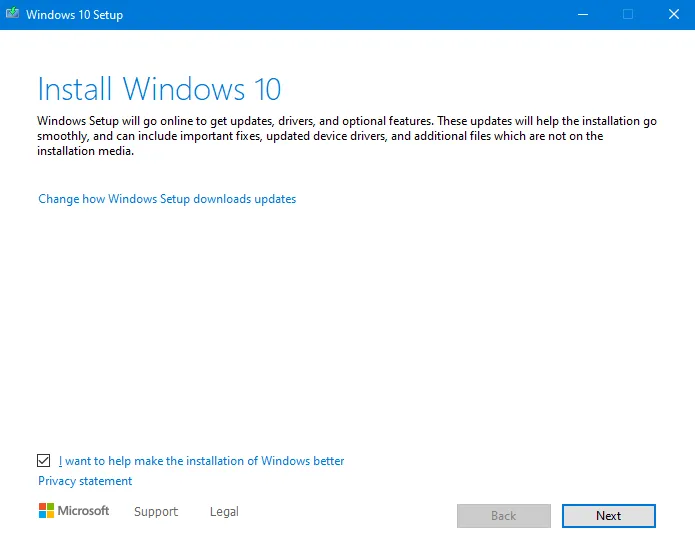
- 画面の指示に従ってインストールプロセスを完了します。
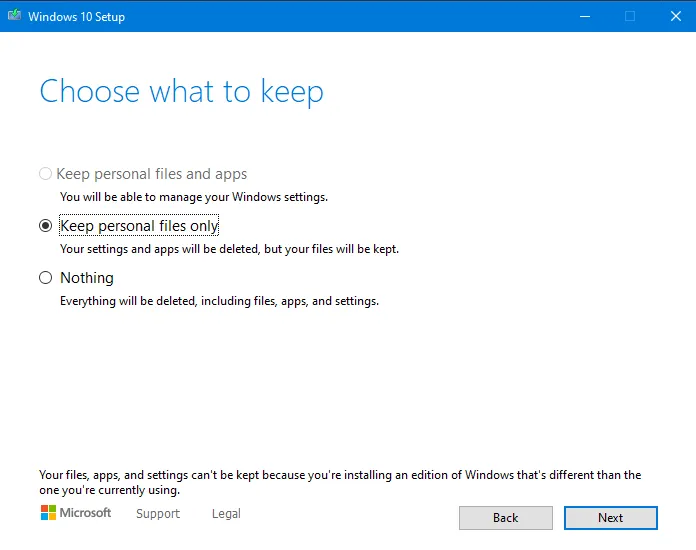
- Windows 10 のダウンロードが完了すると、「起動可能なメディアを作成する」または「ISO ファイルを作成する」という 2 つのオプションが表示されます。ニーズに最も適したオプションを選択し、新しい OS をコンピューターにインストールします。
ブルースクリーン・オブ・デスのエラーは解決できますか?
実際、他の Windows 11/10 の問題と同様に、根本的な原因を理解していれば、ブルー スクリーン エラーに対処することができます。BSOD エラーは通常、ハード ドライブの問題が原因で発生します。これは、ドライブ上のセクターの誤動作から発生する場合もあれば、サードパーティ アプリケーションによる破損、ソフトウェアのインストールの欠陥、または設定の誤りから発生する場合もあります。



コメントを残す