Windows Server でフェールオーバー クラスターをインストールして構成する方法
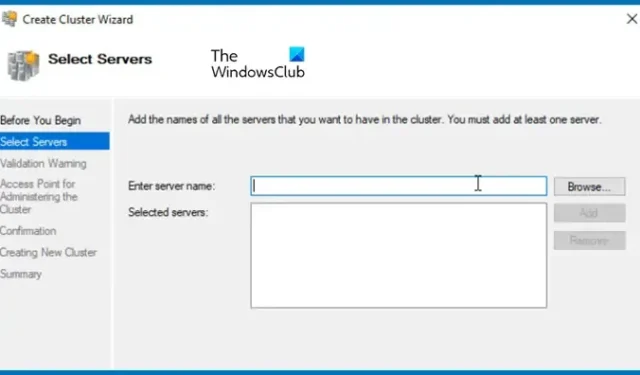
Windows Server フェールオーバー クラスター (WSFC) は、アプリケーションとサービスの可用性と信頼性を向上させるために連携して動作する複数の独立したサーバーで構成されています。経験豊富な IT 管理者であっても、初心者であっても、その設定方法を理解することは不可欠です。この記事では、Windows Server でフェールオーバー クラスターをインストールして構成するプロセスについて説明します。
Windows Server でフェールオーバー クラスターをインストールして構成する手順
フェールオーバー クラスターの設定は、あらゆる運用環境において重要です。WSFC が適切に構成されている場合、1 つのノードに障害が発生しても、別のノードがシームレスにワークロードを引き継ぐことができます。たとえば、複数のノードがある小規模なセットアップでノード 1 が使用できなくなった場合、フェールオーバー クラスターはこれを認識し、ノード 2 のステータスをパッシブからアクティブに変更します。
Windows Server でフェールオーバー クラスターのインストールと構成を開始するには、次の手順に従います。
- フェールオーバー クラスター機能をインストールする
- ストレージサーバーにファイルおよびストレージサービスを設定する
- iSCSIイニシエーターを有効にする
- ストレージサーバーを構成する
- フェールオーバー クラスターを確立する
それぞれのステップを詳しく見てみましょう。
1] フェールオーバー クラスター機能のインストール
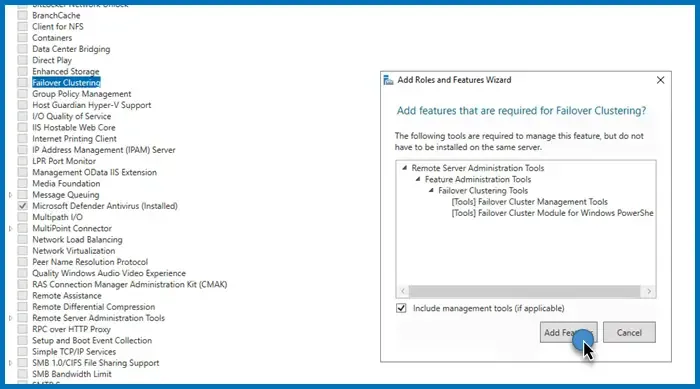
まず、フェールオーバー クラスター機能を、ドメイン コントローラーに接続されているすべてのノードにインストールする必要があります。このプロセスを自動化すると、大規模なネットワークでは便利ですが、小規模なセットアップでは手動でインストールしてもそれほど時間はかかりません。手順は次のとおりです。
- サーバー マネージャーを起動します。
- [役割と機能の追加] を選択します。
- 「次へ」をクリックして続行し、役割ベースまたは機能ベースのインストール オプションが選択されていることを確認してから、もう一度「次へ」をクリックします。
- 「機能」タブに到達するまで「次へ」をクリックし続けます。フェールオーバー クラスターを探し、その横にあるボックスをオンにします。
- 機能の追加を求めるプロンプトが表示されます。[追加] をクリックし、画面の指示に従ってインストールを完了します。
この機能は、フェールオーバー クラスター構成を対象とするすべてのノードにインストールする必要があることに注意してください。
2] ストレージサーバーにファイルおよびストレージサービスをインストールする
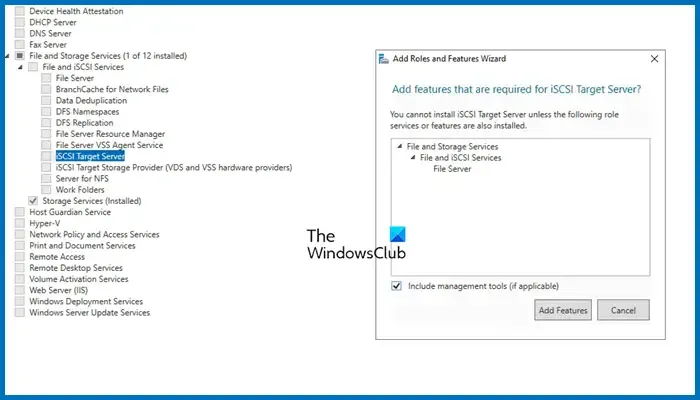
次のステップでは、サーバーで共有されるストレージを設定します。このストレージ サーバーは IP ベースで動作するため、必ずしもドメインの一部である必要はありません。ファイル サービスとストレージ サービスをインストールするには、次の手順に従います。
- サーバー マネージャーを開きます。
- [役割と機能の追加] を選択します。
- [サーバーの役割] タブに到達するまでクリックします。[ファイル サービスと記憶域サービス] を展開し、[iSCSI ターゲット サーバー] を選択してインストールします。
インストールが完了するまでお待ちください。ストレージ サーバーは 1 台のみなので、1 台のコンピューターにのみインストールするようにしてください。
3] iSCSIイニシエーターの有効化
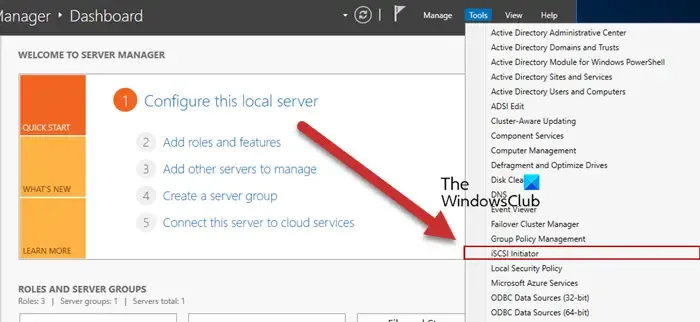
次に、フェールオーバー クラスター ノードに戻り、iSCSI イニシエーターを有効にします。これを行うには、ノード サーバーで [ツール] > [iSCSI イニシエーター] に移動し、プロンプトが表示されたら [はい] をクリックして確認します。接続されているすべてのサーバーでこのプロセスを繰り返します。
4] ストレージサーバーの構成

ノードで iSCSI イニシエーターを有効にすると、ノードをストレージ サーバーに接続できるようになります。ノードを追加する方法は次のとおりです。
- サーバー マネージャー > ファイル サービスとストレージ サービスに移動します。
- iSCSI タブをクリックします。
- [タスク] > [新しい iSCSI 仮想ディスク] を選択します。
- ハード ドライブを選択するか、サーバー内のフォルダーを指定するには、[カスタム パスを入力] をクリックし、[参照] をクリックして新しいフォルダーを選択または作成します。
- 「次へ」をクリックし、仮想ディスクの名前を入力して、「次へ」をクリックして続行します。
- ディスク サイズを選択します。固定サイズは高速ですが、動的サイズは将来の調整に柔軟に対応します。
- 「次へ」をクリックし、ターゲット名を割り当てて次の手順に進みます。
- [アクセス サーバー] タブで、[追加] をクリックします。
- [イニシエーター コンピューターの ID を照会する] ボックスがオンになっていることを確認し、[参照] をクリックします。
- ノード コンピューターの名前を入力し、それぞれを追加するときに [名前の確認] をクリックします。
- 「次へ」をクリックします。
- デバイス間の認証を実装する場合は、CHAP を有効にします。
- 接続の作成を完了します。
このステップでは、2 つのノードで構成されるストレージ環境が効果的にセットアップされます。
5] イニシエーターからターゲットへのノードの接続
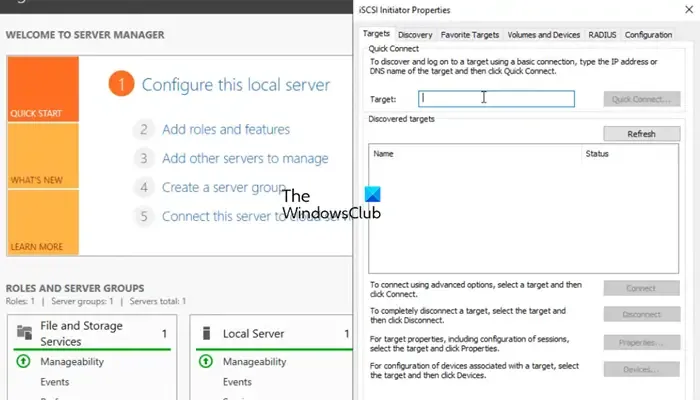
次に、イニシエーターのターゲットを構成します。これを行うには、次の手順に従ってください。
- ノード コンピューターでサーバー マネージャーを開きます。
- [ツール] > [iSCSI イニシエーター] に移動します。
- [ターゲット] フィールドに、iSCSI ターゲットの IP アドレスを入力します。
- [クイック接続] > [OK] をクリックします。
接続を確認するには、[検出] タブをチェックし、[ボリュームとデバイス] に移動してボリュームが表示されるかどうかを確認します。表示されない場合は、[自動構成] をクリックします。
6] フェールオーバー クラスターの構成
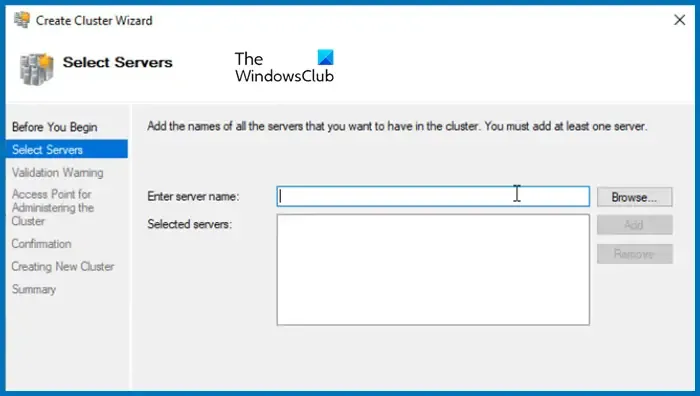
ストレージの設定が完了したら、クラスターを作成し、2 つのノードを組み込みます。手順は次のとおりです。
- サーバー マネージャーを開きます。
- [ツール] > [フェールオーバー クラスター マネージャー] に移動します。
- フェールオーバー クラスター マネージャーが開いたら、フェールオーバー クラスター マネージャー タブを右クリックして、[クラスターの作成] を選択します。
- クラスターの作成ウィザードで、「次へ」をクリックします。
- 「サーバーの選択」タブに移動したら、サーバーの名前を入力して「追加」をクリックします。サーバーを参照することもできます。
- 検証テストを実行し、完了したら「次へ」をクリックします。
- クラスターの名前と未使用の IP アドレスを割り当てて、「次へ」をクリックします。
- もう一度「次へ」をクリックし、クラスターが確立されるまで待ちます。
完了すると、左上に新しいクラスターが表示されます。クリックしてアクセスするだけで、ロール、ストレージ、および必要な構成の追加を開始できます。
それでおしまい!
Windows にフェールオーバー クラスターをインストールする方法
Windows Server にフェールオーバー クラスター機能をインストールするには、サーバー マネージャーを使用します。[役割と機能の追加] に移動し、[機能] タブからフェールオーバー クラスターをインストールします。詳細な手順については、上記のガイドを参照してください。
Windows Server でフェールオーバー クラスターを構成する方法
Windows Server でフェールオーバー クラスターを構成するには、まずフェールオーバー クラスター機能をインストールし、ストレージをセットアップし、クラスターを作成して、サーバーを追加する必要があります。詳細なガイダンスについては、この記事に記載されている手順を参照してください。



コメントを残す