Windows 11 でカバーを閉じる動作を変更する: ステップバイステップ ガイド
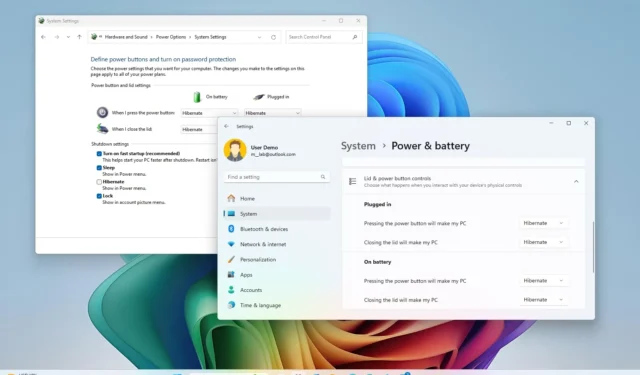
- Windows 11 でカバーを閉じるときの動作を変更するには、[設定] > [システム] > [電源とバッテリー] に移動します。 [カバーと電源ボタンのコントロール]オプションを見つけて選択し、 [電源に接続]と[バッテリー駆動]の両方の[カバーを閉じると PC が起動する] 設定を調整します。
- また、[コントロール パネル] > [ハードウェアとサウンド] > [電源オプション] にアクセスし、 [カバーを閉じたときの動作の選択]をクリックして、 [カバーを閉じたときの動作] の設定を変更し、[バッテリ駆動]と[電源に接続]のアクションを指定することもできます。
- 「何もしない」を選択すると、蓋が閉じられてもデバイスは引き続き動作します。
- 「スリープ」はラップトップを低電力状態に切り替えます。
- 「休止状態」は、ラップトップの電源を切る前にアクティブなセッションを保存します。
- 「シャットダウン」はラップトップの電源を完全にオフにします。
デフォルトでは、Windows 11 は、カバーを閉じるとラップトップをスリープ状態にします。ただし、これが常に最適な設定であるとは限りません。
Windows 11 でカバーを閉じる動作を変更したいシナリオはさまざまです。たとえば、電力不足の状況でバッテリー寿命を節約するには休止状態を選択するように求められますが、電源に接続したときにパフォーマンスを維持するには、カバーを閉じた状態でもラップトップをアクティブな状態にしておく必要があります。
外部ディスプレイやプロジェクターを使用している場合、ラップトップの蓋が閉じているときでも機能し続けるようにしたい場合があります。あるいは、セキュリティ上の理由から、デバイスをスリープ モードにして、ファイルへの不正アクセスを防ぐ必要がある場合もあります。
理由が何であれ、Windows 11 では、従来のコントロール パネルまたは「電源とバッテリー」セクションの下にある更新された設定アプリ (バージョン 24H2 以降の場合) を通じて、ラップトップのカバーを閉じたときの動作を調整する方法がいくつか用意されています。
このガイドでは、Windows 11 でカバーを閉じる動作を変更する方法を説明します。
Windows 11 でカバーを閉じる動作を変更する (設定)
設定アプリで蓋の閉じ方の動作を変更するには、次の手順に従います。
-
設定を開きます。
-
システムを選択します。
-
電源とバッテリーのセクションにアクセスします。
-
「カバーと電源ボタンのコントロール」オプションをクリックします。
-
「電源に接続」および「バッテリー駆動」カテゴリの「カバーを閉じると PC が起動する」設定から、目的のアクション ( 「何もしない」、「スリープ」、「休止状態」、または「シャットダウン」 ) を選択します。
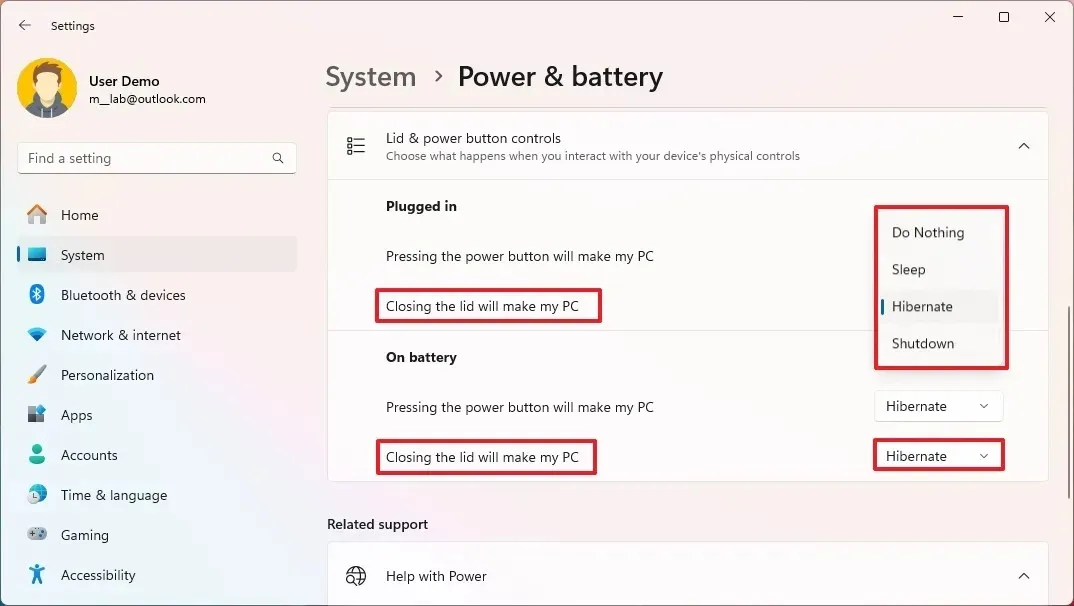
これらの手順を完了すると、選択したアクションがラップトップのカバーに設定されます。
設定アプリでカバーの閉じ方の動作を変更するオプションは、Windows 11 バージョン 24H2 以降のアップデートで導入されました。以前のバージョンを実行している場合は、コントロール パネルの方法を使用する必要があります。
Windows 11 でカバーを閉じる動作を変更する (コントロール パネル)
ノートパソコンの蓋の閉じ方を調整するには、次の手順に従ってください。
-
スタートを開きます。
-
コントロール パネルを検索し、リストから選択してアプリケーションを起動します。
-
「ハードウェアとサウンド」をクリックします。
-
電源オプションを選択します。
-
左側のメニューから「蓋を閉じたときの動作を選択する」オプションを選択します。
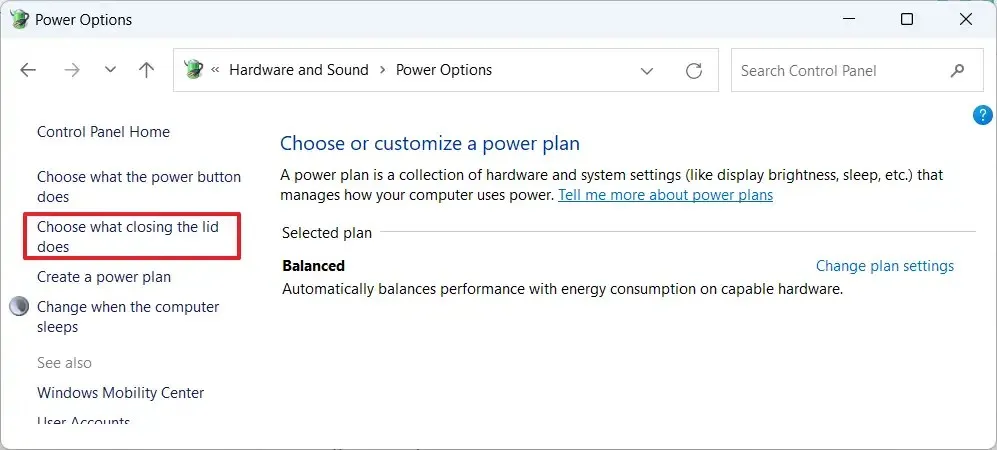
-
「電源ボタンとカバーの設定」領域で、「カバーを閉じたとき」オプションを変更し、「バッテリー駆動」と「電源に接続」の両方に対応する目的のアクション(「何もしない」、「スリープ」、「休止状態」、または「シャットダウン」)を選択します。
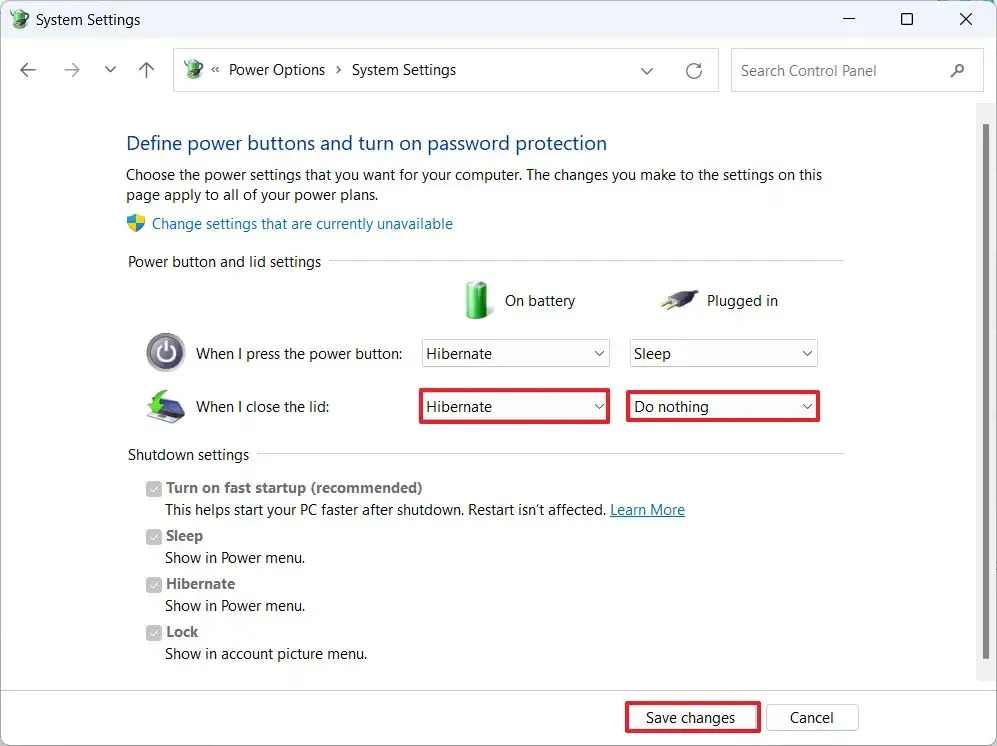
-
設定を適用するには、「変更を保存」ボタンをクリックします。
これらの手順を完了すると、Windows 11 は、蓋を閉じたときに、指定したオプションに従って、ラップトップの起動、スリープ、休止、シャットダウンなど、選択したアクションを実行します。
「休止状態」オプションが表示されない場合は、有効になっていない可能性があります。「システム設定」ウィンドウで「現在利用できない設定を変更する」オプションを選択し、 「休止状態」ボックスをチェックすることで、有効にすることができます。このオプションがない場合は、コマンド プロンプトから有効にする必要があります。
2024 年 10 月 10 日現在の更新:このガイドは、情報が最新であり、手順の更新が反映されていることを確認するために改訂されました。



コメントを残す