エラー 0x0803D0010 のトラブルシューティング: OneNote ノートブックの同期の問題
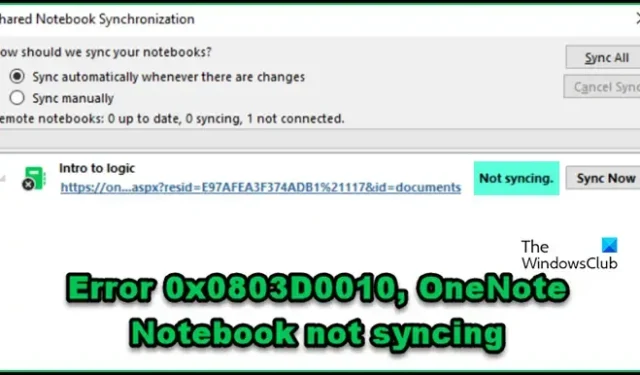
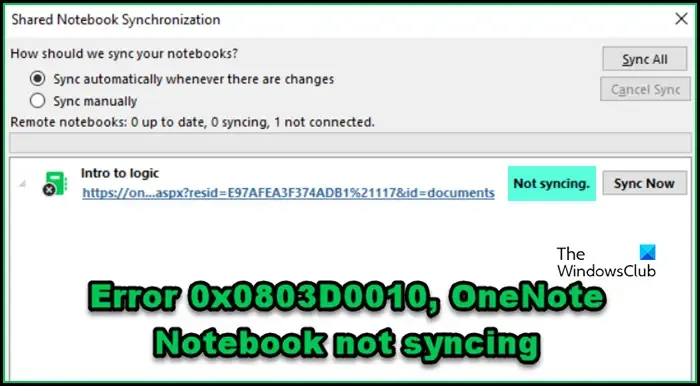
エラー 0x0803D0010 の解決: OneNote ノートブックの同期の問題
OneNote ノートブックの同期に失敗し、エラー 0x0803D0010 が発生する場合は、次の解決策の実装を検討してください。
- インターネット接続を確認する
- Office サービスを再起動する
- タイムゾーンの設定を調整する
- 自動同期機能を切り替える
- ノートブックを手動で同期する
- OneNote アプリケーションを更新する
- OneNoteのキャッシュをクリアする
それぞれのソリューションについてさらに詳しく見ていきましょう。
1] インターネット接続を確認する
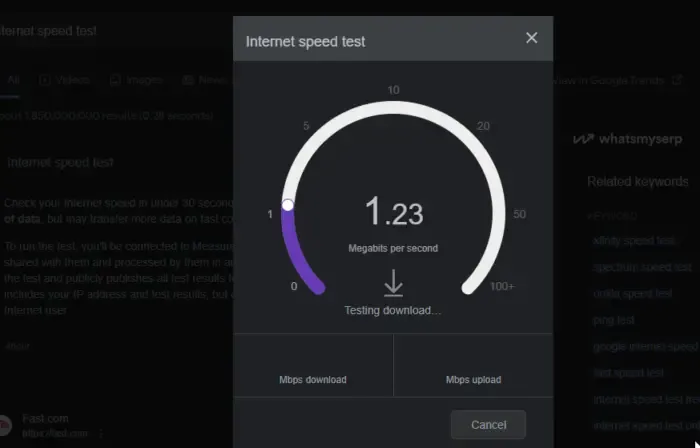
OneNote ノートブックを同期できない原因の 1 つとして、インターネット接続が弱いことが考えられます。これを確認するには、無料のインターネット速度テスト ツールをご利用ください。接続速度が不十分な場合は、ルーターの電源を入れ直すことで解決できます。つまり、ルーターを取り外し、しばらく待ってから再接続します。問題が解決しない場合は、インターネット サービス プロバイダーに問い合わせてください。
2] Officeサービスを再起動する
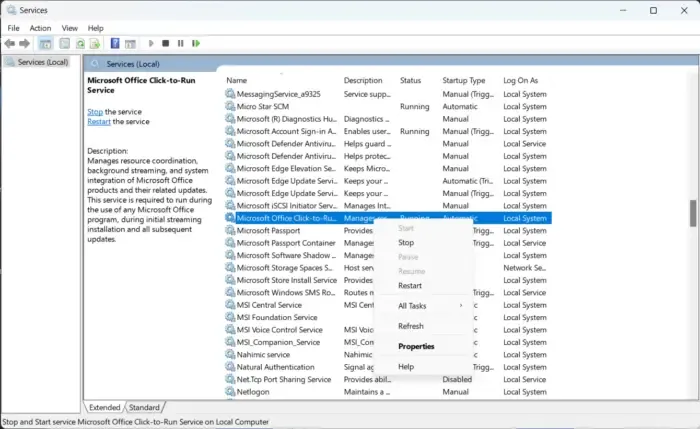
エラー コード 0x0803D0010 は、Microsoft Office Diagnostics ServiceやMicrosoft Office Click-to-Run Serviceなどの特定の Office サービスの誤動作によって発生する可能性があります。これらのサービスをリセットする方法は次のとおりです。
- スタート メニューで検索してサービスにアクセスします。
- Microsoft Office Click-to-Run サービスを見つけます。
- それを右クリックして「再起動」を選択します。
- 可能な場合は、Microsoft Office Diagnostics Service も再起動します。
他の Office 関連サービスが実行中の場合は、それらも再起動することを検討してください。これらの手順を完了したら、問題が解決したかどうかを確認してください。
3] タイムゾーンの設定を調整する
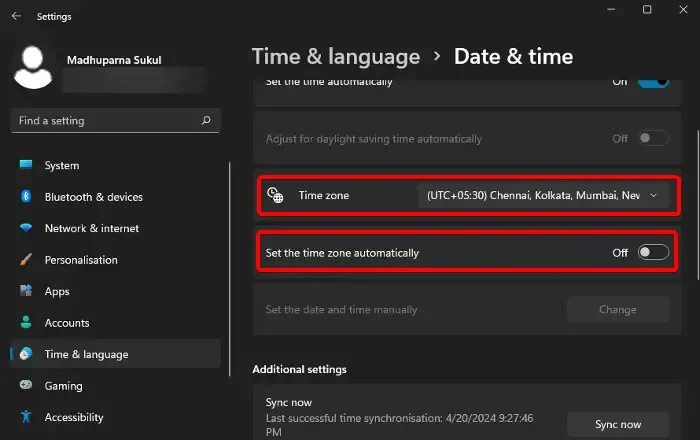
時刻設定が正しくないと、サーバーに接続できず、OneNote ノートブックが同期されない場合があります。これを解決するには、時刻とタイム ゾーンの設定を正しく構成します。方法は次のとおりです。
- 設定メニューを開きます。
- [時刻と言語] > [日付と時刻] に移動します。
- タイム ゾーンの設定を確認し、正しくないと思われる場合は更新します (特に、[タイム ゾーンを自動的に設定する] オプションが使用できない場合)。
- 時刻を自動的に設定する機能を有効にします。
その後、同期の問題が解決するかどうかを確認します。
4] 自動同期機能を切り替える
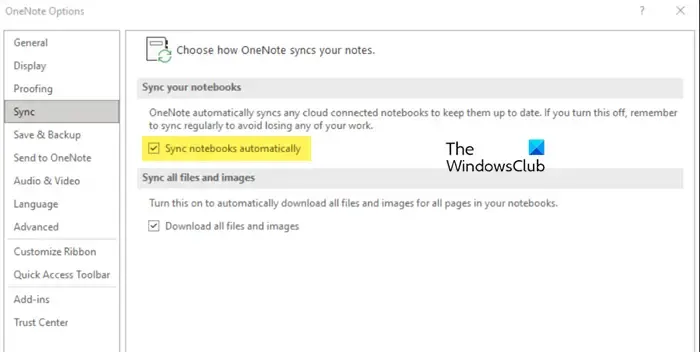
一時的な回避策としては、自動同期機能を無効にし、OneNote アプリケーションを再起動して、同期オプションを再度有効にすることです。これにより、不具合が解消される可能性があります。対処方法は次のとおりです。
- OneNote を起動します。
- [ファイル] > [オプション] に移動します。
- [同期] タブに移動し、[ノートブックを自動的に同期する] をオフにします。
- タスク マネージャーにアクセスし、「OneNote」を見つけて右クリックし、「タスクの終了」を選択します。
- OneNote を再起動します。
- ノートブックを自動的に同期するオプションを再度有効にします。
これによって同期の問題が解決されるかどうかを確認します。
5] ノートブックを手動で同期する
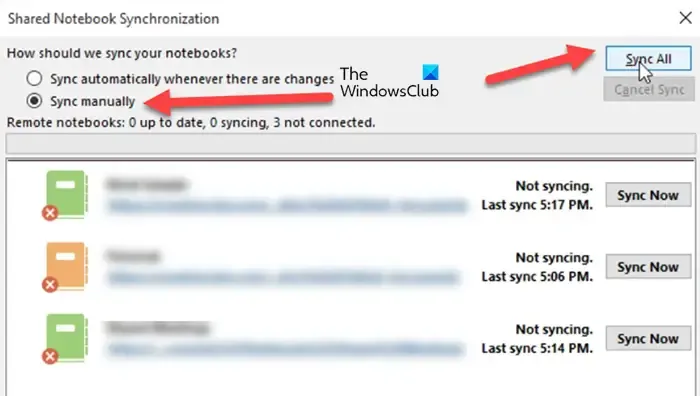
自動同期に問題がある場合は、ノートブックを手動で同期してみてください。この操作により、自動同期機能が復元される場合もあります。方法は次のとおりです。
- OneNote で、[ファイル] > [情報] に移動します。
- 同期ステータスの表示を選択します。
- 同期されていないノートブックをすべて特定し、「手動で同期」を選択してから、「すべて同期」を選択します。
同期が完了するまでしばらく待ってから、問題が解決したかどうかを確認してください。
6] OneNoteアプリケーションを更新する
同期に問題がある場合は、OneDrive の同期プロトコルの最近の更新との互換性がない可能性があります。OneNote を最新バージョンに更新すると、多くの場合、これらの問題が解決します。更新を実行するには、次の手順を実行します。
- OneNote で [ファイル] > [アカウント] に移動します。
- 更新オプションを見つけて、「今すぐ更新」をクリックします。
- 更新が完了するまで待ってから、同期の問題が解決するかどうかを確認してください。
7] OneNoteのキャッシュをクリアする
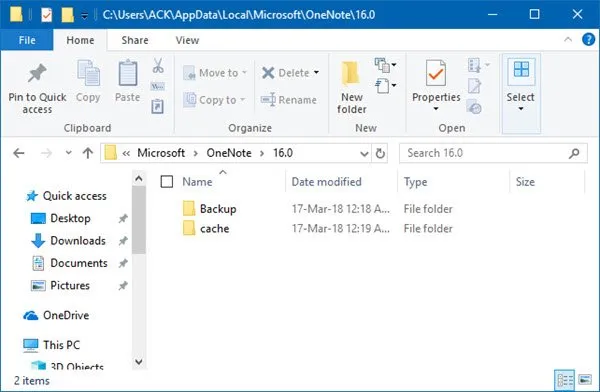
OneNote はキャッシュ ファイルを使用して一時データを保存し、リソースへのアクセスを高速化します。これらのファイルが破損すると、同期の問題が発生する可能性があります。キャッシュをクリアすると、この問題を解決できます。次の手順に従います。
- OneNote で、[ファイル] > [情報] > [オプション] に移動します。
- [保存とバックアップ] セクションから [すべてのノートブックを今すぐバックアップ]を選択します。
- [保存とバックアップ] タブから、キャッシュ ファイルの場所を見つけて、パスをコピーします。
- ファイルエクスプローラーを開き、コピーした場所に移動します。
- 16.0フォルダを開きます。
- キャッシュフォルダを見つけて削除します。
これらの手順を実行した後、同期の問題が解決されたかどうかを確認します。
OneNote の同期の問題を修正するにはどうすればよいですか?
OneNote が同期に失敗した場合は、インターネット接続が正常に機能していることを確認してください。帯域幅をテストし、ルーターを再起動して、別のネットワークに接続してみてください。問題がネットワークの問題によるものでない場合は、このガイドに記載されている解決策を適用してください。
OneNote で手動で同期を強制する方法は?
OneNote ノートブックの同期を手動で強制するには、[ファイル] > [情報] > [同期状態の表示] に移動します。[手動で同期] を選択してすべてのノートブックの同期をトリガーするか、特定のノートブックに対して [今すぐ同期] を選択します。
コメントを残す