上級ユーザーのための Vim の 9 つの重要なヒントとコツ


Vim テキスト エディターにはさまざまな機能が満載されており、すべてをマスターするのは困難です。このガイドでは、今すぐ Vim でテキスト編集の効率を高めるための重要なヒントとコツを紹介します。
1. 複数のファイルの管理
プログラマーや Vim を使って編集する場合は、一度に複数のファイルを処理する可能性があります。ここでは、Vim で複数のファイルを操作するための効果的なテクニックをいくつか紹介します。
各ファイルを個別のターミナル タブで開くのではなく、vim コマンドで名前を一覧表示することで、すべてのファイルを 1 つのタブに読み込むことができます。
これにより、Vim 内の 3 つのファイルごとに個別のバッファーが作成されます。
次のファイルに進むには、:nextまたはコマンドを使用し、前のファイルに戻るには、またはコマンドを使用します。:n:prev:N
最初のファイルまたは最後のファイルに直接ジャンプするには、:bf最初のファイルには を、:bl最後のファイルには を使用します。
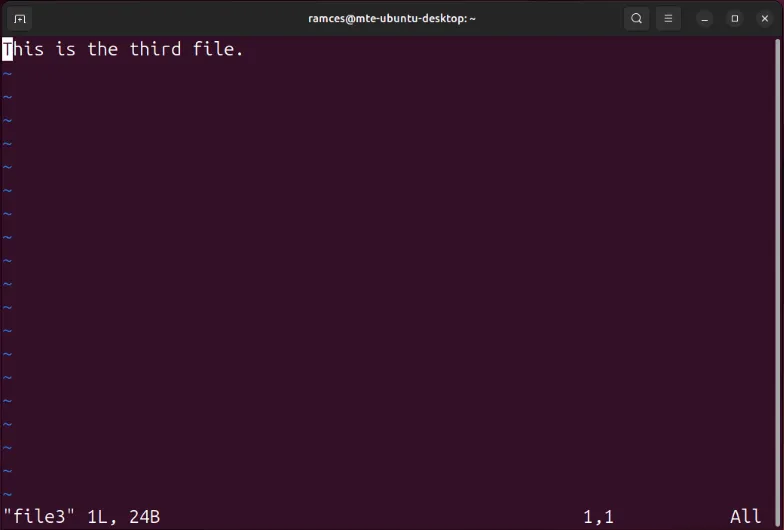
別のファイルの編集を開始するには、:eコマンドに続けてファイル名を実行します。
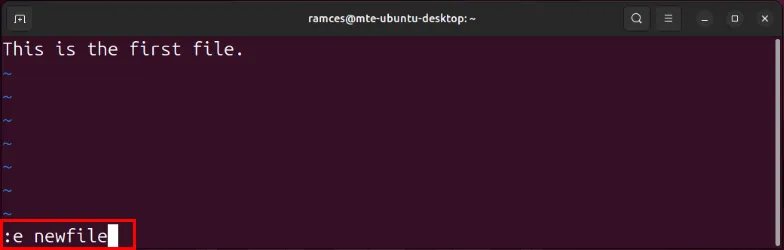
この:lsコマンドは、Vim セッションで現在開いているすべてのバッファを表示するのに便利です。
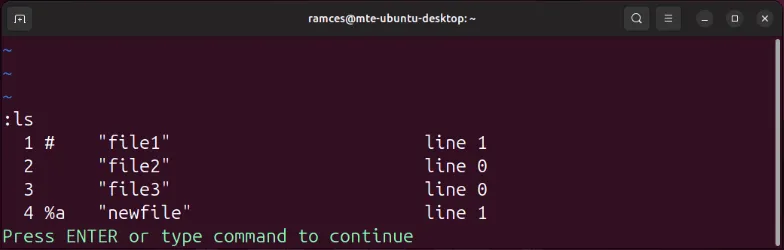
2. オートコンプリートで効率を高める
正確さを高めながら時間を節約したいですか? Vim の省略形は、長い単語や頻繁に入力する単語を効率化するのに非常に役立ちます。abコマンドを使用して省略形を作成できます。
たとえば、次のコマンドを実行すると、「asap」が「as soon as possible」に置き換えられます。
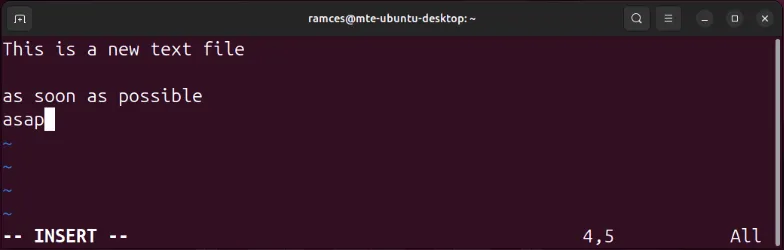
一般的なタイプミスを修正するために略語を利用することもできます。たとえば、:ab recieve receive入力中にスペルミスを自動的に修正します。
特定の瞬間に略語をバイパスしたい場合は、Ctrl+Vに続いてSpace単語の最後の文字の後のキーを使用します。
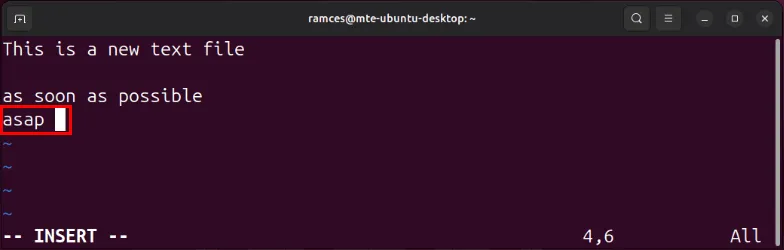
略語を削除するには、unaコマンドを使用します。たとえば、:una asapは「as soon as possible」の略語を削除します。
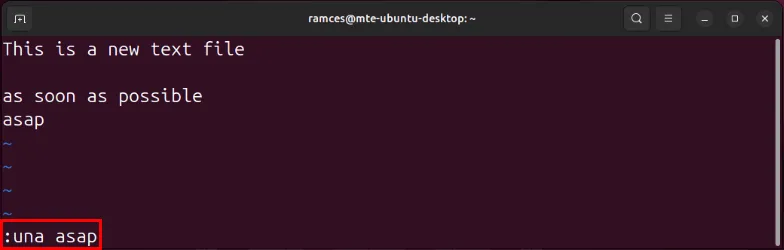
省略形が将来のセッションでも保持されるようにするには、完全なabコマンド (先頭のコロンは除く) を「~/.vimrc」ファイルに追加します。
3. 分割ウィンドウを使用してコピーと貼り付けを簡単にする
コードやテキストをあるファイルから別のファイルにコピーする場合、GUI エディターを使用するとプロセスが簡単になりますが、コマンドライン編集は面倒になることがあります。ありがたいことに、Vim ではこのタスクを簡素化する方法が用意されています。
splitまず 1 つのファイルを開き、次に次のコマンドを使用して Vim ウィンドウを分割し、別のファイルを追加します。
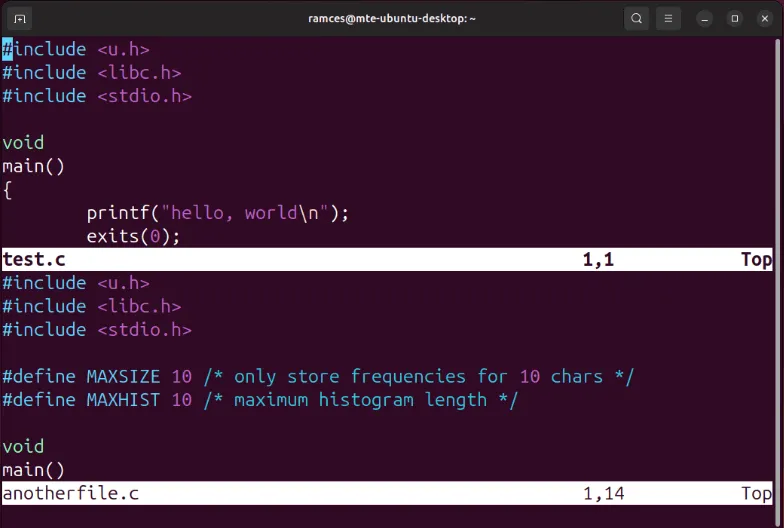
このコマンドは、Vim ウィンドウを水平に分割します。垂直に分割するには、代わりにvsplitコマンドを使用します。両方のファイルを開いたら、Ctrl+ を押してWフォーカスを他のファイルに切り替え、一方のファイルの内容をコピーして内容を貼り付けます。
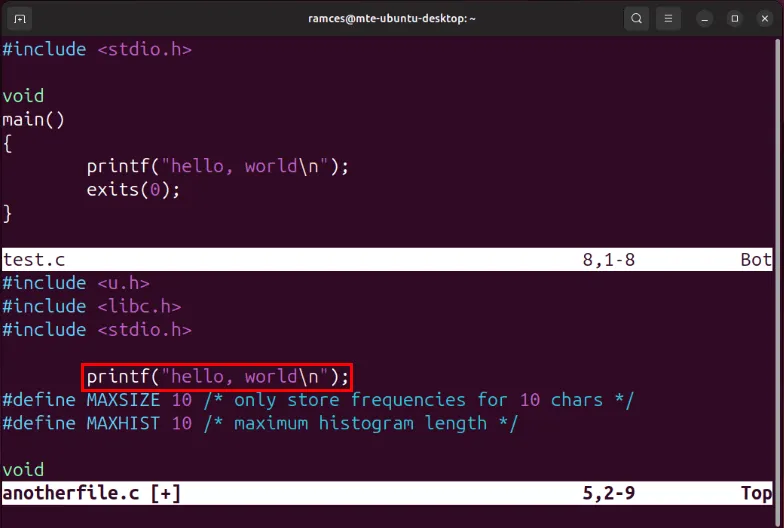
4. 変更権限なしでファイルを保存する
場合によっては、ファイルが読み取り専用であるため、ファイルへの変更を保存できないことがあります。ファイルを閉じて、適切な権限で再度開くことはできますが、以前に行った編集内容が失われるリスクがあります。
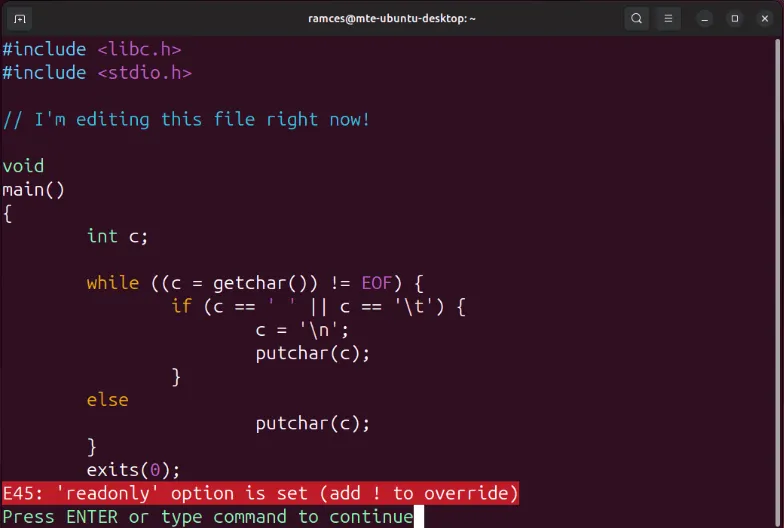
より良い解決策は:w、次のコマンドを使用し、その後にスーパーユーザー権限でファイルを保存する外部 Bash コマンドを実行することです。
これによりパスワードの入力が求められ、その後、Vim は現在の編集内容を保存します。
:shVim 内からコマンドを実行して、編集中にシステム シェルに戻ることもできます。
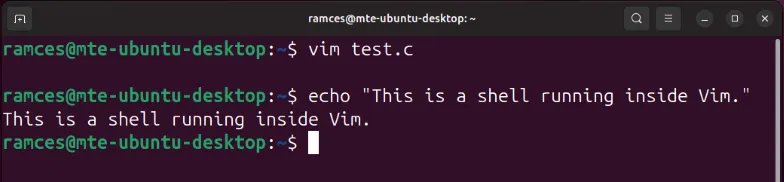
完了したら、入力してexitVim セッションに戻ります。
5. コピー&ペースト時にインデントを維持する
多くの開発者は Vim の自動インデント機能に依存していますが、これは一般的には便利ですが、インデントされたコードの貼り付けが複雑になることがあります。たとえば、自動インデントが有効になっている Vim セッションにインデントされたコードを貼り付けると、位置がずれることがあります。
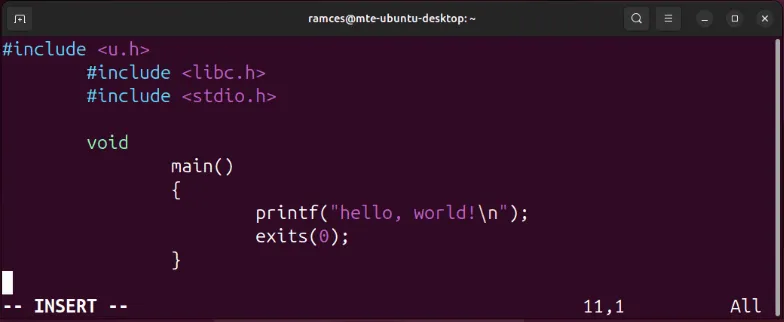
この問題は、Vim の設定ファイルにオプションを追加することで解決できますpastetoggle。vimrc ファイルを開き、次の行を追加します。
vimrc を保存し、ターゲット ファイルを開いて挿入モードに入ります。F2インデントされたコードを貼り付ける前に を押すと、元の書式が維持されます。

6. テキストオブジェクトコマンドを活用する
Vim での編集効率を高めるもう 1 つの貴重な戦略は、「テキスト オブジェクト コマンド」を使用することです。これらのコマンドは、カーソルが置かれているコンテキストを考慮し、テキストの構造内で正確な操作を可能にします。
特に便利なテキスト オブジェクト コマンドは でI、 などのモーション キーと連動して動作しますW。たとえば、カーソルの下にある単語を変更するには、C+Iに続いて を使用します。W
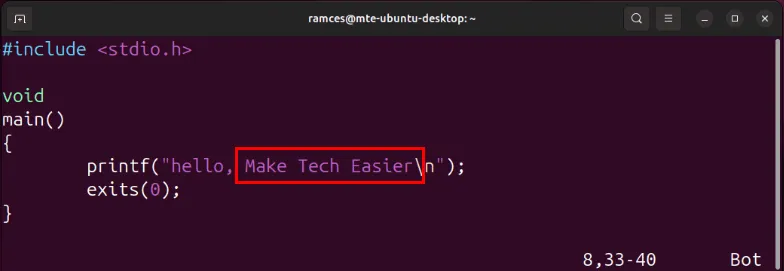
このIコマンドは、他のテキスト区切り文字でも有効です。たとえば、C+ を使用して+Iを押すと、カーソルの下の括弧で囲まれたテキストがクリアされます。Shift9
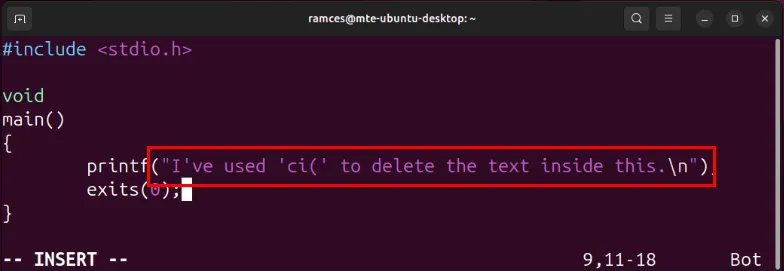
7. マークを使って編集をスピードアップ
Vim では、マークは、Web ブラウザのブックマークのように、ファイル内の場所を特定のキーに保存できる便利な機能として機能します。これにより、テキストやコードのさまざまな部分間をすばやく移動できます。
マークを作成するには、目的の位置に移動して を押しM、その後にそのマークに関連付ける文字を押します。たとえば、ポイント「A」にマークを作成します。
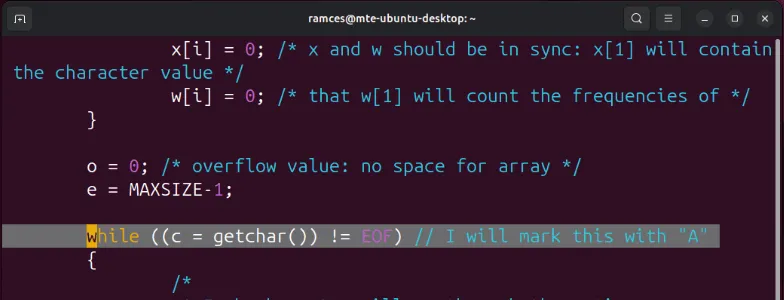
新しいマークが機能しているかどうかをテストするには、 をG2 回押してドキュメントの先頭にジャンプし、次に`+ を押しますA。
前の場所に素早く戻るには、`キーを 2 回押すだけです。
現在のセッション内のすべてのマークのリストを表示するには、Shift+ ;(セミコロン) を押してから、marksコマンド バッファーに入力します。

8. マクロで編集を効率化する
便利なコマンドに加えて、Vim の組み込み機能であるマクロを使用して、繰り返しの編集タスクを自動化することもできます。これにより、特定のアクションを記録し、ファイル全体で再生することができます。
マクロを作成するには、 を押したQ後にマクロに指定されたキーを押します。たとえば、私は「1」キーを使用します。
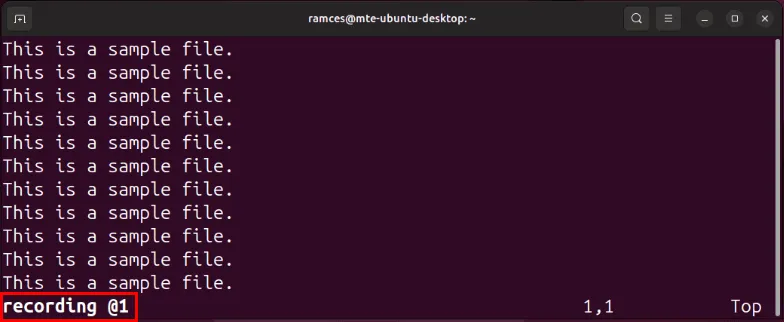
現在の行で必要な編集を実行します。たとえば、行頭の単語を「That」に編集し、行末に「Hello, Make Tech Easier」を追加して、次の行に移動します。
変更が完了したら、 を押してQマクロを保存します。
Shift+を押し2、続いて割り当てられたマクロ キーを押して、新しいマクロをテストします。
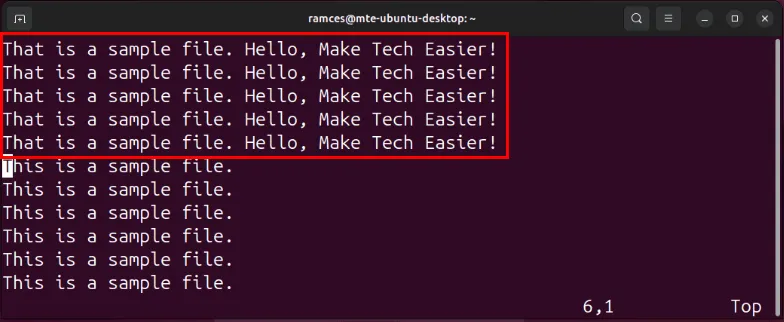
9. サードパーティのプラグインを活用する
Vim は、優れた組み込み機能に加え、サードパーティのプラグインでカスタマイズできる拡張可能なエディターです。この柔軟性により、標準の Vim にはない追加機能を追加して、エディターを好みに合わせてカスタマイズできます。
Vim プラグインを使い始めるには、Vim 内で直接プラグインを簡単にインストールおよび管理できるシンプルなプラグイン マネージャーである Plug のインストールを検討してください。インストールするには、次のコマンドを実行します。
.vimrc ファイルを編集し、最後に次の行を追加します。
.vimrc を保存したら、Vim を再起動します。次に、Shift+ を押して;コマンド バッファーを開きます。
PlugStatusバッファに入力して、Plug が Vim セットアップに正常にインストールされたことを確認します。
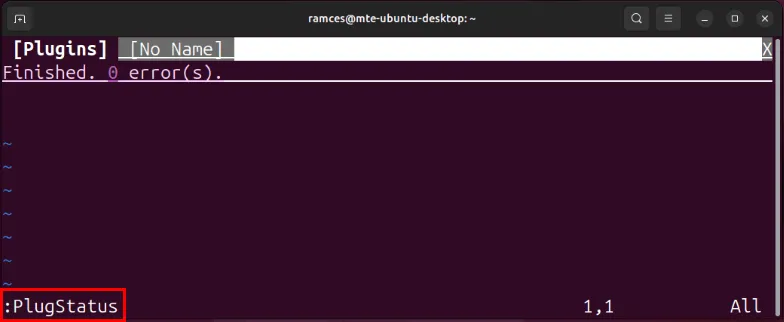
call plug#begin()プラグインを追加するには、 .vimrc のセクションに戻り、「Plug」と入力し、その後に目的のプラグインの Git URL を入力します。たとえば、次の行を使用すると、 Goyoプラグインがインストールされます。
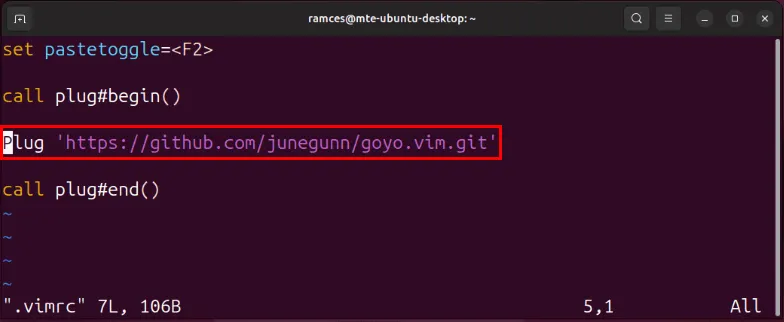
Vim インスタンスを再起動し、コマンド バッファーにアクセスして実行し、PlugInstallプラグインのインストール プロセスを開始します。
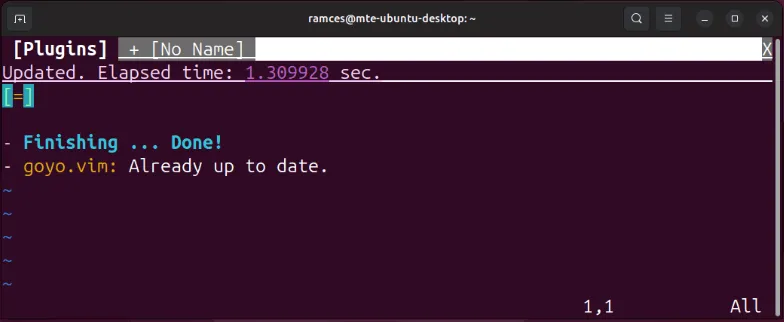
Vim の最適化に関する新たな知識を得ることで、この強力なテキスト エディターが持つ膨大な可能性を発見できます。設定ファイルに簡単な変更を加えることで、Vim を効率的なワード プロセッサに変える方法を学びます。
画像クレジット: Christina @ wocintechchat.com via Unsplash。すべての変更とスクリーンショットは Ramces Red によるものです。



コメントを残す