Windows 11 でユーザーをロック、サインアウト、または切り替える方法のガイド (2024)
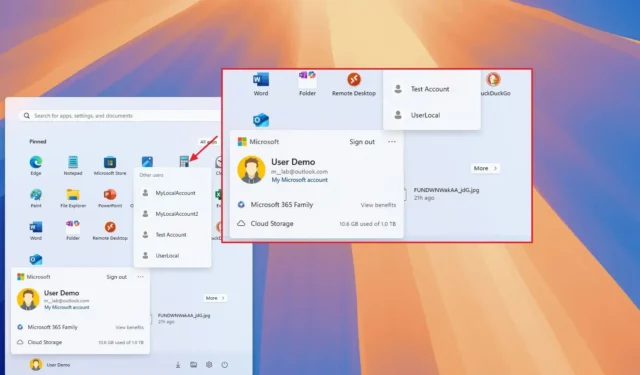
- Windows 11 からログアウトするには、「スタート」メニューにアクセスし、アカウント オプションを選択して、「サインアウト」をクリックします。
- ユーザーを切り替えるには、 「スタート」メニューに移動し、アカウント マネージャーをクリックして、右上隅の「その他のオプション」を展開し、切り替えるユーザーを選択します。
- PC を保護するには、「スタート」メニューを開き、「電源」設定をクリックして、「ロック」オプションを選択します。
Windows 11 では、スタート メニューに、ログアウト、ロック、およびユーザー間の切り替えのプロセスを変更する改良されたアカウント マネージャー インターフェイスが導入されました。この記事では、これらの変更について概説し、各オプションの新しい場所について説明します。
2024 年 6 月のアップデートで、Microsoft はスタート メニュー内に新しいアカウント マネージャー インターフェイスの展開を開始しました。これは、以前のプロファイル メニューに代わるものです。更新された外観では、データをクラウドにバックアップすることの重要性が強調され、アカウントに関して必要なアクションがあればアラートが表示されます。さらに、Microsoft アカウントにログインすると、クラウド ストレージの状態や、アクティブなサービスや期限切れが近づいているサービスの詳細をすぐに確認できます。
これらのアップデートにより、いくつかのオプションが古いプロファイル メニューから移動されました。特に、「ユーザーの切り替え」機能はサブメニュー内にあり、ロック オプションは電源設定メニュー内にあります。
このガイドでは、Windows 11 で画面をロックし、サインアウトし、ユーザーを切り替えるための最新の手順を説明します。(アカウント マネージャーのスタート メニューに対するこれらのデザイン変更は、Windows 10 にも適用されます。)
Windows 11 でアカウントからログアウトする
アカウント マネージャーの初期のバージョンではログオフが簡単ではありませんでしたが、これは改善され、メニューにアクセスするとすぐにオプションがより目立つようになりました。
スタートメニューからサインアウトする
Windows 11 のスタート メニューからログアウトするには、次の手順に従います。
-
スタートメニューを開きます。
-
ユーザープロファイルメニューを選択します。
-
右上隅にある「サインアウト」オプションをクリックします。
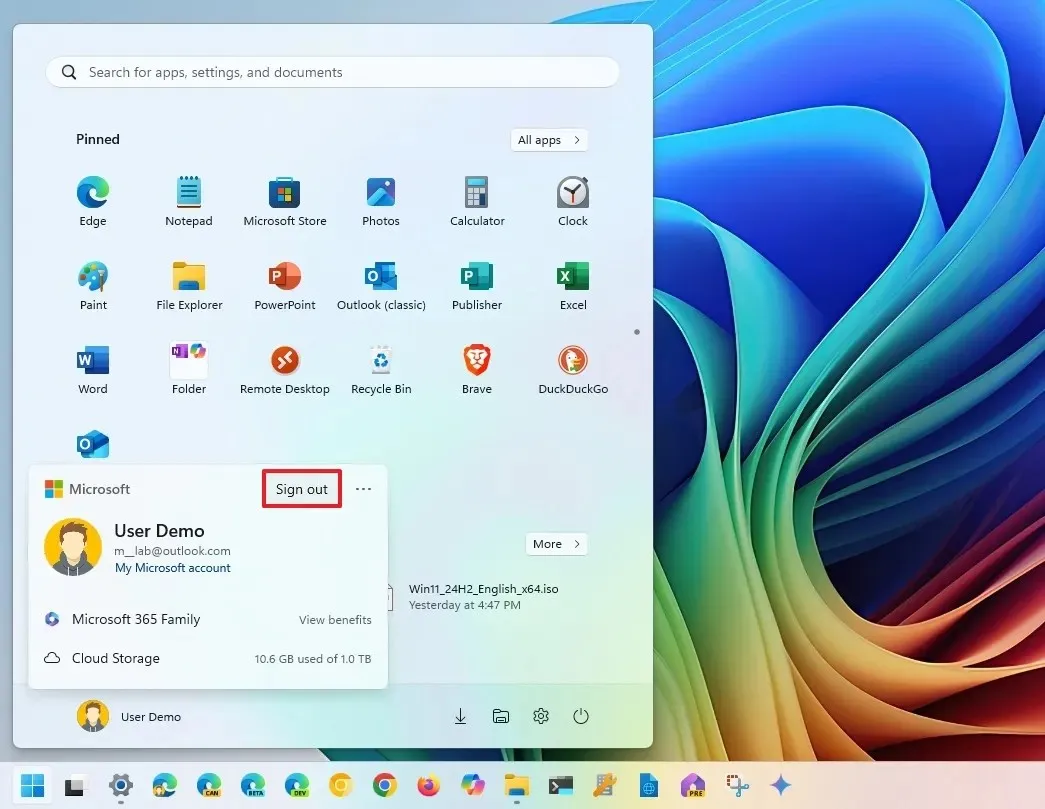
Ctrl + Alt + Del を使用する
「Ctrl + Alt + Del」方式でログアウトするには、次の手順に従ってください。
-
「Ctrl + Alt + Del」キーボードショートカットを押します。
-
[サインアウト]オプションを選択します。
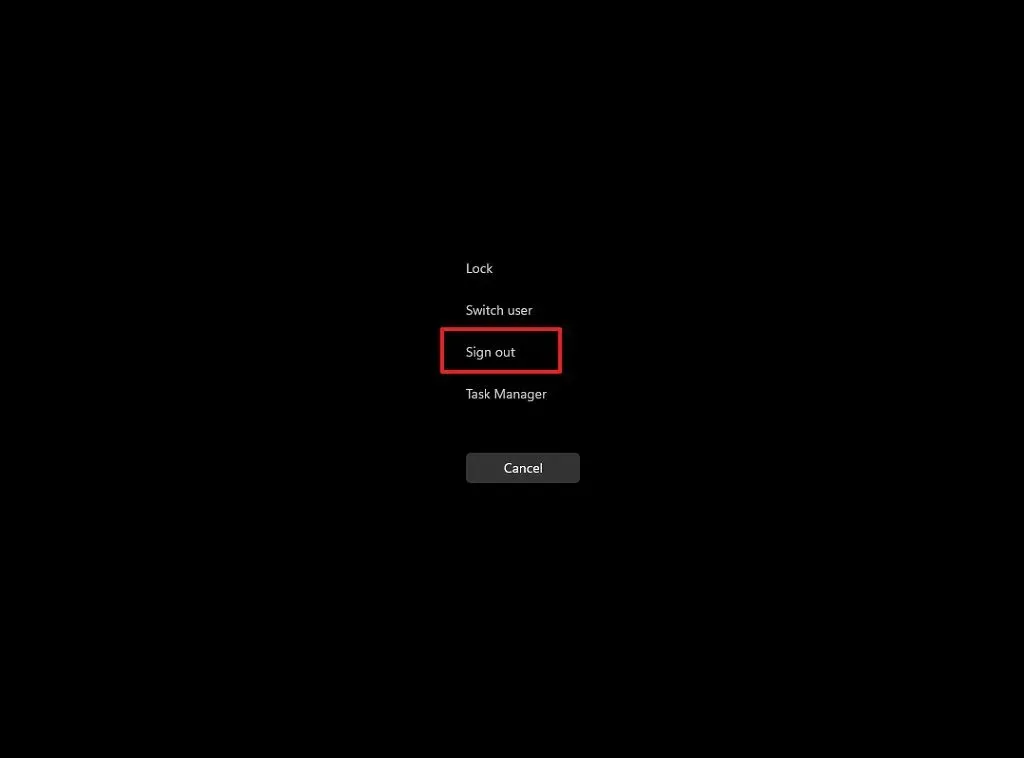
Alt + F4を使用する
「Alt + F4」コマンドでログアウトするには、次の手順を実行します。
-
デスクトップで「Alt + F4」キーを押します。
-
[サインアウト]オプションを選択します。
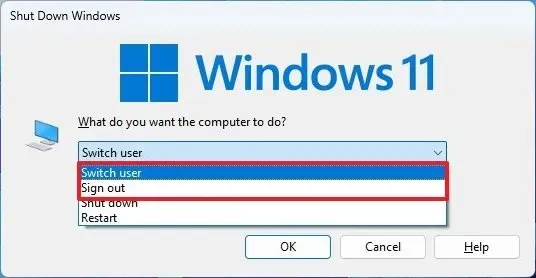
-
[OK]ボタンをクリックします。
スタートボタンメニューの使用
スタート コンテキスト メニューからログアウトするには、次の手順に従います。
-
スタートメニューを右クリックします。
-
「シャットダウンまたはサインアウト」オプションにマウスを移動し、「サインアウト」を選択します。
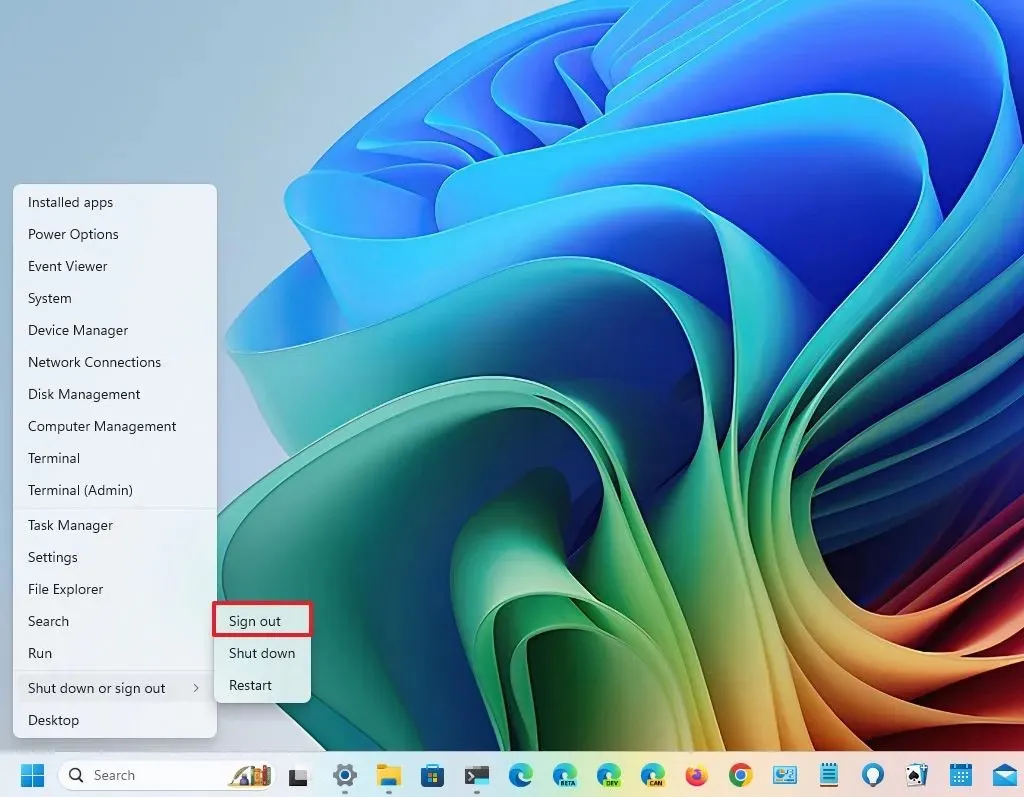
コマンドプロンプトの使用
コマンドを使用して Windows 11 からログアウトするには、次の手順に従います。
-
スタートメニューを開きます。
-
コマンド プロンプトを検索し、一番上の結果を選択してアプリケーションを起動します。
-
ログアウトするには、次のコマンドを入力してEnter キーを押します。
logoff
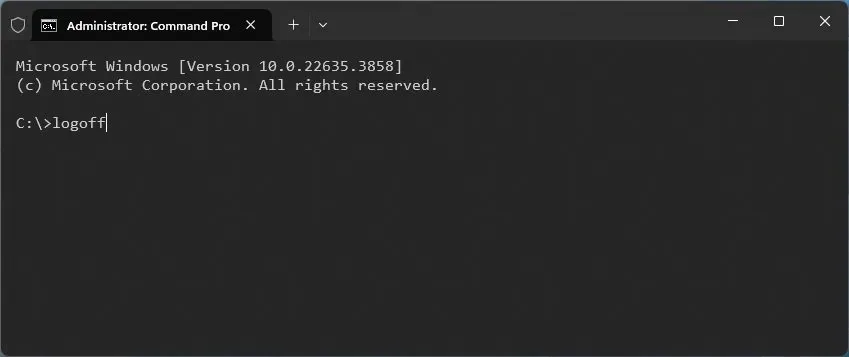
Windows 11 でのユーザーの切り替え
デバイスを他のユーザーと共有している場合は、スタート メニュー内でのユーザーの切り替えに関する変更に気付くことがあります。
スタートメニューからユーザーを切り替える
スタート メニューからユーザーを変更するには、次の手順に従います。
-
スタートメニューを開きます。
-
ユーザープロファイルメニューをクリックします。
-
右上にある3 つのドット(「その他のオプション」)をクリックし、リストから別のユーザーを選択します。
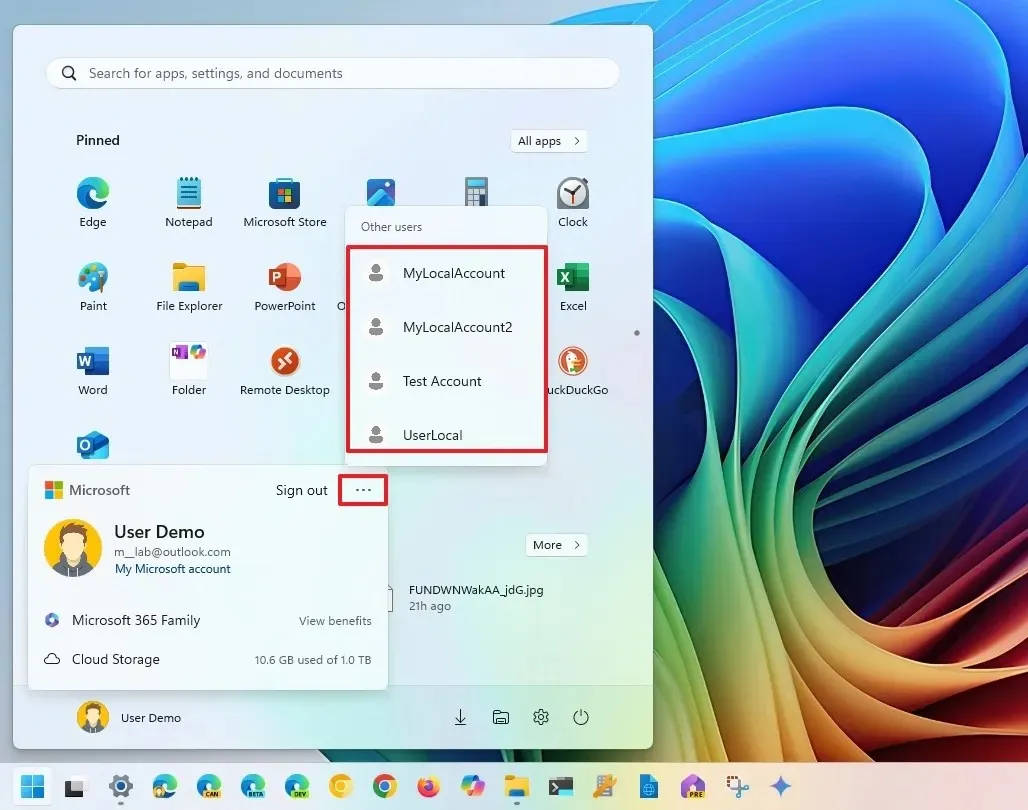
完了すると、選択したユーザーのサインイン画面にリダイレクトされます。
タスクマネージャーの使用
タスク マネージャーからユーザーを切り替えるには、次の手順に従います。
-
スタートメニューを開きます。
-
タスク マネージャーを検索し、一番上の結果を選択します。
-
「ユーザー」セクションに移動します。
-
(オプション 1) 現在ログインしているユーザーを右クリックし、[切断]を選択します。
-
ユーザーを切り替えるには、 「ユーザーの切断」ボタンをクリックします。
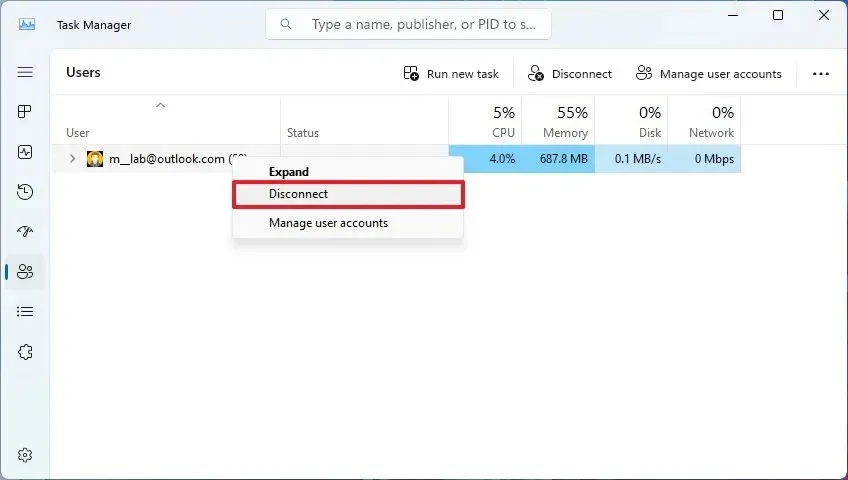
-
(オプション 2) 他のユーザーを右クリックし、「ユーザー アカウントの切り替え」を選択します。
Alt + F4を使用する
「Alt + F4」コマンドでユーザーを切り替えるには、次の手順に従います。
-
デスクトップ上で「ALT + F4」キーを押します。
-
ユーザーの切り替えオプションを選択します。
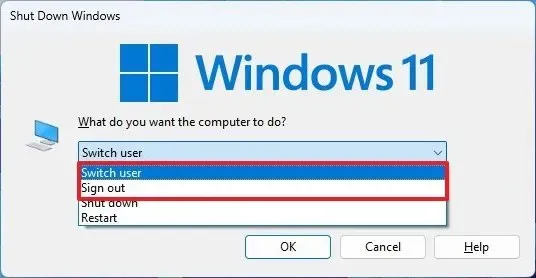
-
[OK]をクリックします。
Ctrl + Alt + Del を使用する
「Ctrl + Alt + Del」コマンドでユーザーを切り替えるには、次の手順に従います。
-
「Ctrl + Alt + Del」キーの組み合わせを押します。
-
ユーザーの切り替えオプションを選択します。
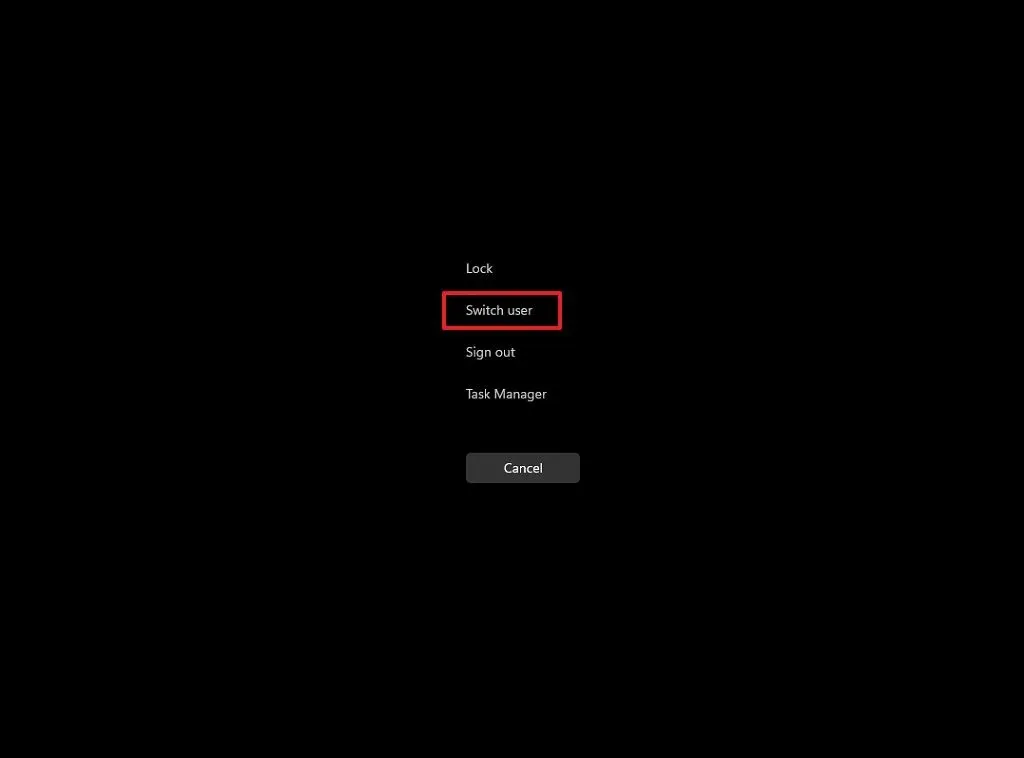
コマンドプロンプトの使用
コマンドを使用してユーザーを切り替えるには、次の手順に従います。
-
スタートメニューを開きます。
-
コマンド プロンプトを見つけて、上位の結果から選択してアプリケーションを開きます。
-
ユーザーを切り替えるには、以下のコマンドを入力してEnter キーを押します。
tsdiscon
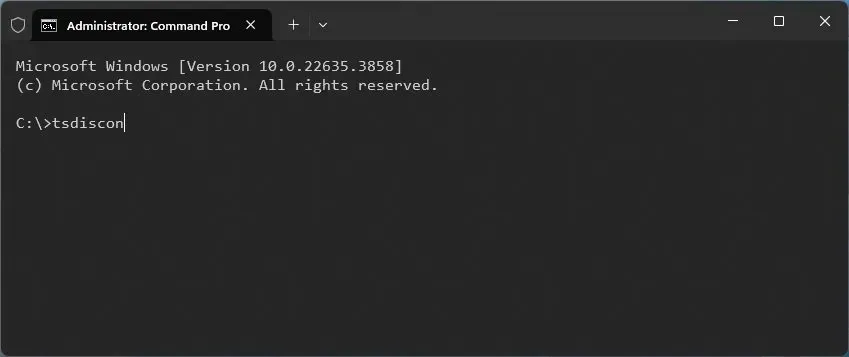
Windows 11 でアカウントをロックする
Windows 11 の新しいアカウント マネージャー インターフェイスにより、アカウントをロックするプロセスも進化しました。
スタートメニューからのロック
スタート メニューを使用してコンピューターをロックするには、次の手順に従います。
-
スタートメニューを開きます。
-
ユーザーの電源メニューをクリックします。
-
ロックオプションを選択します。
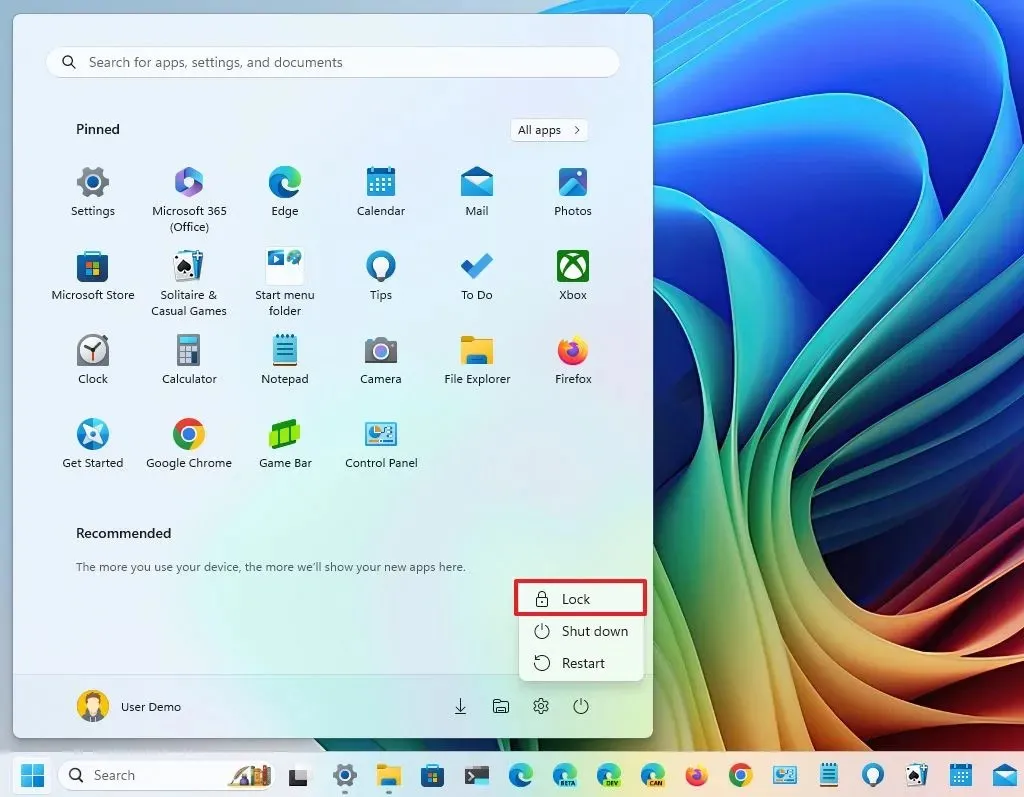
Ctrl + Alt + Del を使用する
「Ctrl + Alt + Del」シーケンスでデバイスをロックするには、次の手順に従ってください。
-
「Ctrl + Alt + Del」キーを同時に押します。
-
ロックオプションを選択します。
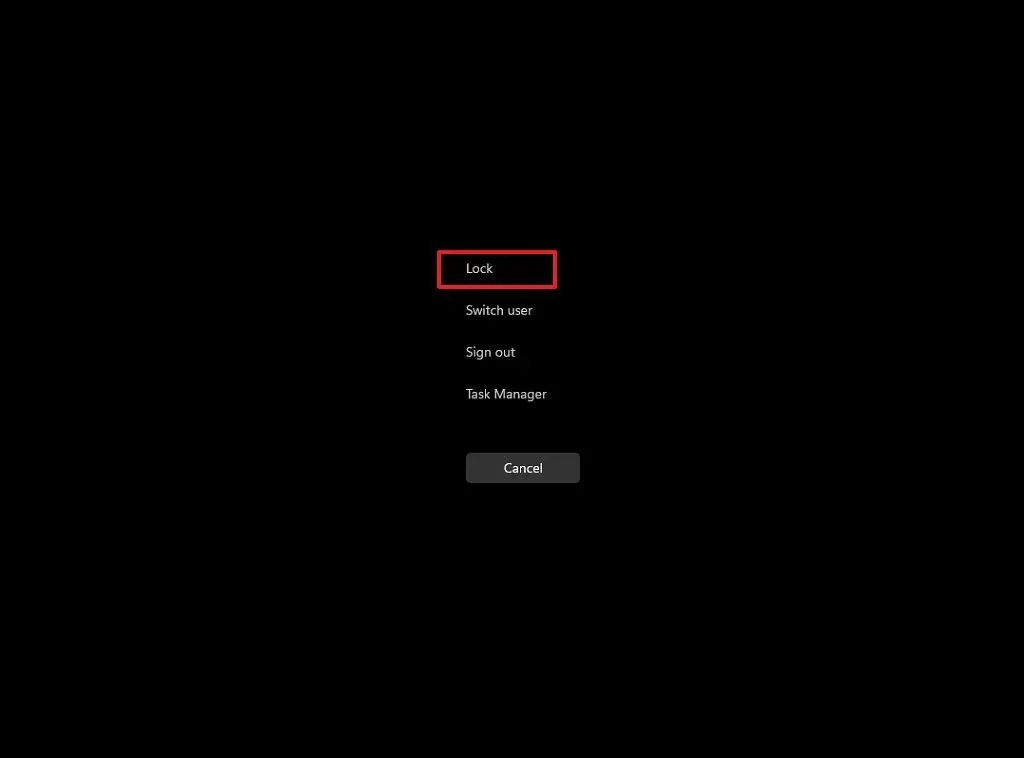
Windowsキー+Lを使用する
Windows 11 でアカウントをすばやくロックするには、「Windows キー + L」キーボード ショートカットを押します。
サインイン画面では、左側に表示されるユーザーリストから選択してユーザーを切り替えることもできます。
2024 年 10 月 9 日更新:このガイドは、正確性を確保し、プロセスの最新の変更を反映するために改訂されました。



コメントを残す