遅い携帯電話のパフォーマンスを高速化する6つの効果的なトリック


「なぜ私のスマートフォンはこんなに遅いのだろう」とよく自問していませんか? アプリケーションの読み込みに時間がかかったり、タッチ コマンドが遅れたり、ソフトウェアの更新に時間がかかったり、ゲーム体験がバッファリングに悩まされたりして、Android デバイスが遅くなることがあります。動作が遅い Android スマートフォンの速度を上げたい場合は、これらの簡単な解決策の実装を検討してください。
1. 個々のアプリの設定を確認する
時間が経つにつれて、デバイスにアプリが蓄積され、パフォーマンスが低下する可能性があります。進行中のバックグラウンド アクティビティ、通知、キャッシュ データにより、携帯電話の RAM と処理能力が消耗する可能性があります。
どのアプリケーションが速度低下の原因になっているかを特定するために、設定>アプリメニューから各アプリケーションを個別に評価します。アプリ情報セクションに移動して、バッテリーとメモリの使用状況を調べます。たとえば、アプリケーションがこれらの指標に最小限の影響しか与えていない場合は、そのままにしておいても問題ありません。インストールされているすべてのアプリに対して同様の確認を行うことをお勧めします。
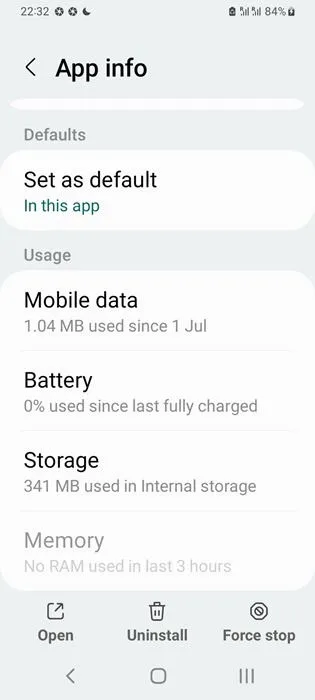
使用していないアプリケーションがシステム リソースを使用している場合は、アンインストールすることを選択します。ただし、将来の有用性が不明な場合は、簡単に権限を無効にして、アプリ情報領域から通知を停止できます。
アラーム、バックグラウンドの位置情報、ピクチャーインピクチャーなどのコンポーネントなど、他のアプリの権限をオフにすることも賢明です。
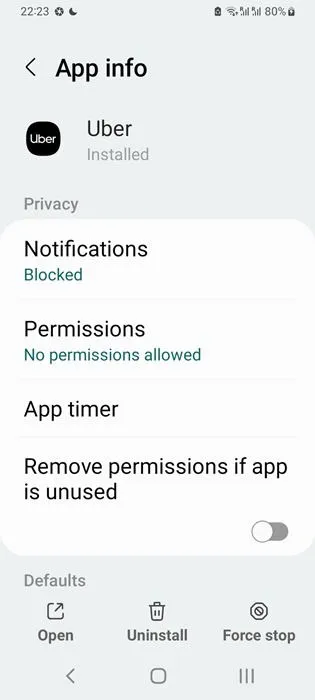
私は、各アプリの設定を手動で調整して、携帯電話のパフォーマンスを低下させる可能性のある不要な機能を無効にすることを好みます。ただし、デバイスにアプリが多すぎて、遅延の原因となっているアプリをすばやく評価する必要がある場合は、サードパーティのアプリケーションが役立ちます。無料で軽量なStorage Analyzer & Disk Usageアプリを使用することをお勧めします。このアプリは、キャッシュ使用量によって分類されたリソースを消費するアプリケーションの概要を簡単に表示します。
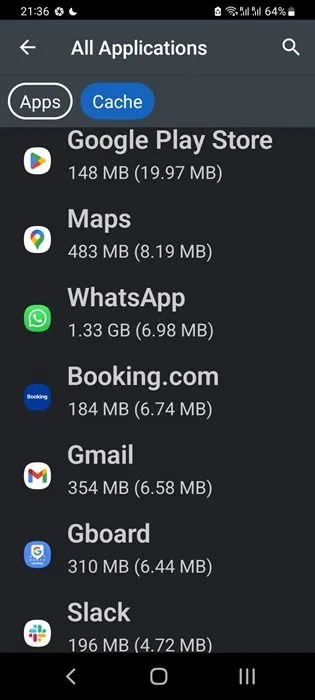
2. 使用していないアプリをディープスリープモードにする
携帯電話の速度低下を防ぐために、使用されていないアプリや非表示のアプリをディープスリープ状態にする Android の組み込み機能を活用しています。このアクションにより、バッテリー寿命が節約され、これらのアプリがバックグラウンドで実行されなくなるため、通知や更新が受信されなくなります。
ディープ スリープ機能へのアクセスは簡単です。[設定] > [バッテリーとデバイスのケア] > [バッテリー] > [バックグラウンド使用制限]に移動し、[ディープ スリープ アプリ]を選択します。 +ボタンをクリックすると、必要な数のアプリケーションを追加でき、頻繁に使用するアプリにリソースを再割り当てできます。
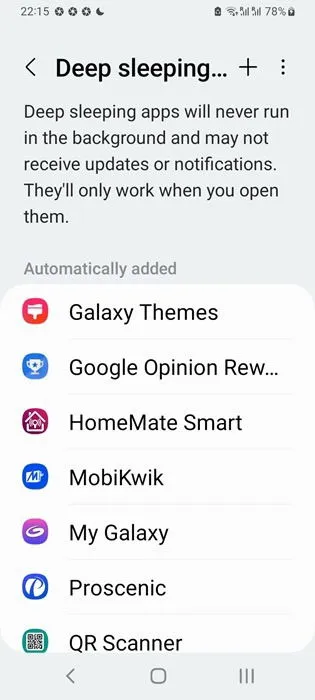
あまり使用しないアプリや不便なプリインストールアプリを継続的にディープスリープ状態にすることで、デバイスの速度が著しく向上しました。
3. デバイスのストレージを空にする
携帯電話の RAM が動作を遅くするだけでなく、内部ストレージの不足も大きな原因となります。空き容量が十分にあるように見えても、特にメッセージング アプリを通じて受信したメディア ファイル、写真、ビデオなど、時間が経つにつれて無数のファイルが蓄積される可能性があります。
個々のファイルは小さなスペースしか占有しないかもしれませんが、それらが集合するとデバイスに負担がかかります。数千のファイルが 14 GB を消費するため、携帯電話のギャラリーをナビゲートするときに読み込み時間が長くかかることがあります。古いメディア ファイルを外部ストレージ デバイスに転送すると便利です。
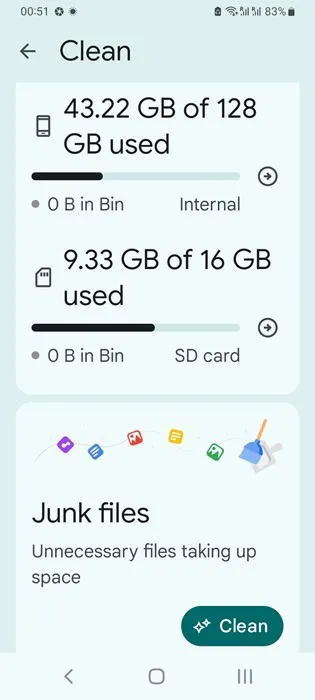
私は通常、ファイルを保存するか削除するかの簡単な推奨事項を得るために、Files by Google アプリに頼っています。 [クリーン]ボタンをタップすると、不要なファイル、ミーム、大きなファイル、重複ファイル、ダウンロードを簡単に視覚化できます。この方法は、ストレージ内の各フォルダを手動で検査するよりもはるかに効率的です。
4. メディアファイルの自動バックアップをオフにする
以前は、すべての DCIM ファイルを Google フォトにアップロードするために自動同期とバックアップを有効にしていましたが、これが携帯電話の動作を遅くする原因になることがよくありました。現在は、このオプションをデフォルトでオフにして、高速で無制限のインターネット接続にアクセスできる場合にのみオンにしています。
これを管理するには、Google フォト アプリを開き、ユーザー アイコンをタップして、フォト設定に移動し、バックアップ を選択して、バックアップトグルを無効にします。OneDrive などの他のクラウド ストレージ サービスでも同様で、自動バックアップを無効にするための同様のトグルが用意されています。
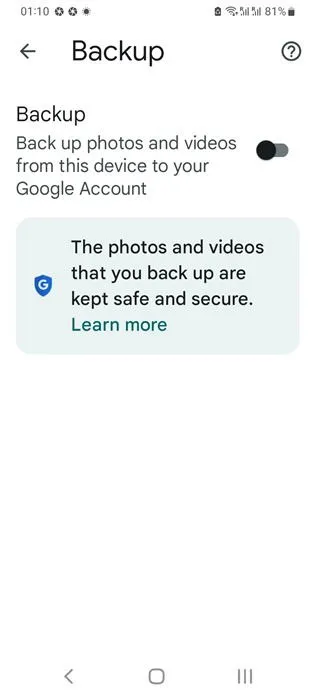
5. デバイスを定期的に更新して再起動する
デバイスの自動更新により、デバイスがバグから保護され、メモリの使用が最適化されます。前回のオペレーティング システムの更新から長い期間が経過すると、アプリの動作が遅くなり、デバイスがマルウェアに対して脆弱になる可能性があります。これは、パフォーマンスが低下する主な原因の 1 つです。
最近の Android デバイスのほとんどは、アップデートの通知を送信します。通知には速やかに対応することをお勧めします。手動で行う場合は、[設定] → [ソフトウェア アップデート] → [ダウンロードとインストール]に移動します。メジャー アップデートでは通常、デバイスが自動的に再起動するように求められます。それ以外の場合は、手動で再起動してください。
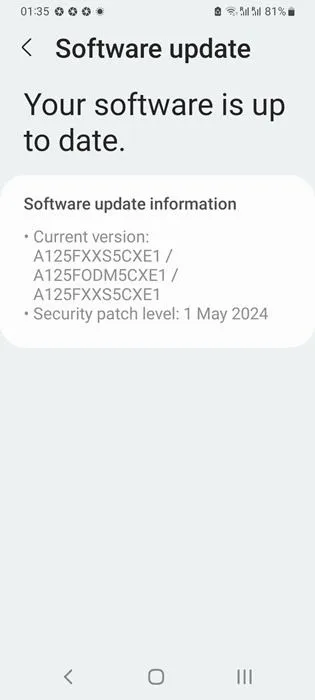
保留中のアップデートがない場合でも、デバイスを毎週再起動すると、アプリの速度低下や Wi-Fi 接続の問題などのよくある問題を解決できます。また、ゲームや長時間のビデオ視聴など、長時間の使用後は必ず携帯電話を再起動して、一時ファイルを消去し、デバイスのインターフェイスを更新するようにしています。
6. ブラウザのキャッシュをクリアし、使用していないタブを閉じる
Google Chrome などのモバイル ブラウザを使用していて、多くのタブを開いている場合、デバイスのパフォーマンスに大きな負担がかかる可能性があります。まず、不要なタブを閉じてください。Chrome では、上部の 3 つのドットのメニューから [設定]にアクセスし、 [プライバシーとセキュリティ] > [閲覧履歴データの消去] > [詳細設定]に進みます。
私は、多数のエントリで数百メガバイトを占めることがある、すべての閲覧履歴を削除することを習慣にしています。
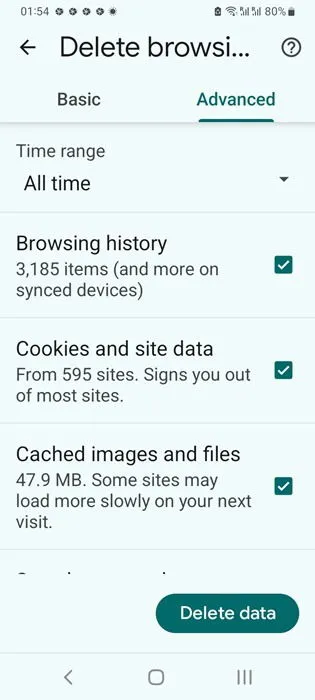
あるいは、アプリ情報設定にアクセスして、リソースを大量に消費するアプリケーションのキャッシュとストレージ データを消去します。ブラウザー以外にも、YouTube や Netflix などのストリーミング アプリや多くの配信アプリケーションでは、時間の経過とともに大量のキャッシュが蓄積されることがわかりました。パフォーマンスをスムーズに維持するには、定期的にデータを削除することが不可欠です。
Android の速度低下につながるその他の要因とその解決策
「なぜ私の携帯電話は遅いのか」と頻繁に考えている場合、上で説明した要因以外にも、動作が遅くなる原因は他にもあります。
- 古いオペレーティング システム: 古い Android デバイスはセキュリティ アップデートを受信しなくなり、時間の経過とともに不要なファイルが蓄積される可能性があります。唯一の実行可能な解決策は、新しいデバイスに投資することです。現在、Android バージョン 11 より古いデバイスは、システム アップデートを受信しなくなります。
- ハードウェアの問題: バッテリーの劣化により、デバイスの動作が遅くなる可能性があります。ただし、Android スマートフォンのバッテリー寿命を延ばすために採用できる対策がいくつかあります。デバイスが熱くなった場合は、冷却することに集中してください。
- 画面の明るさと設定: ディスプレイの明るさが高すぎませんか? そうである場合は、バッテリー寿命を節約するために、特に夜間はダーク モードの使用を検討してください。
工場出荷時設定へのリセットは最後の手段としてはあり得ますが、データのバックアップの面倒さから、ここ数年その必要性を感じたことがありません。ただし、新しいセットアップで最初からやり直すことの魅力はわかります。
Android デバイスでも Apple デバイスでも、アプリやブラウザの動作が遅い場合は、Wi-Fi 接続に問題がある可能性があることを覚えておいてください。
画像クレジット: Pexels。すべてのスクリーンショットは Sayak Boral によるものです。



コメントを残す