キーボードの Copilot キーに関する包括的なガイド
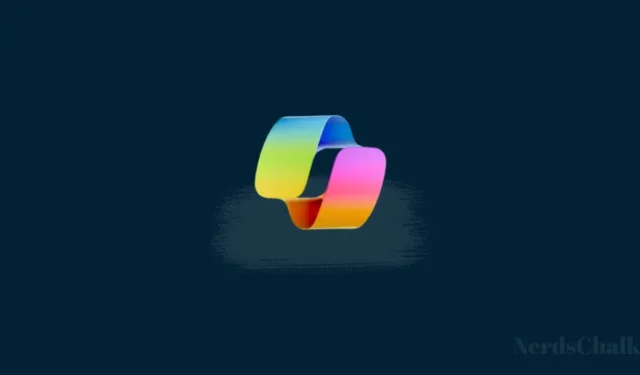
重要な情報
- Copilot+ PC のキーボードには独自の Copilot キーが搭載されています。
- Copilot キーは通常 Alt キーの右側にありますが、その配置は OEM や地域によって異なる場合があります。
- この専用キーは、デスクトップ上で Windows Copilot アプリケーションを起動し、タスクバーの対応するアプリケーションの機能を模倣します。Copilot がオフになっている場合は、Copilot キーを押すと、代わりに Windows Search が開きます。
- ユーザーは、[設定] メニューから [個人設定] > [テキスト入力] > [キーボードの Copilot キーのカスタマイズ] に移動して、Copilot キーで特定のアプリケーションを開くように設定することができます。
Copilot は、Windows、Bing、Microsoft 365 アプリケーション スイートなどの多数の Microsoft プラットフォームに統合され、最近ではモバイル アプリとしても利用可能になったため、Microsoft は新しい PC モデルに専用の Copilot キーを搭載するようになりました。技術的には Copilot+ ラインの対象外である一部の古いモデルにも、このキーが搭載されています。
キーボードの新しいコパイロットキーのご紹介
Copilot キーの追加は、過去 30 年間で最も注目すべきキーボード レイアウトの変更を意味します。
一部のユーザーはこの改訂は不要だと考えていますが、マイクロソフトはこれを、AI が Windows 環境に複雑に統合された、よりパーソナライズされたインテリジェントなコンピューティング環境に向けた革命的な一歩であると考えています。
その結果、新規購入者はキーボードの使用体験の一部として必然的に Copilot キーに遭遇することになります。
キーボード上の副操縦士キーの位置
Copilot キーは右 Alt キーの隣に戦略的に配置されており、実質的にコンテキスト メニュー キーの代わりとなります。ただし、OEM 設計や地域仕様の違いにより、正確な位置が若干異なる場合があります。
副操縦士キーの機能
Copilot キーの主な機能は、Windows Copilot をすばやく起動し、ユーザーが AI 駆動型機能にすぐにアクセスできるようにすることです。
Copilot の機能はまだ開発中であり、完全に実現されているわけではありませんが、その導入は、ユーザーの日常的なコンピューティング タスクにおける可視性を高め、より不可欠なツールにするための重要な動きです。
ユーザーのデバイスで Copilot 機能が利用できない場合は、このキーを押すと、代わりに Windows Search が起動します。
幸いなことに、最近のアップデートでは、Microsoft が Copilot キーのカスタマイズを可能にし、ユーザーがその機能をある程度制御できるように取り組んでいることが示唆されています。詳細については、最近の Windows Insiderブログ投稿をご覧ください。
副操縦士キーのカスタマイズ
Microsoft は、さまざまなアプリケーションを開くために Copilot キーをカスタマイズすることをユーザーに推奨しています。この機能は現在展開中であり、Windows Insider の Dev ビルドのユーザーは既に更新を確認しているはずです。
キーをカスタマイズするには、設定アプリ > 個人設定 > テキスト入力 > キーボードの Copilot キーをカスタマイズに移動します。
ただし、いくつかの制限があります。セキュリティを確保するために、ユーザーは「MSIX パッケージ化され署名されたアプリ」を選択する必要があります。これには、Microsoft Store からインストールされたアプリが含まれることがよくあります。サードパーティのアプリも対象となるかどうかは不明です。さらに、キーボードに Copilot キーがない場合、この設定は無効になります。Microsoft は次のようにも述べています。
「顧客が代替機能を選択するまで、このキーは Copilot アプリがインストールされているデバイスで Copilot を起動し続けます。」
Microsoft は AI テクノロジに多額の投資を行っており、専用の Copilot キーの統合は、日常のコンピューティング エクスペリエンスに AI を組み込むという同社の取り組みを反映しています。ただし、慎重に実装すれば、ユーザーは徐々にこの変更を受け入れるようになるかもしれません。



コメントを残す