BitLocker ドライブ暗号化の有効化による Windows インストール問題の修正
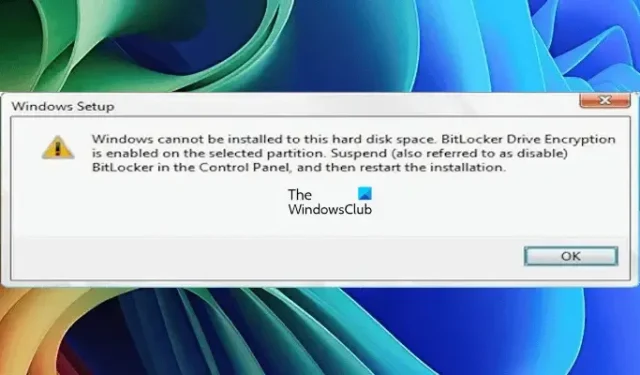
Windows のインストール中に、「Windows をインストールできません。BitLocker ドライブ暗号化が有効になっています」というエラー メッセージが表示される場合があります。この問題は、選択したハード ドライブ パーティションで BitLocker 暗号化が有効になっている場合に発生し、パーティションのロックが解除されて BitLocker が無効になるまで Windows をインストールできません。このガイドでは、この問題を解決して Windows を正常にインストールする方法について説明します。
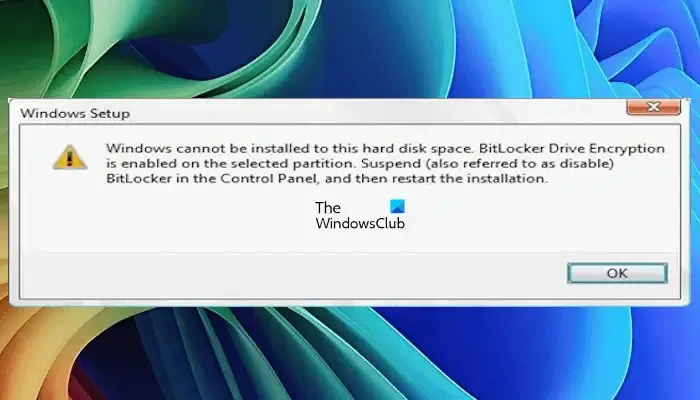
完全なエラーメッセージは次のとおりです。
Windows セットアップ: 選択したパーティションで BitLocker ドライブ暗号化がアクティブになっているため、このハード ディスク領域に Windows をインストールできません。コントロール パネルから BitLocker を一時停止 (または無効) してから、インストール プロセスを再開してください。
「Windows をインストールできません。BitLocker ドライブ暗号化が有効になっています」というエラーを解決する
「Windows をインストールできません。BitLocker ドライブ暗号化が有効になっています」という問題を解決するには、次の解決策を検討してください。
- BitLockerで暗号化されたパーティションのロックを解除する
- BitLockerで暗号化されたパーティションを削除する
- コマンドプロンプトを使用してBitLockerで暗号化されたパーティションを消去する
これらの各方法については、以下で詳しく説明します。
1] BitLockerで暗号化されたパーティションのロックを解除する
BitLocker 回復キーをお持ちの場合は、コントロール パネルから暗号化されたパーティションのロックを解除できます。Windows OS が動作せず起動できない場合は、代わりにコマンド プロンプトを使用してください。
Windows のインストール画面で、Shift + F10を押してコマンド プロンプトを開きます。以下のコマンドを入力して Enter キーを押します。
manage-bde -status
このコマンドは、すべてのハード ドライブ パーティションの BitLocker ステータスを表示し、パーティションがロックされているかロック解除されているかを示します。暗号化されたパーティションのロックを解除するには、コマンド プロンプトで次のコマンドを使用します。
manage-bde -unlock <partition letter>: -rp <BitLocker Recovery Key>
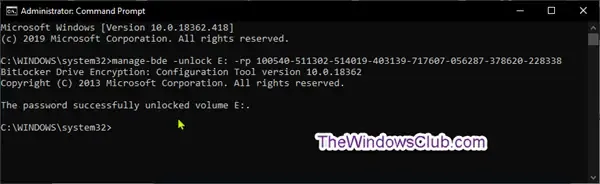
プレースホルダーを実際のドライブ文字と BitLocker 回復キーに置き換えてください。たとえば、パーティション D のロックを解除するには、次のコードを使用します。
manage-bde -unlock D: -rp <BitLocker Recovery Key>
次に、そのパーティションで BitLocker を無効にする必要があります。これは次のコマンドで実行できます。
manage-bde -protectors -disable <hard drive partition letter>:
ここでも、正しいパーティション文字を代入するだけです。たとえば、パーティション D の場合、コマンドは次のようになります。
manage-bde -protectors -disable D:
これが完了すると、Windows のインストールを続行できるようになります。
2] BitLockerで暗号化されたパーティションを削除する
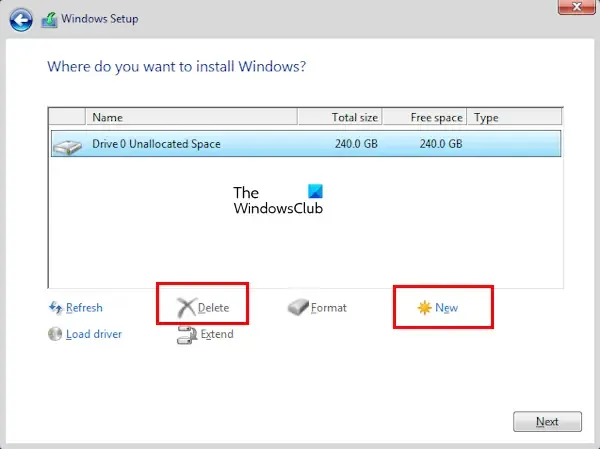
BitLocker 回復キーがない場合は、インストールの目的で影響を受けるハード ドライブ パーティションを削除するしか選択肢がない可能性があります。
これを行うには、Windows インストール画面でパーティションを選択し、 [削除]をクリックします。 [OK]をクリックして選択を確認します。すると、そのパーティションがあった場所に未割り当て領域が表示されます。そこから、[未割り当て領域] オプションを選択し、[新規] をクリックして新しいパーティションを作成します。次に、[次へ]をクリックし、画面の指示に従って Windows のインストールを完了します。
3] コマンドプロンプトでBitLockerで暗号化されたパーティションを消去する
前述の解決策が失敗した場合、代替策として、Windows のインストール プロセス中にコマンド プロンプトを使用して BitLocker で保護されたパーティションをクリーンアップします。手順は次のとおりです。

Windows インストール画面でShift + F10 を押してコマンド プロンプトにアクセスします。次に、以下のコマンドを順番に実行し、各コマンドの後に Enter キーを押します。
diskpart
list disk
select disk #
clean
create partition primary
active
format fs=ntfs quick
exit
これらの手順を完了すると、新しくフォーマットされたパーティションに Windows をインストールできるようになります。
これらの手順が問題の解決に役立つことを願っています。
Windows で BitLocker で暗号化されたドライブのロックを解除する方法は?
Windows で BitLocker で暗号化されたドライブのロックを解除する唯一の方法は、BitLocker 暗号化キーを使用することです。BitLocker でドライブを暗号化する場合、キーを Microsoft アカウントに保存するか、保管のために印刷することが非常に重要です。Microsoft アカウント内にキーを保存する方が通常はより安全です。
紛失した BitLocker キーを回復するにはどうすればよいですか?
BitLocker キーは、必要なときにいつでも簡単に取得できるように、安全な場所に保管することをお勧めします。最も安全なオプションは、キーを Microsoft アカウントに保存することです。ただし、そこに保存しておらず、印刷したコピーを紛失した場合、BitLocker 暗号化キーの回復は非常に困難になる可能性があります。



コメントを残す