Windows 11 のレジストリ値更新エラーを修正する
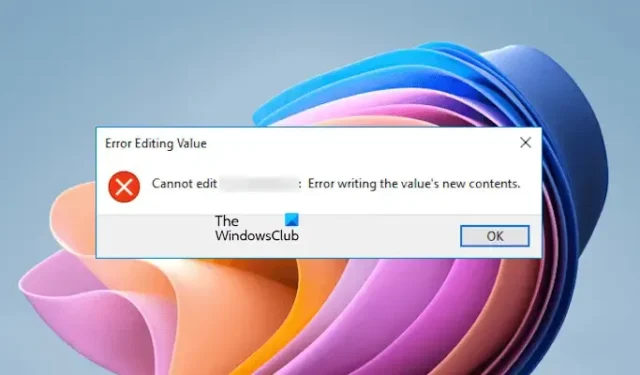
この問題を解決するまで、レジストリ値を変更することはできません。この問題は、レジストリ内のアクセス許可関連の問題に起因していることがよくあります。

Windows 11 でのレジストリ値書き込みエラーの修正
開始する前に、管理者としてログインしていることを確認してください。ローカル アカウントを使用してレジストリを変更することは許可されていません。
- 職場または学校のアカウントでサインインしていますか?
- 非表示の管理者アカウントを有効にする
- 必要なレジストリキーの所有権を主張する
- レジストリの変更にはメモ帳を活用する
それぞれのステップを詳しく見ていきましょう。
1] 学校または職場のアカウントでログインしていますか?
学校または職場のアカウントでログインしている場合は、レジストリ値を変更することはできません。個人用デバイスの場合は、組織アカウントからサインアウトし、代わりに個人アカウントでログインしていることを確認してください。
2] 非表示の管理者アカウントを有効にする
このエラーは、通常、権限が不十分なために発生します。Windows 11/10 には、通常は無効になっている組み込みの管理者アカウントが含まれています。トラブルシューティングのために、このアカウントを有効にすることができます。有効にしたら、そのアカウントにログインし、レジストリ エディターを起動して変更を加えます。これでエラーは解決されるはずです。
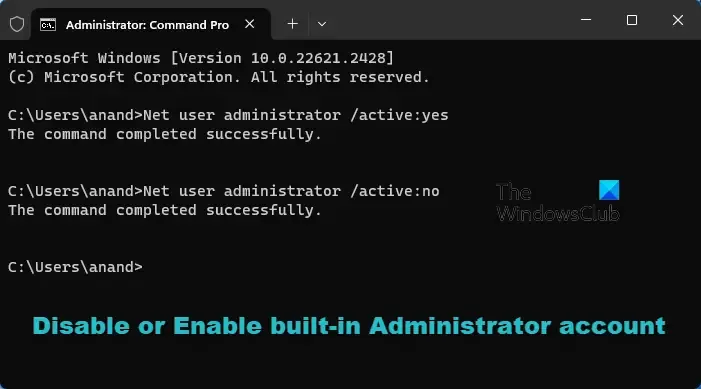
編集が完了したら、非表示の管理者アカウントからサインアウトし、個人アカウントに戻ります。その後、非表示の管理者アカウントを無効にすることを忘れないでください。
3] 必要なレジストリキーの所有権を取得する
この問題を解決するもう 1 つの方法は、必要なレジストリ キーの所有権を取得することです。さらに変更を進める前に、システム復元ポイントを作成することをお勧めします。
目的のレジストリ キーを右クリックし、[アクセス許可] を選択します。[グループ名またはユーザー名] セクションでユーザー名を選択し、[フル コントロール]の[許可]オプションをオンにします。
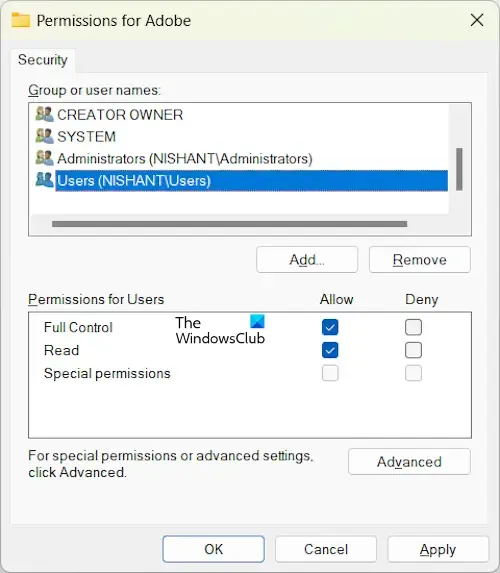
ユーザー名がリストにない場合は、「詳細設定」をクリックし、 「所有者」フィールドの横にある「変更」リンクを選択します。ユーザー名を入力し、「名前の確認」をクリックします。「OK」をクリックしてそのユーザー名を含めます。次に、それを選択して「フル コントロール」を有効にします。これが失敗した場合は、代わりにフル コントロール権限を持つ新しいユーザーとして Everyone を追加して、レジストリ値を変更できるようにすることができます。
4] メモ帳を使用してレジストリを変更する
メモ帳を使用してレジストリを変更することもできます。これを行うには、必要なレジストリ キーを右クリックし、[エクスポート]を選択します。サブキーの値を調整する場合は、その特定のサブキーのみをエクスポートするようにしてください。エクスポート後、キーのバックアップを作成し、コンピューターの別の場所に保存します。これにより、間違いが発生した場合に簡単に復元できます。
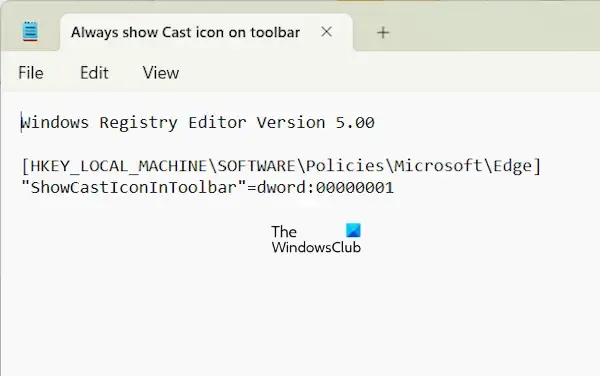
このガイダンスが役に立つと信じています。
レジストリエラーの無効な値に対する対処方法
画像やビデオを開こうとしたときに「レジストリの値が無効です」というエラーが発生した場合は、システム イメージ ファイルの修復やフォト アプリのリセットなどのトラブルシューティング方法を検討してください。これらの解決策で問題が解決しない場合は、フォト アプリをアンインストールして再インストールする必要がある可能性があります。
レジストリを修復するには?
Windows マシンのレジストリ破損は、孤立したエントリやマルウェアなど、いくつかの要因によって発生する可能性があります。破損したレジストリに対処するには、システム イメージ ファイルの修復、スタートアップ修復の実行、システムの復元の実行など、さまざまな方法を採用できます。



コメントを残す