「NPM が内部コマンドまたは外部コマンドとして認識されません」エラーを修正
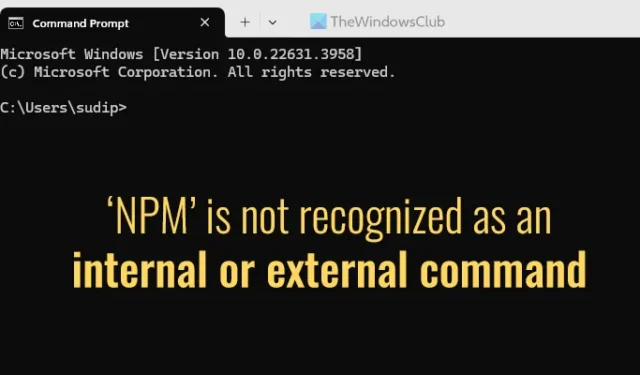
コマンド プロンプト、Windows PowerShell、またはターミナルを使用してアプリケーションを開いたりインストールしたりするときに、 「NPM は内部コマンドまたは外部コマンドとして認識されません」というエラーが発生した場合は、このガイドが問題のトラブルシューティングと解決に役立ちます。このエラーは、Windows 11/10 を実行している PC でアプリケーションをインストールしたり、バッチ ファイルを実行したりするときにも発生する可能性があります。
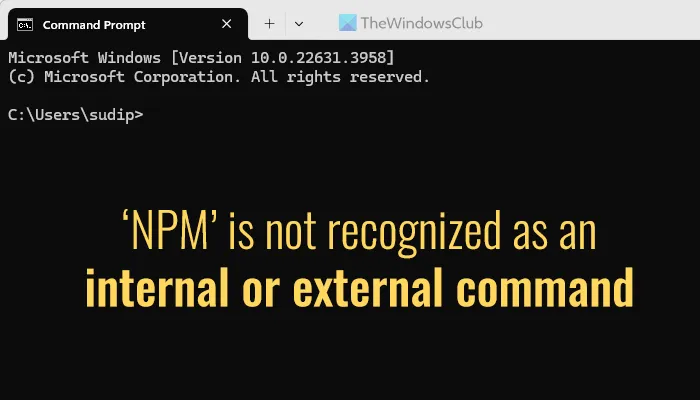
「NPM」は内部コマンドまたは外部コマンドとして認識されません
「NPM」が内部コマンドまたは外部コマンドとして認識されないエラーを解決するには、次のトラブルシューティング解決策に従ってください。
- Node.jsの最新バージョンをダウンロード
- 環境変数を追加または変更する
これらのソリューションの詳細については、引き続きお読みください。
1] Node.jsの最新バージョンをダウンロードする
NPM は Node.js のパッケージ マネージャーとして機能するため、このエラーが発生した場合は最新バージョンの Node.js をダウンロードすることを強くお勧めします。最新バージョンの Node.js にアクセスするには、nodejs.org Web サイトにアクセスしてください。
そこから、適切なバージョンとオペレーティング システムを選択します。その後、fnm、Chocolatey など、ニーズに合ったインストール方法を選択できます。
その後、インストーラーをダウンロードし、インストールプロセスを続行します。
2] 環境変数を追加または編集する
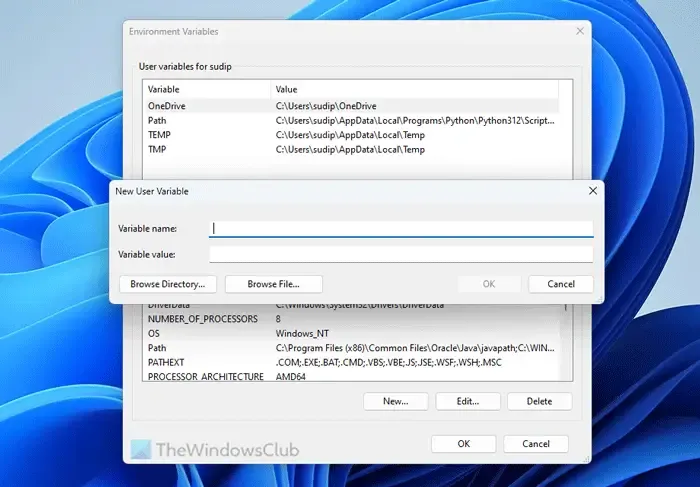
環境変数を追加または変更するには、次の手順に従います。
- タスクバーの検索ボックスに「環境変数」と入力します。
- 関連する検索結果をクリックします。
- 環境変数ボタンを押します。
- [ユーザー名] のユーザー変数の下にある[新規] ボタンをクリックします。
- 変数名と変数値を入力します。
- OKボタンを押します。
- 変更を確定するには、もう一度「OK」ボタンをクリックします。
これらの手順を完了すると、問題は発生しなくなります。変数値を Node.js がインストールされているディレクトリに設定することが重要です。
変更を確認するには、新しいコマンド プロンプトまたはターミナル ウィンドウを開き、次のコマンドを実行します。
npm –version
バージョン番号が表示されたら、他の NPM コマンドを実行できます。ただし、バージョン番号が表示されない場合は、変数が正しく構成されていることを確認してください。
このガイドが問題の解決に役立つことを願っています。
CMD に npm をインストールするにはどうすればいいですか?
CMD 経由で NPM をインストールするには、まず公式 Web サイトから最新の Node.js パッケージをダウンロードします。標準のインストール手順に従ってインストールを完了します。このプロセスでは、正しいオペレーティング システムとシステム アーキテクチャを選択することが重要です。
ターミナルが npm を認識しないのはなぜですか?
環境変数設定に正しいパスがないため、ターミナルは NPM を内部コマンドまたは外部コマンドとして認識しない可能性があります。ターミナル、コマンド プロンプト、または PowerShell がコマンドを認識できるようにするには、環境変数セクションで適切なパスを変更または追加します。システム プロパティを開き、環境変数セクションに移動して、上記のように新しいユーザー変数を作成します。



コメントを残す