MSI WiFi ドライバーのダウンロード、インストール、更新の手順ガイド
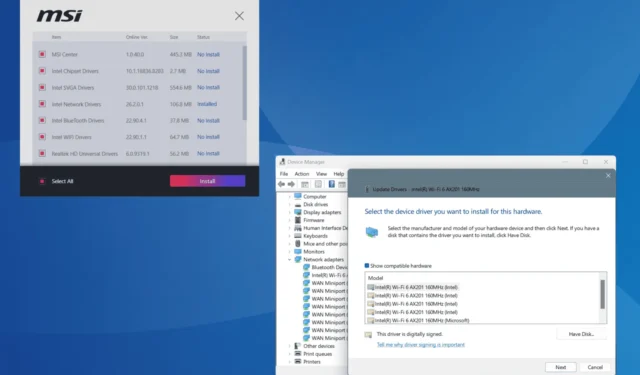
最近 PC をセットアップした場合や、ネットワーク接続の問題が発生している場合は、最新の MSI Wi-Fi ドライバーをインストールすると、インターネットに接続できるようになり、接続速度が向上する可能性があります。
MSI Wi-Fi ドライバーをインストールするには、MSI の公式 Web サイトから、または直接 PC からなど、さまざまな方法があります。最も簡単な方法は専用のMSI ドライバー ユーティリティ インストーラーを使用することです。これは通常、PC の初期セットアップ時または Windows の再インストール後にのみ表示されます。そのため、他のインストール手法を検討する必要があります。それぞれを見ていきましょう。
Windows で MSI Wi-Fi ドライバーをダウンロードする方法
1. MSI ドライバー ユーティリティ インストーラーを使用する (初回インストールの場合)
- PC の電源を入れ、インターネットに接続し、Windows の更新プログラムを確認すると、MSI ドライバー ユーティリティ インストーラーが起動します。
- チェックボックスをオンにして MSI の利用規約に同意し、[次へ]をクリックします。
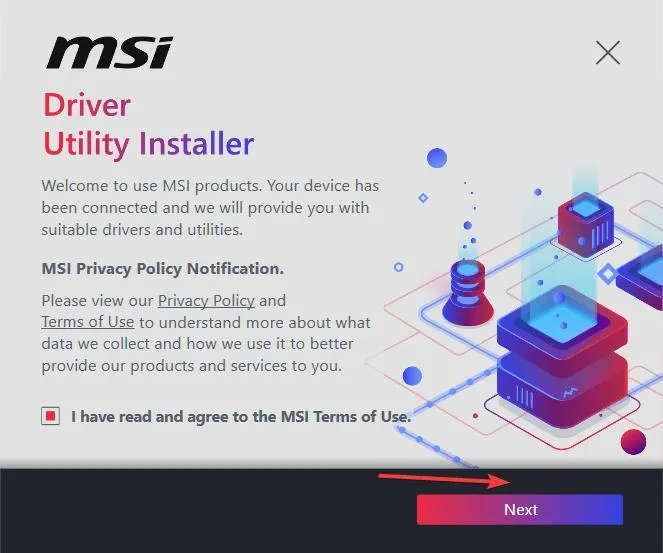
- 下部の [すべて選択] チェックボックスを選択するか、必要なドライバーとソフトウェアを手動で選択して、 [インストール]をクリックします。選択には必ず MSI Wi-Fi ドライバーを含めてください。

- インストールが完了したら、「完了」をクリックして PC を再起動します。
MSI ドライバー ユーティリティ インストーラーは、 Windows のインストール後に 1 回しか使用できないことに注意してください。キャンセルしたり、PC を再起動したりすると、再び表示されなくなります。このような場合は、MSI センターまたはその他の手動更新方法を使用する必要があります。
2. MSIセンターを使用する
- まだダウンロードしていない場合は、MSI の公式 Web サイトからMSI Centerをダウンロードしてください。
- MSI Center を起動し、上部の [サポート] タブに移動して、[ライブ アップデート]を選択します。
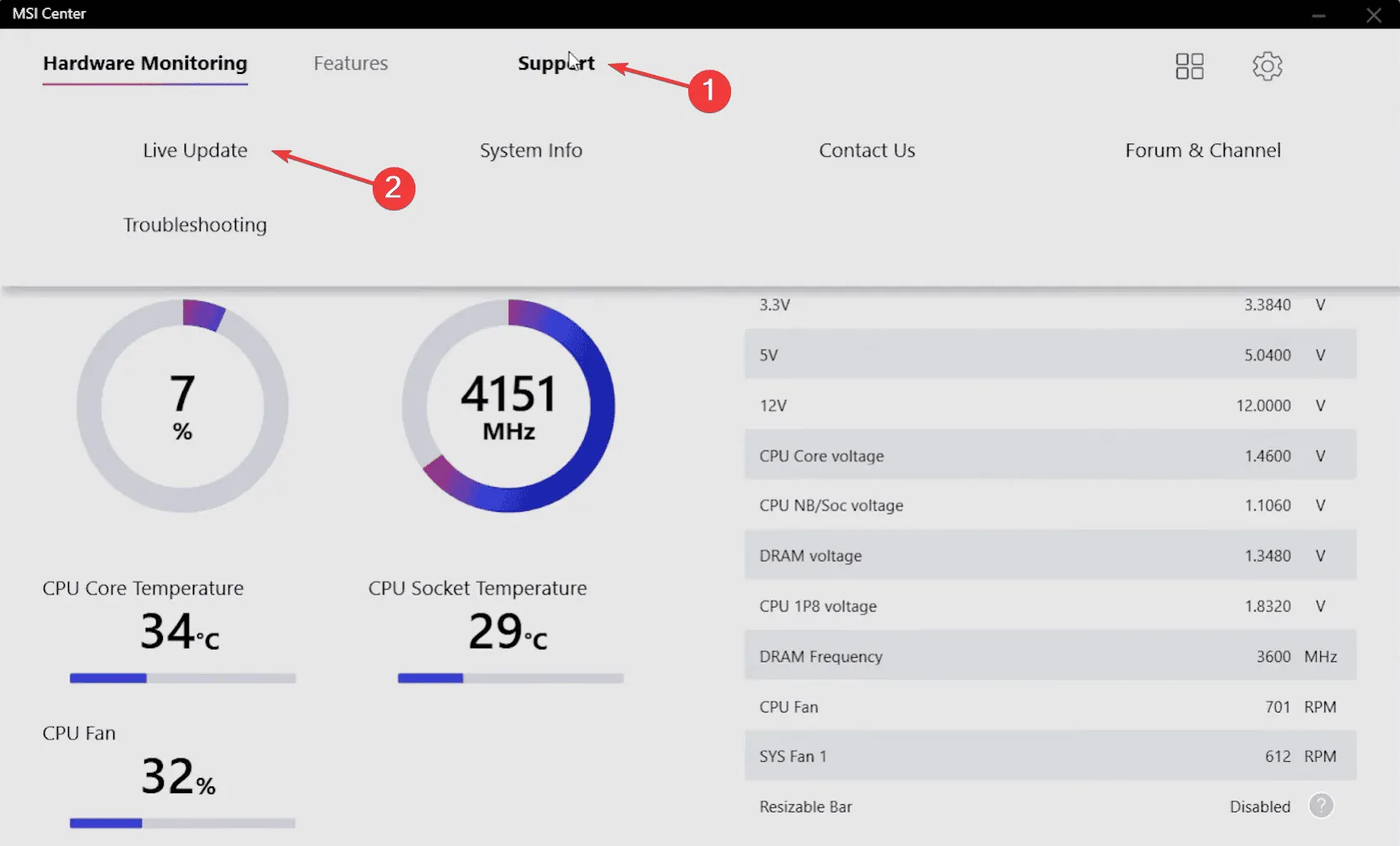
- スキャンボタンをクリックします。
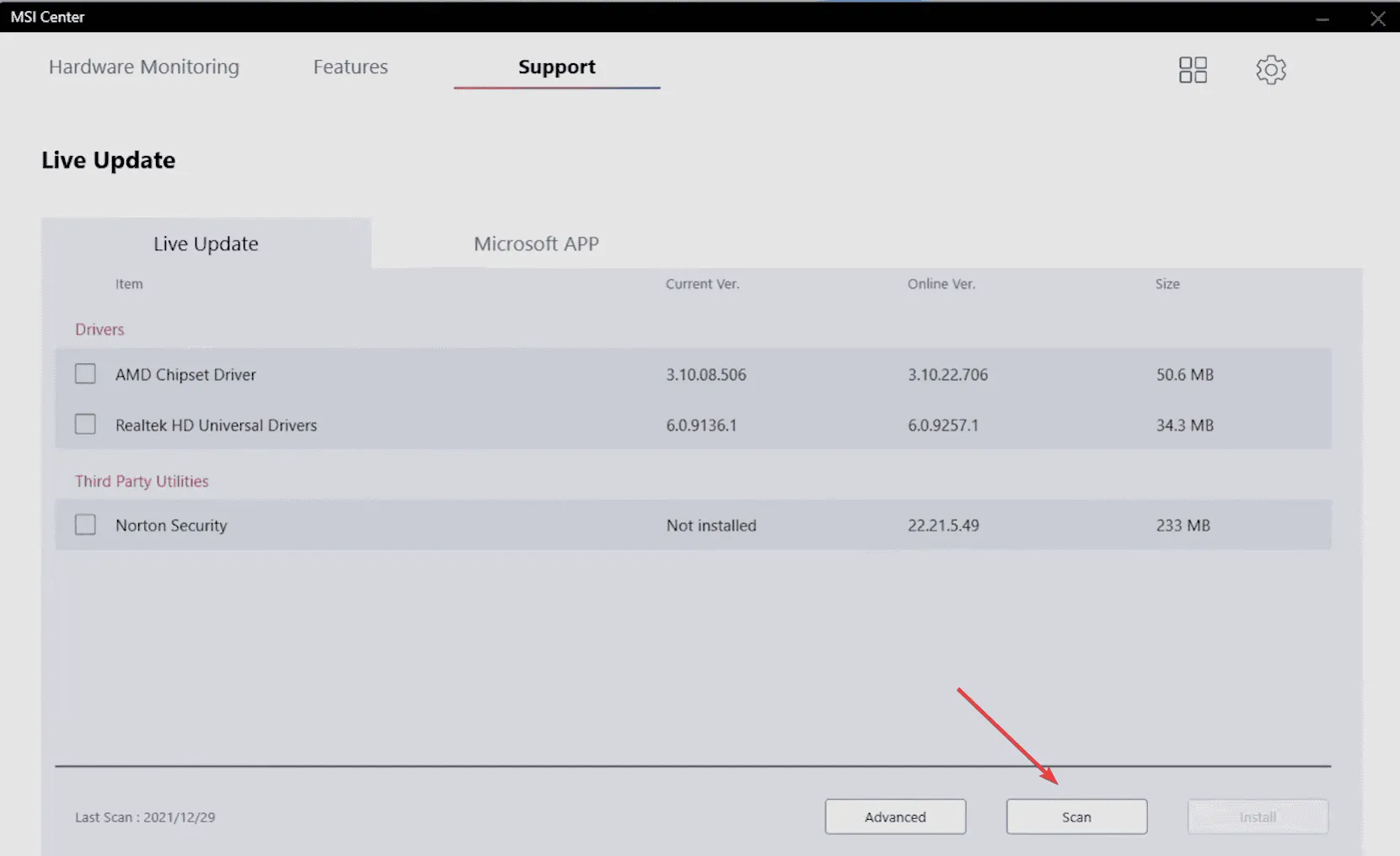
- MSI Wi-Fi ドライバーが表示されたら、チェックボックスをオンにして、[インストール]をクリックします。
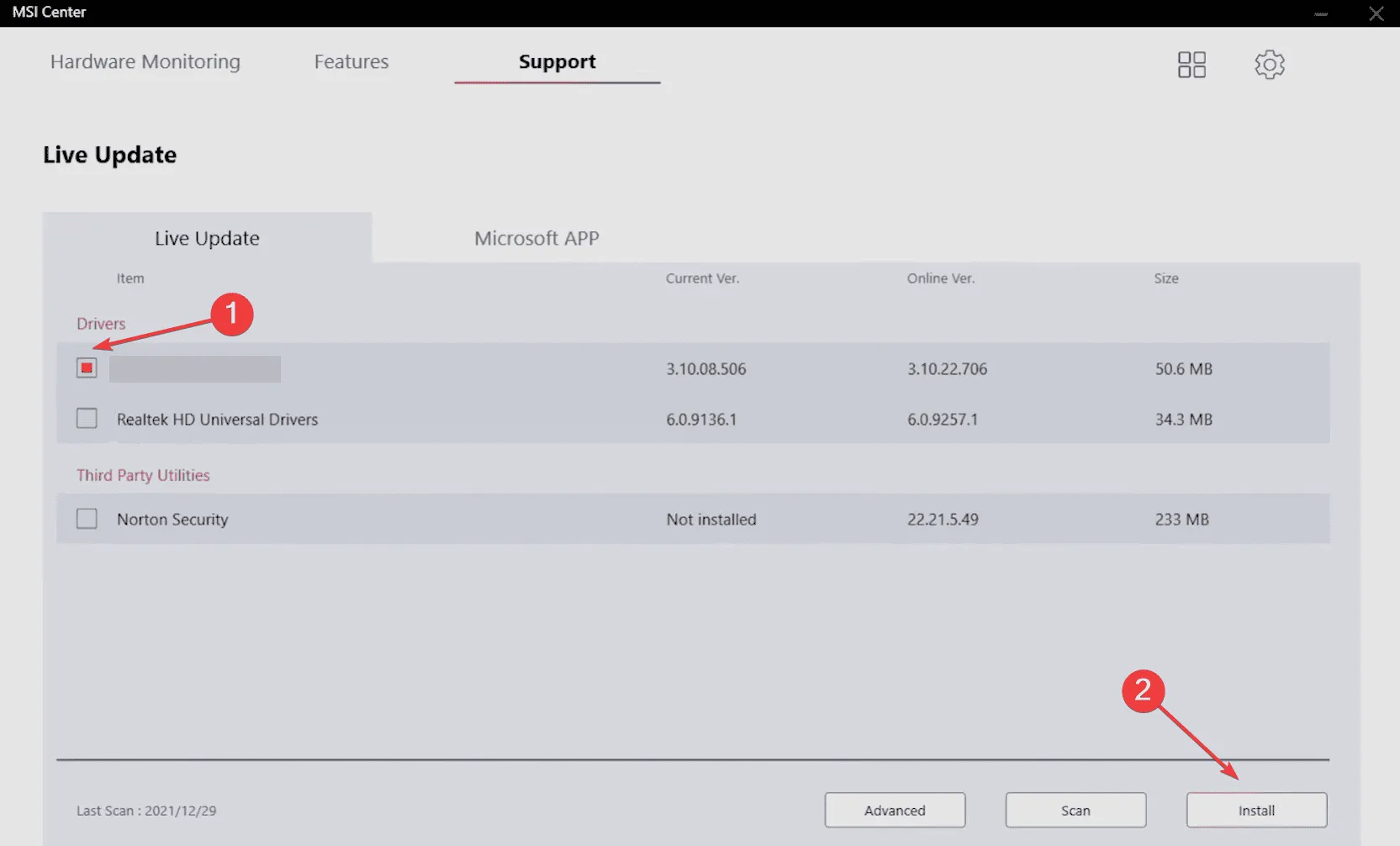
- 最後に、変更を適用するために PC を再起動します。
3. 公式サイトから手動でダウンロードする
- MSI のダウンロード ページにアクセスし、4 つのドロップダウン オプションを使用して製品を選択し、[検索]をクリックします。
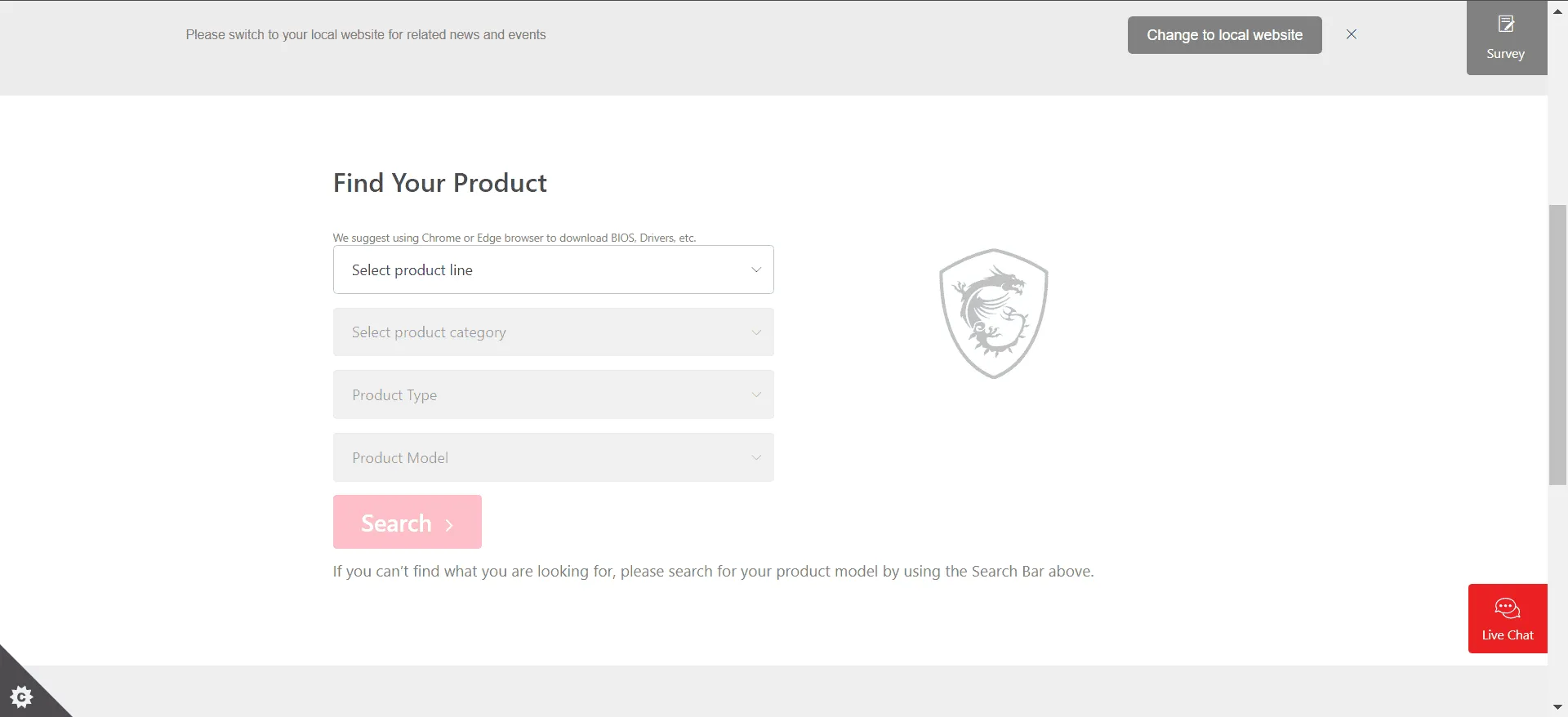
- ドロップダウンリストからコンピューターのモデルを選択します。
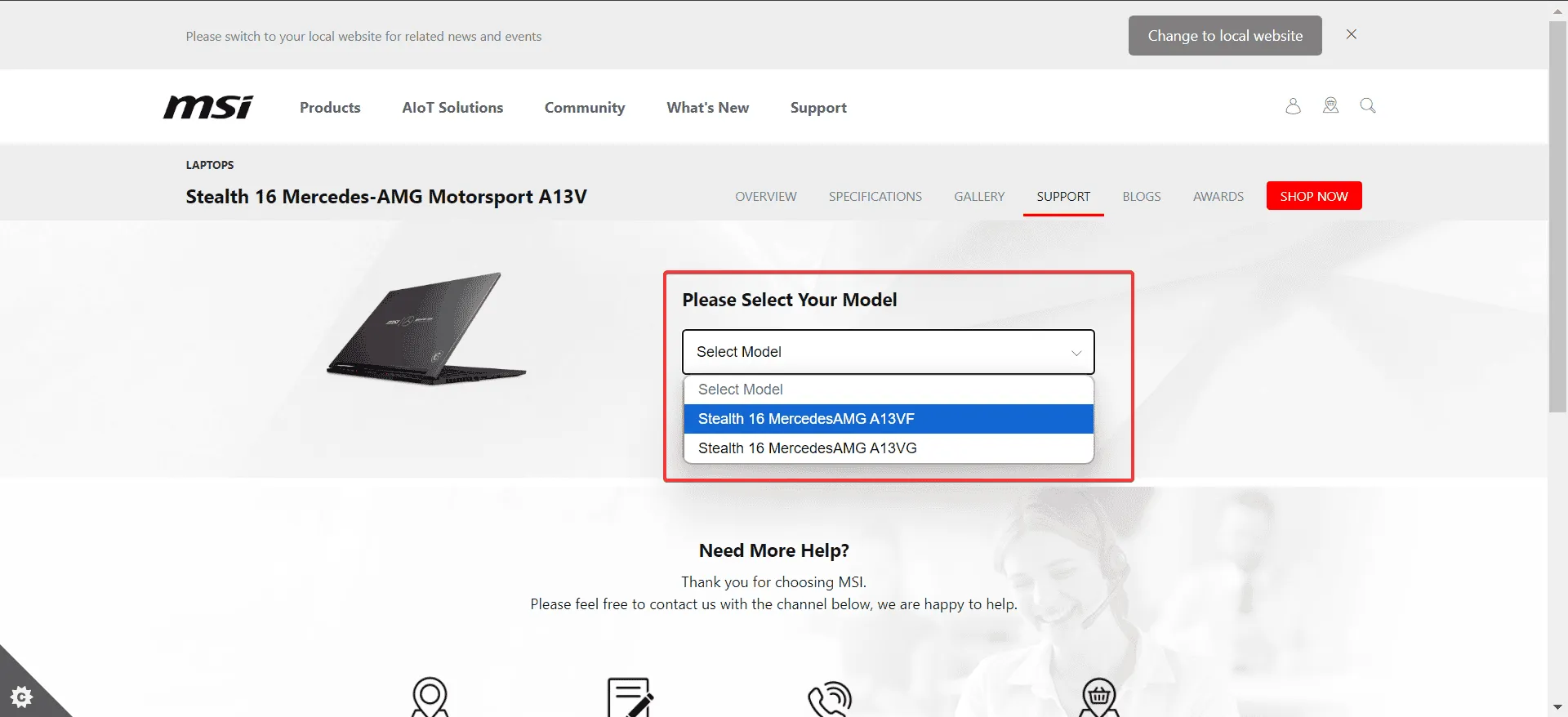
- [ドライバーとダウンロード] の下の [ドライバー]タブに移動し、[ワイヤレス LAN]をクリックして、ドライバーの横にある [ダウンロード] ボタンを選択します。
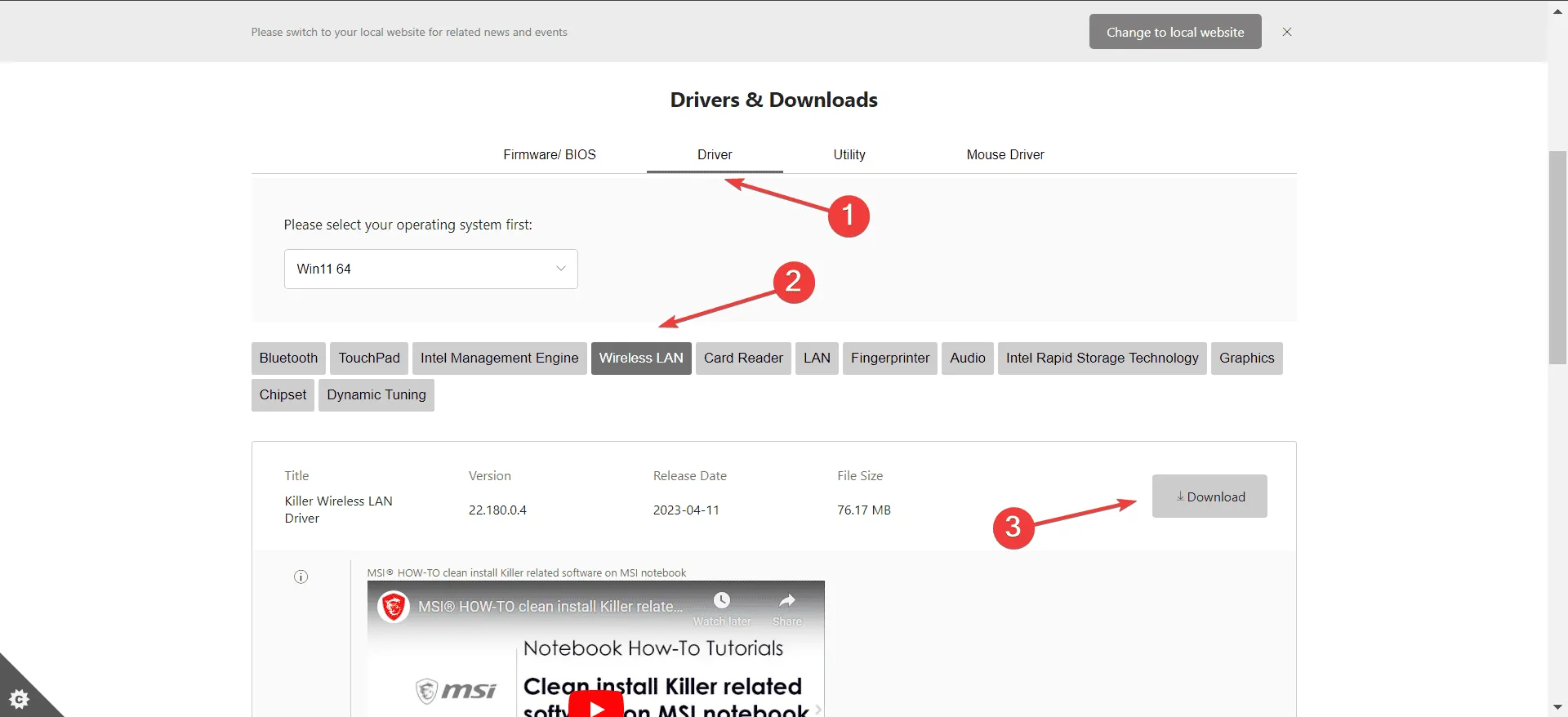
- ダウンロードした ZIP ファイルを右クリックし、[すべて展開]を選択します。
- 抽出パスを選択し、「完了時に抽出されたファイルを表示する」ボックスをオンにして、「抽出」をクリックします。
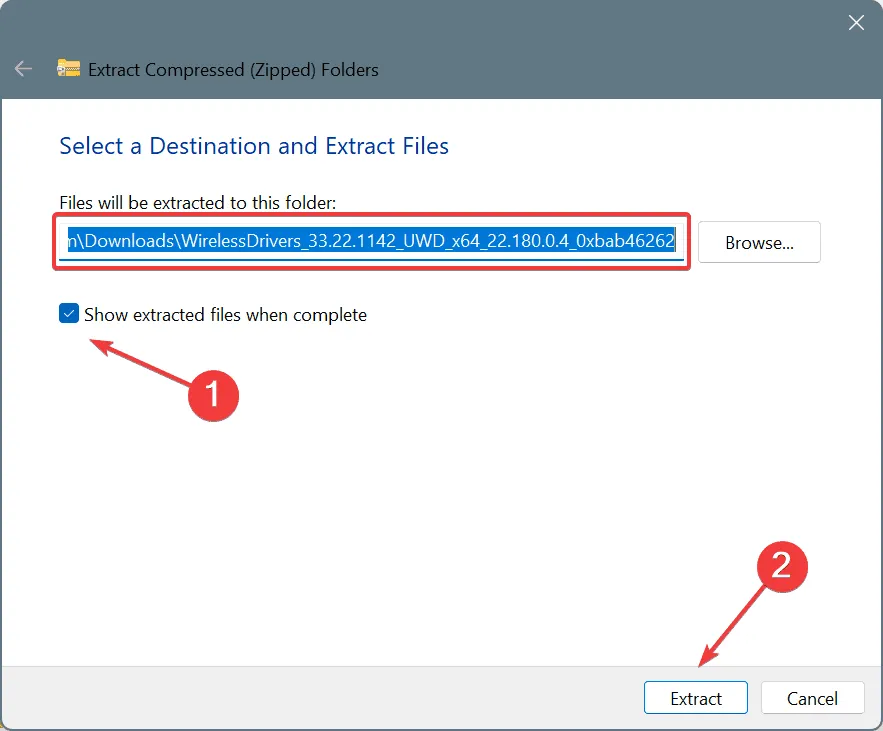
- 抽出したフォルダーで、Setup.exeファイルを見つけて実行します。
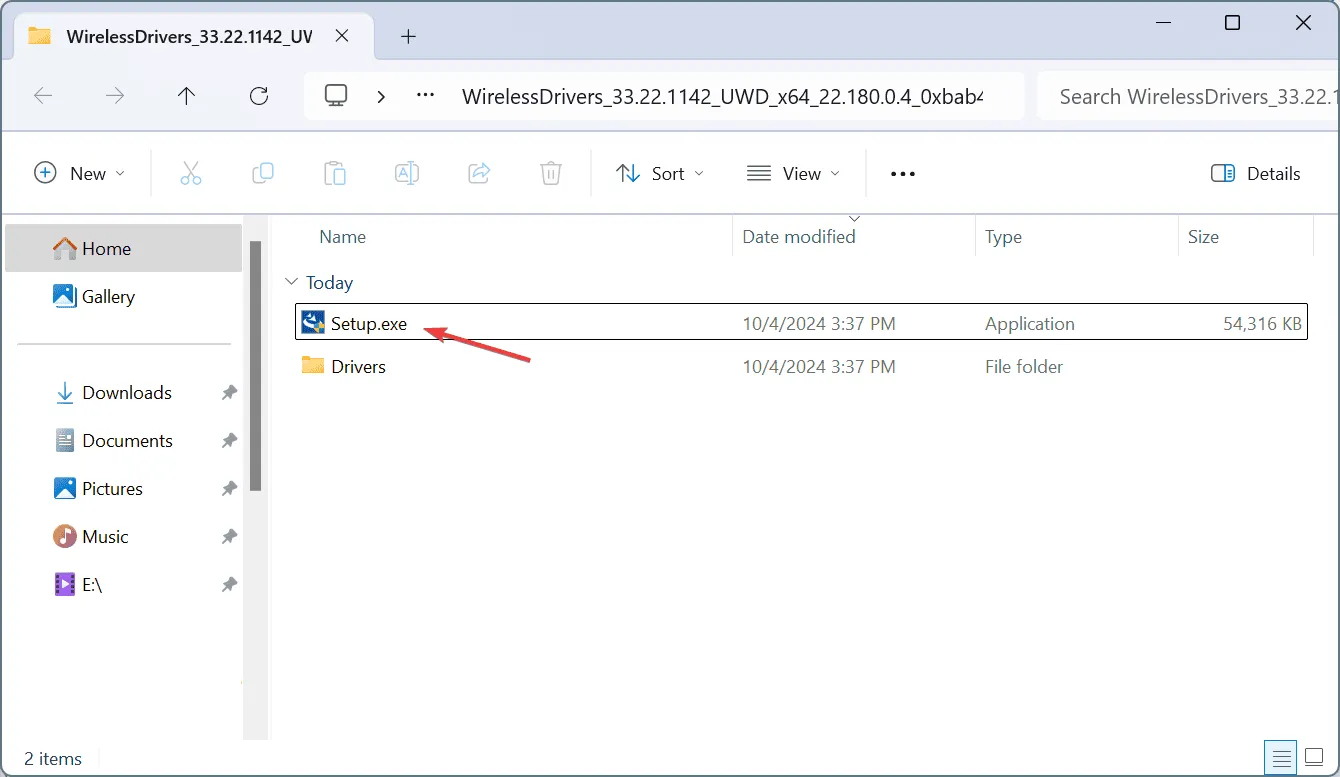
- UAC のプロンプトが表示されたら、 [はい]をクリックします。
- 画面の指示に従って、MSI Wi-Fi ドライバーのインストールを完了します。
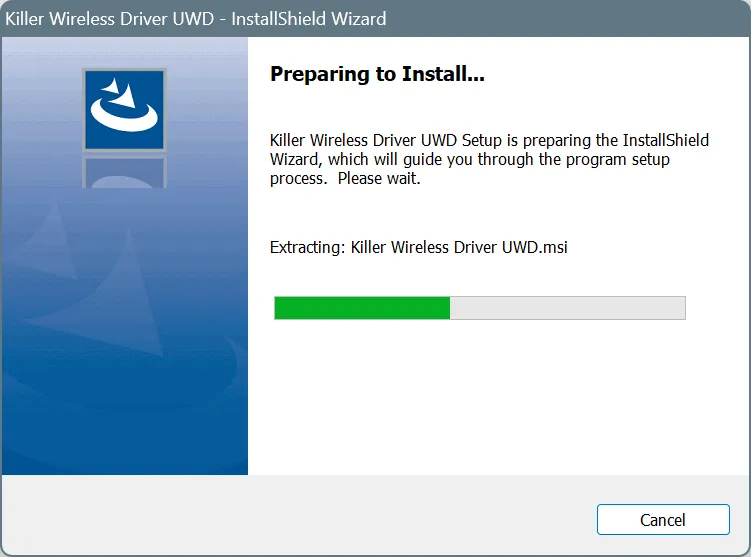
- 最後に、変更を有効にするために PC を再起動します。
セットアップ ファイルを使用して Wi-Fi ドライバーをインストールまたは更新すると、最新バージョンが確実に提供されます。ただし、互換性のない MSI Wi-Fi ドライバーをダウンロードすると、Wi-Fi 接続が失敗する可能性があるため、注意してください。
4. PCにすでにインストールされているドライバーをインストールする
- Windows+ を押してXパワー ユーザー メニューを開き、表示されるオプションからデバイス マネージャーを選択します。
- [ネットワーク アダプター] セクションを展開し、ワイヤレス アダプターを右クリックして、[ドライバーの更新]を選択します。

- [コンピューターを参照してドライバーを検索する]を選択します。
- 続行するには、「コンピューター上の使用可能なドライバーの一覧から選択します」をクリックします。
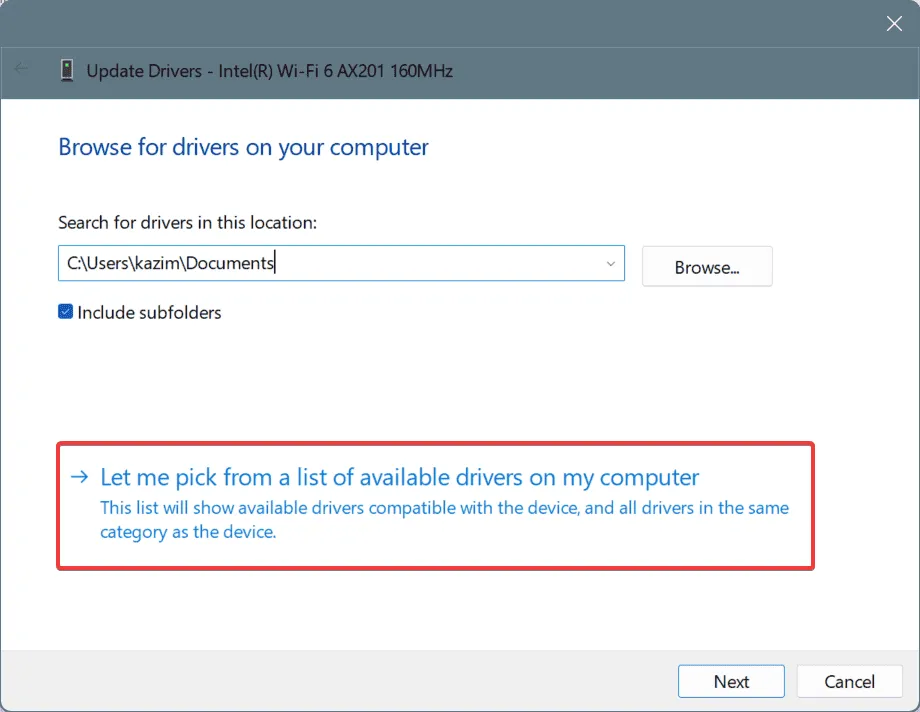
- 「互換性のあるハードウェアを表示する」にチェックを入れ、リストから適切なドライバーを選択し、「次へ」をクリックして、インストールが完了するまで待ちます。
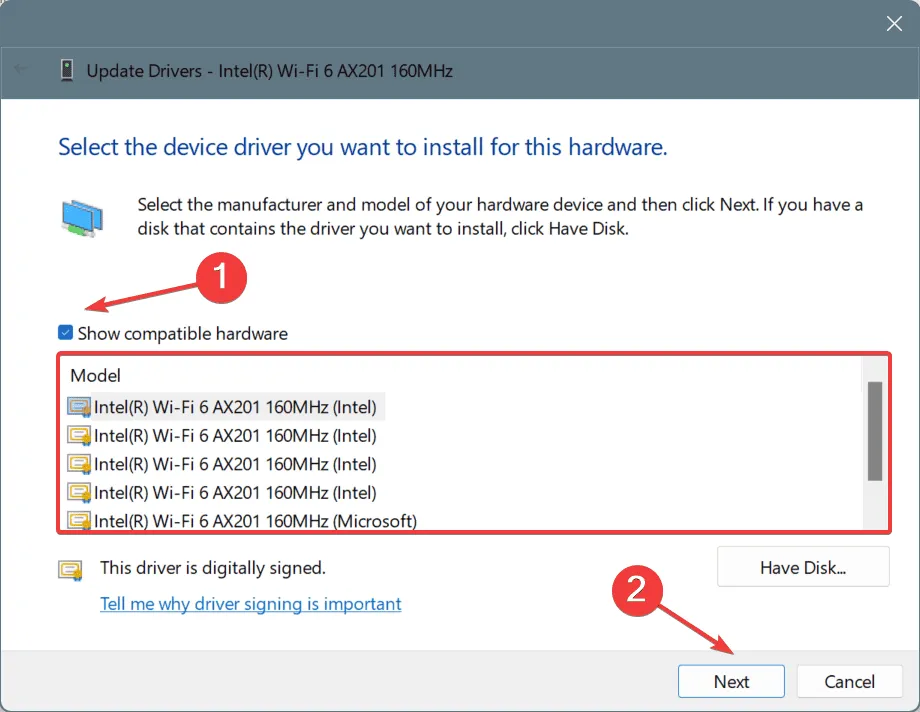
- 最後に、「完了」をクリックして PC を再起動します。
インストールしようとしているドライバーがリストにない場合は、 [互換性のあるハードウェアを表示] オプションのチェックを外して選択し、続行することができます。ただし、Windows はそれを互換性のないドライバーとしてフラグ付けし、インストール後に Wi-Fi の問題が発生する可能性があるため、これはお勧めできません。
5. Windows Update経由でインストールする
- Windows + を押して[設定]I を開き、左側のペインから [Windows Updates] に移動して、[詳細オプション]をクリックします。
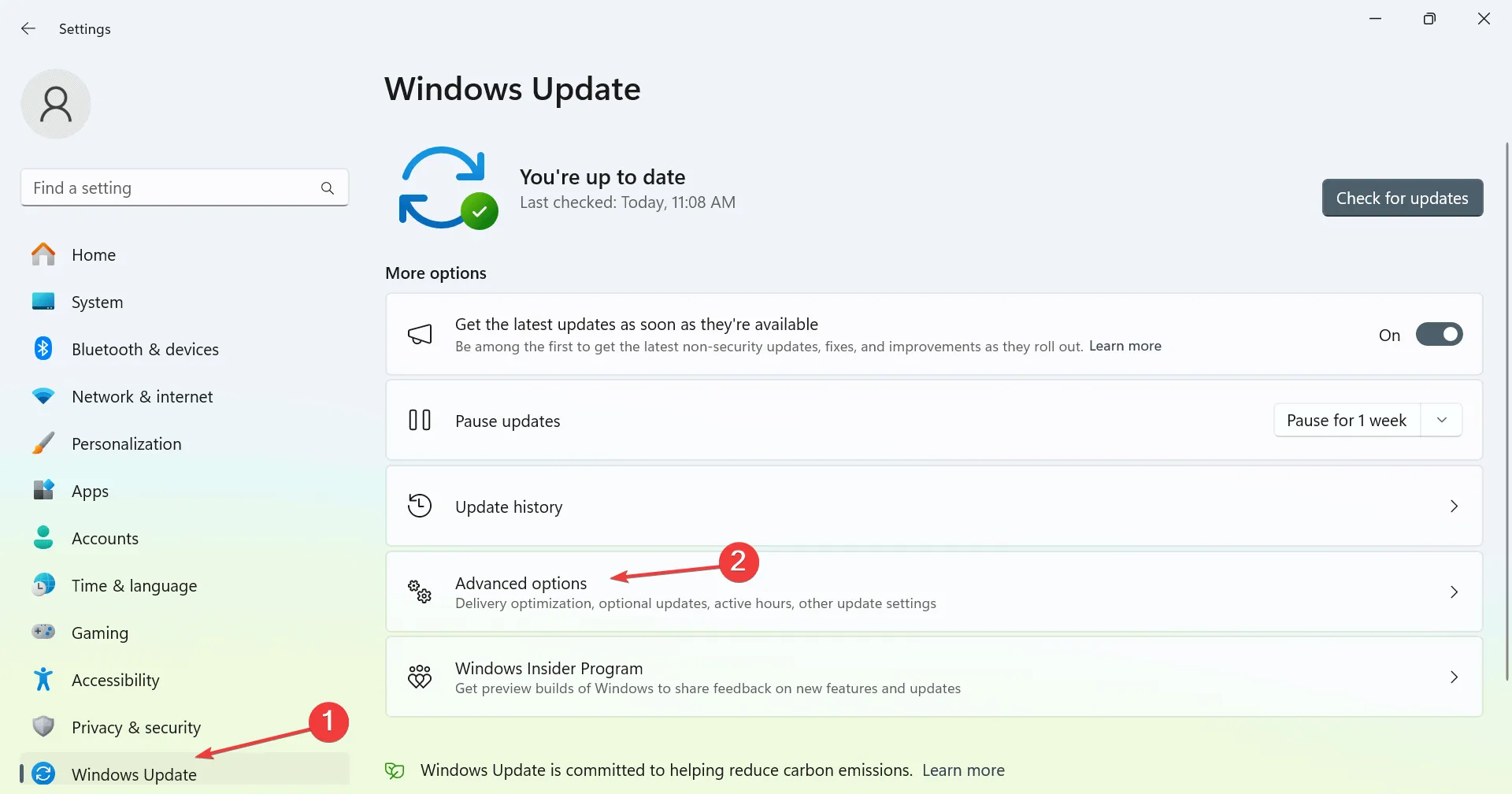
- 下にスクロールして、[オプションの更新]を選択します。
- MSI Wi-Fi ドライバーのアップデートが見つかった場合は、そのボックスをオンにして、[ダウンロードとインストール]をクリックします。
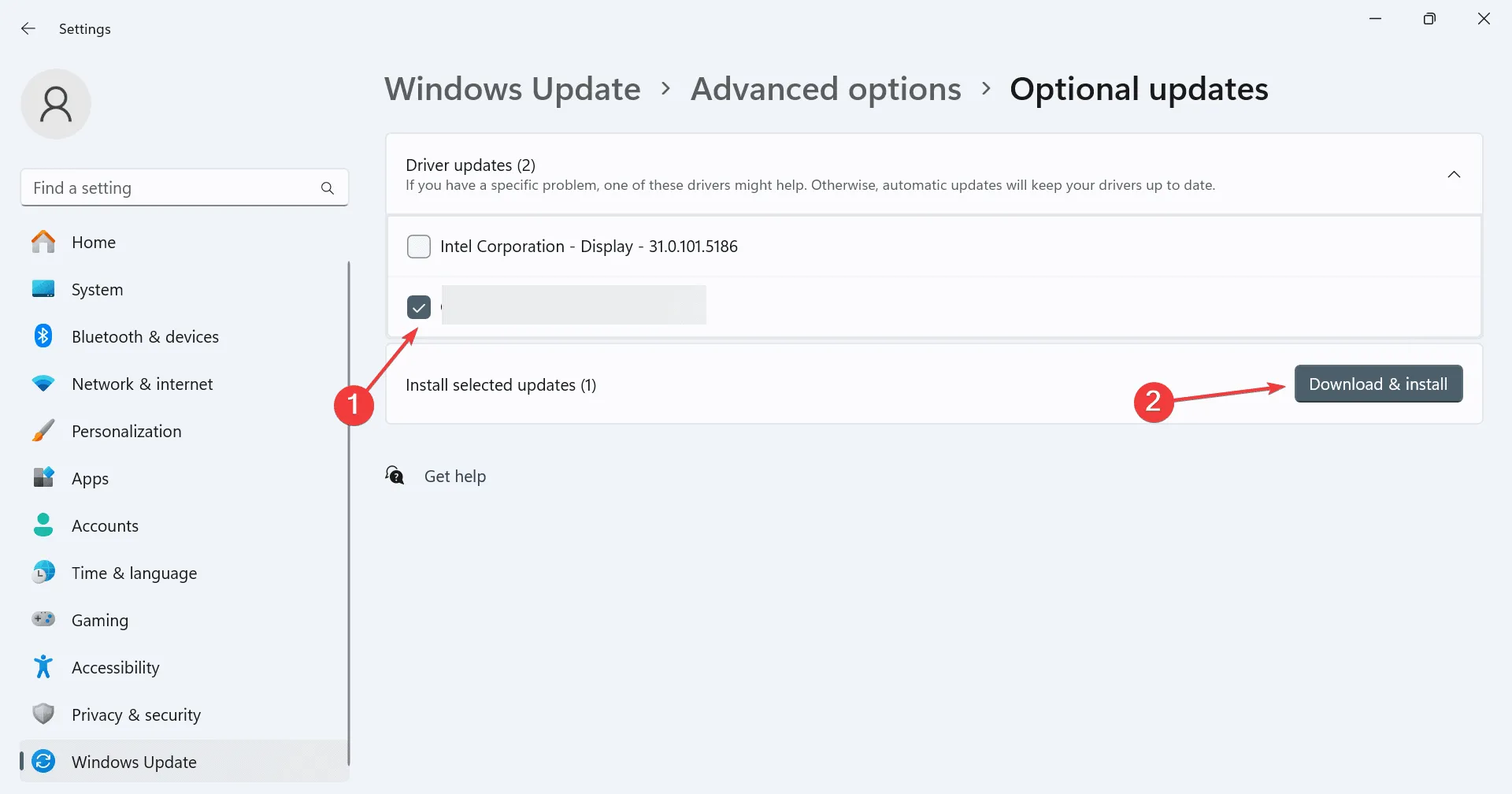
- インストールが完了したら、PC を再起動して更新を適用します。
以上が、MSI デバイスで Wi-Fi ドライバーを効果的にダウンロード、インストール、更新する方法です。手順全体にかかる時間は数分以内です。
ただし、互換性のないドライバーをダウンロードすると、さまざまな問題が発生する可能性があるため、注意してください。安全のため、新しいドライバーをインストールする前に復元ポイントを作成することをお勧めします。
あなたにとって最も効果的だった方法はどれですか? コメント欄で読者とあなたの体験を自由に共有してください。



コメントを残す