Windows 11 に HP Smart アプリをダウンロードしてインストールするためのステップバイステップ ガイド
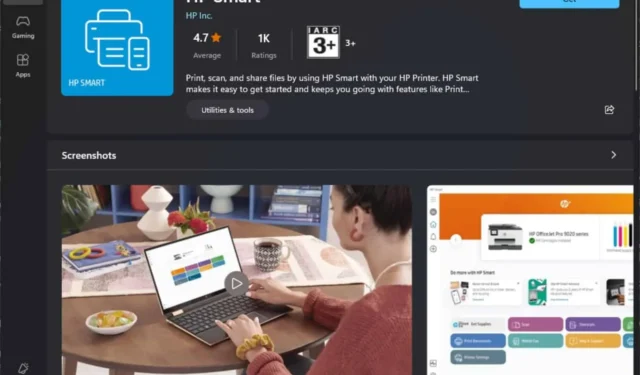
HP デバイス、特にプリンターを使用している場合は、HP Smart Appの重要性を認識しているでしょう。この重要なアプリは、Windows 11 デバイスに必須であり、プリンター管理のあらゆる側面を簡素化します。
多くのユーザーはスマートフォンにダウンロードすることを選択しますが、PC でも同様に効果的です。HP Instant Inkレベルの監視に加えて、このアプリを使用すると、プリンター ドライバーの更新、複数のプリンターの管理、ドキュメントのスキャン、用紙を節約するために印刷ジョブを途中でキャンセルすること、モバイル デバイスから直接印刷することができます。
このアプリは、高度な機能に加え、効率性を向上させ、便利なリモート アクセスを提供することで生産性を高めます。
Windows 11 用の HP Smart をダウンロードする方法
1. Microsoft Storeからダウンロードする
- Microsoft Store を開き、HP Smartを検索します。
- 「入手」をクリックしてアプリをダウンロードしてインストールします。
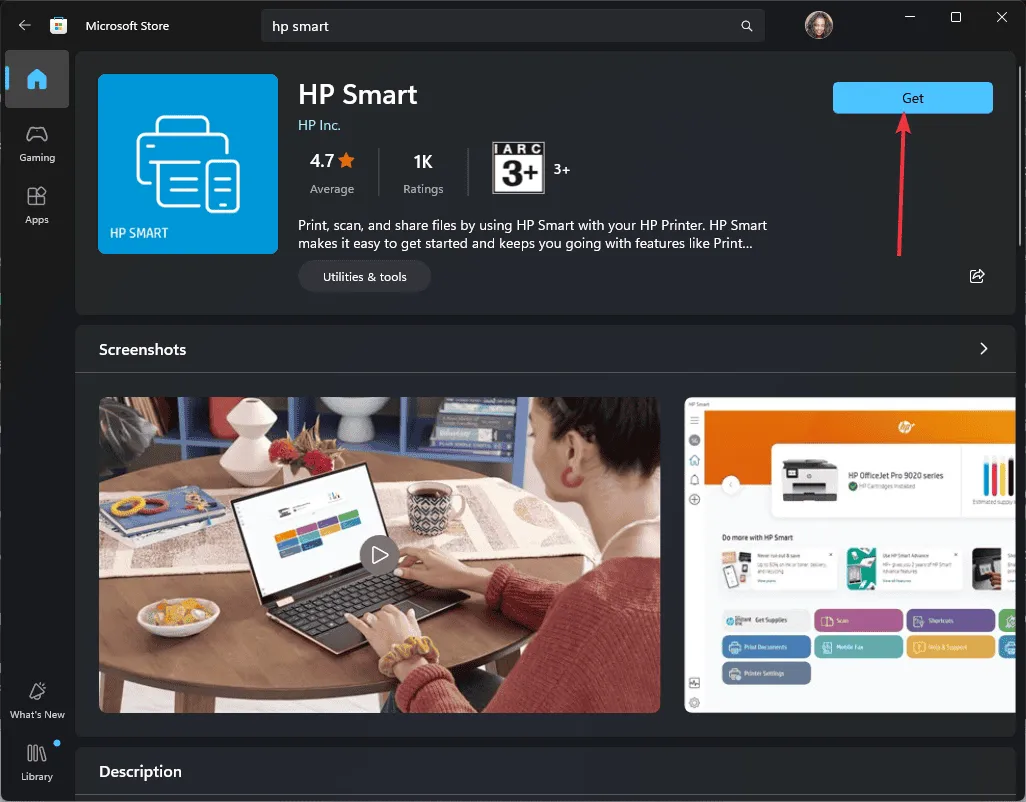
- インストール後、アプリを起動します。
- アプリのホーム画面から「新しいプリンターのセットアップ」を選択します。
- アプリケーションは、検出されたデバイスのリストからプリンターを選択し、プロンプトに従って必要なドライバーをダウンロードしてインストールするなど、HP プリンターを PC に接続するプロセスを案内します。
場合によっては、Microsoft Store からアプリをダウンロードする際に問題が発生し、PC を再起動するサイクルが発生することがあります。その場合は、次の方法を試すことを検討してください。
2. サードパーティのサイトからダウンロードする
- Web ブラウザーにアクセスし、HP Smart アプリをダウンロードします。
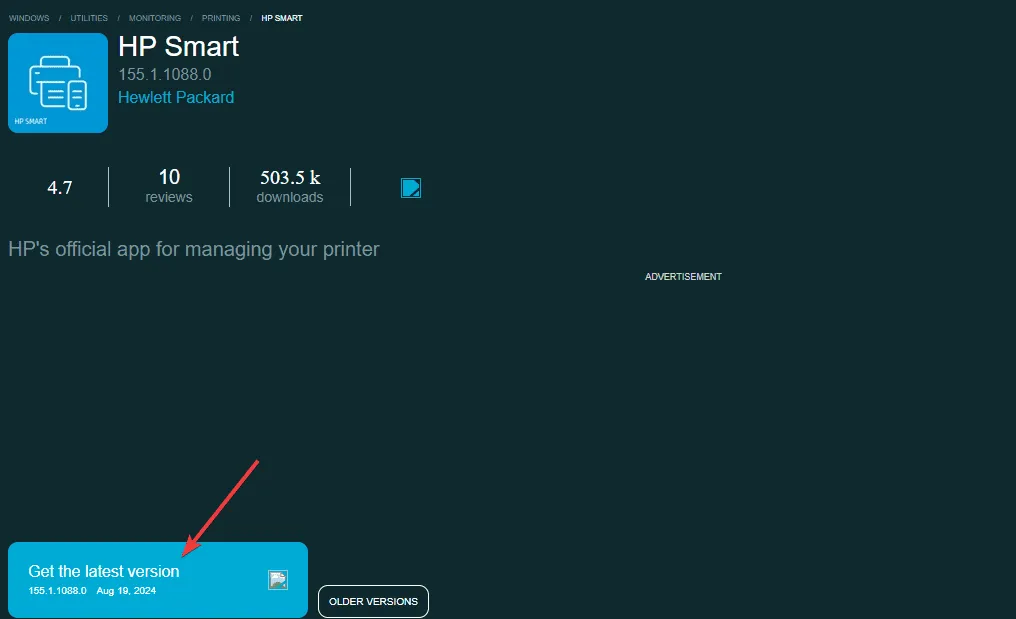
- ダウンロード フォルダーで .exe ファイルを見つけ、ダブルクリックして実行します。
- 画面の指示に従ってプリンターをセットアップします。
一般的なダウンロードとインストールの問題のトラブルシューティング
- ダウンロードに失敗しました– Microsoft Store が長時間ダウンロード中に停止したままになる場合は、ストア キャッシュをリセットする必要がある可能性があります。
- HP Smart アプリがインストールされない– これはストレージの問題を示している可能性があります。ディスク クリーンアップを実行して空き容量を増やしてから、もう一度お試しください。また、セキュリティ ソフトウェアがインストールをブロックしている可能性もありますので、一時的に無効にしてアプリをホワイトリストに登録することを検討してください。
- アプリが起動しない– これは互換性の問題である可能性があります。オペレーティング システムが更新されていることを確認してから、アプリを再度起動してみてください。
Windows 11 デバイスに HP Smart アプリをダウンロードしてインストールした後、アプリが期待どおりに動作しないなど、パフォーマンスの問題が発生する可能性があります。
これまでに HP Smart アプリを使用したことがありますか? 使用感はいかがでしたか? 作業が楽になりましたか? 以下のコメント欄でご意見をお聞かせください。



コメントを残す