Windows 11 に Jira Software をダウンロードしてインストールするためのガイド
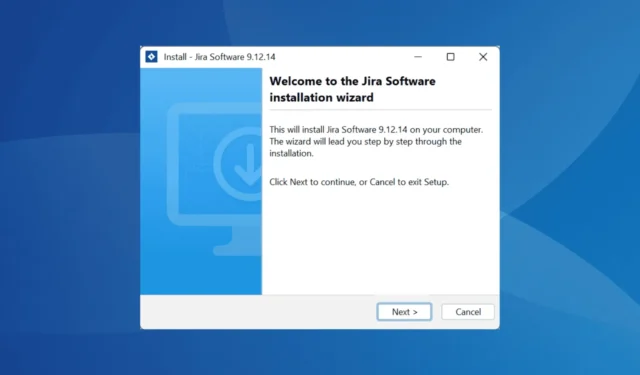
Jira は、作業とタスクを効率的に追跡するために設計された、広く使用されているプロジェクト管理ツールです。Windows、MacOS、Linux を含むすべての主要なオペレーティング システムと互換性があります。
このプロジェクト管理ソフトウェアは、世界中の数多くの組織で利用されており、初期の計画段階からバグ追跡、将来の開発まで、タスクの効率化に役立ちます。Windows 11 用の Jira (旧称 Jira Software) をダウンロードする場合は、わずか数分で完了します。
Windows 11 に Jira をダウンロードしてインストールする方法
- Atlassian の公式 Web サイトにアクセスし、ドロップダウン メニューから希望のダウンロード オプションを選択して、[ダウンロード]をクリックします。私は長期サポート リリースを選択しましたが、最新バージョンを選択することもできます。

- チェックボックスをオンにしてライセンス条項に同意し、[送信]をクリックします。インストーラーのサイズは 570 MB なので、ダウンロードにはしばらく時間がかかる場合があります。
- ダウンロードが完了したら、インストーラー (.exe ファイル) を右クリックし、[管理者として実行]を選択します。完全なインストールには管理者権限が必要なので、この手順は必須です。これらの権限なしで実行すると、警告が表示されます。
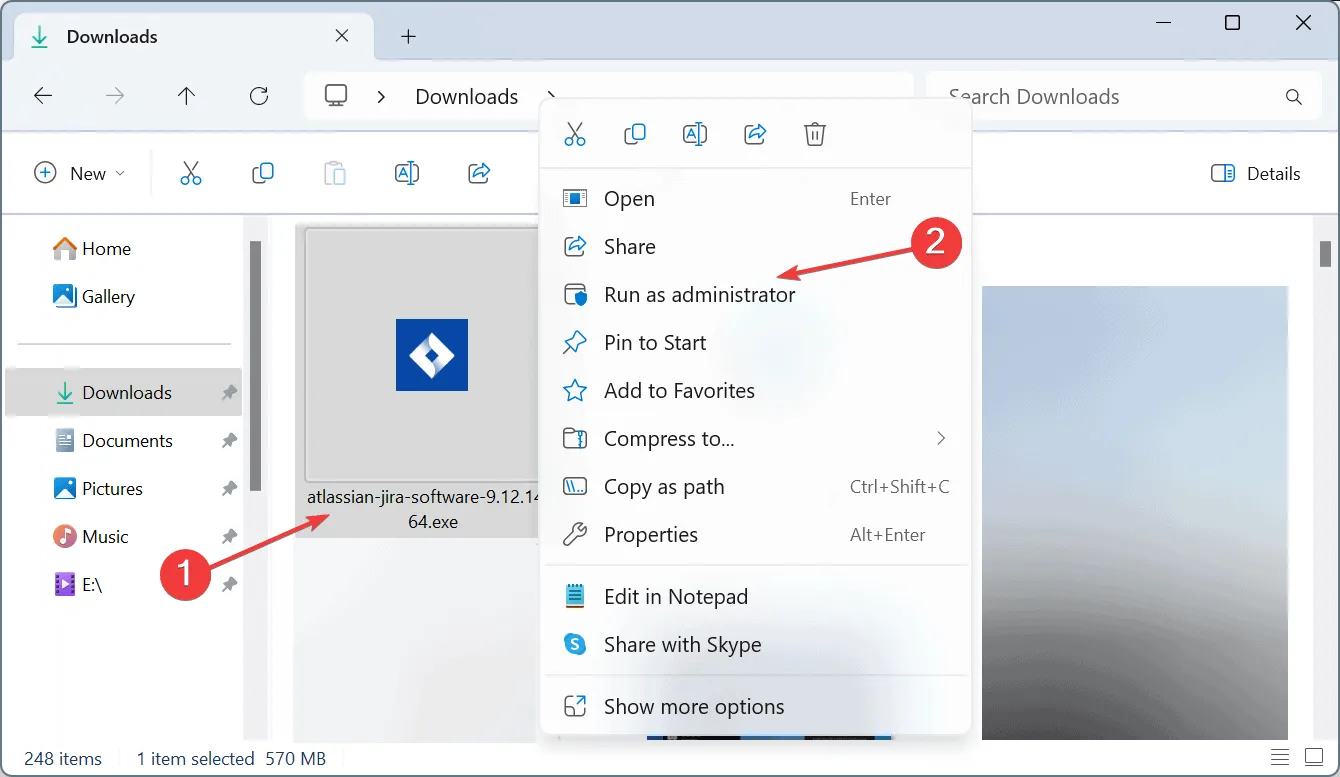
- ユーザー アカウント制御 (UAC) プロンプトで[はい]を選択します。
- 「次へ」をクリックしてインストールプロセスを続行します。
- 「高速インストール」オプションを選択し、「次へ」をクリックします。これにより、Jira がデフォルト設定でインストールされます。特定のカスタム設定を希望しない限り、これが推奨される選択肢です。
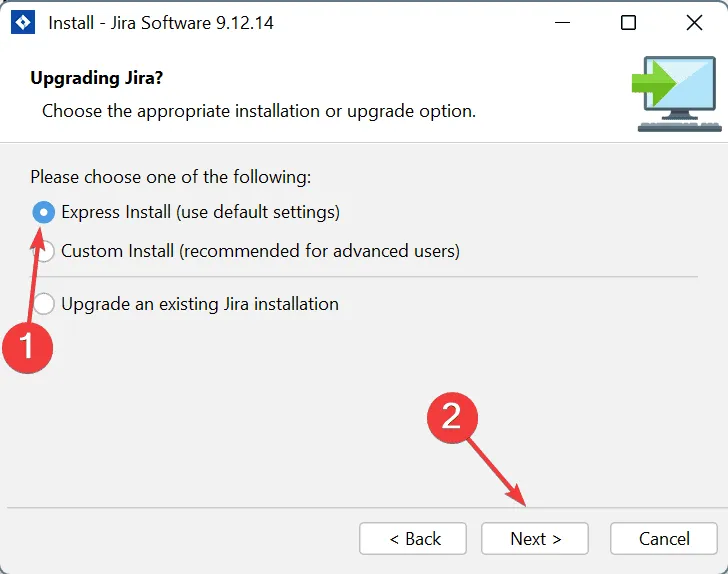
- 確認プロンプトで「許可」をクリックします。
- 「インストール」をクリックしてインストール プロセスを開始します。私の Windows 11 PC では、インストールが完了するまでに 1 分弱かかりました。
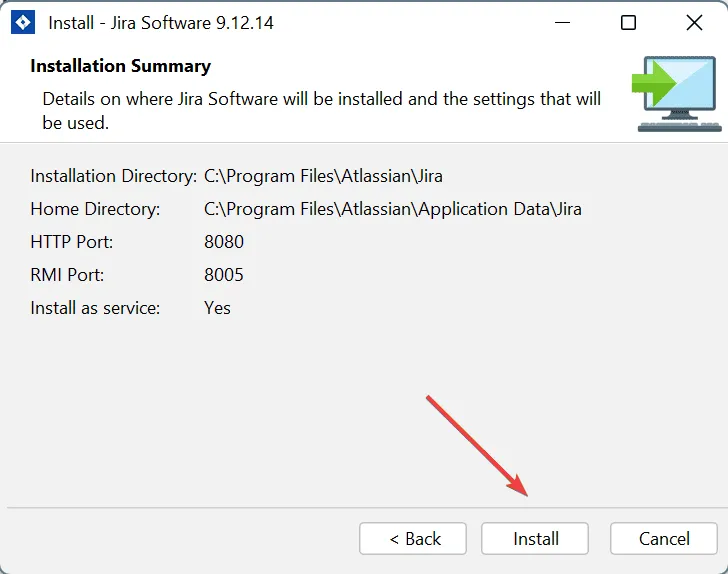
- インストールが完了したら、「Jira Software を今すぐ起動」ボックスをオンにして、「次へ」をクリックします。
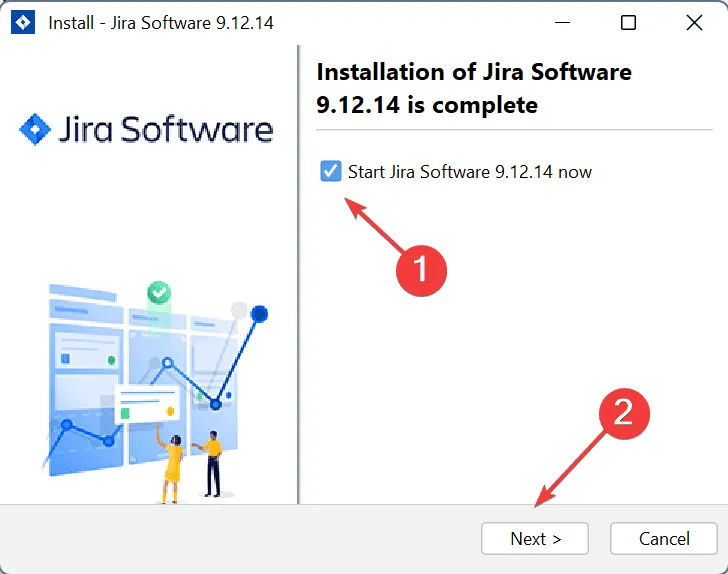
- プロンプトが表示されたら、「ブラウザで Jira Software を起動する」チェックボックスをオンにして、「完了」をクリックします。
- 開いたブラウザ ウィンドウで、[Set it up for me]を選択し、[Continue to MyAtlassian] をクリックします。
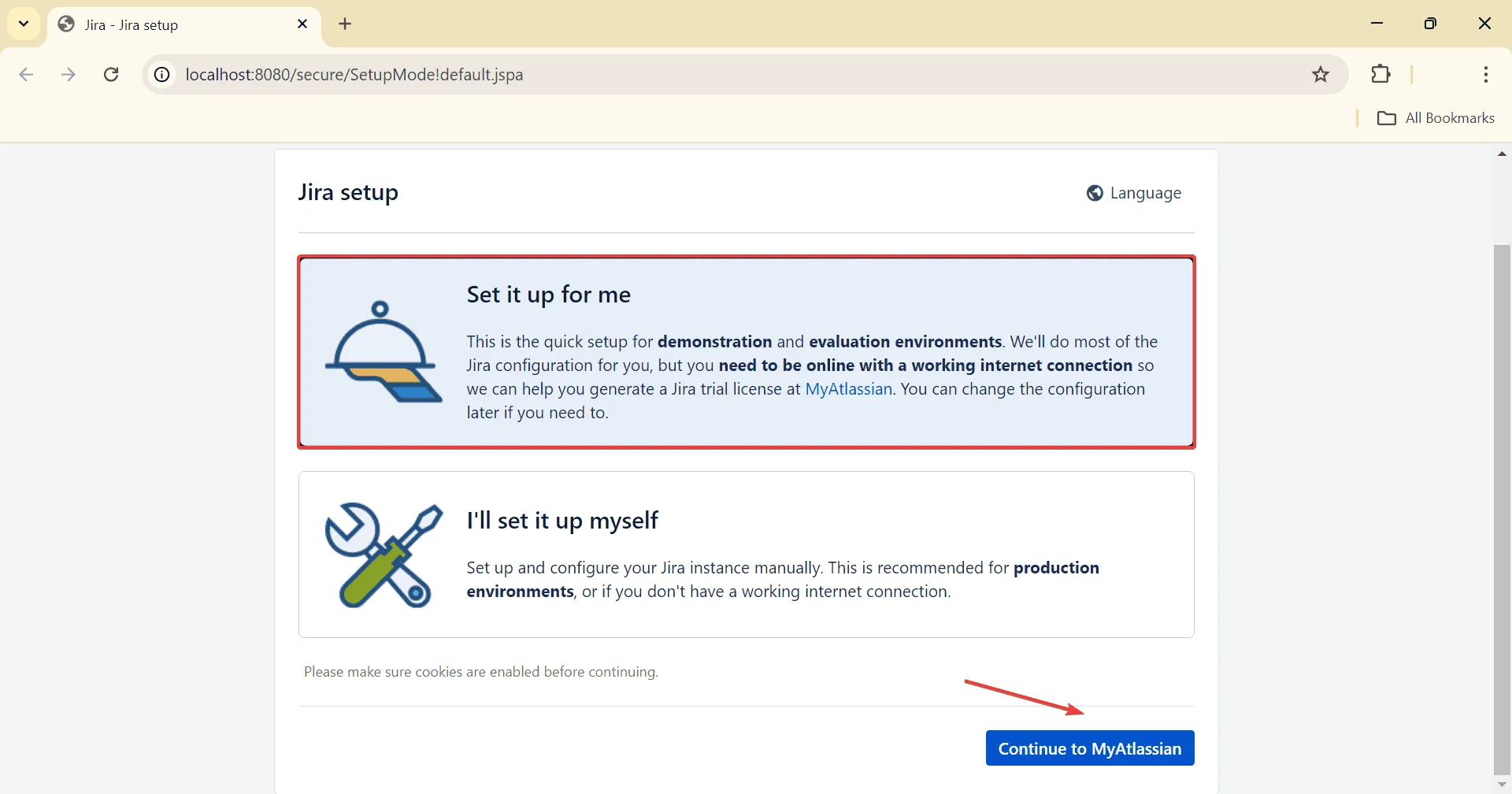
- すでにアカウントをお持ちの場合は、ログインしてください。新規ユーザーの場合は、「アカウントの作成」をクリックしてください。
- ログインすると、ライセンスを生成するように求められます。ドロップダウン メニューから製品を選択し、ライセンスの種類を選択して、組織名を入力し、「ライセンスの生成」をクリックします。
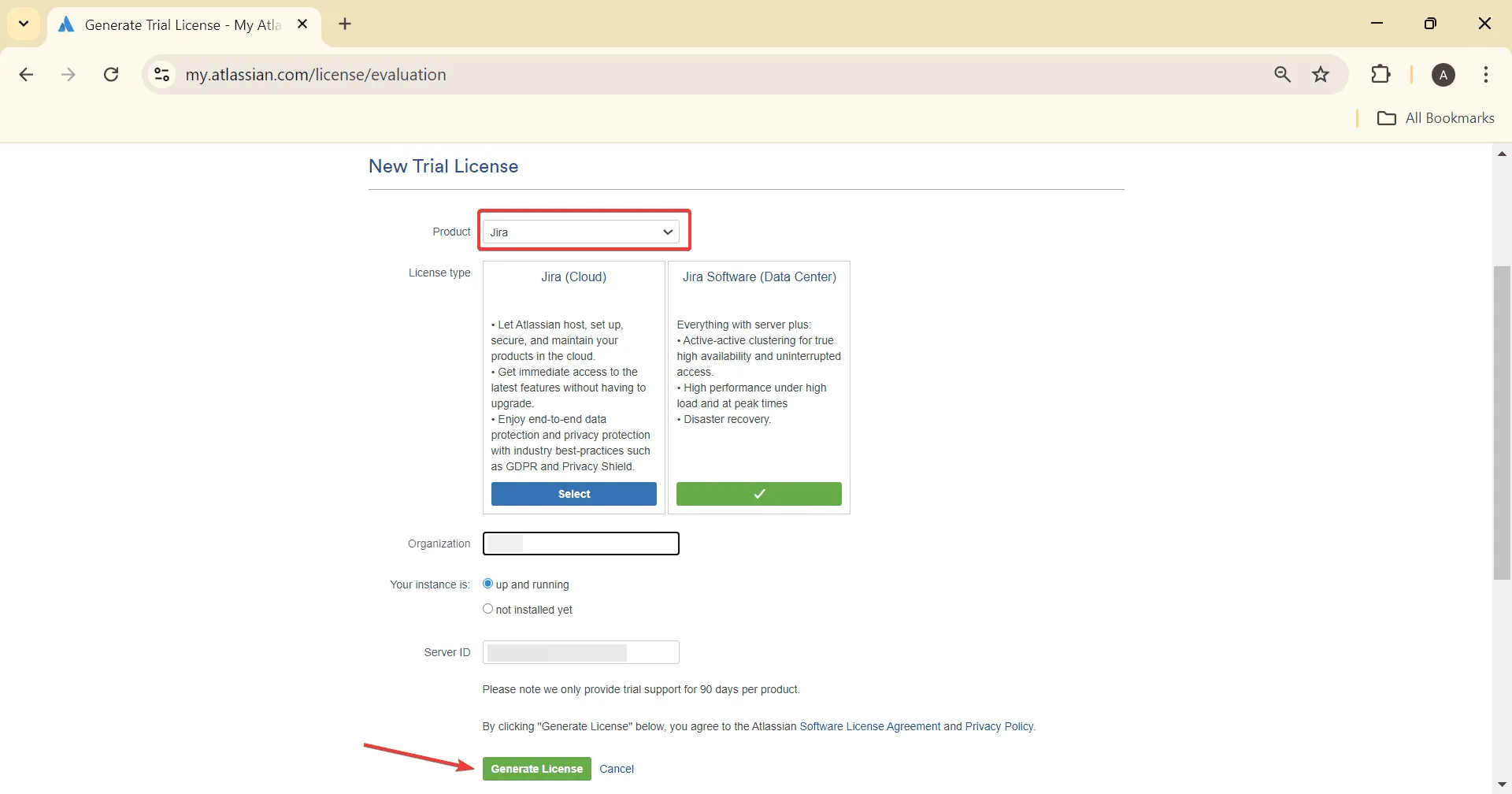
- 確認プロンプトで「はい」をクリックします。
- 管理者アカウントの作成に必要な詳細を入力し、「次へ」をクリックします。

- 初期セットアップが完了するまでしばらく待ってから、「始めましょう」をクリックしてJira の使用を開始します。
Jira のダウンロード、インストール、セットアップの全プロセスには 15 分もかかりませんでした。
Jira for Windows 11 をダウンロードして、開発、管理、運用、マーケティングの各チームに実装したい場合は、お気軽にお進みください。
ブラウザが Jira と互換性がない場合は、Jira で動作する専門家推奨のブラウザを調べて、使用に適したものをダウンロードしてください。
ご質問がある場合や、Jira に関するご経験を共有したい場合は、お気軽に下記にコメントを残してください。



コメントを残す