Microsoft Word でカスタム枠線テンプレートを作成する

Word 文書の美観を向上させたい場合は、利用可能な境界線テンプレートのいずれかを使用するか、独自の境界線テンプレートをデザインすることを検討してください。文書を共有する際の適切な構成とプレゼンテーションは、その文書の本来の目的を著しく強調できるため、不可欠です。
Microsoft Word のページ境界線を使用すると、次の項目に基づいて柔軟にカスタマイズできます。
- スタイル– 点線、連続実線、二重実線、三重実線など、さまざまなスタイルから選択します。
- 色– 標準のページ境界線の色から選択するか、好みに合わせてカスタマイズします。
- 幅– デフォルトの幅(通常は 1/2 ポイント)を調整し、必要に応じて増減します。
Microsoft Word でページ罫線を追加する方法
1. ページ罫線の追加
- ページ罫線を追加する Word 文書を開きます。上部のメニューに移動して、[デザイン] > [ページ罫線]を選択します。
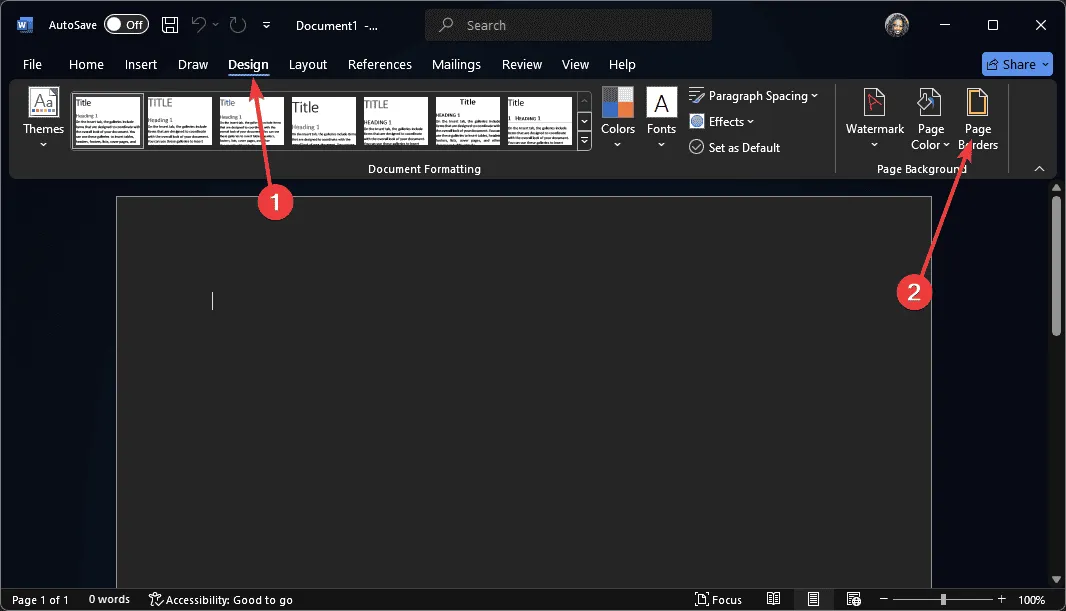
- ページ境界線のダイアログ ボックスが開き、スタイルや、色、境界線をすべてのページに適用するかどうかなどの設定をカスタマイズできます。さらに、ページ境界線に芸術的な要素を追加して、より目立たせることもできます。
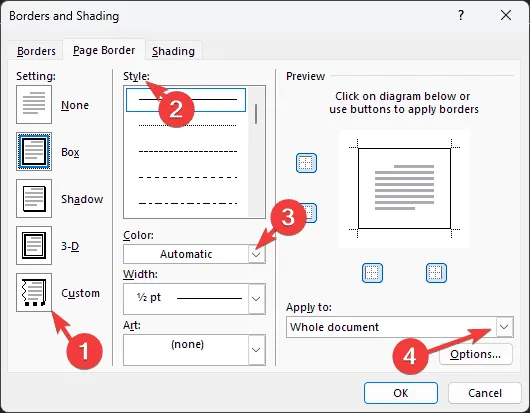
- 選択内容に満足したら、「OK」ボタンをクリックして適用します。
これにより、選択した境界線がドキュメント全体に適用されます。ドキュメントの特定のセクションに境界線を追加する場合は、以下に説明する段落境界線の使用を検討してください。
2. 段落の境界線を追加する
- 罫線を追加する Word 文書を開きます。上部のメニューに移動し、[デザイン] > [ページ罫線]を選択します。
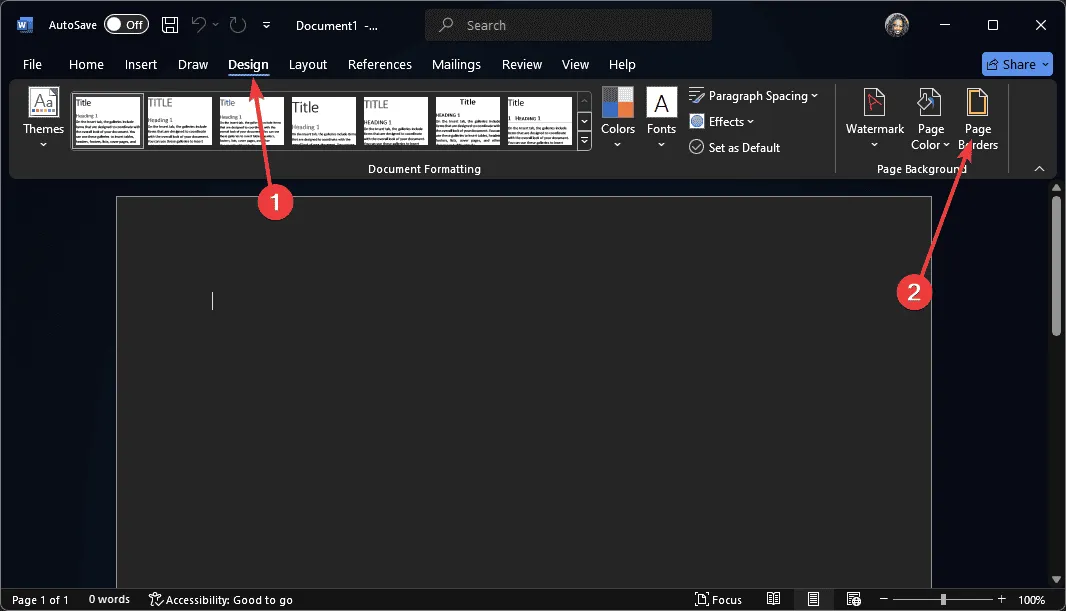
- 境界線で強調したい段落を選択し、上部の「境界線」セクションに移動して、希望のスタイルを選択します。
- 境界線の色と幅を変更し、段落オプションを選択して「OK」をクリックすると、変更が適用されます。
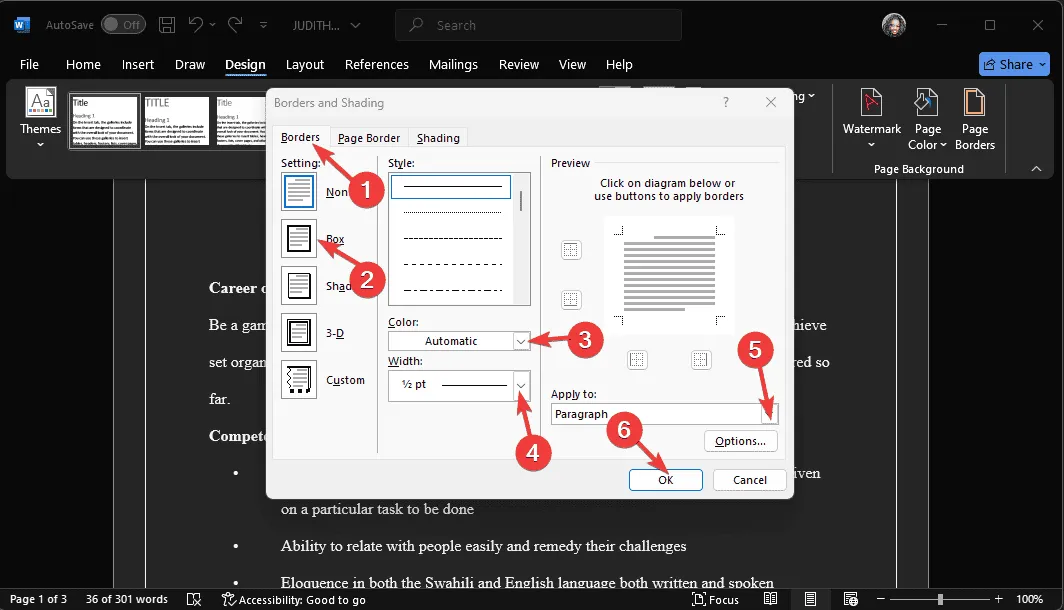
- カスタマイズしたページ境界線を再利用する場合は、空白の Word 文書を開き、必要な境界線を適用して、Word テンプレートとして保存します。
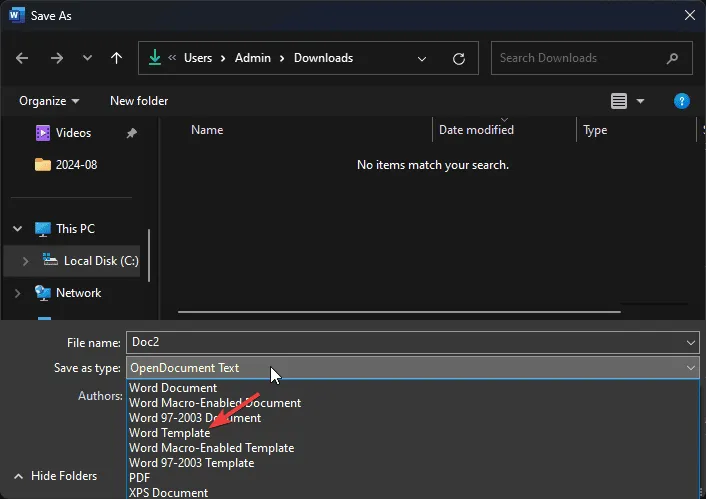
- こうすることで、追加のドキュメントに同じページ境界線が必要になったときに、特にカスタム カラーを使用した場合には、境界線を再作成する必要がなくなります。
3. ページ枠テンプレートのダウンロード
Microsoft Word ではページ境界線をカスタマイズできますが、オプションが限られていると感じるユーザーもいます。その場合は、オンライン リソースからさまざまなページ境界線をダウンロードできます。無料のページ境界線テンプレートを提供しているサイトは数多くあります。
ページ境界線を選択した後、Word 内でさらにカスタマイズできます。境界線を適用する前に必ずプレビューし、さまざまな色、幅、スタイルを試して、ドキュメントに最適なものを見つけてください。
文書に罫線を付けて強調できるワードプロセッサは Microsoft Word だけではありません。Google ドキュメントでも罫線を追加できます。
次回、クリスマス カードや同様のプロジェクトを作成するときは、一般的なホリデー テンプレートだけに頼るのではなく、これらのページ ボーダーを使用して個人的なタッチを加えることを検討してください。
さらに、Windows 11 システムでは、境界線を調整して、角を丸くしたり、暗いテーマや新しい色を追加したりすることもできます。
Word でページ罫線を追加してみたことはありますか? ページ全体の罫線がお好みですか、それとも選択したセクションだけの罫線がお好みですか? 下のコメント セクションでご意見をお聞かせください。



コメントを残す