Excel 障害物コースの完全ガイド: ヒントと洞察
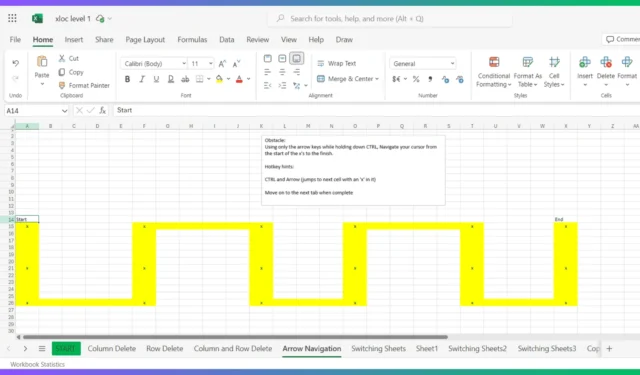
Excel 障害物コースは、マウスを使わずに Excel ショートカットを習得できる魅力的な方法を提供します。必須の Excel ショートカットの包括的なリストはすでにまとめられていますが、それらを筋肉の記憶に定着させる鍵は定期的な練習であり、これが Excel 障害物コースの主な目的です。
Excel 障害物コースのすべて
1. Excel 障害物コースとは何ですか?
前述したように、Excel 障害物コースは、設定された制限時間内にさまざまなタブに整理されたさまざまなタスクを完了することでユーザーに挑戦するように設計された Excel ワークブックです。
開始するには、X マークの付いたボックスにチェックを入れてタイマーを開始します。最初の障害物コースでは、次のタブに移動しながら列の選択と削除を練習します。後続のタブでは、行の選択と削除などに挑戦します。
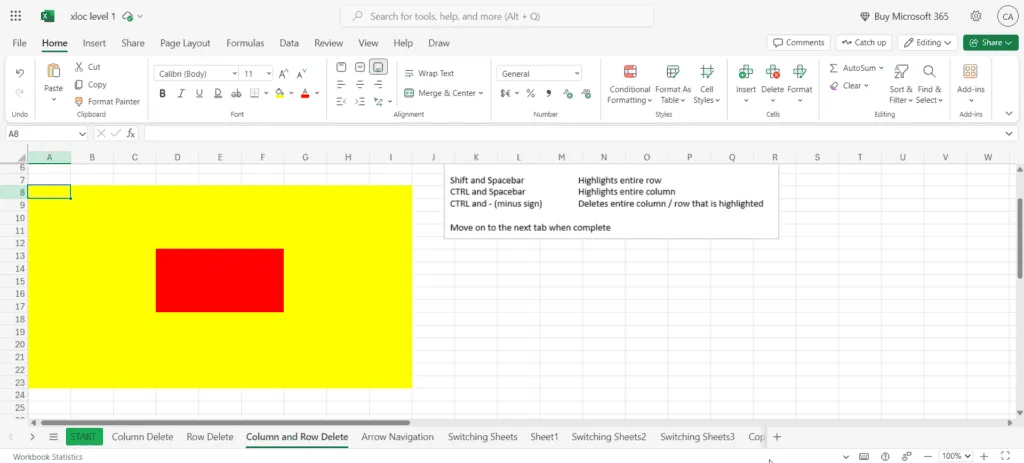
各タブには、完了する必要のあるタスクの詳細が記載されています。完了したら、ショートカットを押して最初のタブに戻り、X でマークされた別のボックスをチェックしてタイマーを停止します。
最後のタイマー表示には、コース中のパフォーマンスが表示されます。
2. Excel 障害物コースをプレイするには何が必要ですか?
Excel 障害物コースに効果的に取り組むには、完全なキーボードが不可欠です。理想的には、数字キーパッド、キー、ファンクション キー、右クリック ボタンが備わっているキーボードが理想的PgUpですPgDown。
小さめのノートパソコン用キーボードを試すこともできますが、フルサイズのデスクトップ用キーボードを使用すると、より優れたエクスペリエンスが得られ、熟練度が向上します。
さらに、多くのキーボード ショートカットがオンライン バージョンと異なるため、コンピューターに Microsoft Excel のデスクトップ バージョンがインストールされていることを確認してください。
3. Excel 障害物コース シートはどこで入手できますか?
上記は、Excel 障害物コースの利用に関する初心者向けチュートリアルです。Stan は、Google スプレッドシート、Mac ユーザー、その他のさまざまなタスク向けにカスタマイズされた同様のチャレンジも多数開発しています。
たとえば、ピボット テーブルのショートカットのスキルをテストするための専用シートや、VLOOKUP および XLOOKUP 専用の障害物コースがあります。
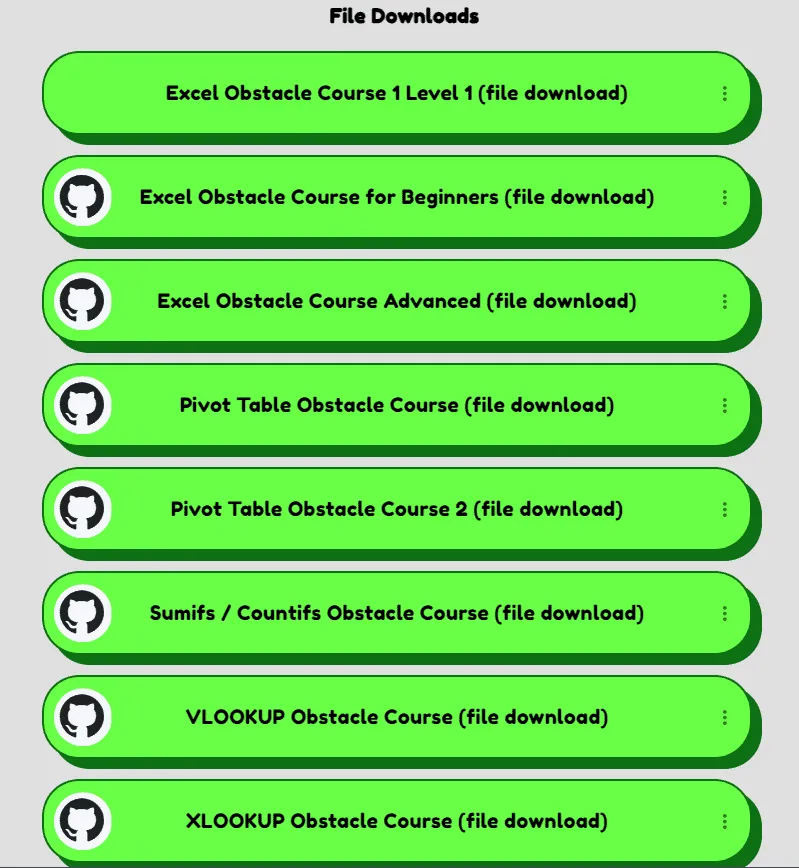
4. Excel 障害物コース シートをどのように使用すればよいですか?
.xlsx ファイルをダウンロードしたら、Microsoft Excel デスクトップ アプリケーションで開くだけです。残念ながら、特にタイマー機能に関しては、シートはオンライン バージョンでは正しく機能しません。
ただし、Excel のオンライン バージョンでこれらのファイルにアクセスして演習に挑戦することはできますが、別のタイマーを設定しない限り、他のユーザーと直接競争することはできません。
さらに、Excel のデスクトップ ショートカットの多くはオンライン バージョンでは使用できないため、マウスに頼らざるを得なくなり、障害物競走の目的が損なわれる可能性があることに注意してください。
これで完了です。Excel 障害物コースとは何か、シートの入手方法、そしてそれらを効果的に利用してデスクトップ ショートカット スキルを向上させる方法がわかりました。
さらにご質問がある場合や追加情報が必要な場合は、お気軽に下記にコメントを残してください。



コメントを残す