iOS 18 の写真アプリのエクスペリエンスを向上させる 4 つの重要なヒント
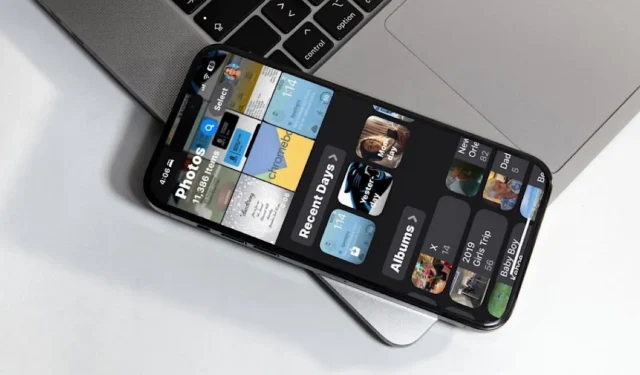
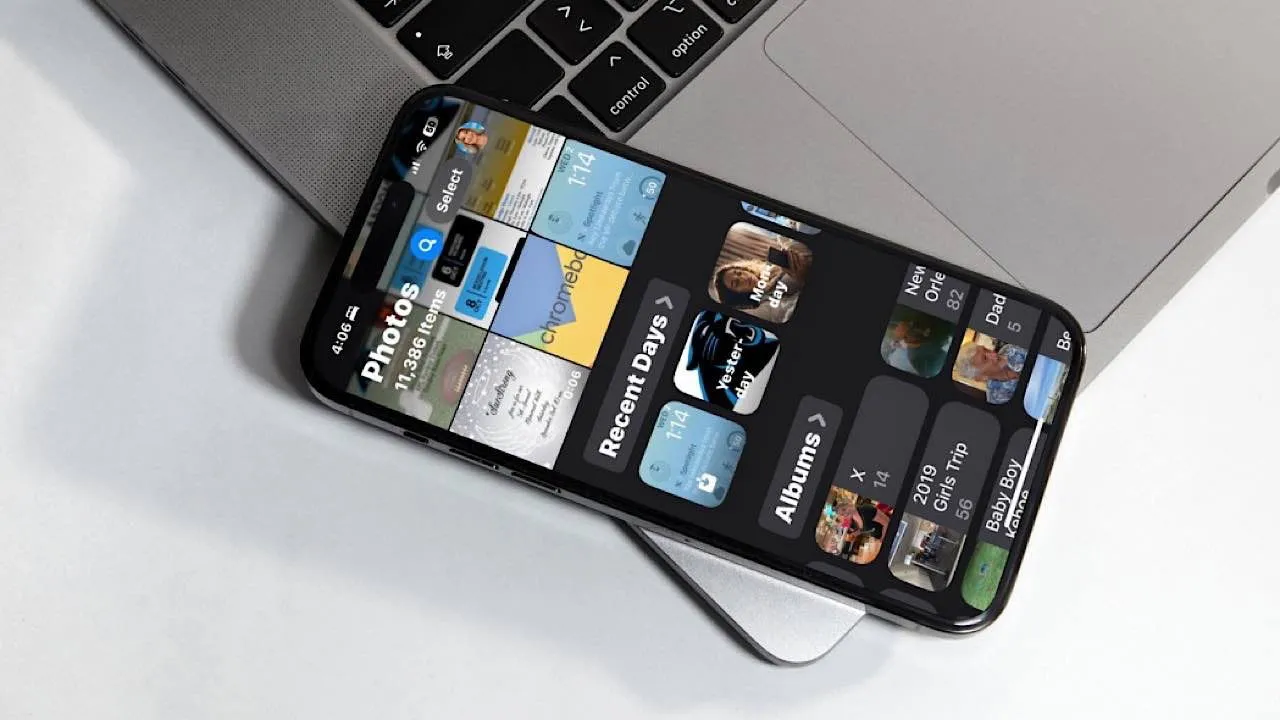
iOS 18 での写真アプリの再設計については、少し不安があります。しかし、iOS 17 にダウングレードするのは現実的ではないため、設定を調整してエクスペリエンスを向上させることに取り組みました。このガイドでは、写真アプリを最適化するために私が実装したヒントを紹介します。これにより、皆さんも自分のデバイスで同じことを実行できるようになります。
1. 写真アプリで現在のアルバムを監査する
iOS 18にアップグレードする前は、2020年以来、写真アプリのアルバムを見ていなかったので、ずっと見ていなかった。関係なくなったアルバムはほとんどすべて削除した。現在、私のアルバムには、思い出に残る過去の旅行や、Lightroomからインポートした写真のコレクションが保存されている。
アルバムを監査する最初のステップは、下にスクロールして「アルバム」タブをタップすることです。
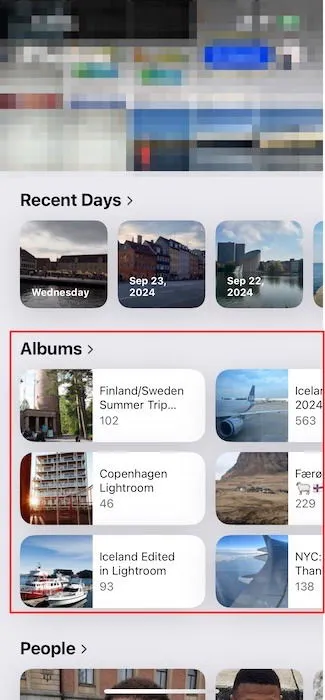
以前に携帯電話から写真を削除したため、一部のアルバムは空でした。これらは最初に削除した写真です。アルバム カバーをタップし、[アルバムを削除]を選択します。
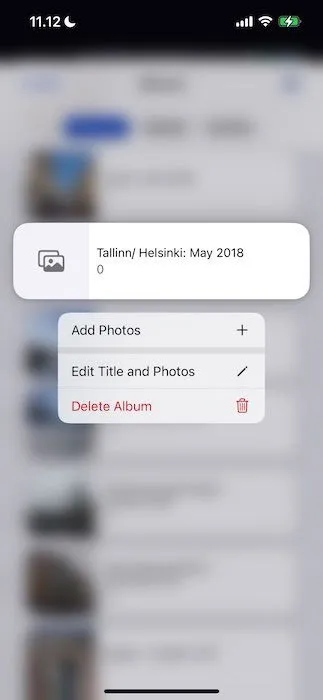
もう一度「アルバムを削除」を選択して操作を確認します。
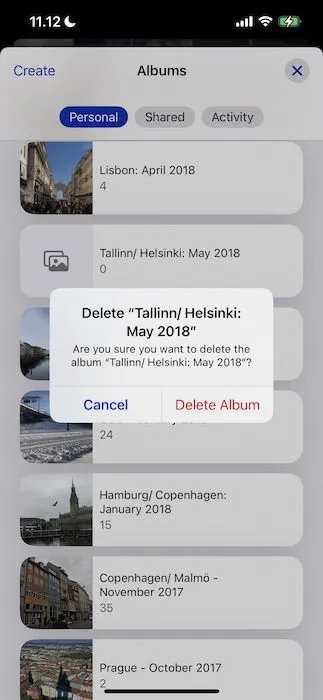
削除したい写真が含まれるすべてのアルバムに対してこのプロセスを繰り返します。

2. ピン留めしたコレクションを編集する
ピン留めコレクションは、頻繁に使用する新しい写真アプリのフォルダーや機能にすばやくアクセスするのに役立ちます。たとえば、お気に入りやマップツールにすばやくアクセスできることを好みます。iOS 18 にアップデートした後、 「変更」をタップしてピン留めコレクションをカスタマイズしました。
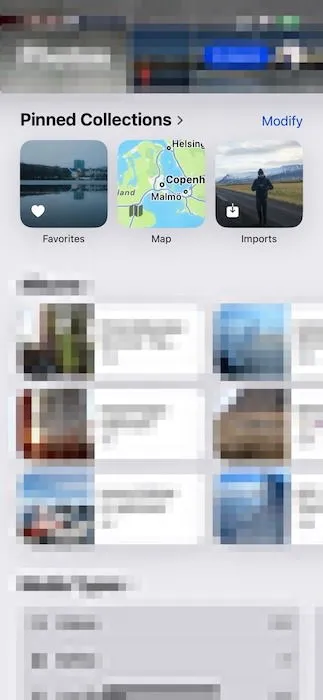
次のページには、ピン留めできるすべてのアイテムが表示されます。混乱を最小限に抑えるために、お気に入り、マップ、インポートのみを保持しました。インポートセクションは、Instagramなどのプラットフォームでプロの写真を共有するのに特に役立ちます(構図と照明を改善してiPhoneの写真を強化することもできます)。
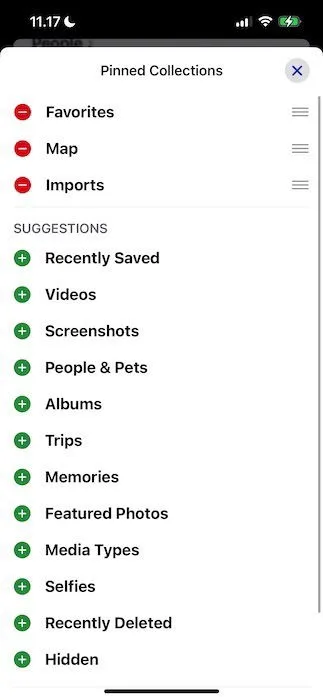
カスタマイズ後に「X」ボタンをクリックして変更を適用します。
3. 重複した写真を削除する
アルバムを整理するだけでなく、iOS 18 の写真アプリの新しいデザインは、(かなり乱雑な)カメラロールを整理する絶好の機会でした。同じ写真を複数回保存することは珍しくないので、今が iPhone 上の重複を削除するのに最適なタイミングでした。
「ユーティリティ」まで下にスクロールし、「重複」タブを選択します。
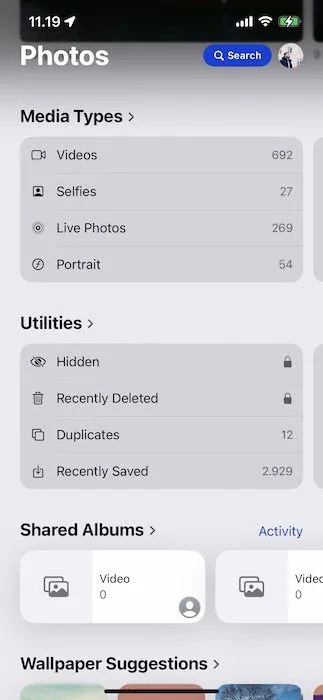
重複した写真はそれほど多くなかったのですが、削除することでカメラロールが整理され、頭の中もすっきりしました。続行するには、「選択」をタップし、削除する重複写真を 1 つずつ選択して、右下隅にあるゴミ箱アイコンをタップします。
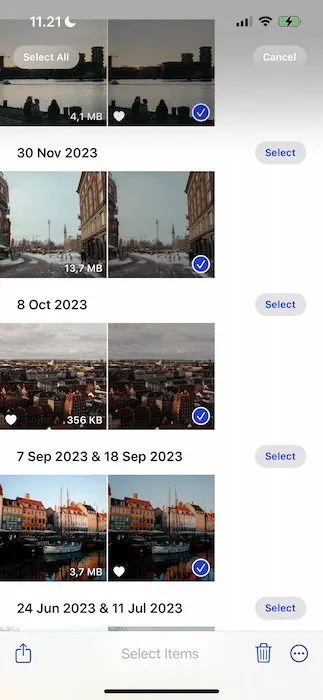
[[枚数]枚の写真を削除]を選択して削除を確認します。

4. ホーム画面をカスタマイズする
最初は、写真アプリのホーム画面で必要な機能を見つけるのに苦労しました。ありがたいことに、表示をカスタマイズする方法がわかりました。
まず、画面の下部にある「カスタマイズと並べ替え」をタップします。
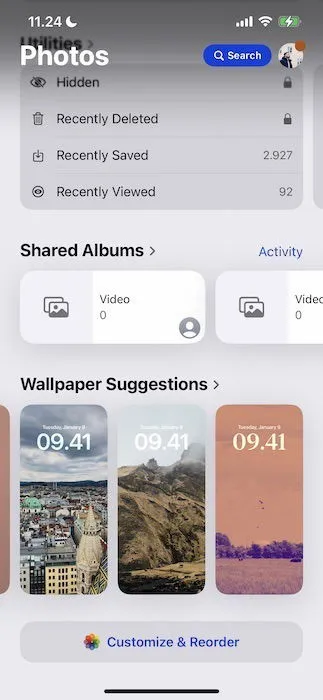
ほぼすべてのオプションの選択を解除し、頻繁に使用する機能のみを残しました。さらに、重要度に応じて並べ替えました。
カスタマイズが完了したら、Xアイコンを押して変更を適用します。
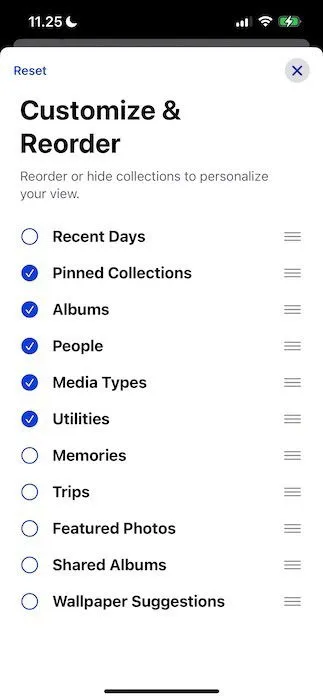
すべてを整理した後、写真アプリのレイアウトに満足感(そして圧倒されることが減った)を感じるようになりました。最終的な結果は以下でご覧いただけます。

まだ初期段階ではありますが、iOS 18 以前の写真アプリの以前のバージョンよりも、新しいデザインを気に入るかもしれません。
少なくとも、写真アプリの再設計に慣れるには、ある程度の時間がかかります。とはいえ、自分のニーズに合わせてカスタマイズすることを強くお勧めします。どのような変更を加えたいかを決定し、上記の手順に従って新しいレイアウトを合理化します。また、注意散漫コントロールなどの iOS 18 の追加機能を調べることにも興味があるかもしれません。
画像クレジット: Canva。すべてのスクリーンショットはDanny Maiorcaによるものです。



コメントを残す