Windows 11 で AMD グラフィック ドライバーがインストールされていないエラーを修正する方法
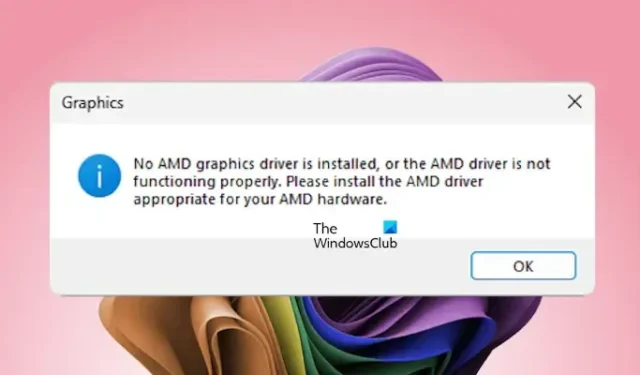
Windows 11 PC でAMD グラフィック ドライバーがインストールされていないというエラーが発生した場合は、この記事で説明する解決策が役立ちます。ユーザーからのフィードバックによると、この問題はコンピューターの起動直後や AMD ソフトウェアにアクセスしているときによく発生します。さらに、AMD 以外のブランドのグラフィック カードを使用しているユーザーからも、このエラーが発生したという報告があります。
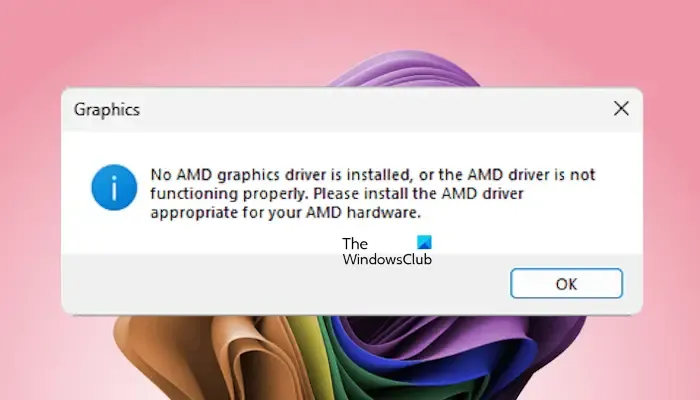
Windows 11 に AMD グラフィック ドライバーがインストールされていません
Windows 11/10 コンピューターで「AMD グラフィック ドライバーがインストールされていません」というエラーを解決するためのいくつかの提案を次に示します。
- グラフィックカードドライバーの状態を確認する
- グラフィックカードを再インストールする
- GPUドライバーを更新またはクリーンインストールする
- AMDソフトウェアをアンインストールする
- BIOSを更新する
- Windows Updateをアンインストールするか、システムを復元します
これらのソリューションのそれぞれについて、以下で詳しく説明します。
1] グラフィックカードドライバの状態を確認する
まず、Ctrl + Win + Shift + Bキーを押してグラフィック カード ドライバーを再起動し、問題が解決するかどうかを確認します。次に、デバイス マネージャーでグラフィック カード ドライバーの状態を確認し、無効になっているかどうかを確認します。
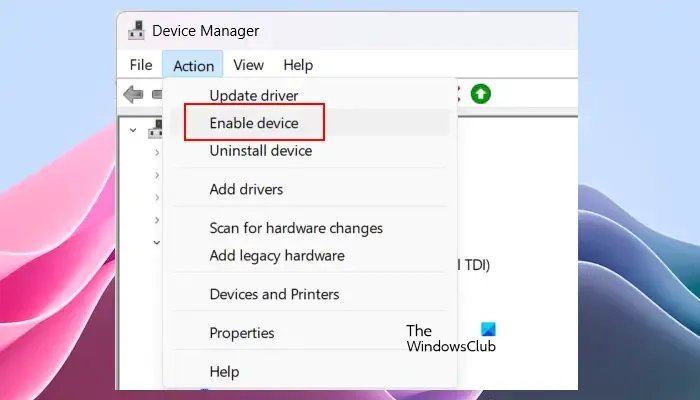
次の手順に従ってください。
- デバイス マネージャーを開きます。
- ディスプレイ アダプタセクションを展開します。
- グラフィック カード ドライバーを右クリックし、[デバイスの有効化]オプションが使用可能かどうかを確認します。使用可能な場合は、それをクリックしてグラフィック カード ドライバーを有効にします。
グラフィック カード ドライバーに警告サインが表示された場合は、ダブルクリックしてプロパティを開きます。次に、[全般]タブでエラー メッセージを確認し、それに応じてトラブルシューティングを行うことができます。
2] グラフィックカードを再インストールする

このエラーは、グラフィック カードが PCIe スロットに正しく装着されていないか、スロットが故障している場合に発生することがあります。グラフィック カードを再インストールすることをお勧めします。コンピューターの電源をオフにし、電源コードを抜いて、コンピューターのケースを開きます。グラフィック カードを PCIe スロットから取り外し、再インストールします。マザーボードに複数の PCIe スロットがある場合は、グラフィック カードを別のスロットにインストールして、問題が元のスロットにあるかどうかを確認してください。
3] GPUドライバーを更新するかクリーンインストールを実行する
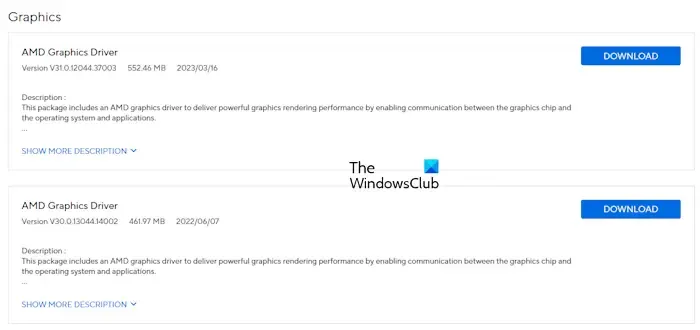
製造元の Web サイトで、グラフィック カード ドライバーの更新バージョンを確認してください。更新が利用可能な場合は、ダウンロードしてインストールし、エラーを解決してください。
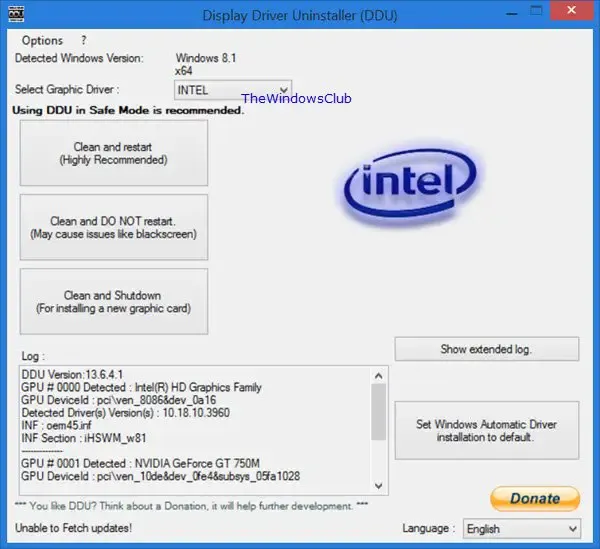
更新しても問題が解決しない場合は、GPU ドライバーのクリーン インストールを検討してください。このためには、DDU (Display Driver Uninstaller) と呼ばれるサードパーティ ツールが必要です。システムに DDU をダウンロードしてインストールし、セーフ モードで起動して DDU を実行します。DDU を使用してシステムからグラフィック カード ドライバーを完全に削除し、その後 GPU ドライバーの新規インストールを実行します。
4] AMDソフトウェアをアンインストールする
AMD 以外のグラフィック カードを使用している一部のユーザーから、AMD ソフトウェアのインストール後にこのエラーが報告されています。コントロール パネルのインストール済みプログラムの一覧をチェックして、AMD ソフトウェアが存在するかどうかを確認してください。存在する場合は、アンインストールしてください。
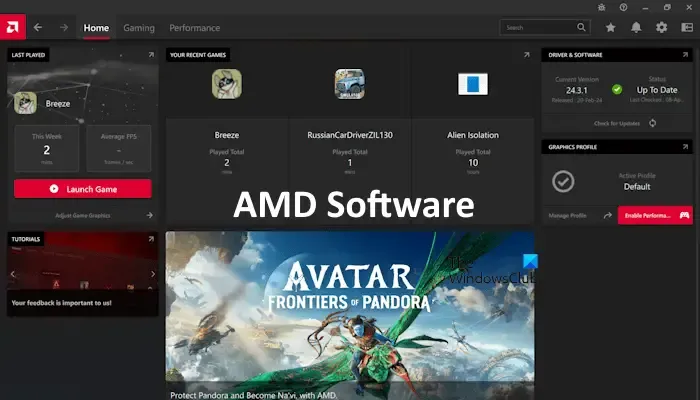
AMD グラフィック カードをお持ちの場合は、AMD ソフトウェアを削除した後に再インストールできます。コンピューターを再起動し、AMD の公式 Web サイトから最新バージョンをダウンロードしてインストールします。
5] BIOSを更新する
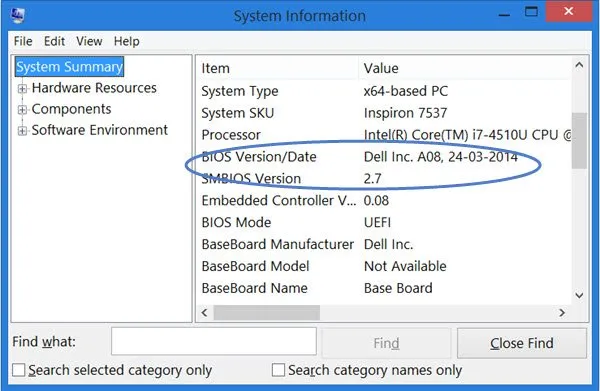
BIOS を最新バージョンに更新します。BIOS のバージョンは、システム情報ツールまたはコマンド プロンプトで確認できます。

コンピュータ製造元の公式 Web サイトにアクセスし、BIOS およびファームウェアのセクションに移動します。BIOS の更新バージョンが利用可能かどうかを確認し、利用可能であればダウンロードしてインストールします。
6] Windows Updateをアンインストールするか、システムを復元する
最近の Windows Update がグラフィック カード ドライバーに干渉している可能性があります。この場合は、Windows Update をアンインストールすることを検討してください。これを行う前に、デバイス マネージャーでグラフィック カード ドライバーの [ドライバーのロールバック] オプションが使用可能かどうかを確認してください。使用可能な場合は、ドライバーを以前のバージョンにロールバックします。
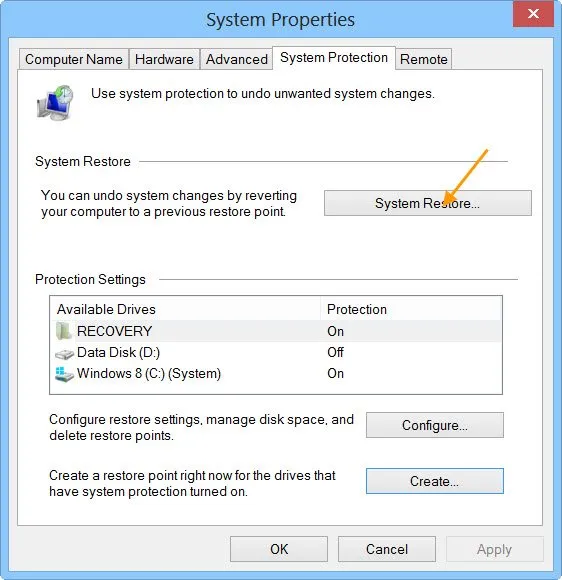
最近の Windows Update 後に問題が発生した場合は、その更新プログラムをアンインストールできます。また、システムの復元ユーティリティを使用して、エラーが発生する前の時点にシステムを復元することを検討してください。
今のところは以上です。これらの解決策がお役に立てば幸いです。
Windows 11 は AMD ドライバーをサポートしていますか?
はい、Windows 11 は AMD ドライバーをサポートしています。最新の AMD ドライバーを AMD の公式 Web サイトからダウンロードするか、AMD ソフトウェアをインストールして、チップセット ドライバーやグラフィックス ドライバーなどの重要なドライバーを最新の状態に保つことができます。
私の AMD プロセッサはなぜ Windows 11 と互換性がないのですか?
Microsoft は、Windows 11 を正式にリリースする前に、Intel や AMD を含むさまざまなブランドのサポートされているプロセッサのリストを公開しました。旧世代のプロセッサは Windows 11 と互換性がないため、プロセッサが要件を満たしていない可能性があります。



コメントを残す