Apple TV で視聴履歴を無効にし、再生履歴を消去する方法: ステップバイステップガイド

知っておくべきこと
- Apple TV アプリで視聴履歴を無効にするには、「設定」>「再生」に移動し、「視聴履歴を使用する」をオフに切り替えます。
- プレイ履歴を消去するには、「設定」>「詳細設定」に移動し、「プレイ履歴を消去」を選択します。
Apple TV Plus サブスクリプションを友人や家族と共有している場合、ビンジウォッチングの習慣を秘密にしておきたいと思うかもしれません。デフォルトでは、視聴履歴とアプリのアクティビティはアプリの設定から利用できるため、Apple TV を使用している人なら誰でもそれらを見ることができます。これは、「ホーム」ページに表示されるおすすめにも影響します。
視聴体験をパーソナライズしない場合は、定期的にこのデータを消去または無効にすることを検討してください。以下では、Apple TV アプリ内で痕跡を隠すために実行できるすべての手順を説明します。
Apple TV アプリで視聴履歴を無効にする手順
まず、Apple TV アプリを開きます。左上隅にある 3 つのドットのアイコンをクリックし、「設定」を選択します。

次に、再生を選択します。
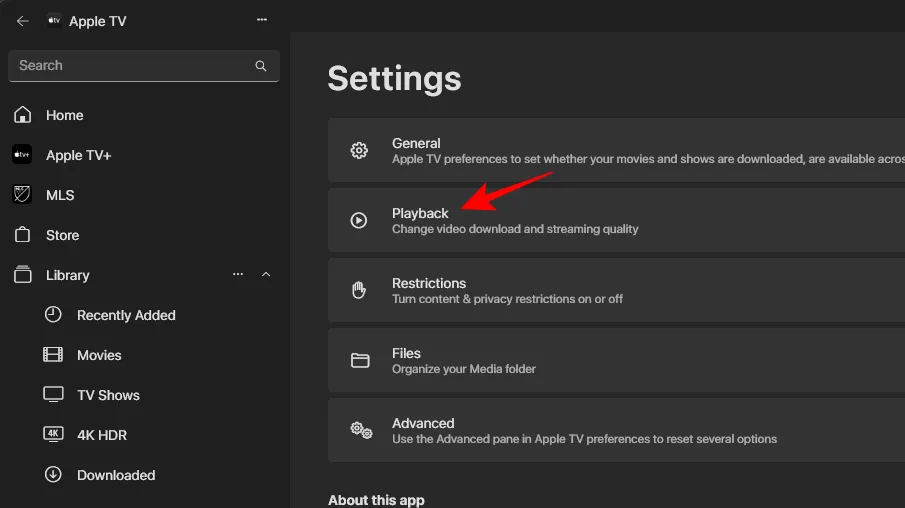
次に、「閲覧履歴を使用する」をオフに切り替えます。
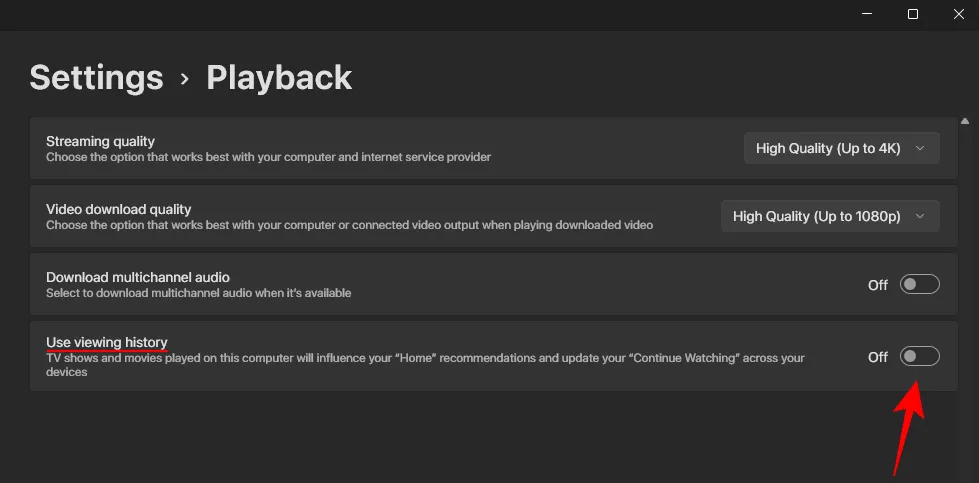
完了すると、ホーム画面のおすすめは視聴したコンテンツの影響を受けなくなります。
Apple TV アプリで再生履歴を消去する方法
Apple TV アプリで視聴したコンテンツに関する情報を削除するには、次の手順に従ってください。
左上隅にある3つのドットのアイコンをクリックし、「設定」に移動します。
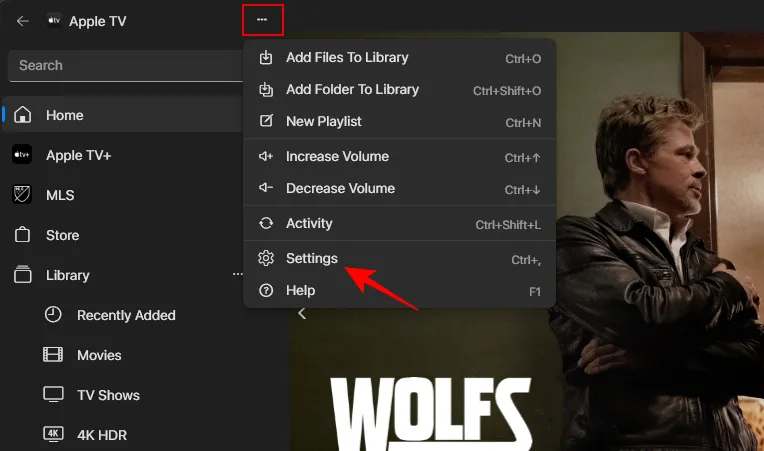
次に、 「詳細設定」に進みます。
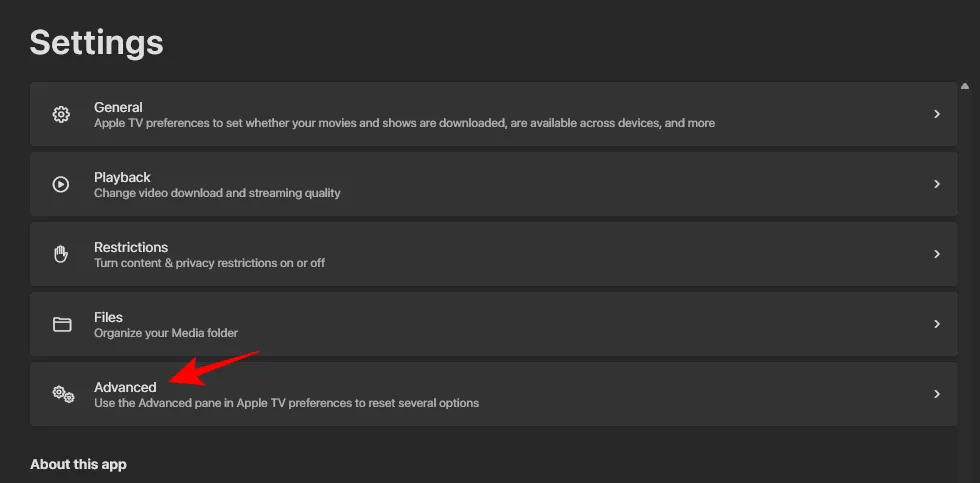
「デバイスから視聴した内容を消去する」の横にある「再生履歴を消去」をクリックします。
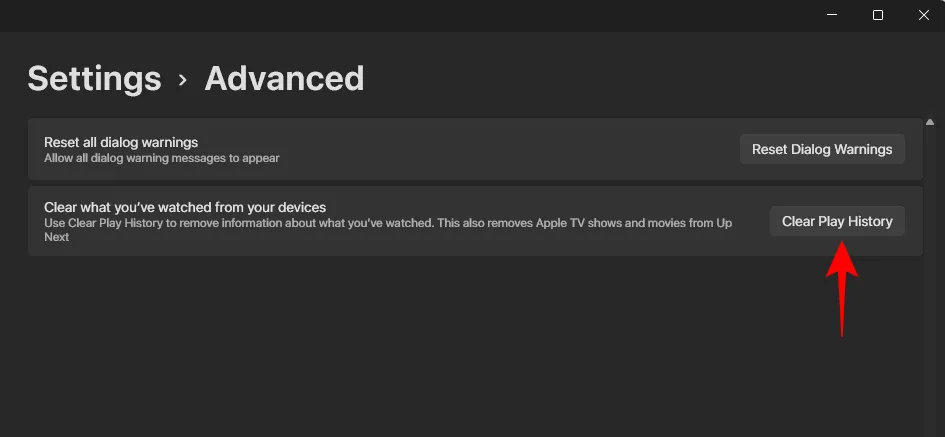
注意:この操作により、Apple TV の番組や映画も「次に観る」キューから削除されます。
アカウントを共有するかどうかに関係なく、プライバシーのために定期的にプレイ履歴を消去し、閲覧履歴を無効にすることをお勧めします。



コメントを残す