デュアル GPU ラップトップのパフォーマンスを最適化するためのトップ戦略


多くのラップトップには統合型 GPU と専用 GPU の両方が搭載されており、通常は両者がうまく連携して機能し、使用状況に応じて自動的に切り替わります。ただし、適切に最適化しないと、その機能を十分に活用できない場合があります。ここでは、デュアル GPU ラップトップを最適化してパフォーマンスを最大限に高めるために私が使用した効果的な戦略を紹介します。
GPUドライバーを最新バージョンに更新する
GPU ドライバーを更新すると、デュアル GPU ラップトップに関連するさまざまな問題を解決できます。ドライバーを最新の状態に保つことは、両方の GPU が調和して動作し、最新の最適化によって最高のパフォーマンスが得られるようにするために重要です。
これらのドライバーを更新するには、製造元のソフトウェアを使用することを強くお勧めします。これらのツールは、正しいドライバーを自動的にインストールするだけでなく、GPU 設定を詳細に制御することもできます。以下に、人気のある製造元のユーティリティをいくつか示します。
- NVIDIA GeForceエクスペリエンス
- NVIDIA コントロール パネル(古いノート PC 用)
- AMD ソフトウェア: アドレナリン エディション
- AMD Catalyst Control Center (古いノート PC 用)
- インテル グラフィックス コマンド センター
- Intel ドライバー & サポート アシスタント(古いノート PC と互換性あり)
これらのアプリケーションにより、最新のドライバーがインストールされます。また、製造元のソフトウェアを使用したくない場合は、ドライバー更新ツールを選択することもできます。
電源プラン設定で専用GPUを優先する
Windows は、電源プランの設定に基づいて、どの GPU を使用するかを決定します。デフォルトでは、多くの場合、統合 GPU を使用して電力を節約します。パフォーマンスを向上させるには、ほとんどのタスクで専用 GPU を優先するように設定を調整することをお勧めします。専用 GPU は優れた機能を提供するためです。方法は次のとおりです。
Windows Search を開き、「電源プラン」と入力して、[電源プランの編集]を選択します。次に、[詳細な電源設定の変更]をクリックします。

Switchable Dynamic Graphics (またはNvidia Optimus ) -> Global Settingsを見つけて、 Maximize performanceに設定します。また、 Optimize performanceオプションもテストしました。これは、バッテリー寿命を気にする人や、負荷の高いタスク中にノート PC の熱を抑える人にとって役立つ可能性があります。
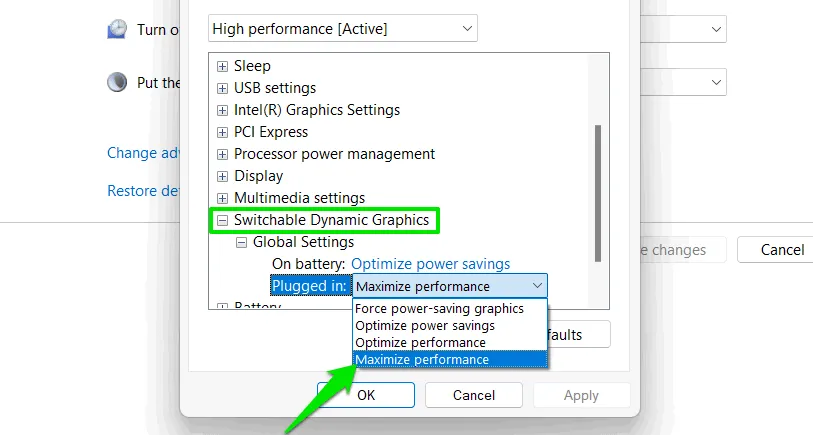
各アプリケーションのGPUを手動で選択する
Windows は、デフォルトでアプリケーションで使用する GPU を自動的に選択します。ただし、プログラム (通常はゲーム) が専用 GPU への切り替えに失敗し、パフォーマンスが低下するという事例に遭遇したことがあります。この問題を軽減するには、各アプリケーションに適切な GPU を手動で割り当てることができます。
Windows の設定に移動し、システム->ディスプレイ->グラフィックスに移動します。ここから、任意のアプリケーションのグラフィック設定を行うことができます。専用 GPU を利用したい場合は、高パフォーマンスを選択します。
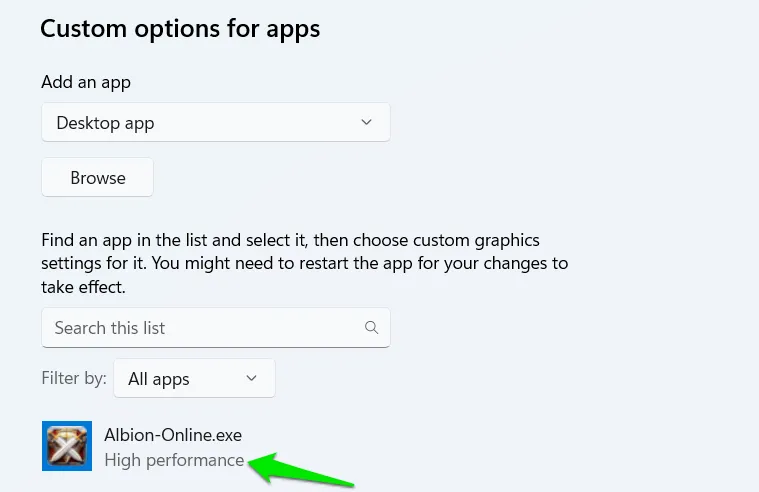
この機能を使用すると、専用の GPU リソースを必要としないアプリケーションに対して省電力モードを選択することもできます。
GPU温度に基づいてファン速度を調整する
専用 GPU を最大限に活用すると、過熱の問題が発生する可能性があります。通常、ラップトップは CPU の温度に基づいてファン速度を調整しますが、このシナリオでは、GPU の方が早く熱くなる可能性があります。これに対処するには、GPU の温度を活用した、より積極的なファン制御を使用することをお勧めします。
SpeedFanツールは、ほとんどのラップトップと互換性があり、詳細なファン制御オプションを提供するため、この目的に最適です。アプリを開いてファンが検出されたら、 [構成]をクリックします。
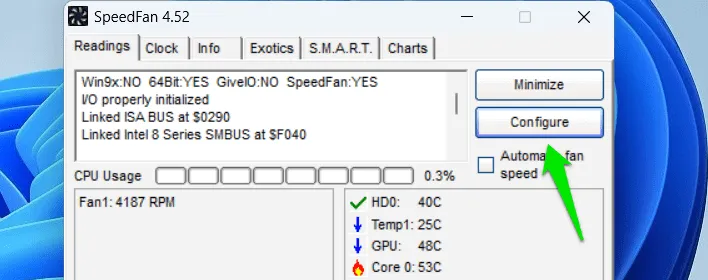
「ファン コントロール」タブに移動し、「追加」をクリックして新しいコントロール プロファイルを作成します。新しいプロファイルを開き、「温度」セクションで「追加」を選択し、専用 GPU を選択します。
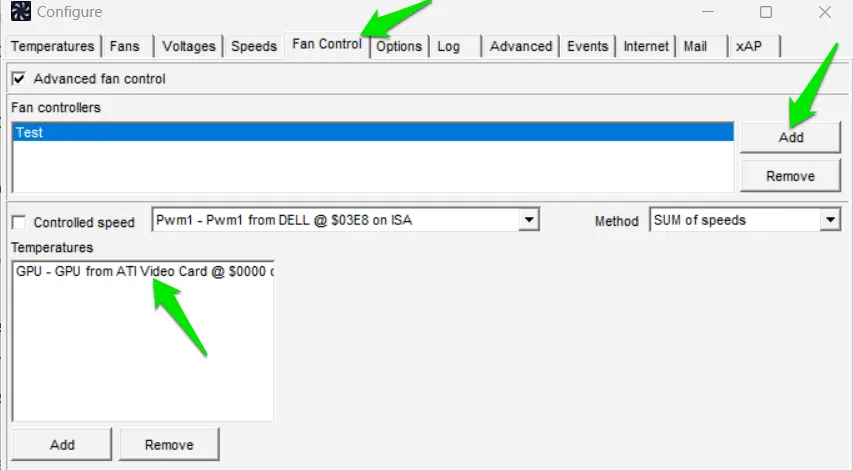
ここで、右側のグラフを変更して、GPU 温度が低いときにファン速度を上げることができます。私は最大ファン速度を 50°C から設定することを好みますが、このしきい値は好みに合わせて調整できます。
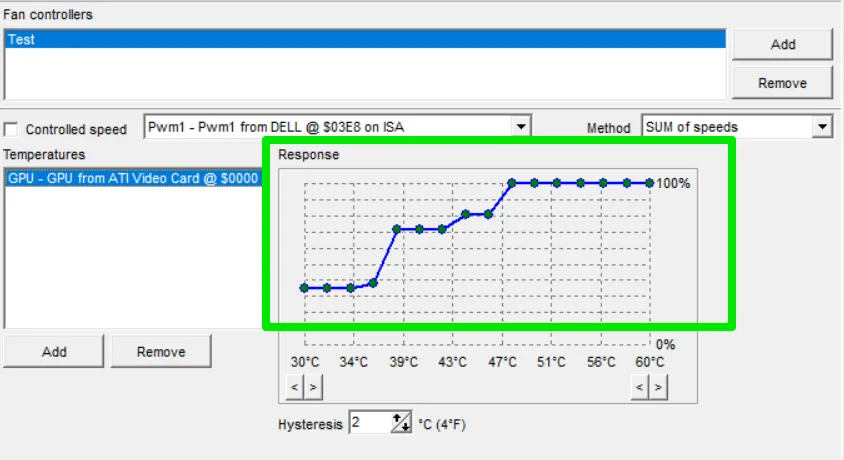
パフォーマンスのボトルネックを回避するためにスロットルを防止
冷却ソリューションが限られているため、専用 GPU を搭載したノート PC ではサーマル スロットリングが大きな懸念事項となります。サーマル スロットリングを完全に排除することは不可能ですが、しきい値を上げることは可能です。ほとんどのノート PC は、CPU が安全な温度内で動作しているときでも、GPU 信号に基づいて CPU をスロットリングします。これにより、GPU のボトルネックが発生し、全体的なパフォーマンスが低下する可能性があります。
ThrottleStopアプリケーションを利用することで、この問題を軽減できます。アプリを起動し、BD PROCHOTオプションのチェックを外して無効にします。変更を適用するには、 [保存]をクリックすることを忘れないでください。
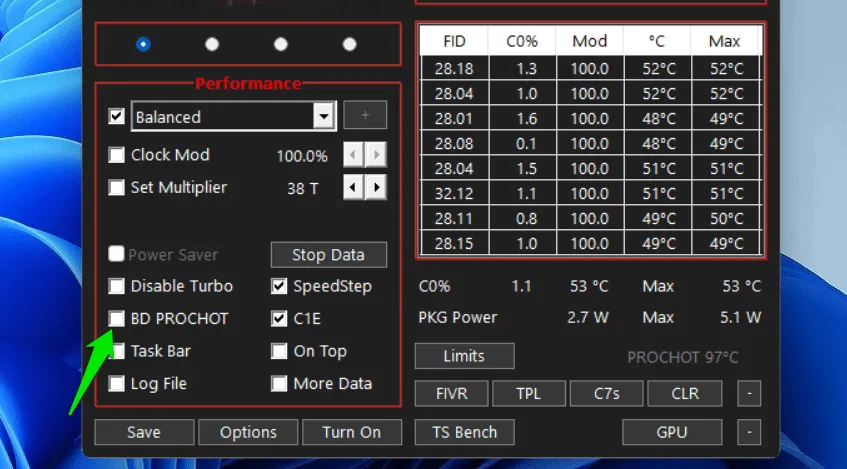
これは 1 種類のスロットルのみに対処することに注意してください。他の要因によっても GPU パフォーマンスがスロットルされる可能性があります。
Nvidia または AMD ソフトウェア内の設定を調べて、Radeon Chill を有効にして温度管理を改善するなど、専用 GPU を管理する追加の方法を見つけます。
画像クレジット: Freepik。すべてのスクリーンショットはKarrar Haider提供。



コメントを残す