Windows 11 24H2 バージョンへのアップグレード手順ガイド
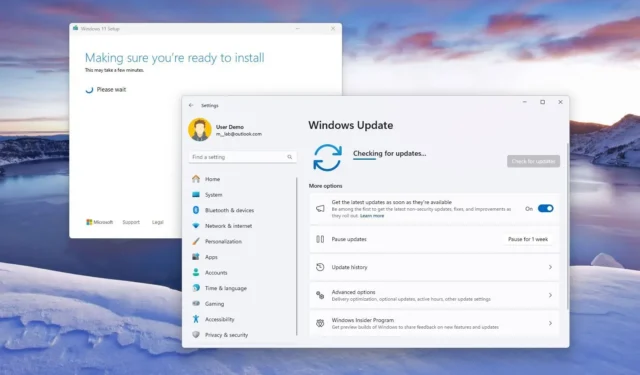
- Windows 11 24H2にアップグレードするには、[設定] > [Windows Update]に移動し、[最新の更新プログラムが利用可能になったらすぐに入手する] を有効にして、[更新プログラムの確認]をクリックし、最後に[ダウンロードとインストール]ボタンをタップします。
- インストール アシスタント、ISO ファイル、または Windows Insider プログラムを使用してアップグレードを実行することもできます。
2024 年 10 月 2 日更新: Windows 11 24H2 (2024 Update) は、2024 年 10 月 1 日から利用可能になります。このガイドでは、早期アップグレードの手順について説明します。潜在的なバグや問題があるため、早期アップグレードは通常は推奨されませんが、新しい機能にアクセスしたい場合は、バージョン 24H2 にアップグレードする方法がいくつかあります。たとえば、Windows Insider Program のリリース プレビュー チャネルにデバイスを登録し、「Windows Update」設定を使用してアップグレードを実行できます。または、Windows 11 24H2 ISO をダウンロードして、クリーン インストールまたはインプレース アップグレードを行うこともできます。
Microsoft は、ARM ベースのプロセッサを搭載した Copilot+ PC 向けにバージョン 24H2 を 2024 年 6 月 18 日よりリリースしました。ただし、既存の PC 向けの最終リリースは 2024 年 10 月 8 日に公開されます。
Windows 11 2024 Update では、さまざまな新機能、特に Windows Copilot Runtime による AI 主導のイノベーションが導入されています。これには、Windows Recall (遅延)、Voice Clarity、Windows Studio Effects、ライブ キャプション、自動超解像度 (Auto SR) が含まれます。AI 以外の機能強化には、ノート PC とデスクトップの新しい省電力モード、Windows 保護印刷モード、Linux Sudo コマンドのサポート、Bluetooth とサウンドの更新 (設定アプリへの「色の管理」設定の移行を含む) が含まれます。
デバイスがすでに Windows 11 をサポートしている場合は、システム要件が正式に変更されていないため、Windows 11 24H2 に直接アップグレードできます。
Windows 10 をまだ使用しているユーザーの場合、ハードウェアが最小仕様を満たしていれば、直接アップグレードが可能です。これには、Intel 第 8 世代以降、AMD Zen 2 以降、または Qualcomm 7 および 8 シリーズ プロセッサ、TPM 2.0、および少なくとも 64 GB のストレージが含まれます。
このガイドでは、最新バージョンの Windows 11 にアップグレードするために必要な手順について詳しく説明します。新しいバージョンでパフォーマンスの問題や互換性の問題が発生した場合は、次の手順に従って Windows 11 24H2 をアンインストールできます。
- Windows UpdateからWindows 11 24H2にアップグレードする
- インストールアシスタントから Windows 11 24H2 にアップグレードする
- ISOファイルからWindows 11 24H2にアップグレードする
- Insider プログラムから Windows 11 24H2 にアップグレードする
Windows UpdateからWindows 11 24H2にアップグレードする
Windows Update 経由で Windows 11 24H2 に手動でアップグレードするには、次の手順に従います。
-
Windows 11 で設定を開きます。
-
Windows Updateをクリックします。
-
「最新の更新プログラムが利用可能になったらすぐに入手する」トグルスイッチを有効にします。
-
「アップデートを確認」ボタンをクリックします。
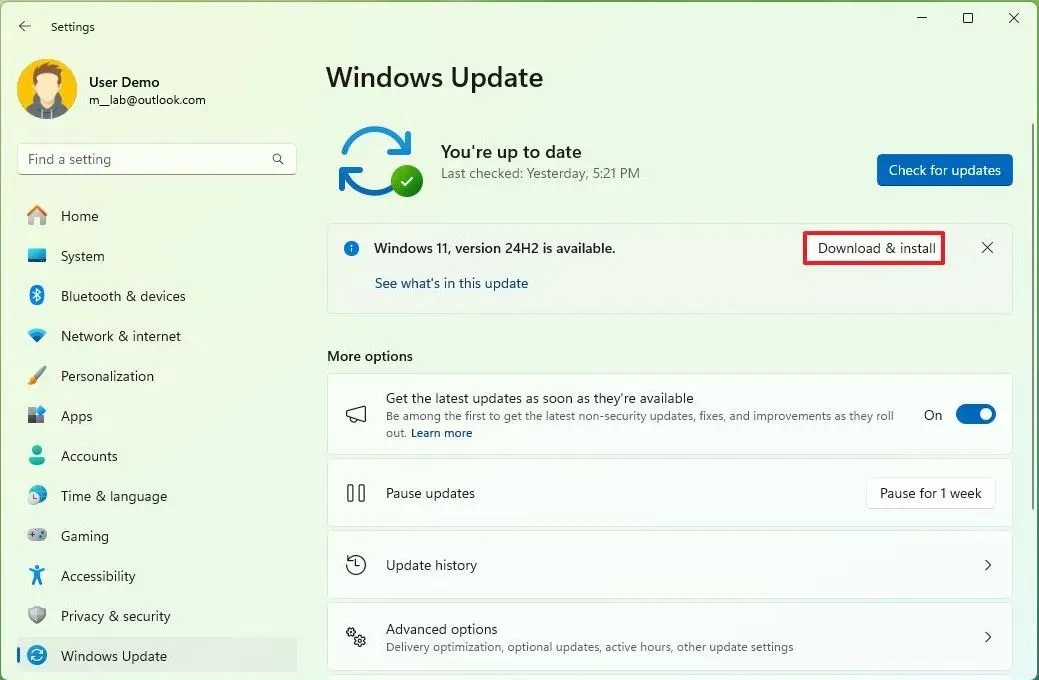
-
「ダウンロードしてインストール」ボタンを押して、Windows 11 24H2 のインストールを続行します。
-
「今すぐ再起動」ボタンをクリックします。
完了すると、システムはバージョン 24H2 にアップグレードされます。
インストールアシスタントから Windows 11 24H2 にアップグレードする
インストール アシスタント ツールを使用してアップグレードするには、次の手順に従います。
-
「Windows 11 インストール アシスタント」セクションの下にある「今すぐダウンロード」ボタンをクリックします。
-
Windows11InstallationAssistant.exeファイルをダブルクリックしてツールを実行します。
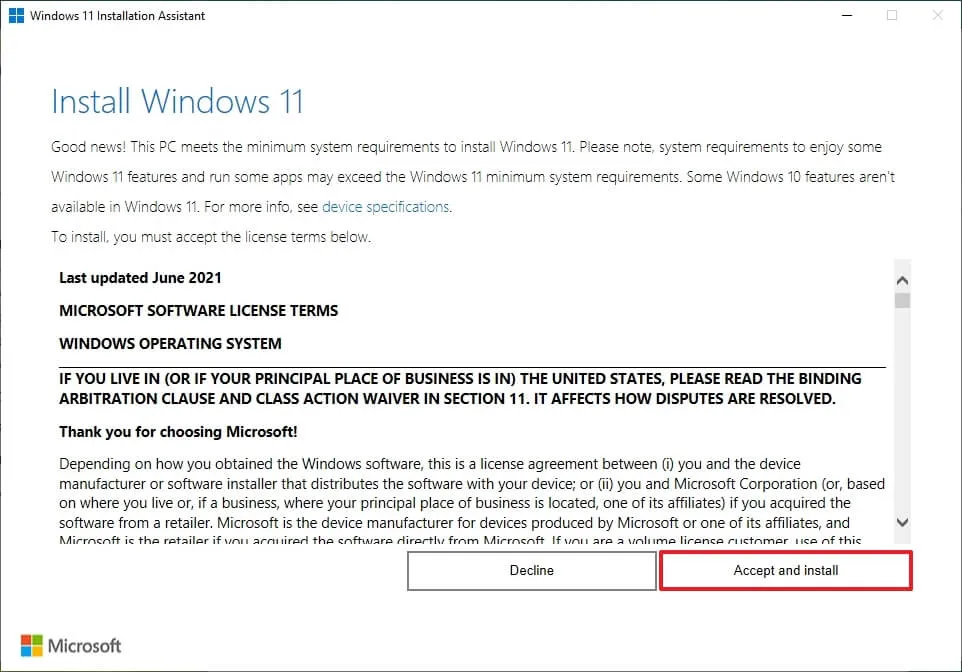
-
「同意してインストール」ボタンをクリックして、Windows 11 24H2 へのアップグレードを開始します。
これらの手順を完了すると、セットアップが続行され、コンピューターが最新バージョンの Windows にアップグレードされます。
インストール アシスタントを使用して、Windows 10 22H2、Windows 11 23H2、または 22H2 や 21H2 などの以前のバージョンから Windows 11 24H2 にアップグレードできます。
ISOファイルからWindows 11 24H2にアップグレードする
ISO ファイルを使用してアップグレードするには、次の手順を実行します。
-
「x64 デバイス用の Windows 11 ディスク イメージ (ISO) のダウンロード」セクションで、Windows 11オプションを選択します。
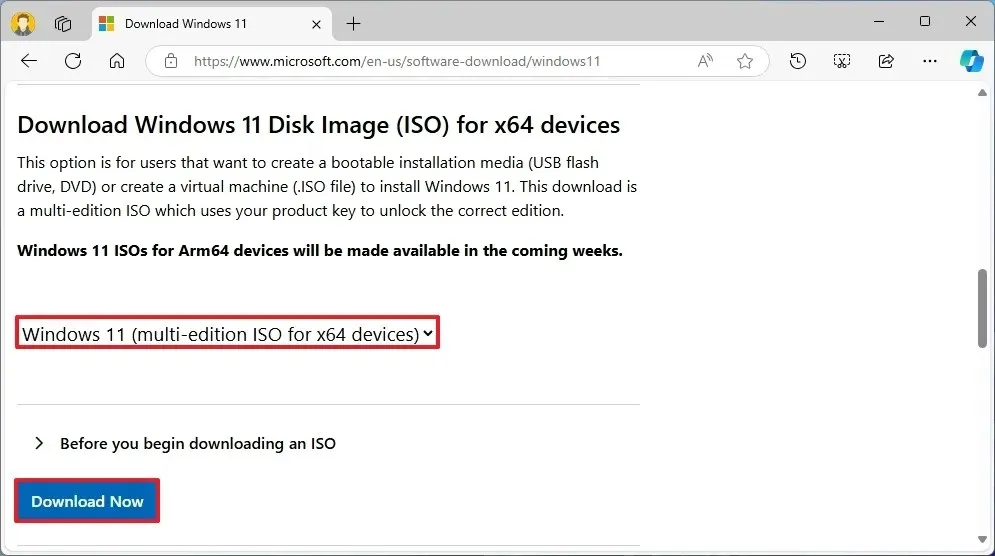
-
ダウンロードボタンをクリックします。
-
希望するインストール言語を選択します。
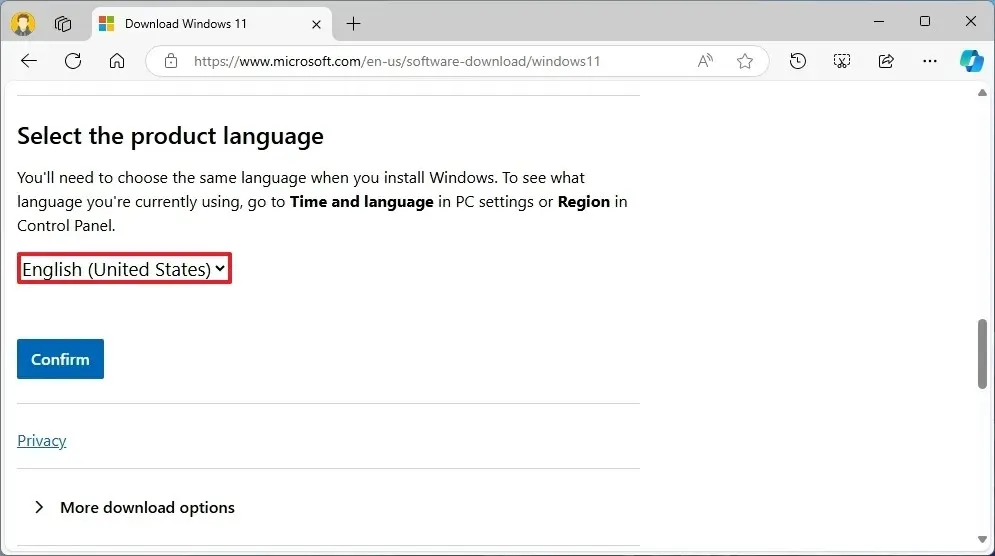
-
「確認」ボタンをクリックします。
-
Windows 11 24H2 ISO ファイルをコンピューターにダウンロードします。
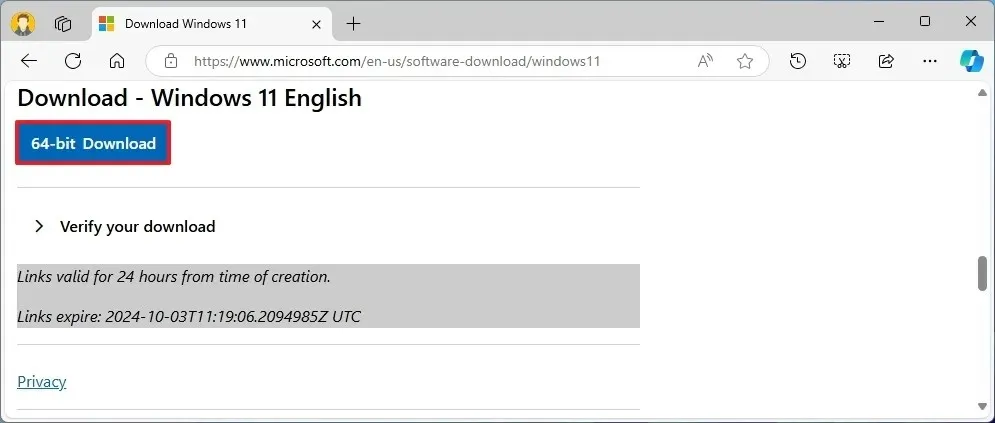
-
ファイルエクスプローラーを開きます。
-
ISO ファイルが含まれているフォルダーを見つけます。
-
ISO ファイルを右クリックし、[マウント]を選択します。
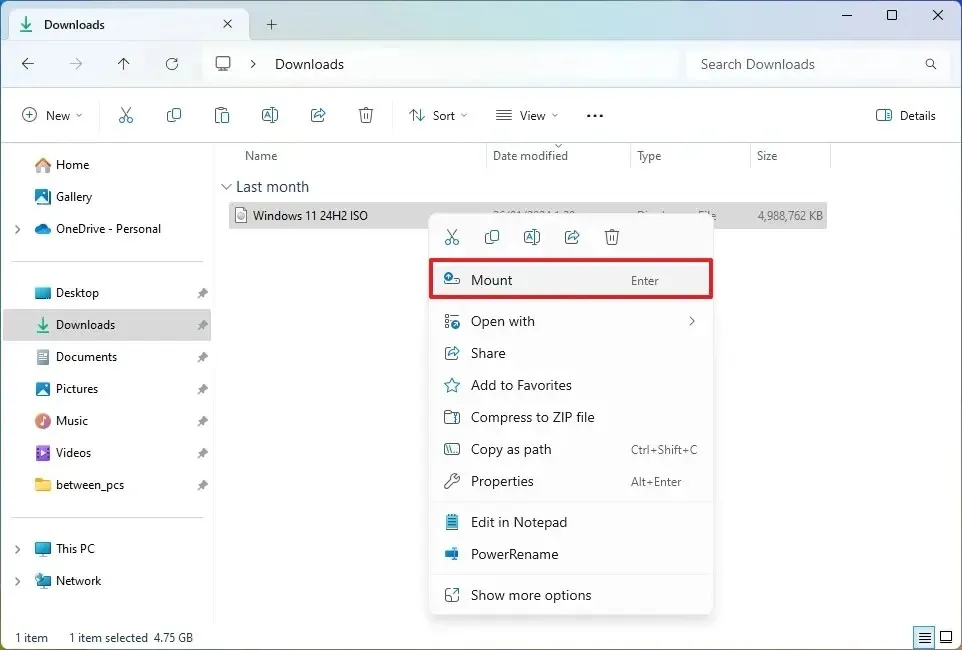
-
左側のナビゲーション ペインからマウントされたドライブを選択します。
-
セットアップファイルをダブルクリックして、Windows 11 24H2 のアップグレード プロセスを開始します。
-
(オプション) 「Windows セットアップによる更新プログラムのダウンロード方法を変更する」を選択します。
-
「今はしない」オプションを選択します。
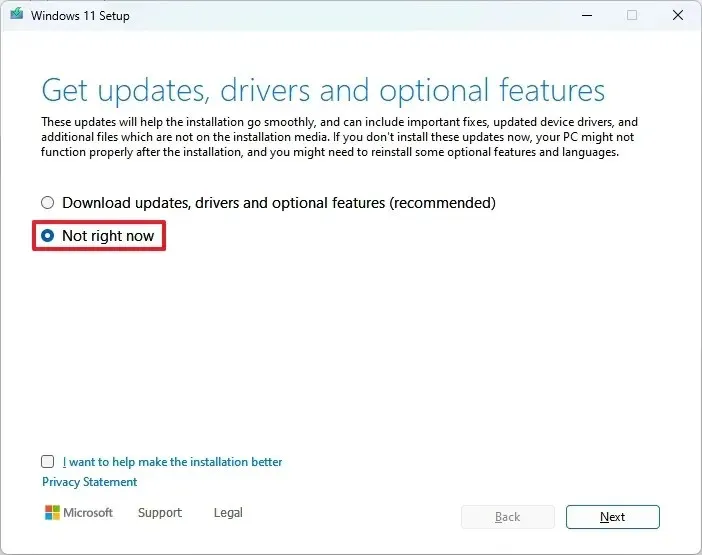
-
「次へ」をクリックします。
-
「以前この PC に Windows 11 または Windows 10 をインストールしました」を選択します。
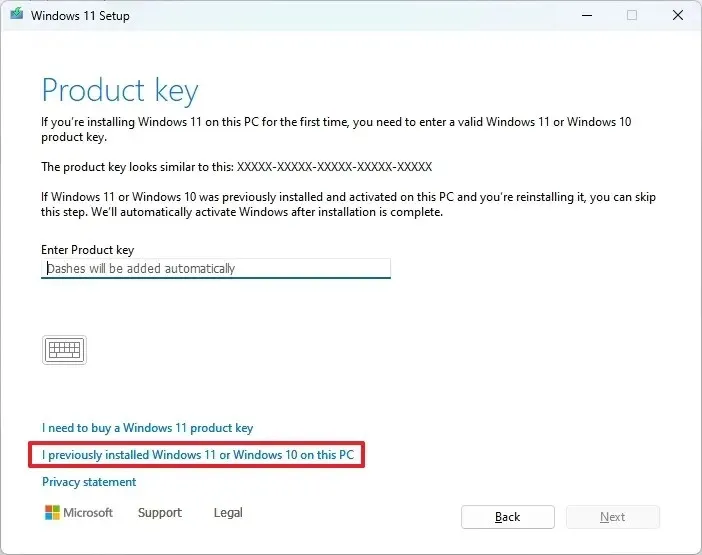
- [有効にする] ボタンをクリックします (該当する場合)。
-
「個人用ファイルとアプリを保持する」オプションを選択します。
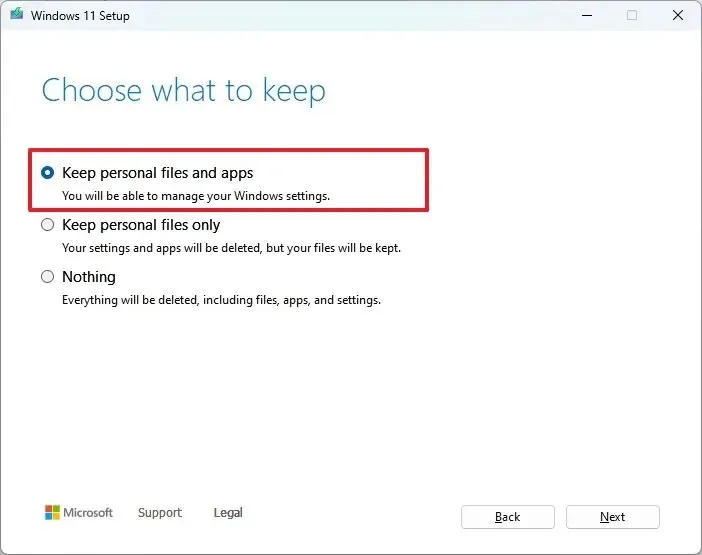
-
利用規約に同意するには、「同意する」ボタンをクリックしてください。
-
最後に、「インストール」ボタンをクリックします。
クリーン インストールを実行するには、[保持する内容を変更する]オプションを選択し、[何もしない]を選択して、 [次へ]ボタンをクリックし、[インストール]ボタンをクリックします。
上記の手順を完了すると、Windows 11 24H2 へのアップグレードが開始され、以前の設定、アプリケーション、およびファイルが新しいセットアップに転送されます。
Insider プログラムから Windows 11 24H2 にアップグレードする
2024 年 10 月 1 日以降は、Windows Update 設定、ISO ファイル、またはインストール アシスタント ツールを利用してアップグレードすることをお勧めします。ただし、依然として問題が発生している場合は、Windows Insider プログラムを検討してください。Microsoft は、いつでもオペレーティング システムの新しいバージョンのビルドのリリースを開始する可能性があることに注意してください。
Windows 11 24H2 に早期にアップグレードするには、次の手順に従います。
-
設定を開きます。
-
Windows Updateを選択します。
-
Windows Insider Programページにアクセスします。
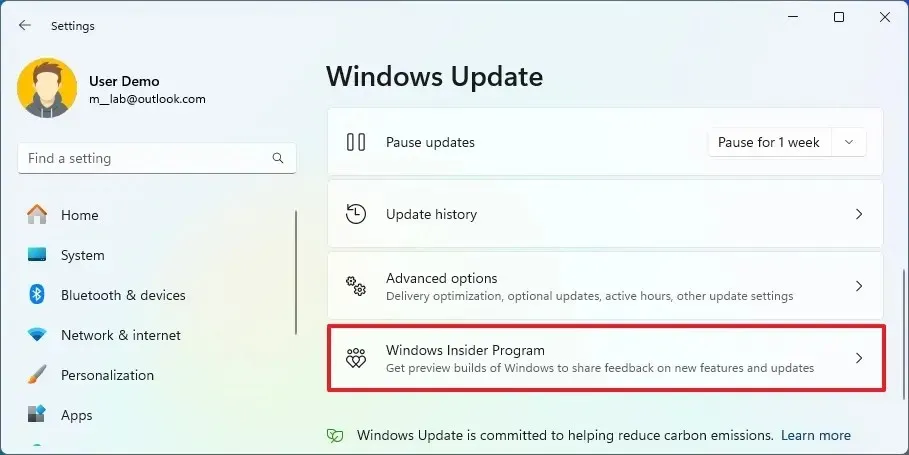
-
「開始」ボタンをクリックします。
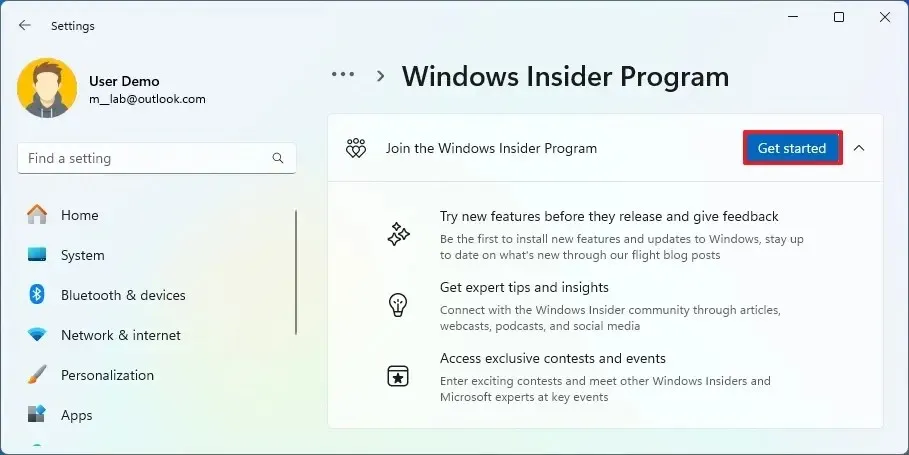
-
「アカウントをリンク」ボタンを選択します。
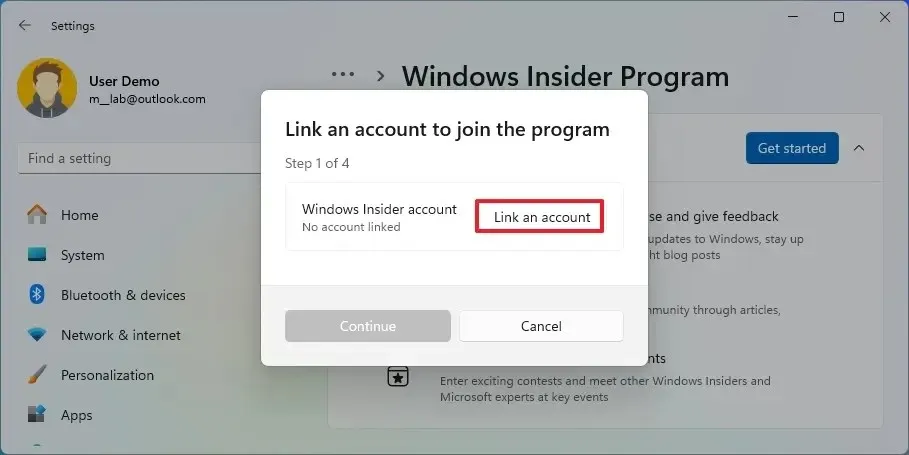
-
Microsoft アカウントでサインインします。
-
「続行」ボタンをクリックします。
-
「Insider 設定を選択」の下で、リリース プレビューチャネルオプションを選択します。
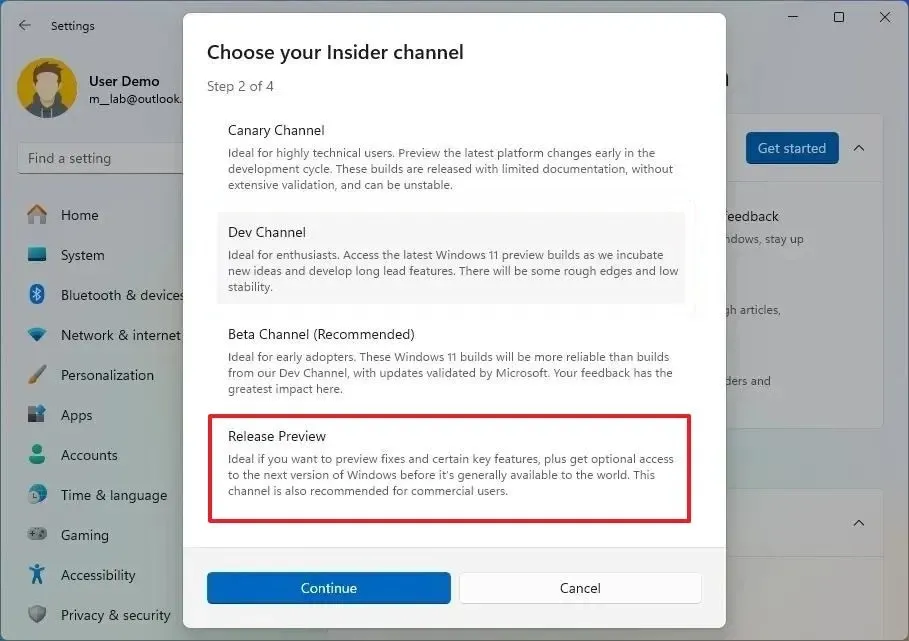
-
「続行」ボタンをクリックします。
-
利用規約に同意するには、「続行」ボタンをクリックしてください。
-
[再起動]ボタンをクリックします。
-
再起動後、再度設定を開きます。
-
Windows Updateを選択します。
-
「アップデートを確認」ボタンをクリックします。
-
最後に、「ダウンロードとインストール」ボタンをクリックして、Windows 11 24H2 の最新プレビュー バージョンをダウンロードします。
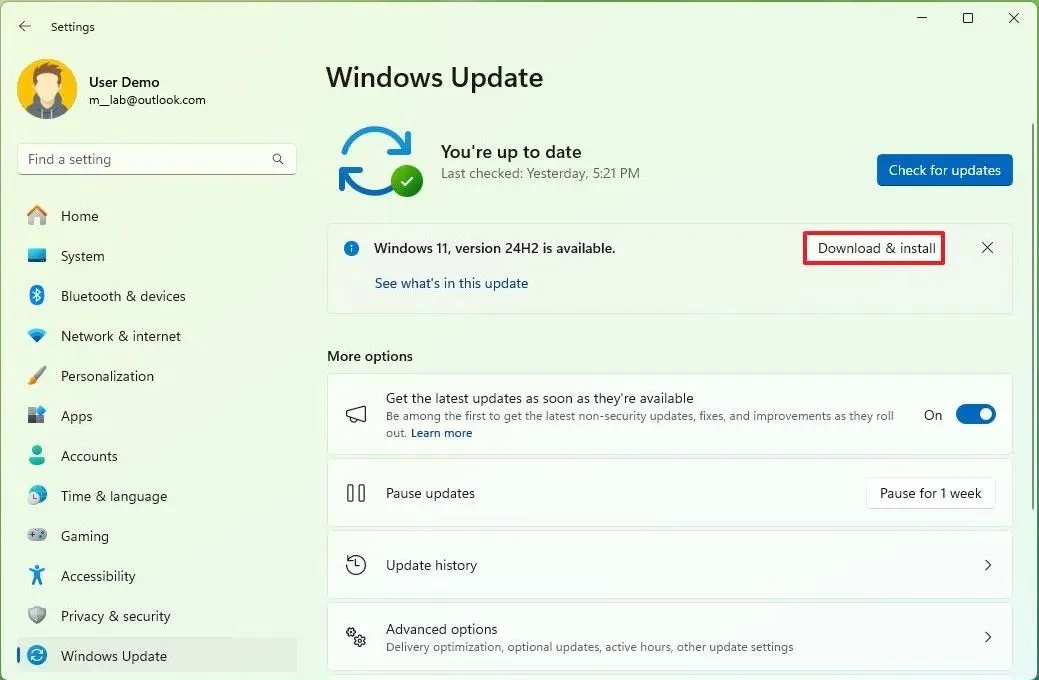
-
[再起動]ボタンをクリックします。
これらの手順が完了すると、Windows Update によって更新プログラムがダウンロードされ、デバイスがバージョン 24H2 にアップグレードされます。
アップグレード後、 「Windows Insider Program」設定内の「プレビュー ビルドの取得を停止する」トグル スイッチをオンにすることで、デバイスを Insider Program から削除できます。バージョン 24H2 のプレビューは引き続き受信しますが、最終バージョンがリリースされると、デバイスはプログラムから自動的に削除されます。
Windows 10 の場合は、[設定] > [更新とセキュリティ] > [Windows Insider プログラム]に移動し、[開始する]ボタンをクリックしてデバイスをリリース プレビュー チャネルに登録します。
2024 年 10 月 2 日更新:このガイドは正確性を高めるために改訂され、最新のプロセスの変更を反映しています。



コメントを残す