Windows 11 24H2 ISO ファイルをダウンロードするためのステップバイステップ ガイド
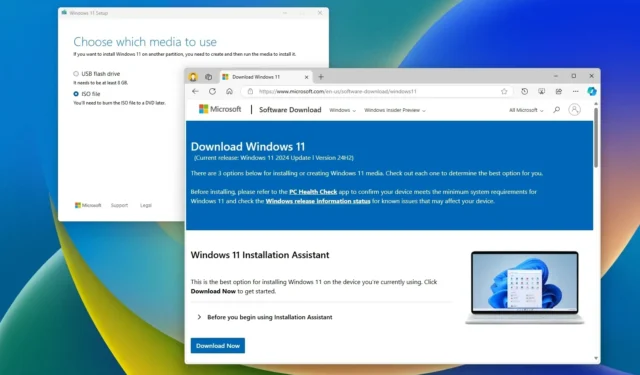
- Windows 11 24H2 ISO ファイルをダウンロードするには、公式ダウンロード ページにアクセスし、「x64 デバイス用の Windows 11 ディスク イメージ (ISO) のダウンロード」セクションから「Windows 11」を選択し、希望する言語を選択して、「64 ビット ダウンロード」ボタンをクリックします。
- Microsoft メディア作成ツールを利用したり、Windows Insider プログラムに参加したり、UUP Dump スクリプトを使用したりすることもできます。
- ISO イメージをダウンロードしたら、Rufus などのツールを使用して起動可能な USB ドライブを作成できます。
2024 年 10 月 2 日更新: Windows 11 24H2 (2024 Update) は、対象デバイスで 2024 年 10 月 1 日に利用可能になりました。ただし、後でアップグレードすることを検討している場合は、公式 ISO ファイルをダウンロードして、予備のデバイスまたは仮想マシンでクリーン インストールまたはインプレース アップグレードを実行できます。このガイドでは、公式ダウンロード ページ、メディア作成ツール、Windows Insider プログラム、UUP ダンプ スクリプトから ISO を取得する 4 つの方法について説明します。
ISO ファイルを入手するには、Microsoft のダウンロード ページまたはメディア作成ツールを使用するのが最適です。ただし、初期のロールアウト段階では、Windows Insider プログラムからもアクセスできます。さらに、UUP Dump スクリプトも実行可能な代替手段として利用できます。
「Windows Insider Preview ダウンロード」ページとUUP Dumpツールの主な違いは、 Insiderページでは、Microsoft がビルドが ISO フォーマットに十分安定していると判断した場合、公式ファイルをダウンロードできることです。一方、UUP Dump は、 Microsoft サーバーから最新のビルドを直接ダウンロードし、OS インストール用の非公式 ISO を作成できるツールとスクリプトで構成されています。
このガイドの目的は、Windows 11 (バージョン 24H2) の公開プレビューの ISO ファイルをダウンロードし、Rufus ツールを使用して起動可能な USB メディアを作成する方法を説明することです。
- 公式ページからWindows 11 24H2 ISOファイルをダウンロードします。
- メディア作成ツールからWindows 11 24H2 ISOファイルをダウンロードします。
- Insider ProgramからWindows 11 24H2 ISOファイルをダウンロードします
- UUP DumpからWindows 11 24H2 ISOファイルをダウンロードします。
- Rufusを使用してWindows 11の起動可能なUSBを作成する
公式ページからWindows 11 24H2 ISOファイルをダウンロードします。
公式の Windows 11 24H2 ISO ファイルを入手するには、次の手順に従います。
-
「x64 デバイス用の Windows 11 ディスク イメージ (ISO) のダウンロード」セクションで、Windows 11オプションを選択します。
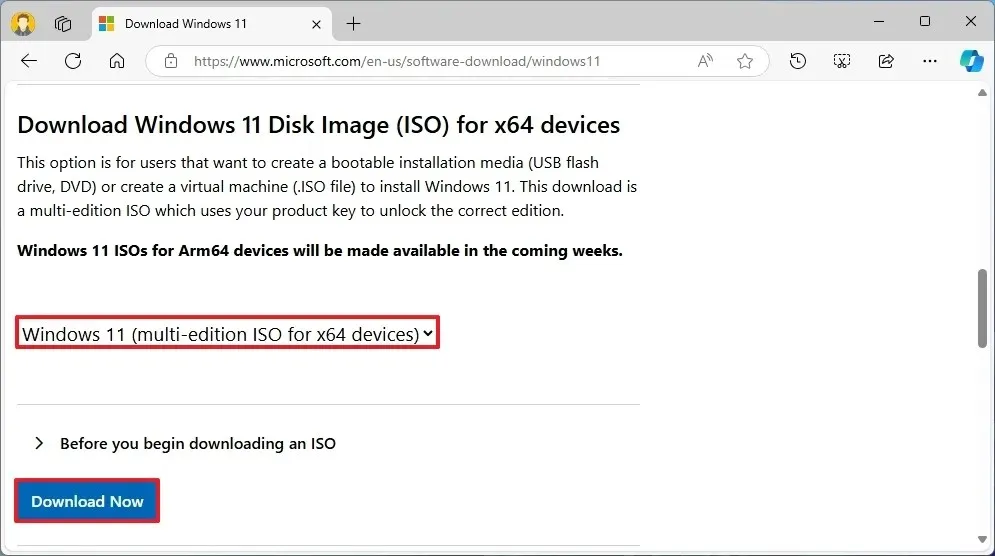
-
ダウンロードボタンをクリックします。
-
インストール言語を選択します。
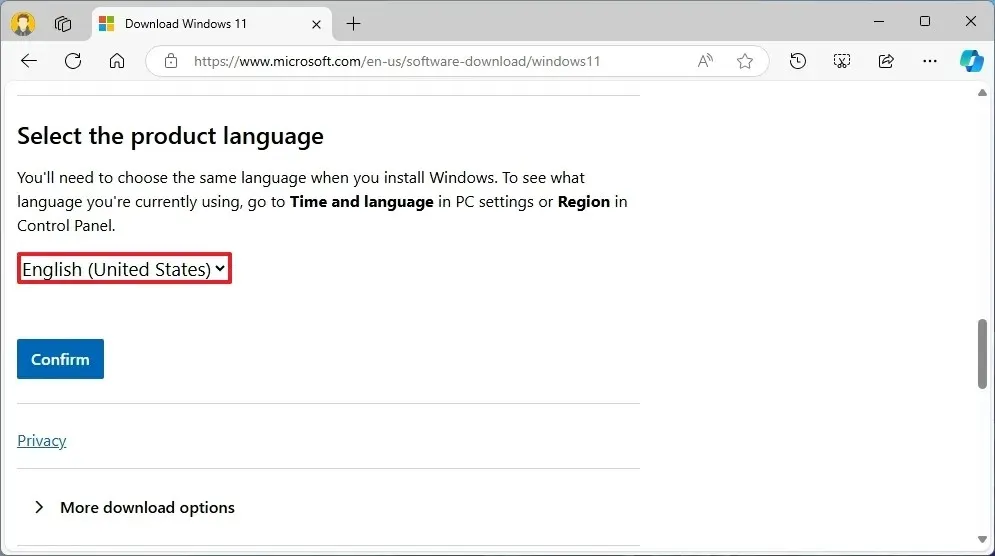
-
「確認」ボタンをクリックします。
-
64 ビット ダウンロードボタンを押して、Windows 11 24H2 ISO ファイルをコンピューターに保存します。
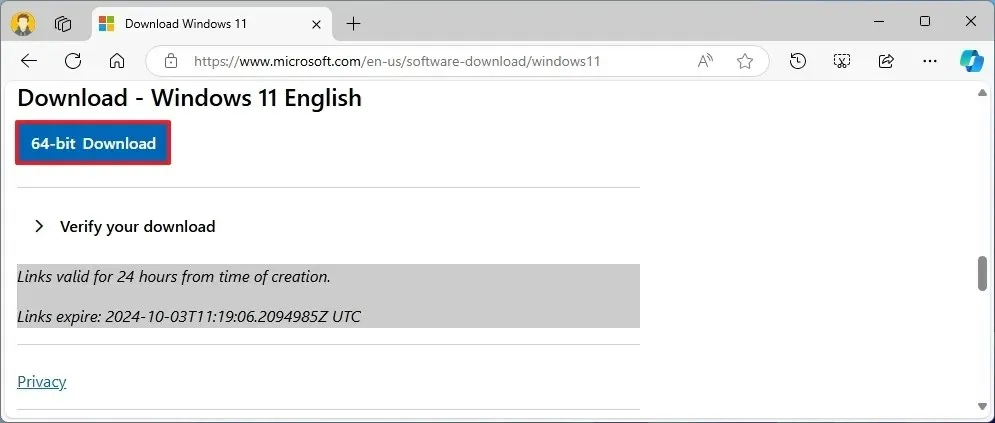
手順を完了したら、Rufus ツールを使用して起動可能な USB メディアを作成できます。
追加のビジュアル ガイドについては、私の YouTube チャンネルのビデオ チュートリアルをご覧ください。(「いいね」とチャンネル登録をお忘れなく)。
メディア作成ツールを使用してWindows 11 24H2 ISOファイルをダウンロードします
メディア作成ツールを使用して Windows 11 24H2 ISO ファイルをダウンロードするには、次の手順を実行します。
-
「Windows 11 インストール メディアの作成」セクションの「今すぐダウンロード」ボタンをクリックします。
-
mediacreationtool.exeファイルをダブルクリックしてツールを起動します。
-
「承諾」ボタンをクリックします。
-
「次へ」ボタンを押します。
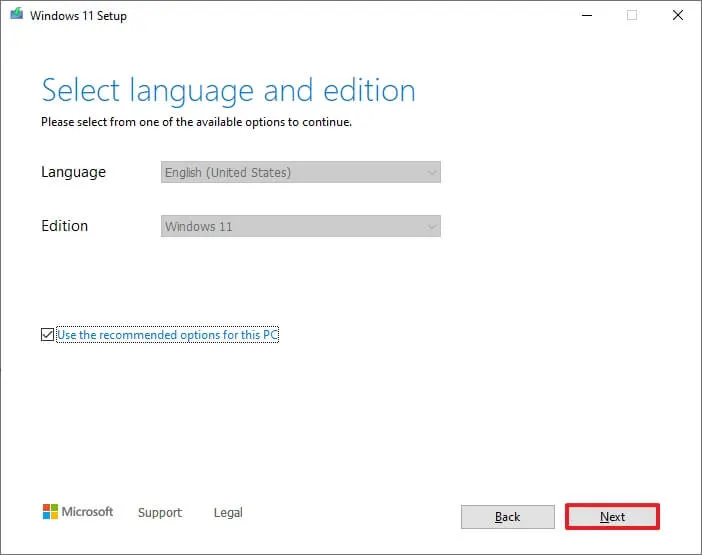
-
ISO ファイルオプションを選択します。
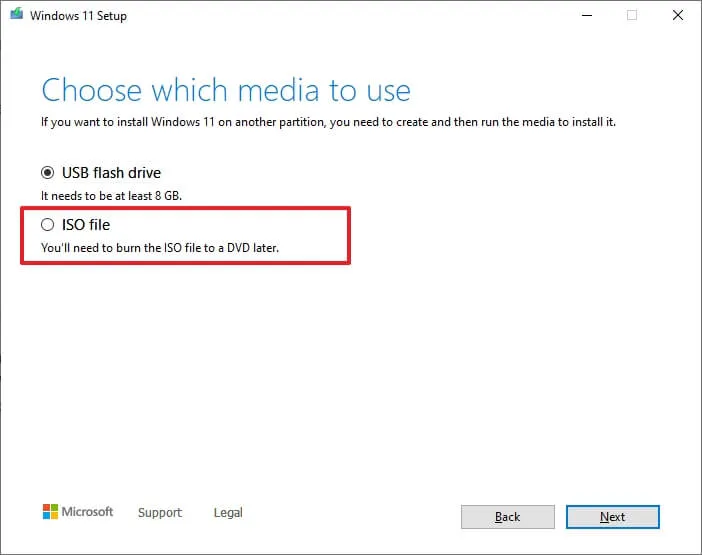
-
「次へ」ボタンをクリックします。
-
ファイルを保存する場所を選択します。
-
イメージの名前を確認します (例: Windows_11_24H2)。
-
[保存]ボタンをクリックします。
-
「完了」ボタンを押します。
完了すると、メディア作成ツールは必要なコンポーネントをダウンロードし、起動可能な USB メディアの作成に使用できる ISO ファイルを作成します。
Insider ProgramからWindows 11 24H2 ISOファイルをダウンロードします
Insider ページから Windows 11 2024 Update ISO をダウンロードするには、次の手順に従います。
-
Microsoft アカウントの資格情報でサインインします。
-
「エディションの選択」ドロップダウンで「Windows 11 Insider Preview (リリース プレビュー チャネル) – ビルド 26100.xxxx」オプションを選択します。
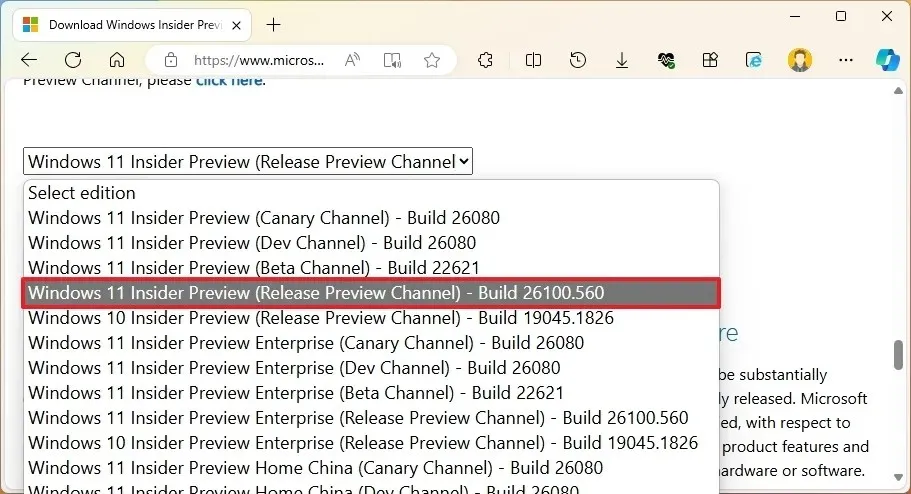
-
「確認」ボタンをクリックします。
-
製品の言語を選択します。
-
「確認」ボタンをクリックします。
-
64 ビット ダウンロードボタンをクリックします。
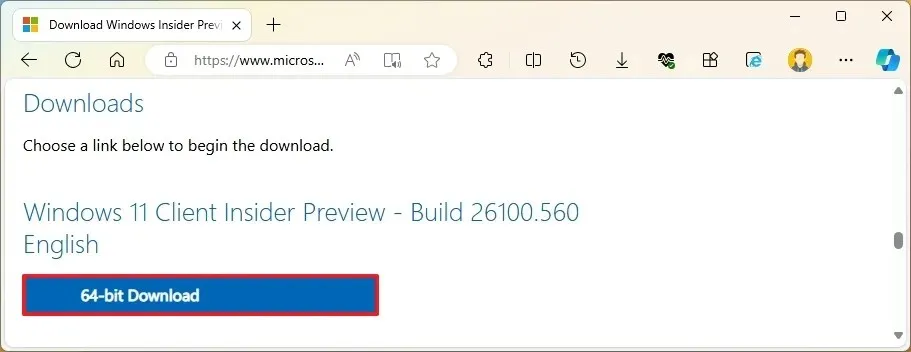
これらの手順が完了すると、Windows 11 24H2 の最終的な ISO ファイルがシステムにダウンロードされます。その後、以下の手順に従って、Rufusツールを使用して起動可能な USB メディアを作成できます。
UUP DumpからWindows 11 24H2 ISOファイルをダウンロードします。
UUP ダンプ ツールを使用して Windows 11 ISO ファイルを取得するには、次の手順に従います。
-
「ダウンロード」タブをクリックします。
-
「Windows 11 Insider Preview」を選択して、最新の (x64) ISO ファイル (例: ビルド 26100.1150) をダウンロードします。
-
「言語」ドロップダウンを使用して、希望するインストール言語を選択します。
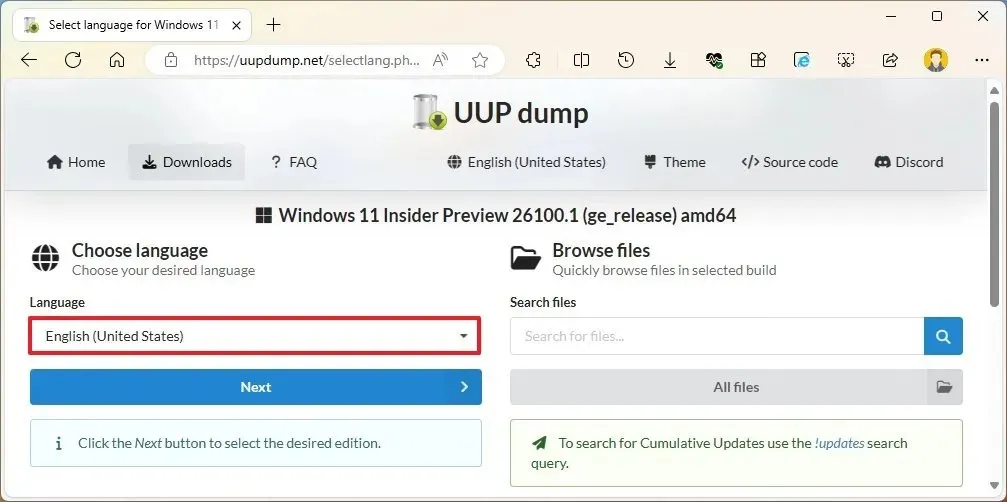
-
「次へ」ボタンを押します。
-
Windows 11 ISO ファイルに含めるエディションを選択します。
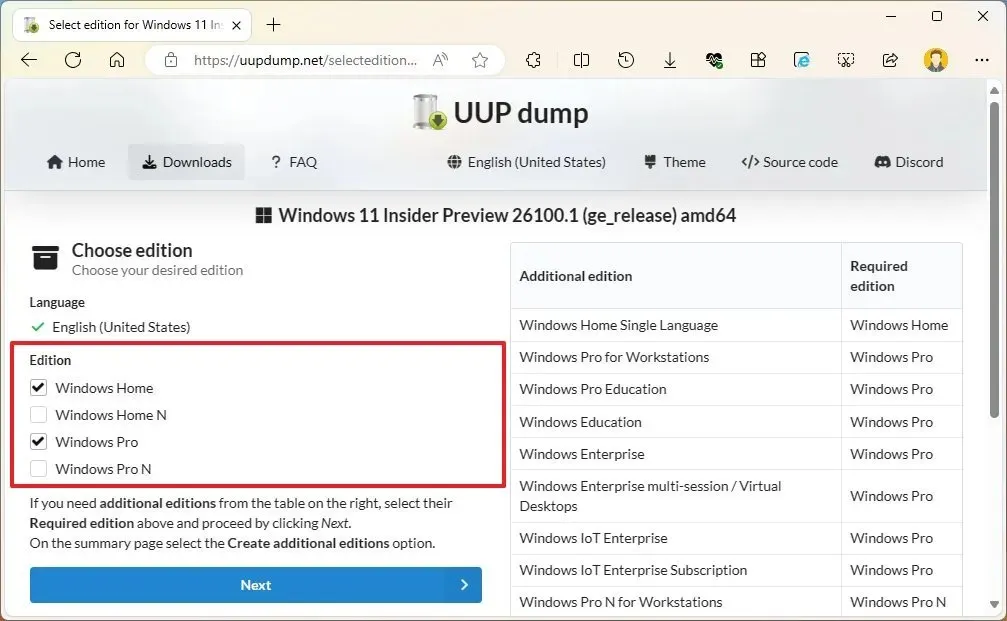
-
「次へ」ボタンをクリックします。
-
「ダウンロードして ISO に変換」オプションを選択します。
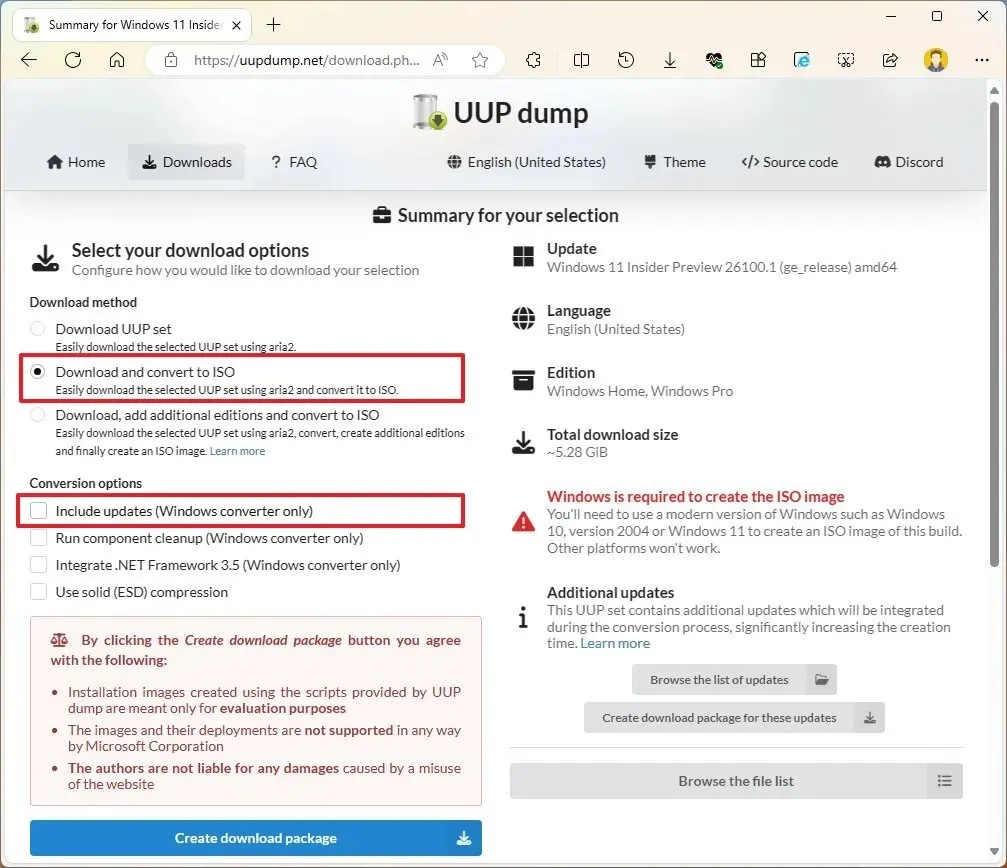
-
ISO の作成を迅速化するには、「変換オプション」セクションのすべてのオプションの選択を解除します。
-
「ダウンロード パッケージの作成」ボタンをクリックして、ツールをコンピューターに保存します。
-
ファイルエクスプローラーを使用して zip フォルダーを開きます。
-
[すべて抽出]ボタンをクリックします。

-
ファイルを抽出する場所を選択します。
-
抽出ボタンをクリックします。
-
uup_download_windows.cmdバッチ ファイルを右クリックし、[管理者として実行]オプションを選択します。
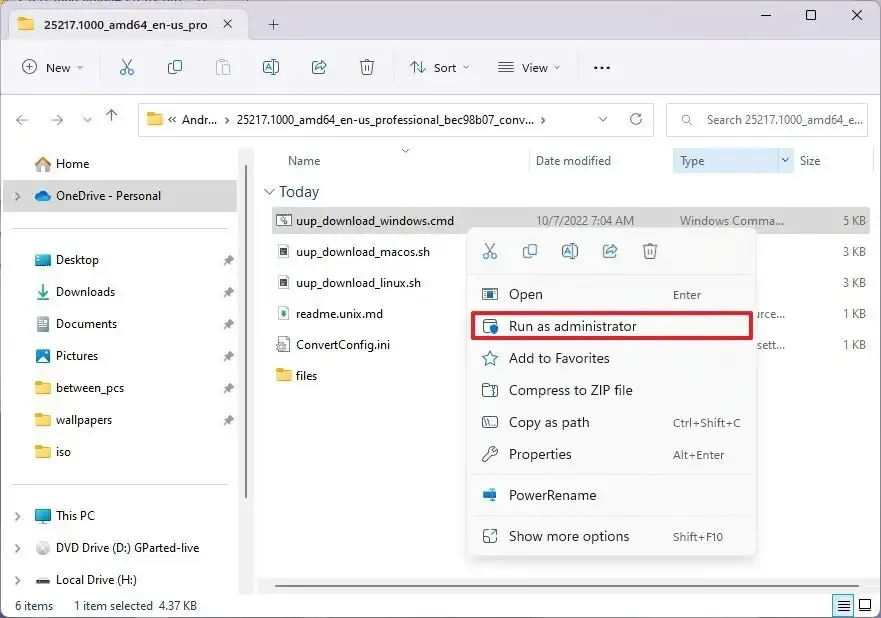
-
「詳細情報」をクリックします。
-
時間のかかるプロセスを開始するには、[とにかく実行]ボタンをクリックします。
-
「R」キーを押してスクリプトを 1 回実行し、Enter キーを押します。
-
画面を閉じるように求められたら、0キーを押します。
これらの手順を完了すると、UUP ダンプ ツールを抽出したフォルダー内に Windows 11 24H2 ISO ファイルが生成されます。その後、以下の手順に従ってRufusツールを使用して起動可能な USB メディアを作成できます。
Rufus で Windows 11 の起動可能な USB を作成する
Rufus を使用して Windows 11 24H2 をインストールするための起動可能な USB を作成するには、次の手順に従います。
-
「ダウンロード」セクションのリンクをクリックして最新バージョンをダウンロードしてください。
-
rufus.x.xx.exeファイルをダブルクリックしてツールを起動します。
-
「デバイス」セクションのドロップダウンから、Windows 11 の起動可能なメディアに使用する USB フラッシュ ドライブを選択します。
-
「ブート選択」セクションのドロップダウンを使用して「ディスクまたは ISO イメージ」を選択します。
-
[選択]ボタンをクリックします。
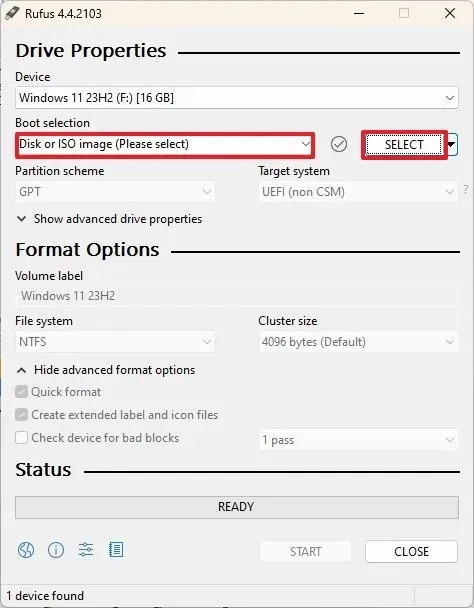
-
Windows 11 24H2 ISO ファイルを見つけて選択します。
-
[開く]ボタンをクリックします。
-
「イメージ オプション」設定で「標準 Windows 11 インストール」オプションを選択します。
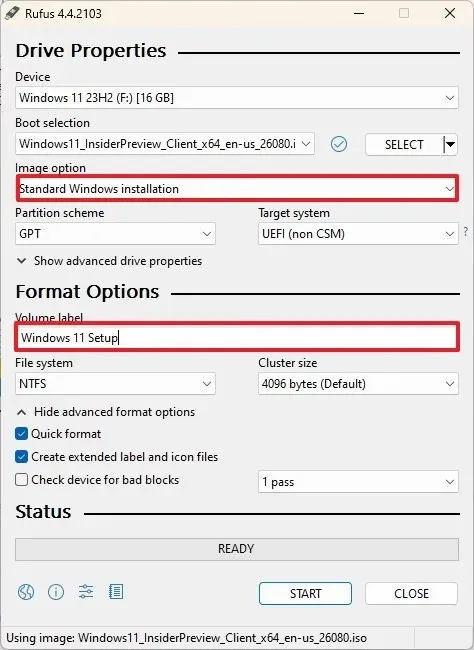
-
「パーティション スキーム」セクションでGPTオプションを選択します。
-
「ターゲット システム」セクションでUEFI (非 CSM)を選択します。
-
「ボリューム ラベル」セクションに、起動可能な USB ドライブのわかりやすい名前を入力します (例: Windows 11 セットアップ)。
-
ファイル システムとクラスター サイズはデフォルト設定のままにします。
-
クイックフォーマットオプションをチェックします。
-
「拡張ラベルとアイコン ファイルを作成する」オプションを有効にします。
-
コンピューターが Windows 11 と互換性がある場合は、チェックされたオプションをすべてオフにします。
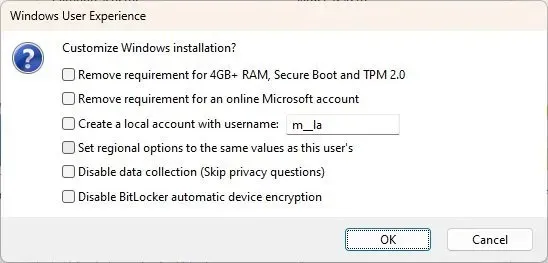 クイックノート:サポートされていないハードウェア用の USB メディアを作成するには、「4GB 以上の RAM、セキュア ブート、TPM 2.0 の要件を削除する」および「オンライン Microsoft アカウントの要件を削除する」オプションをオンにします。
クイックノート:サポートされていないハードウェア用の USB メディアを作成するには、「4GB 以上の RAM、セキュア ブート、TPM 2.0 の要件を削除する」および「オンライン Microsoft アカウントの要件を削除する」オプションをオンにします。 -
[スタート]ボタンをクリックします。
-
[OK]ボタンをクリックして、USB の削除と起動可能なドライブの作成の開始を確認します。
これらの手順を完了すると、Rufus は Windows 11 24H2 インストール ファイルを含む USB ブート可能メディアを作成します。
また、Ventoy などの他のツールを利用することもできます。これらのツールを使用すると、複数の ISO ファイルを USB ドライブにドラッグするだけで、起動可能なメディアを作成できます。さらに、コマンド プロンプトを使用して起動可能なメディアを作成することもできます。
2024 年 10 月 2 日更新:このガイドは、正確性を高め、手順の変更を反映するために改訂されました。



コメントを残す