Windows 11 ユーザー向け Chrome で ERR_ADDRESS_INVALID を解決する方法
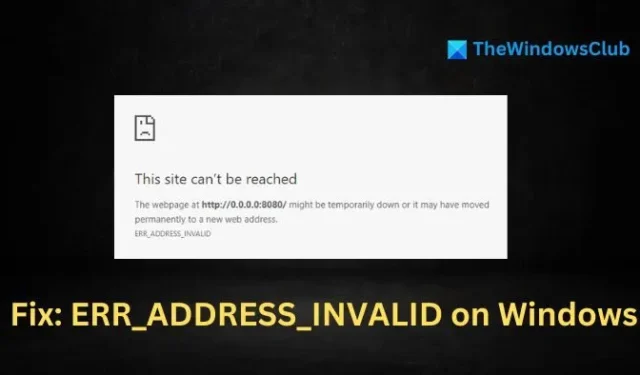
ウェブサイトにアクセスしようとしたときにERR_ADDRESS_INVALID エラーが発生する場合、アドレスが無効または正しくないため、ブラウザが要求されたサイトに接続できないことを意味します。この記事では、このエラーの考えられる原因と、問題を解決するための手順について説明します。
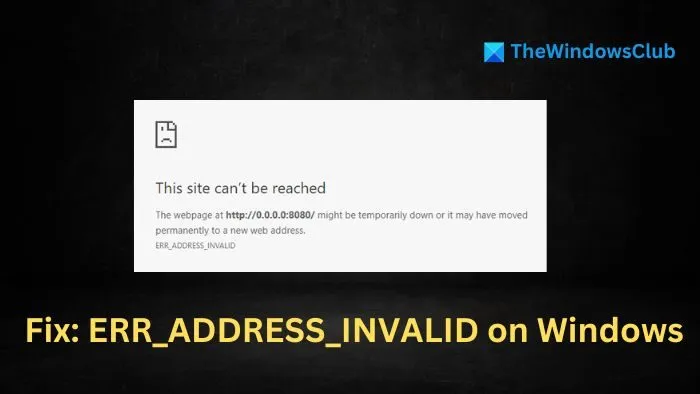
ERR_ADDRESS_INVALID エラーの考えられる原因
ネットワーク接続の問題:インターネット接続が非アクティブ、ネットワークの輻輳、DNS 構成の誤りなどの問題により、デバイスが Web サイトのアドレスを正しく解決できない場合があります。また、一時的な Web サイトの停止やインターネット サービス プロバイダー (ISP) による制限により、ユーザーが特定の Web サイトにアクセスできなくなる場合もあります。
サーバー側の問題: Web サーバーがメンテナンス中、一時的なダウンタイム、またはトラフィックの急増に直面している場合、クライアントからのリクエストに応答できない可能性があります。さらに、サーバー レベルでの DNS レコードの更新がネットワーク全体に伝播するのに時間がかかり、このエラーが発生する可能性があります。
ブラウザ関連の問題:場合によっては、キャッシュや Cookie の破損、ブラウザ拡張機能との競合により、接続の問題が発生することがあります。特定の拡張機能はネットワーク データ パケットをブロックし、ブラウザが目的の Web サイトにアクセスできなくなることがあります。
Windows 11 の Chrome で ERR_ADDRESS_INVALID を修正する方法
Windows 11/10 の Chrome でブラウジング中に発生する ERR_ADDRESS_INVALID エラーをトラブルシューティングして解決するには、次の手順を検討してください。
- ネットワーク接続を確認し、ネットワーク設定をリセットしてください。
- ブラウザのキャッシュと Cookie をクリアします。
- ブラウザをデフォルト設定に戻します。
- サードパーティのファイアウォールとウイルス対策を一時的に無効にします。
- 不要なブラウザ拡張機能を無効にします。
- Hosts ファイルを調べます。
1] ネットワーク接続を確認し、ネットワーク設定をリセットする
この問題を解決するための最初のステップは、インターネット接続を確認することです。まず物理的な接続を確認し、他の Web サイトにアクセスしてみてください。
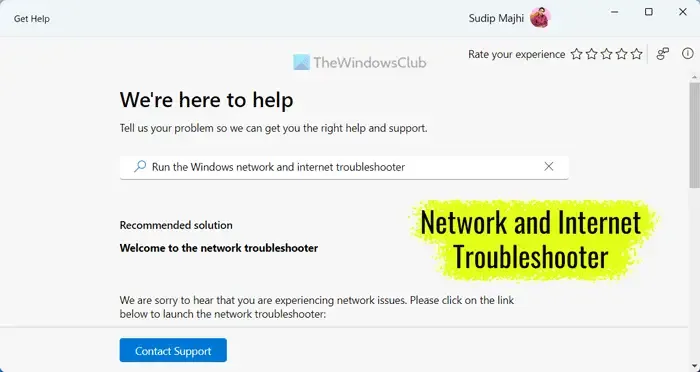
また、インターネット接続のトラブルシューティング ツールを使用して、ネットワークの問題を特定し解決することもできます。
TCP/IP や Winsock などのネットワーク コンポーネントをリセットすると、プロトコル設定を更新して再確立し、誤った構成や一時的な不具合を修正することができます。手順は次のとおりです。
- デスクトップ検索バーに「cmd」と入力して Windows ターミナルを開き、 「管理者として実行」を選択します。
- コマンドプロンプトに次のコマンドを 1 つずつ入力します。
Netsh winsock reset
Netsh int ip リセット
ipconfig /リリース
ipconfig /更新
ipconfig /flushdns
コマンドの説明:
- Netsh winsock reset: Windows ネットワーク ソケットをリセットし、破損したソケット設定によって発生した問題を解決できる可能性があります。
- Netsh int ip reset: IP アドレスやサブネット マスクなどの TCP/IP 設定をリセットします。これは、エラーが IP アドレス構成の問題によるものである場合に役立ちます。
- ipconfig /release:ネットワーク アダプターに割り当てられている現在の IP アドレスを解放し、IP アドレスの競合を解消します。
- ipconfig /renew:ネットワーク アダプターが DHCP サーバーから新しい IP アドレスを動的に取得できるようにし、アドレスの競合を防ぎます。
- ipconfig /flushdns: DNS キャッシュをクリアし、問題の原因となっている可能性のある誤ったまたは古い DNS レコードを削除します。
2] ブラウザのキャッシュとCookieをクリアする
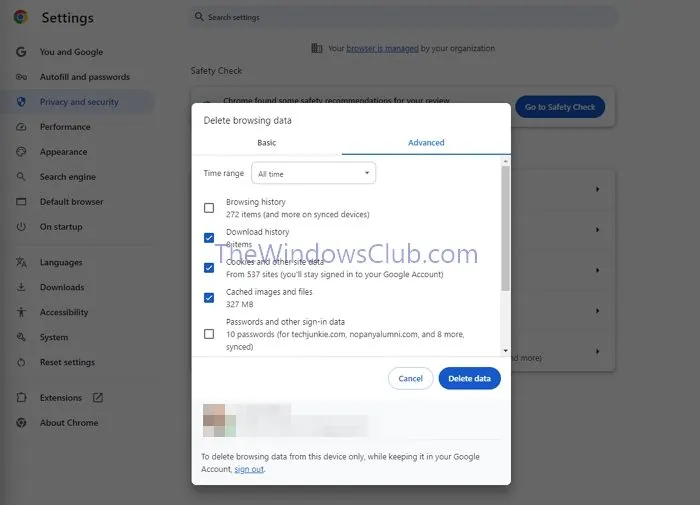
Cookie はユーザーの設定や履歴を追跡し、ブラウザ キャッシュは一時的なデータやファイルを保存します。ただし、時間が経つと、これらが破損し、Web サイトの接続が中断される可能性があります。キャッシュをクリアすると、ブラウザに正しい情報が保持され、エラーを防止できる可能性があります。
- Chrome を開き、右上隅にあるその他アイコン(3 つのドット)をクリックします。
- 「プライバシーとセキュリティ」セクションの「閲覧データを削除」を選択し、削除するデータの日付範囲を選択します。
- キャッシュと Cookie のボックスにチェックを入れ、「データを消去」をクリックします。
3] ブラウザをデフォルト設定に復元する
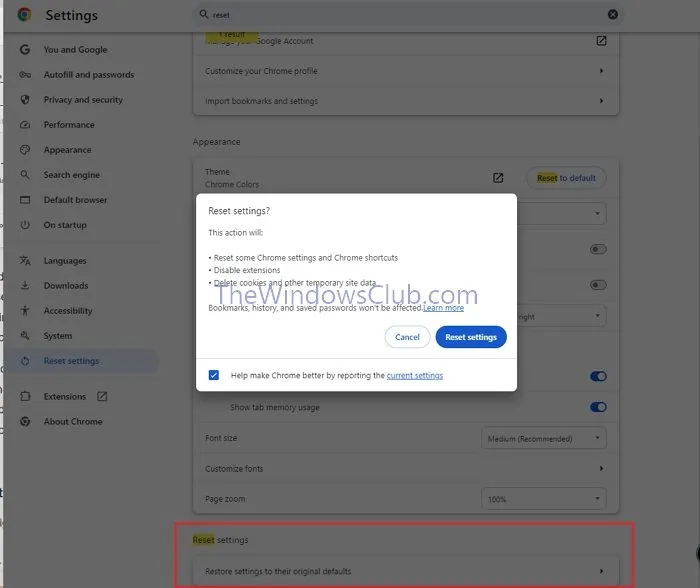
- Chrome を開き、右上隅にある 3 つのドットをクリックして、[設定]に移動します。
- 「設定をリセット」 > 「設定を元のデフォルトに戻す」に進み、「設定をリセット」をクリックします。
4] サードパーティのファイアウォールとウイルス対策を一時的に無効にする
ウイルス対策プログラムとファイアウォールはシステムを保護するように設計されていますが、正当なアプリケーションをブロックすることがあります。サードパーティのファイアウォールまたはウイルス対策ソフトウェアを使用している場合は、一時的に無効にして問題が解決するかどうかを確認してください。
5] ブラウザ拡張機能を無効にする
ブラウザ拡張機能は機能性を高める一方で、通常のブラウジング プロセスと競合し、アドレス エラーを引き起こす可能性もあります。拡張機能を無効にするには、次の手順に従います。
- ブラウザを開き、右上隅にある 3 つのドットをクリックします。
- [拡張機能]を選択し、拡張機能をオフに切り替えます。
6] Hostsファイルを確認する
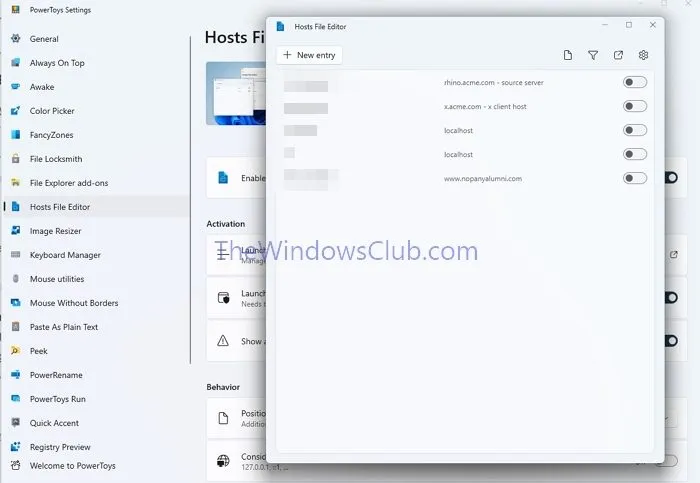
Hosts ファイルは、ドメイン名をローカル マシン上の IP アドレスにマッピングするテキスト ファイルです。このファイルに誤ったエントリがあると、無効な Web ページ エラーが発生する可能性があります。Hosts ファイルを確認するには、次の手順を実行します。
- C:\Windows\System32\drivers\etcフォルダに移動します。
- hosts ファイルを右クリックし、「メモ帳」を選択して、「開く」をクリックします。
- 不規則なエントリや疑わしいエントリを探します。
- 必要に応じて、PowerToys を使用して HOSTS ファイルを編集することもできます。
必要に応じて、Hosts ファイルをデフォルト設定にリセットできます。
IP アドレスにアクセスできないのはなぜですか?
「サーバーの IP アドレスが見つかりません」というエラーは通常、ネットワーク接続の問題を示します。これは、ネットワーク構成の誤り、ネットワーク アダプターの故障、ルーターやモデムの問題などによって発生する可能性があります。
ウェブサイトの IP アドレスを見つけるにはどうすればいいですか?
ウェブサイトの IP アドレスを確認するには、ターミナルで「ping」コマンドを使用します。「ping [ウェブサイトのアドレス]」(例: 「ping bing.com」) と入力し、IP アドレスの応答を確認します。



コメントを残す