Windows でファイルを高速に複製する 6 つの簡単な方法
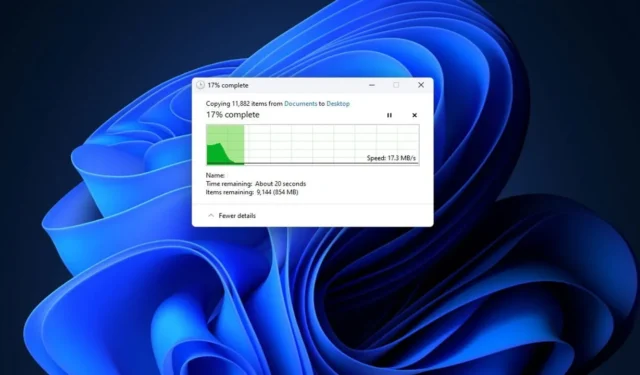
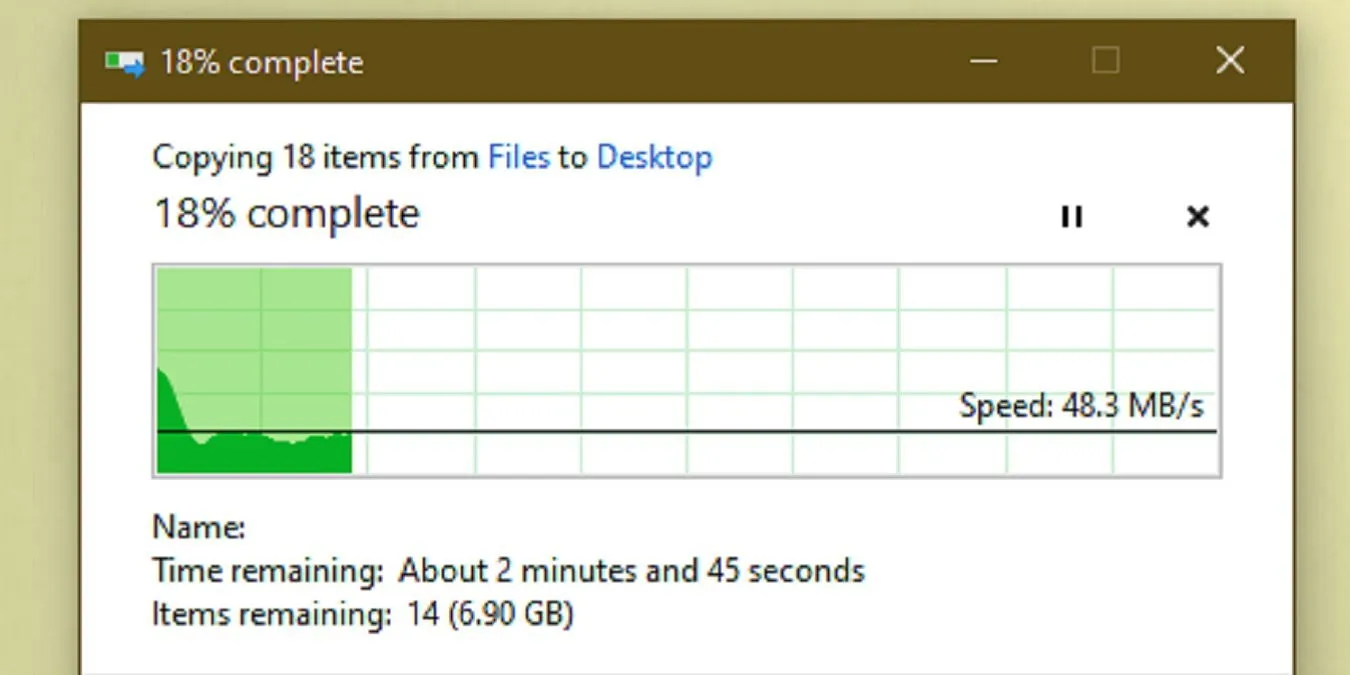
コピーと貼り付けは簡単なはずですが、Windows で多数のファイルを素早くコピーしようとすると、多くのユーザーが困難に遭遇します。困難に直面している場合は、ファイルのコピー体験を向上させる効果的なソリューションをいくつかご用意しています。
1. 組み込みツール Robocopy (堅牢なファイルコピー) を活用する
Robocopy は、Windows に組み込まれた強力なコマンド ライン ツールであり、特にネットワーク経由で、複雑で反復的なファイル コピー タスクをより効率的に実行できます。
Robocopy にアクセスするには、スタート メニューを開き、 と入力してCommand Prompt、結果からコマンド プロンプトをWin選択します。または、 +を押してターミナルXを選択します。これにより PowerShell が起動し、コマンドを実行できます。ターミナルのドロップダウン矢印を使用してコマンド プロンプトに切り替えることもできます。
押すとEnter、希望するコピー パラメータに基づいた手順が表示されます。グラフィカル ユーザー インターフェイスを好むユーザーには、ファイルをすばやくコピーするための追加オプションがあります。
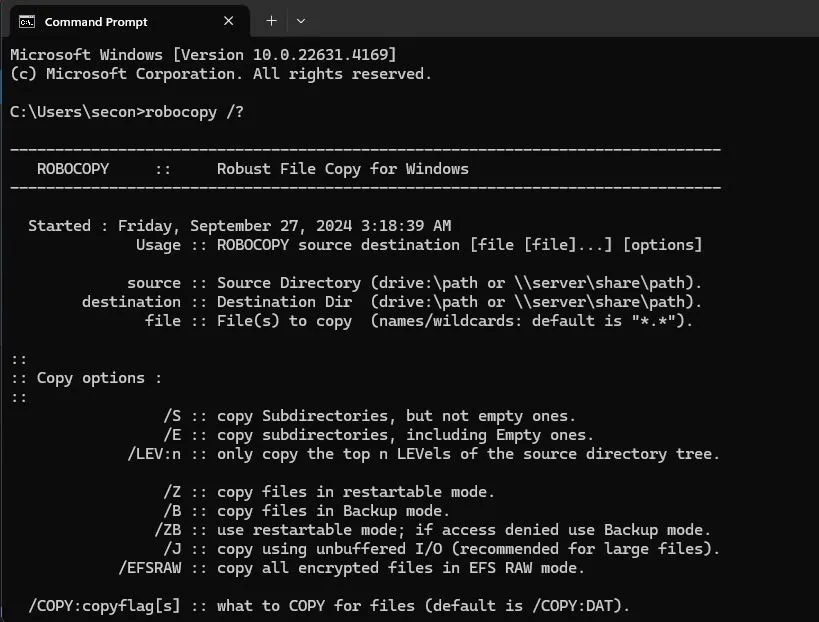
同じコピー操作を頻繁に実行する必要がある場合は、すばやく実行するためのバッチ ファイルを作成するか、タスク スケジューラを使用してタスクをスケジュールして自動化することを検討してください。バッチ ファイルは、PC の整理にも役立ちます。
2. ストレージドライブをアップグレードし、ドライバーを更新する
古い PC や古い外付けハードドライブに大量のファイルをコピーしようとすると、長時間待たされる可能性があります。
使用しているハード ドライブの種類は、コピー速度に大きく影響します。ソリッド ステート ドライブ (SSD) は従来のハード ディスク ドライブ (HDD) よりも高速であることで知られているため、大量のファイルを頻繁に転送する場合は、SSD にアップグレードする価値があります。
同様に、外付けドライブからまたは外付けドライブにコピーする場合、USB 2.0 フラッシュ ドライブまたは古い外付け HDD を使用すると、転送速度が低下します。データ転送速度を向上させるには、最新の USB 3.0 ドライブにアップグレードすることをお勧めします。
たとえば、大容量のビデオ ファイルを含む数千のファイルを含む PC の完全バックアップには、USB 2.0 外付け HDD では 6 時間近くかかりましたが、USB 3.0 外付け SSD では 3 時間もかかりませんでした。
内蔵ドライブを SSD にアップグレードする場合は、必要な予防措置を講じることを忘れないでください。
最後に、最適な転送速度を得るために、外付けドライブに USB 3.0 ポートを使用していることを常に確認してください。ドライブに関係なく、ドライバーが更新されていることを確認してください。Win+を押して、 [デバイス マネージャー] をX選択し、[ディスク ドライブ]を展開し、ドライブを右クリックして、[ドライバーの更新]を選択します。製造元の Web サイトでもドライバーを検索できます。
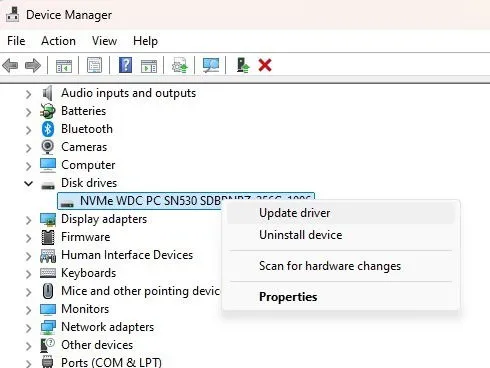
3. サードパーティのコピーアプリケーションを検討する
Windows は大量のファイルを素早くコピーする優れた機能を備えていますが、サードパーティのコピー アプリケーションを使用すると、プロセスを大幅に最適化できます。人気のある選択肢はTeraCopyです。これは、バッファを動的に調整してシーク時間を最小限に抑え、コピー操作を強化します。このアプリケーションは、ファイルの検証も行い、不一致があれば通知します。
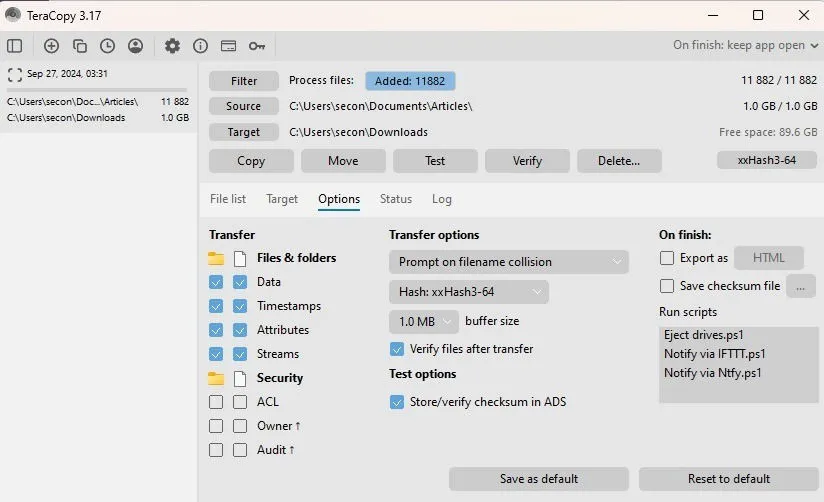
TeraCopy の際立った特徴は、非同期コピーをサポートしていることです。これにより、2 つのハード ドライブ間のファイル転送が大幅に高速化されます。問題のあるファイルに遭遇するとフリーズすることがある Windows とは異なり、TeraCopy はそれらのファイルをシームレスにスキップし、後で警告を発します。プレミアム バージョンも提供されていますが、多くのユーザーは無料バージョンで十分だと考えています。
TeraCopy が気に入らない場合は、FastCopy を試してみることを検討してください。インターフェイスはユーザーフレンドリーではありませんが、SSD の速度を最大 30 パーセント向上でき、複雑なバックアップ タスクに適した高度な設定が付属しています。したがって、バックアップには最適な選択肢です。
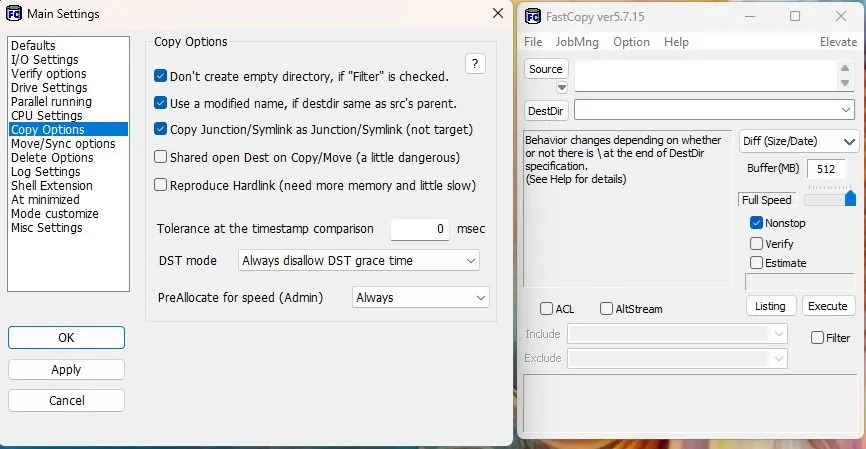
4. コピーする前にファイルを圧縮する
私は、多数のサブフォルダーと数千のファイルを含む、合計約 10 GB のフォルダーを定期的にバックアップしています。ただし、圧縮するとサイズが約 3 GB に縮小され、コピー プロセスが大幅に高速化されます。Windows に組み込まれている圧縮ツールを使用するか、WinRARや7-Zipなどの外部プログラムを選択できます。圧縮には数分かかりますが、1 つの大きなファイルを転送する方が、多数の小さなファイルを転送するよりも高速です。
組み込みの圧縮ツールは写真やビデオには効果的に機能しない可能性があるため、これらのファイルタイプには代替ツールのいずれかを使用することを検討してください。
5. 検索インデックスを無効にする
検索インデックスは検索効率を高めますが、ファイルのコピー速度を低下させる可能性があります。検索インデックスを無効にするとコピー速度が大幅に向上することがわかりましたが、後で再度有効にする必要があります。
無効にするには、Win+を押してservices.mscRと入力し、OKをクリックします。 Windows Search をダブルクリックし、スタートアップの種類を無効に設定し、停止をクリックしてサービスを直ちに停止し、適用をクリックします。
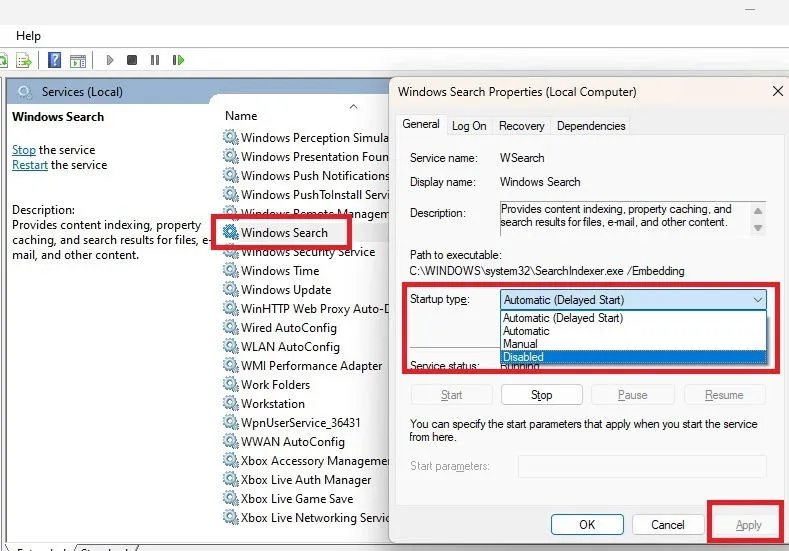
6. ファイルのコピー中にWindowsがフリーズするのを防ぐ
特に大きなファイルや多数のファイルの場合、ファイルのコピー中に Windows が予期せずフリーズすることがあります。これを防ぐためのヒントをいくつか紹介します。
- Windows がファイルのコピーに集中できるように、他のすべてのアプリケーションを閉じます。このタスクはリソースを大量に消費するため、複数のアプリケーションを実行するとプロセス全体が遅くなり、フリーズする可能性があります。
- 使用可能なディスク容量を確認してください。容量が残っていても、ディスク容量が少ないとフリーズやエラーが発生する可能性があります。たとえば、使用可能な容量が 50 GB しかない場合、Windows は 30 GB のビデオのコピーを拒否することがあります。
- ハード ドライブの状態を監視します。不良セクタや障害のあるドライブでは、コピー処理が大幅に遅くなる可能性があります。
- 破損したファイルがないことを確認してください。破損したファイルはコピー プロセスを停止またはフリーズさせる原因となります。エラーを監視し、必要に応じてこれらのファイルを削除してください。
- コピー/貼り付けに関する問題をトラブルシューティングします。コピーの問題は、フリーズしているように見える場合があります。1 つのファイルもコピーできない場合は、これらのトラブルシューティング オプションを調べてください。
Windows でファイルを素早くコピーするのは難しい場合もありますが、上記の方法を使用すると速度が向上するはずです。ファイル操作を進める前に、Windows で効率的にコピー、切り取り、貼り付けを行うためのヒントを確認してください。
画像クレジット: すべての画像はクリスタル・クラウダーによるものです



コメントを残す