大きなファイルやゲームをダウンロードするとコンピュータがクラッシュする理由
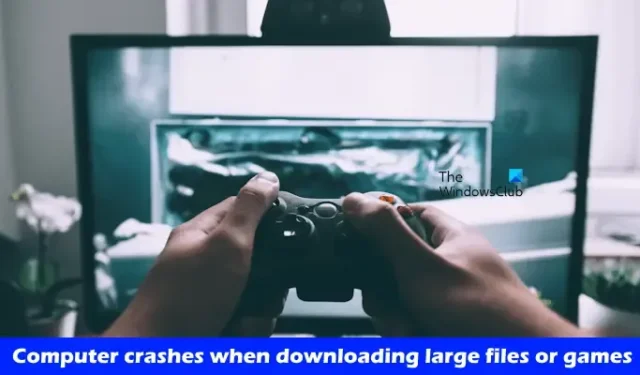
大きなファイルやゲームをダウンロード中に Windows PC がクラッシュした場合は、この記事で説明する解決策が役立ちます。ハードウェアの故障がこの問題の根本的な原因である可能性もありますが、結論を出す前にまずこれらの解決策を試してみることをお勧めします。
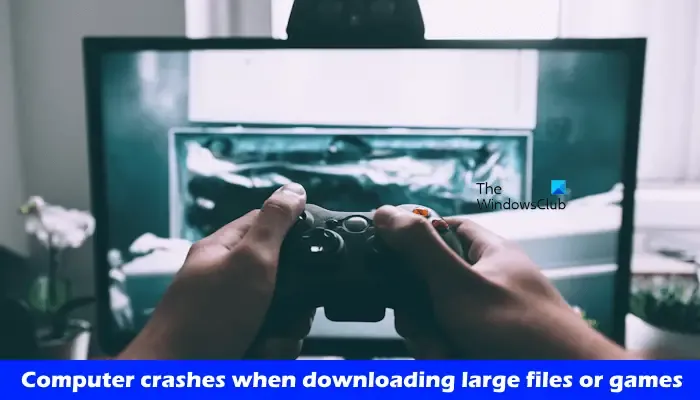
大きなファイルやゲームをダウンロードするとコンピューターがクラッシュするのはなぜですか?
大きなファイルやゲームのダウンロード中に Windows 11/10 コンピューターがクラッシュする場合は、以下の提案を参照してください。
- 外部ストレージデバイスを取り外します(該当する場合)
- ネットワークドライバーを再インストールする
- システムイメージファイルを修復する
- クリーンブートモードでのトラブルシューティング
- セーフモードで問題を確認する
- ネットワーク設定をリセットする
- RAMの状態を確認する
これらのすべての解決策は以下で詳しく説明されています。
1] 外部ストレージデバイスを切断する(該当する場合)
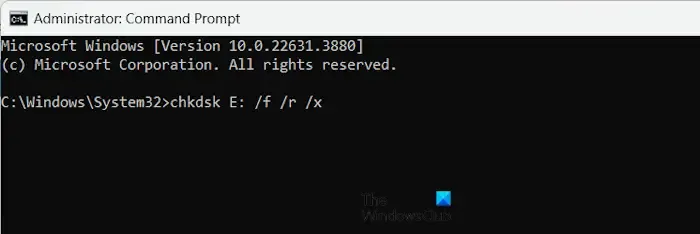
ファイルをダウンロードする際に外部ストレージ デバイスを使用している場合は、それを取り外して、ファイルを内部ハード ドライブに転送します。問題が引き続き発生するかどうかを確認します。今回コンピューターがクラッシュしない場合は、外部ストレージ デバイスに問題がある可能性があり、不良セクタが原因である可能性があります。外部ハード ドライブで Chkdsk スキャンを実行できます。
外部ストレージが接続されていない場合は、代わりに内部ハードドライブで Chkdsk スキャンを実行してください。
2] ネットワークドライバーを再インストールする
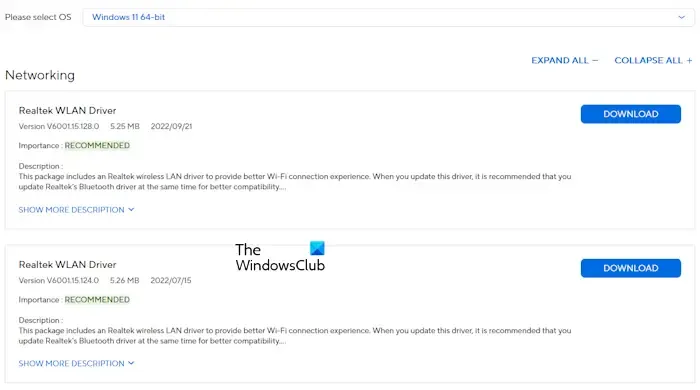
破損したネットワーク ドライバーが問題の原因となっている可能性があります。ネットワーク ドライバーを再インストールして、問題が解決するかどうか確認することをお勧めします。まず、コンピューターの製造元の公式 Web サイトから最新バージョンのネットワーク ドライバーをダウンロードします。
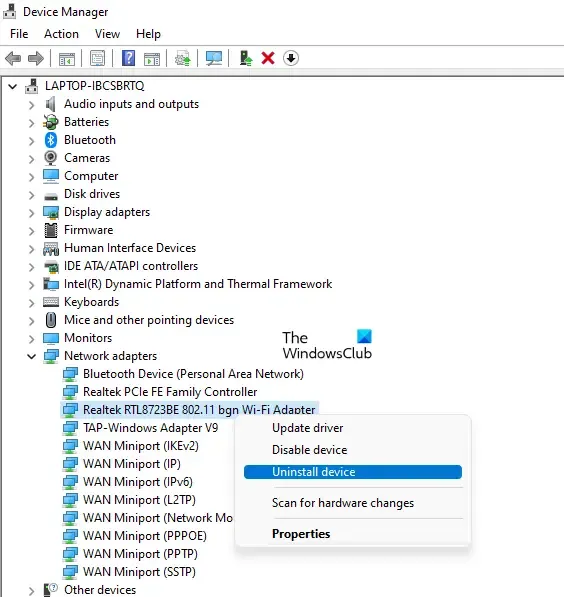
次の手順に従ってください:
- デバイス マネージャーを開きます。
- ネットワーク アダプターセクションを展開します。
- ネットワーク ドライバーを右クリックし、[デバイスのアンインストール]を選択します。
- インストーラー ファイルを実行して、ネットワーク ドライバーを再インストールします。
3] システムイメージファイルを修復する
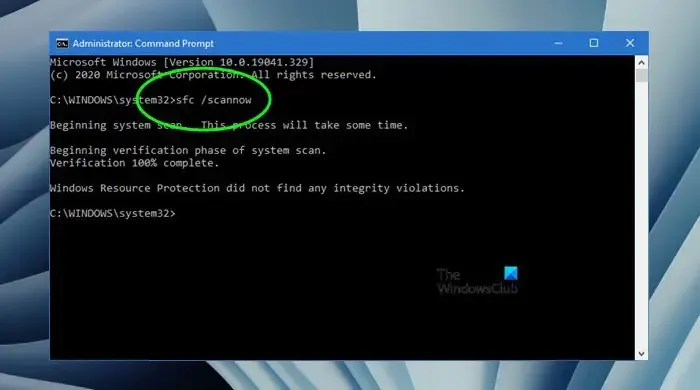
システム イメージ ファイルが破損している可能性があります。システム ファイル チェッカーと DISM ツールを使用して、コンピューターをスキャンして破損がないか確認してください。スキャンには時間がかかる場合がありますので、しばらくお待ちください。中断しないでください。完了したら、ダウンロードの問題が解決したかどうかを確認してください。
4] クリーンブートモードでのトラブルシューティング
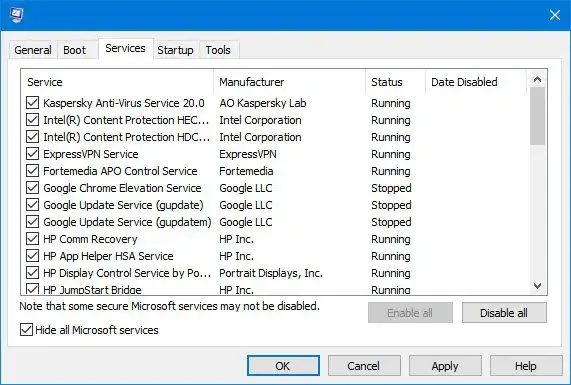
バックグラウンド アプリケーションまたはサービスが問題の原因である可能性があります。その場合、クリーン ブート モードでは問題は発生しません。コンピューターをクリーン ブート モードで起動し、ダウンロードを再試行してください。
クリーン ブート モードでダウンロードが機能する場合は、スタートアップ アプリケーションの一部を再度有効にしてコンピューターを再起動し、問題のあるアプリケーションまたはサービスを特定します。ファイルを再度ダウンロードして、クラッシュの原因となっている特定のプログラムを特定します。逆に、MSConfig を使用して、問題のあるサードパーティ サービスを特定します。
5] セーフモードで問題を確認する

システムをセーフ モードとネットワークで起動し、ファイルのダウンロードを試みます。セーフ モードでコンピュータがクラッシュせずに正常にダウンロードされた場合は、グラフィック カード ドライバーに問題がある可能性があります。
セーフ モードでは WiFi が機能しない場合がありますので、インターネット接続にはイーサネット ケーブルの使用を検討してください。
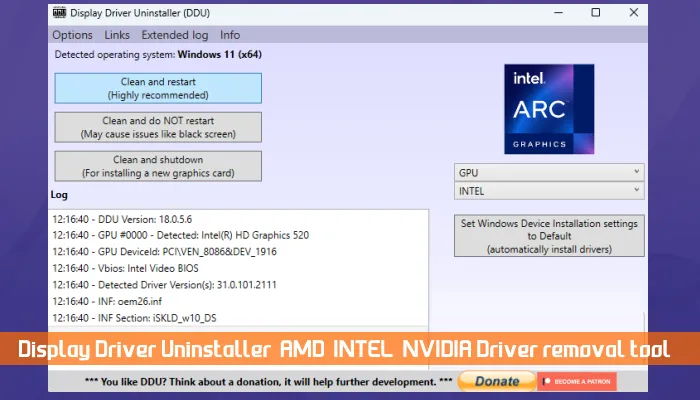
セーフ モードで、最新のグラフィック カード ドライバーと DDU ユーティリティをダウンロードします。DDU ユーティリティを使用して、システムから既存のグラフィック カード ドライバーを完全に削除し、インストーラー ファイルを使用してグラフィック カード ドライバーを再インストールします。
6] ネットワーク設定をリセットする
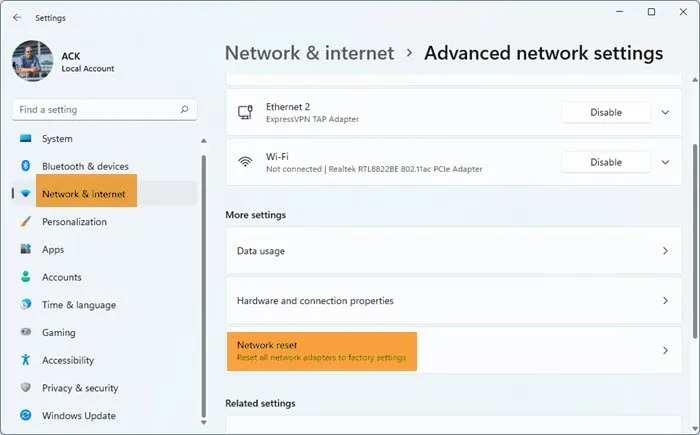
Windows 11/10 でネットワーク設定をリセットし、問題が解決するかどうかを確認します。このプロセスは数分後にシステムを自動的に再起動するため、続行する前に保存していない作業が保存されていることを確認してください。
7] RAMの状態を確認する
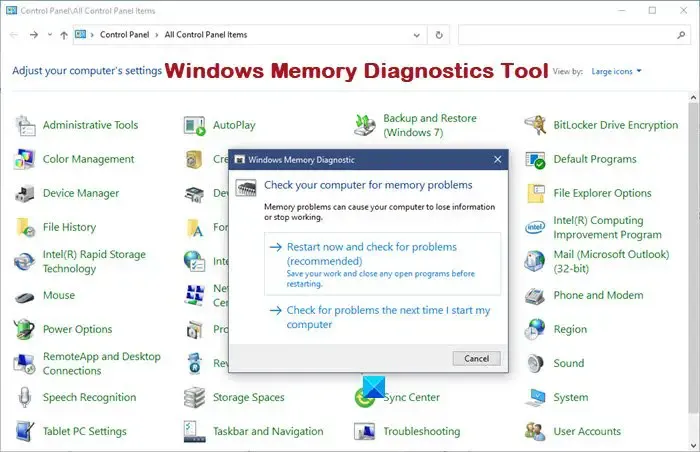
RAM に障害があると、大きなファイルやゲームをダウンロードするときにクラッシュが発生することもあります。RAM の状態を診断するには、組み込みの Windows メモリ診断ツールを使用します。
あるいは、RAM スティックが複数ある場合は、一度に 1 つのスティックでコンピューターを起動して、各スティックを個別にテストします。これにより、どのスティックに障害があるかを特定できます。また、RAM スティックを別のスロットに挿入して、RAM スロットまたはスティックに障害があるかどうかを確認してみることもできます。
以上です!これらのヒントがお役に立てば幸いです。
メモリ使用量が多いと PC がクラッシュする可能性がありますか?
メモリ使用量が多いと、Windows がプログラムの実行や重要なバックグラウンド サービスに十分なメモリを管理するのに苦労するため、システムのパフォーマンスが低下し、クラッシュにつながる可能性もあります。
RAM が多すぎると PC に悪影響が出る可能性がありますか?
通常、RAM を追加すると PC のパフォーマンスが向上しますが、最適なシステム パフォーマンスを実現するには、HDD から SSD への切り替えなど、他のハードウェア アップグレードも見逃さないことが重要です。



コメントを残す