誰でも Windows 11 24H2 をインストールするためのステップバイステップ ガイド

Windows 11 24H2 は、ほぼ 1 年間テストされていた Insider チャネルから移行され、すべてのユーザーが利用できるようになりました。これは、2021 年の最初のリリース以来、Windows 11 の 3 番目のバージョン アップデートとなります。この記事では、Windows 11 24H2 アップデートをコンピューターにダウンロードしてインストールするいくつかの方法について説明します。
Windows 11 24H2 のインストール方法
更新プログラムをインストールする最も簡単な方法は、[設定] メニューの Windows Update 機能を使用することです。次の手順に従います。
- Winキーを押して、「更新プログラムの確認」と入力し、Enter キーを押します。
- 「最新の更新プログラムが利用可能になったらすぐに取得する」トグルが有効になっていることを確認します。更新プログラムを再度確認します。
- 24H2 アップデートが表示されたら、[ダウンロードとインストール]をクリックします。プロンプトが表示されたらコンピューターを再起動します。
バージョンアップデートのため、デスクトップを起動できるようになるまでインストールプロセスに時間がかかる場合があります。
Windows 11 24H2 のハードウェア要件
Windows 11 24H2 のハードウェア要件が気になる方は、若干の調整はあるものの、以前のバージョンとほぼ同じです。
1GHz デュアルコア CPU、4 GB RAM、64 GB ストレージ、UEFI、セキュア ブート、TPM 2.0の標準要件に加えて、プロセッサはPOPCNT を備えた SSE4.2 命令セットをサポートしている必要があります。
この変更は最小限であり、POPCNT をサポートしていないプロセッサは通常は時代遅れであるため、ほとんどのユーザーに影響を与えることはありません。
Windows 11 24H2 アップデートでは、Copilot+ PC と呼ばれるコンピューター カテゴリ向けに特別に設計された新しい AI 機能が初めて導入されました。
これらの機能は SLM を利用してローカルで実行され、イメージを生成したり、PC 上のアクティビティの記録を作成したり、さまざまな形式の支援を提供したりできます。
お使いの PC がハードウェア仕様を満たしている場合は、Windows 11 24H2 アップデートにアクセスできます。ただし、NPU などの高度なハードウェアを必要とする新しい AI 機能は、Copilot 以外の PC では機能しません。
インストールアシスタント経由で Windows 11 24H2 にアップグレードする
Windows 11 へのアップグレードをためらっていて、まだ Windows 10 を使用している場合は、インストール アシスタントを利用して移行することができます。
まず、PC Health Check アプリを使用してシステムの互換性を確認します。
- Microsoft Web サイトにアクセスして、 PC Health Check アプリをダウンロードしてインストールします。
- アプリが開いたら、「今すぐチェック」をクリックします。すべてのチェックが緑色で表示されている場合、お使いの PC は Windows 11 24H2 アップデートの対象です。
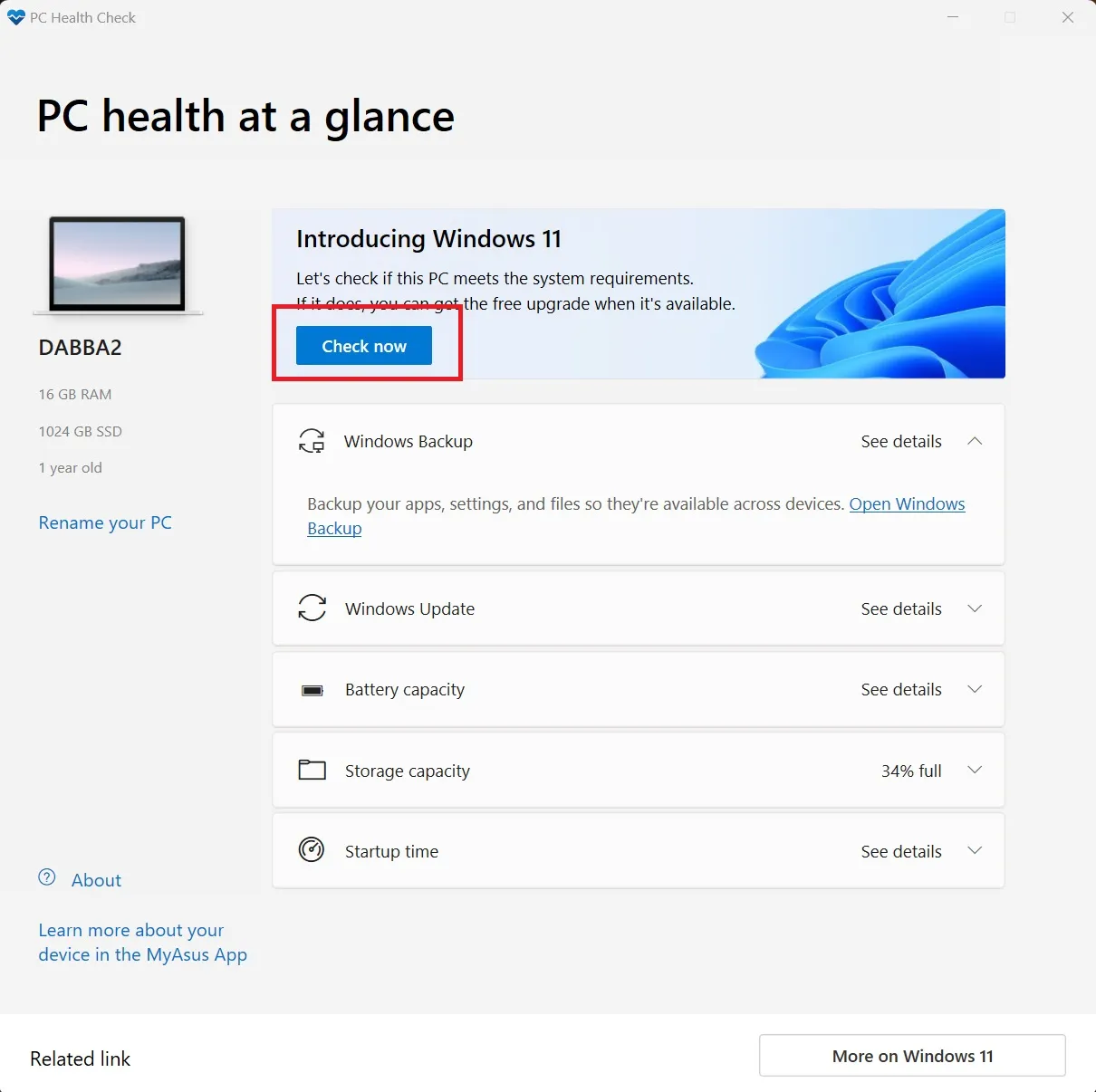
- 公式の Windows 11 ダウンロード ページに進みます。
- Windows 11 インストール アシスタントセクションの下にある[今すぐダウンロード]ボタンをクリックします。
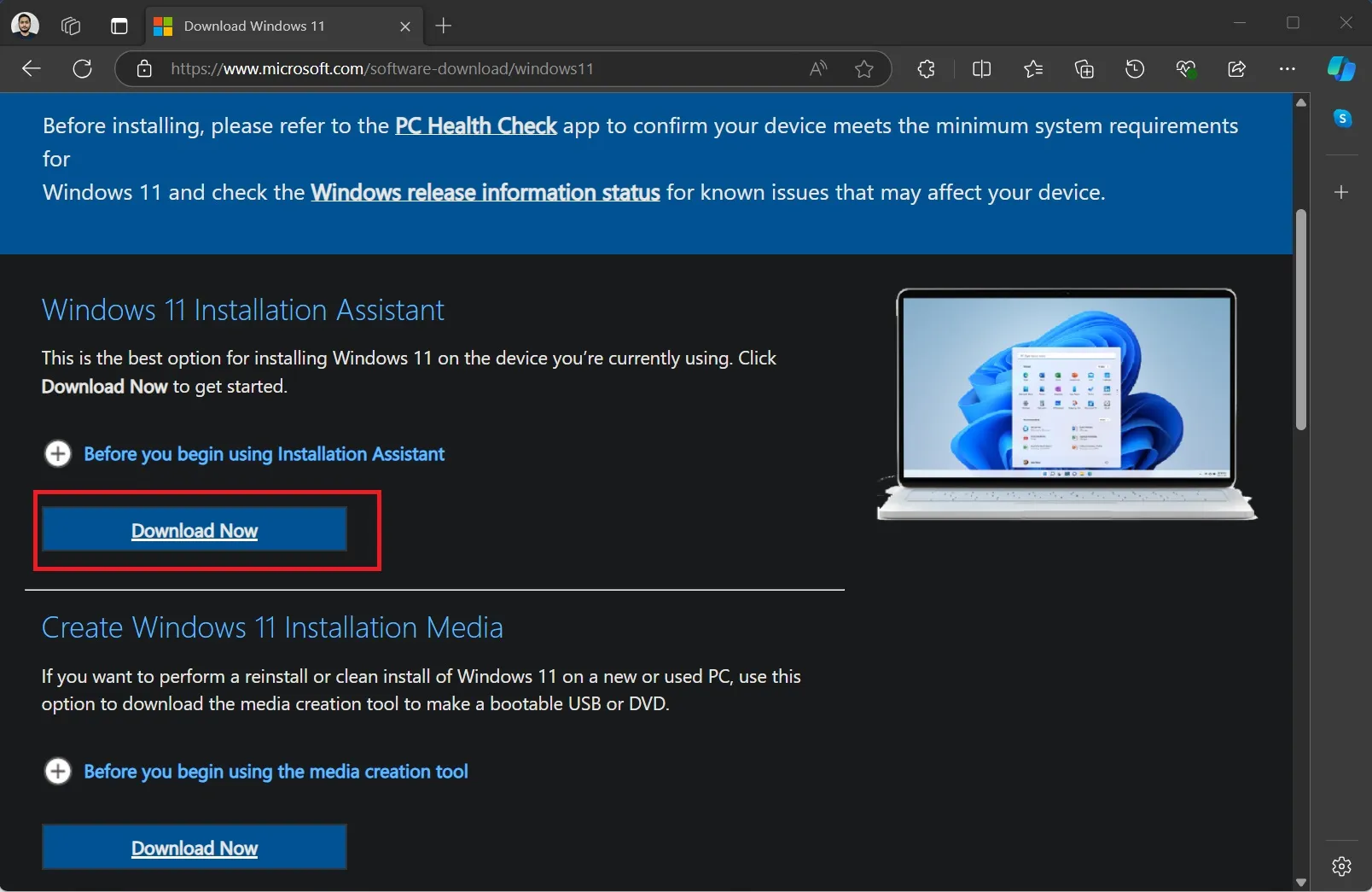
- Windows11InstallationAssistant.exeファイルを実行し、チェックが完了するまで待ちます。
- [同意してインストール]ボタンをクリックして、24H2 アップデートのインストールを開始します。
- 画面の指示に従い、プロンプトが表示されたら PC を再起動します。
- インストールが完了したら、[スタート] メニューに「winver」と入力してEnter キーを押して、PC 上の Windows 11 24H2 の現在のバージョンとビルドを確認します。
メディア作成ツールを使用して Windows 11 24H2 にアップグレードする
メディア作成ツールを使用すると、Windows 11 ISO ファイルを含む起動可能な USB ドライブを作成できます。Microsoft は、直接ダウンロードした ISO を最新の 24H2 バージョンに置き換えました。
起動可能な USB ドライブを作成するには (8 GB 以上の容量があることを確認してください)、次の手順に従います。
- 公式の Windows 11 ダウンロード ページに移動し、「Windows 11 インストール メディアの作成」セクションの「今すぐダウンロード」ボタンをクリックします。

- メディア作成ツールを実行し、EULA に同意します。
- USB フラッシュ ドライブオプションを選択し、プロンプトに従って起動可能なドライブを作成します。
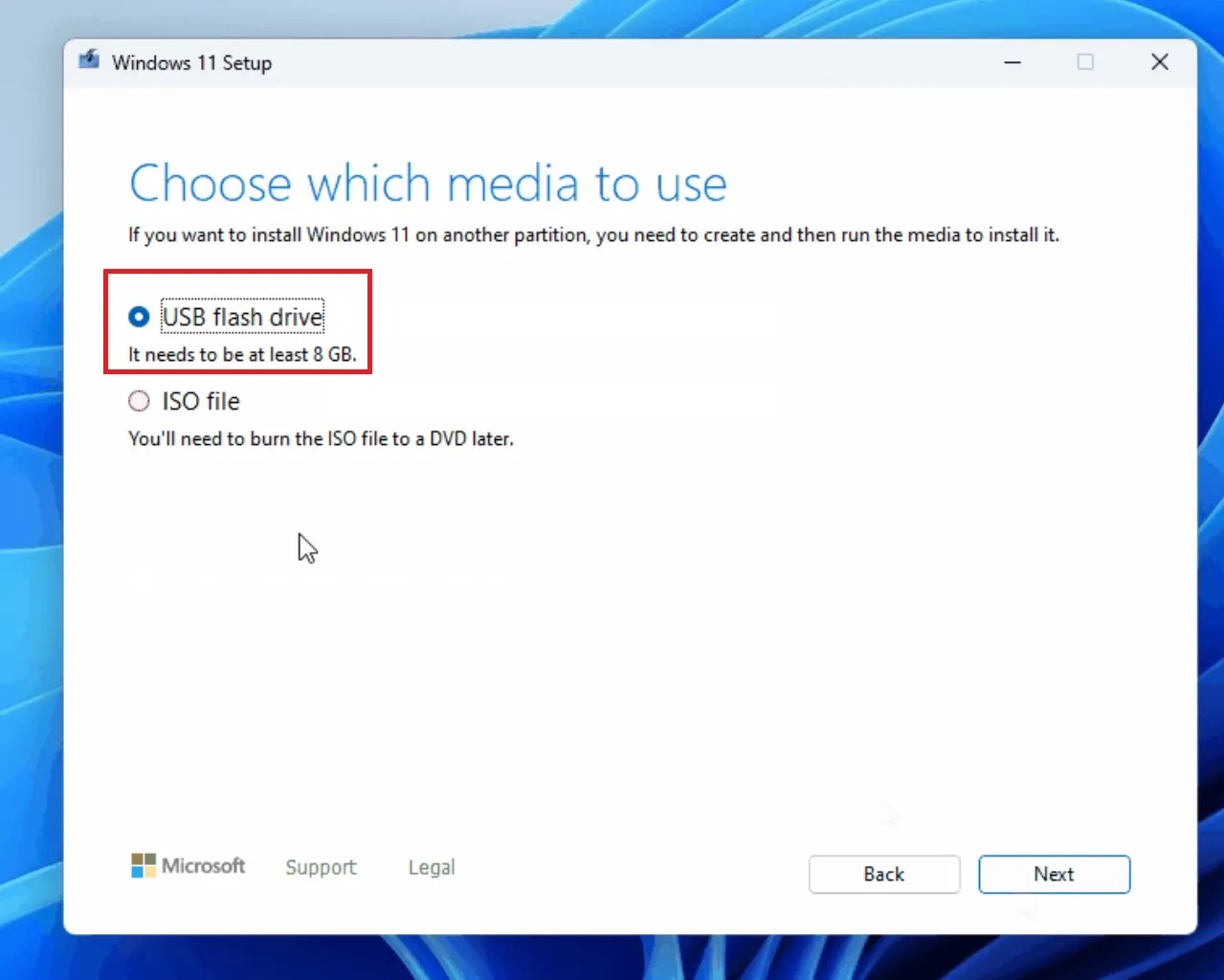
- このプロセスには 6 GB を超える 24H2 ISO ファイルのダウンロードが含まれるため、特にインターネットが遅い場合は時間がかかる可能性があることに注意してください。
- 完了したら、コンピューターを再起動し、USB ドライブから起動して、Windows 11 24H2 バージョンのインストールに進みます。
Rufus を使用して Windows 11 24H2 をクリーン インストールする
Windows 11 24H2 のクリーン インストールを希望する場合は、Windows やその他のオペレーティング システム用の起動可能なドライブを作成するための信頼性の高い無料ツールである Rufus を利用できます。この方法では、Windows 11 24H2 ISO ファイルとRufus が必要です。
上記の公式リンクから両方をダウンロードしたことを確認してください。次に、USB ドライブを接続して、次の手順に従って Rufus を起動します。
- Rufus は USB ドライブを自動的に検出します。正しいドライブを選択したことを確認してください。
- [選択]ボタンをクリックします。ダウンロード フォルダーで 24H2 ISO ファイルを見つけて、[OK]をクリックします。
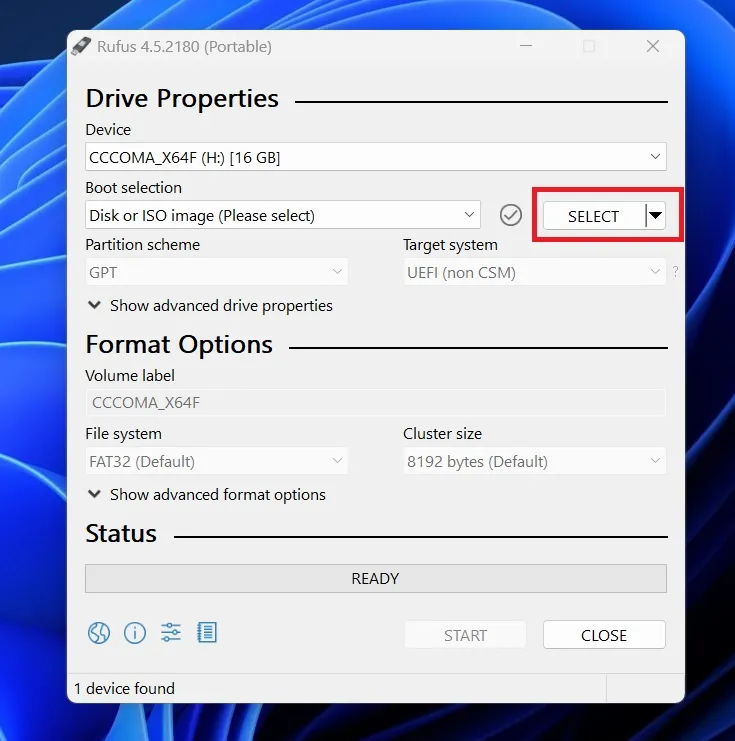
- 下にスクロールして、[スタート]を選択します。
- すべてのオプションのチェックを外さずに「OK」をクリックします。
- Rufus はドライブのフォーマット警告を表示するので、「OK」をクリックします。
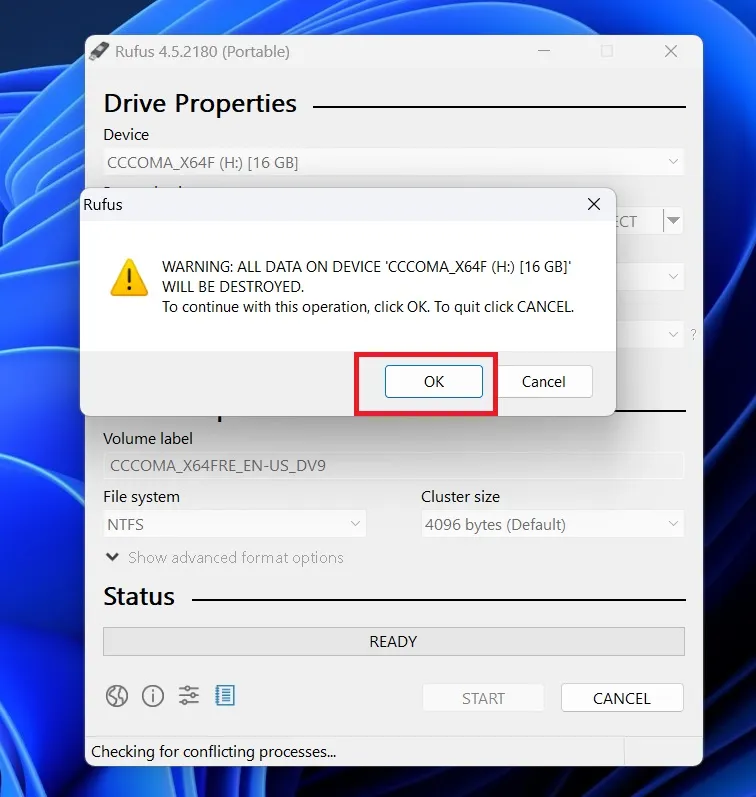
- Rufus に「準備完了」メッセージが表示されたら、アプリケーションを終了します。
- コンピュータを再起動し、ブート マネージャーに入ります。
- USB ドライブを選択して、システムに Windows 11 24H2 のクリーン インストールを実行します。
Windows 11 24H2 では、Windows Latest で以前に説明した多数の変更が導入されています。注目すべき機能強化には次のようなものがあります。
- コントロール パネルの項目が設定アプリに大幅に移行されました。
- 新しい電源モード設定の導入。
- Bluetooth アクセシビリティ設定の改善。
- Wi-Fi 7 をサポートします。
今後の投稿では、24H2 アップデートで導入された変更点についてさらに詳しく説明します。



コメントを残す