Windows 11 および Windows 10 でのカスタム スケール係数エラーの修正
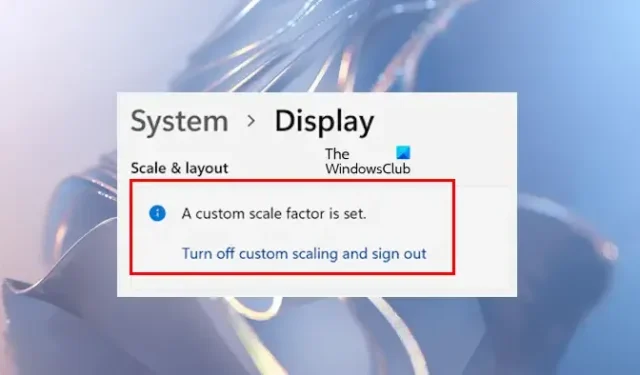
Windows 11 および Windows 10 では、ディスプレイの解像度とスケーリング設定を調整できます。ただし、一部のユーザーは、ディスプレイのスケーリングを変更しようとすると、「カスタム スケール係数が設定されています」というエラーによりオプションがグレー表示され、問題に遭遇します。Windows 11 または Windows 10 の設定でこのエラーが発生し、ディスプレイのスケーリングを変更できない場合は、この記事で役立つ可能性のある修正方法をいくつか紹介します。

Windows 11/10 でカスタム スケール係数が設定されていますというエラーを解決する
Windows 11/10 デバイスでディスプレイ スケーリング設定を変更しようとしたときに「カスタム スケール係数が設定されています」というエラーが発生した場合は、次の解決策を検討してください。
- カスタムスケーリングをオフにする
- モニターを再起動して最新のファームウェアをインストールします
- クリーンブートモードで問題を調査する
- グラフィックカードドライバのクリーンインストールを実行します
- システムイメージファイルを修復する
- システムを復元するか、PCをリセットする
各ソリューションの詳細は以下の通りです。
1] カスタムスケーリングを無効にする
ディスプレイでカスタム スケーリングを有効にすると、スケール オプションが無効になり、「カスタム スケール係数が設定されています」というメッセージが表示されます。この問題を解決してスケール オプションを再度有効にするには、カスタム スケーリングを無効にする必要があります。この方法を試して、問題が軽減されるかどうかを確認してください。
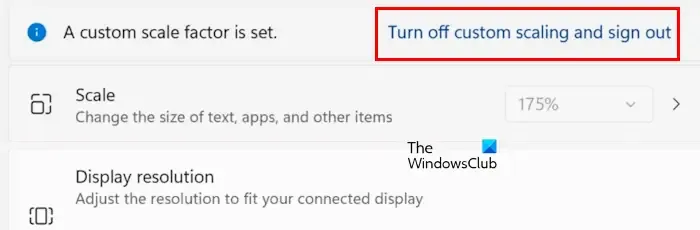
「カスタム スケーリングをオフにしてサインアウト」というリンクを含むメッセージが表示された場合は、それをクリックしてシステムからサインアウトします。再度サインインした後、ディスプレイのスケーリングを変更できるかどうか、またはエラーが引き続き発生するかどうかを確認します。
この解決策は通常は機能するはずですが、この手順を実行しても問題が解決しないという報告を一部のユーザーが行っています。このグループに属している場合は、記載されている追加の解決策を試してください。
2] モニターを再起動してファームウェアを更新する

場合によっては、モニター自体に問題があることがあります。これを診断するには、モニターを再起動してみてください。再起動後も問題が解決しない場合は、ファームウェアの更新を確認してください。最新のファームウェア バージョンと詳細なインストール手順を入手するには、モニターの製造元の公式 Web サイトにアクセスしてください。
3] クリーンブート状態で問題を確認する
次に、クリーン ブート モード中にディスプレイのスケーリングを変更できるかどうかを確認します。コンピューターをクリーン ブート モードで起動し、ディスプレイ設定に移動して、ディスプレイのスケーリング オプションにアクセスできるかどうかを確認します。アクセスできる場合は、調整を続行できます。
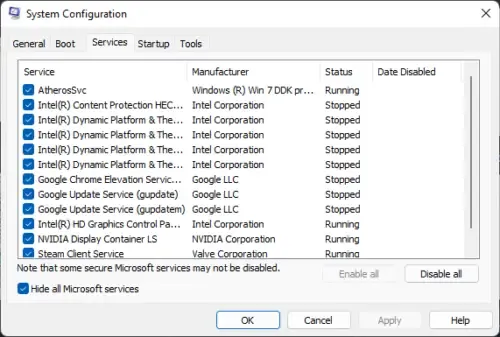
クリーン ブート モードで問題が解決した場合は、サードパーティのアプリケーションまたはサービスが干渉している可能性があります。ディスプレイの解像度やスケーリングを変更するソフトウェアをインストールしましたか? その場合は、そのソフトウェアをアンインストールして問題を解決してください。
4] グラフィックカードドライバーをクリーンインストールする

このエラーは、グラフィック カード ドライバーに関連している可能性があります。グラフィック ドライバーを更新することをお勧めします。コンピューターの製造元の公式サイトにアクセスし、グラフィック カード ドライバーの最新バージョンをダウンロードします。次に、インストール ファイルを実行します。または、AMD Software や Intel Driver & Support Assistant など、製造元の専用ツールを使用してドライバーを更新することもできます。
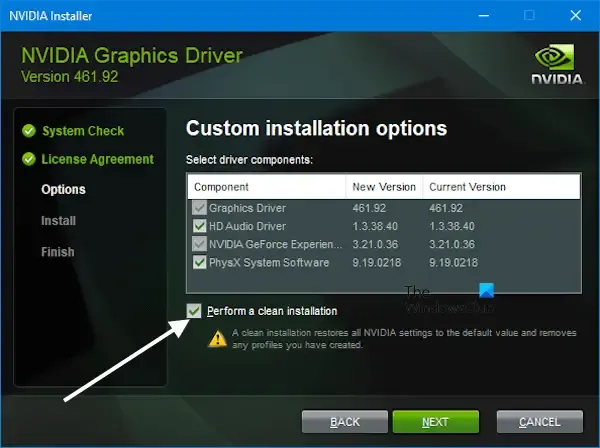
更新しても問題が解決しない場合は、グラフィック カード ドライバーのクリーン インストールを実行します。そのためには、Display Driver Uninstaller (DDU) と呼ばれるサードパーティ ツールを使用します。DDU をダウンロードしてインストールし、セーフ モードで起動して実行し、既存のグラフィック ドライバーを完全に削除します。その後、新しいグラフィック ドライバーを再度インストールします。NVIDIA GPU をお持ちの場合は、GeForce Experience アプリケーションから直接クリーン インストールを実行できます。
5] システムイメージファイルを修復する
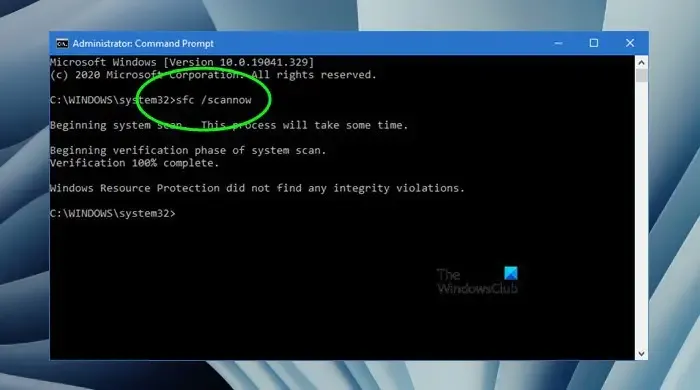
破損したシステム イメージ ファイルもこの問題の原因となる可能性があります。システム ファイル チェッカー (SFC) および DISM ツールを使用してシステム ファイルを修復できます。両方のツールを個別に実行します。スキャンが完了したら、問題が解決したかどうかを確認します。
6] システムを復元するか、PCをリセットする
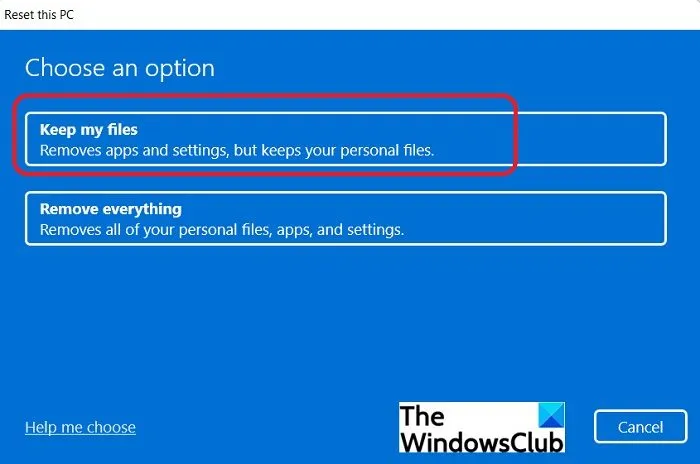
あるいは、以前の復元ポイントが利用可能な場合は、システムをそのポイントに復元することもできます。また、データを失うことなく PC を工場出荷時の設定にリセットすることもできます。ただし、リセットを実行する前にデータのバックアップを作成してください。
このガイドが問題の解決に役立つことを願っています。
カスタムスケール係数とは何ですか?
カスタム スケール ファクターを使用すると、ディスプレイに固有のスケーリングを設定できます。Windows 11 および Windows 10 の標準スケーリング オプション以外のスケーリング ファクターを選択する場合は、この機能を使用できます。Windows 11 設定で[システム] > [ディスプレイ] > [スケール] と進み、ディスプレイ サイズに基づいて 100% ~ 500% の値を入力します。
Windows 10 では 100% 未満のカスタム スケーリングは可能ですか?
カスタム スケーリング機能を使用すると、ユーザーは 100% から 500% の範囲のスケーリング係数を定義できます。したがって、ディスプレイに対して 100% 未満のカスタム スケーリング係数を設定することはできません。



コメントを残す