Windows Server の起動時にサーバー マネージャーの起動を無効にする手順
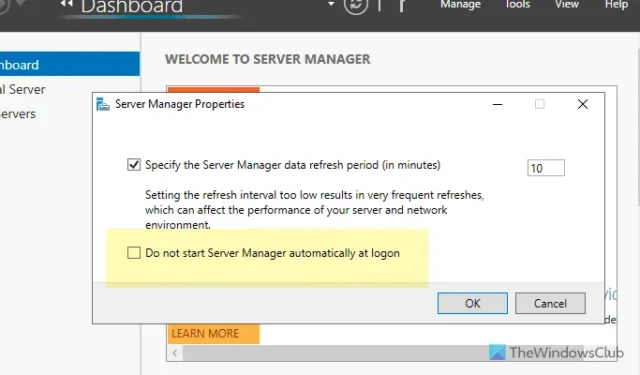
Windows Server の起動時にサーバー マネージャーを無効にしたい場合は、この包括的なガイドが役立ちます。Windows Server 2022/2025 のログオン時にサーバー マネージャーが自動的に起動しないようにするには、さまざまな方法があります。
Windows Server の起動時にサーバー マネージャーを無効にする方法
起動時にサーバー マネージャーが開かないようにするには、次の方法を使用できます。
- サーバー マネージャー オプションの使用
- タスクスケジューラの使用
- ローカル グループ ポリシー エディターの使用
これらの方法の詳細な手順については、読み続けてください。
1] サーバーマネージャーオプションの使用
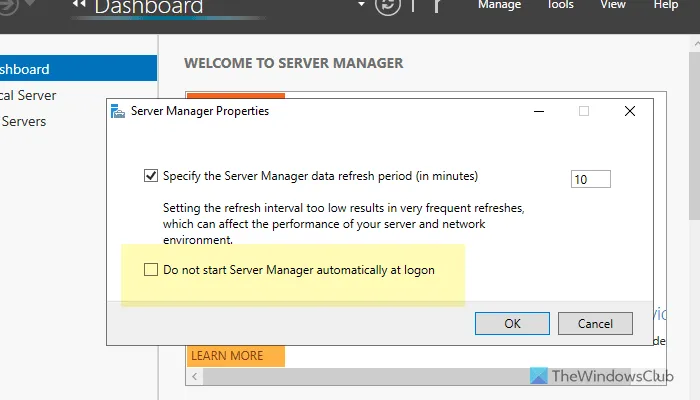
サーバー マネージャー経由でログオン時にサーバー マネージャーを非アクティブ化するには、次の手順に従います。
- システムでサーバー マネージャーを起動します。
- [管理]をクリックし、[サーバー マネージャーのプロパティ]を選択します。
- [ログオン時にサーバー マネージャーを自動的に起動しない] チェックボックスをオンにします。
- [OK]ボタンを押します。
ログオン時にサーバー マネージャーを再度有効にする場合は、同じ設定を再度確認し、ボックスのチェックを外してから[OK]をクリックします。
2] タスクスケジューラの使用
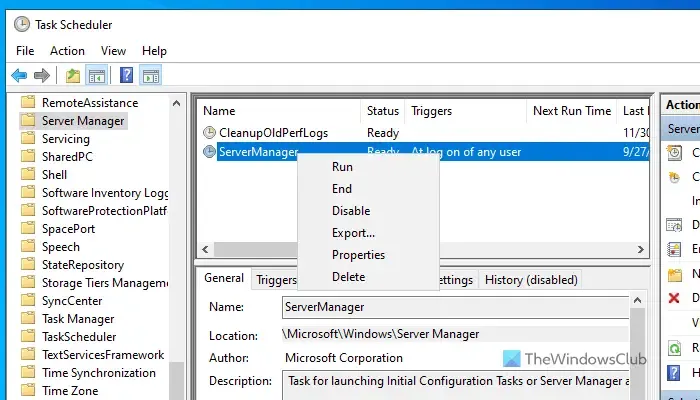
タスク スケジューラを使用してログイン時にサーバー マネージャーが開かないようにするには、次の手順に従ってください。
- タスクバーの検索フィールドに「タスク スケジューラ」と入力します。
- 関連する検索結果を選択します。
- タスク スケジューラ ライブラリを展開します。
- Microsoft > Windows > サーバー マネージャーに移動します。
- ServerManagerタスクを右クリックし、[無効にする]を選択します。
ログイン時にサーバー マネージャーを再度有効にするには、タスク スケジューラに再度アクセスし、同じパスに従います。同じタスクを右クリックし、[有効]オプションを選択します。
3] ローカルグループポリシーエディターの使用

グループ ポリシーを使用してログオン時にサーバー マネージャーをオフにするには、次の手順に従います。
- Win+R を押して実行ダイアログを開きます。
- gpedit.mscと入力し、Enter キーを押します。
- [コンピューターの構成] > [管理用テンプレート] > [システム] > [サーバー マネージャー]に移動します。
- [ログオン時にサーバー マネージャーを自動的に表示しない]設定をダブルクリックします。
- [有効]オプションを選択します。
- [OK]をクリックします。
この変更を元に戻す場合は、ローカル グループ ポリシー エディターで同じ設定を開き、[未構成]オプションを選択します。
以上です!これらの方法がお役に立てば幸いです。
スタートアップ サーバー マネージャーを無効にするにはどうすればよいでしょうか?
起動時のサーバー マネージャーを無効にするには、上記のいずれかの方法を実行します。または、サーバー マネージャーにアクセスし、[管理]をクリックして、[サーバー マネージャーのプロパティ]を選択し、 [ログオン時にサーバー マネージャーを自動的に起動しない]チェックボックスをオンにします。最後に、 [OK]をクリックします。
Windows Server でスタートアップ項目を無効にするにはどうすればいいですか?
Windows Server でスタートアップ項目を管理するには、ファイル エクスプローラーを開き、次のパスに移動します。C:\ProgramData\Microsoft\Windows\Start Menu\Programs\StartUpここで、起動時に起動するように構成されているすべてのアプリケーションが見つかります。不要なアプリを削除して、起動時に実行されないようにします。



コメントを残す