PC でゲーム中に入力遅延を最小限に抑える 8 つの効果的な方法


ゲームに関しては、遅延の原因となるのは ping だけではありません。入力遅延は、試合の結果を左右する重要な数ミリ秒をもたらす可能性があります。ここでは、PC の入力遅延を最小限に抑えてゲーム体験を向上させるためのヒントをいくつか紹介します。
入力遅延とは何ですか?
入力遅延とは、物理的な操作 (コントローラーやキーボードのボタンを押すなど) と、それに対応する反応が画面に表示されるまでの遅延を指します。入力遅延には、入力デバイスが PC と通信し、システムがその信号を処理してモニターに表示するのに必要な合計時間が含まれます。
平均すると、入力遅延は 20 ~ 50 ミリ秒の範囲になります。これは些細なことのように思えるかもしれませんが、競争の激しいゲーム シナリオでは大きな違いを生む可能性があります。たとえば、サーバー切り替えによって ping が 30 ~ 40 ミリ秒増加すると (北米からヨーロッパなど)、ゲームプレイ中に遅延が顕著になります。入力遅延を減らすと、ゲーム内の ping を 30 ~ 40 ミリ秒削減するのと同じような感覚が得られます。
現在の入力遅延を測定したい場合は、Basro 入力遅延測定ツールを使用できます。さまざまな影響要因があるため、ゲームの正確な入力遅延測定値は提供されませんが、入力デバイスのパフォーマンスに関する大まかなアイデアは得られます。
高リフレッシュレートモニターを選ぶ
60Hz モニターと 144Hz 以上のモニターの違いは顕著です。リフレッシュ レートが高いモニターは、よりスムーズな映像を提供するだけでなく、知覚される入力遅延も効果的に低減します。入力速度は上がりませんが、実行中のコマンドをより素早く確認できます。

ゲームには、リフレッシュ レートが 144Hz 以上のモニターを使用することをお勧めします。現在使用しているディスプレイが 60Hz または 75Hz しかない場合は、大幅なアップグレードに気付くはずです。
応答時間、パネル技術、オーバードライブ機能などの他の側面も入力遅延に影響を与える可能性がありますが、リフレッシュ レートが最も重要な要素となることが多いことに留意してください。
CPUとGPUが十分なフレームを供給できることを確認する
リフレッシュ レートの高いモニターを使用しても、PC がそれに必要な FPS を提供できない場合は意味がありません。入力遅延を最小限に抑えてシームレスなゲームプレイを実現するには、モニターのリフレッシュ レートとゲームのフレーム レートが同期している必要があります。
144Hz 以上のモニターを購入する前に、必要な FPS を生成するのに十分な GPU と CPU のパワーがあることを確認してください。FPS は変化する可能性があるため、ゲーム設定内で固定 FPS を使用して、モニターのリフレッシュ レートよりも高いレートで PC がゲームを実行できるようにすることをお勧めします。144Hz モニターを選択した場合、理想的には、システムは 180 以上の FPS でゲームを実行する必要があります。
高い FPS がゲームの遅延にどのような影響を与えるかを示した Nvidia のビデオをご覧ください。

PC が必要な FPS を生成していない場合は、システムをアップグレードするか (GPU から始める)、パフォーマンスを向上させるために最適化することを検討する必要があります。
有線接続を使用する
有線接続は、ワイヤレス オプションと比較して常に低遅延を保証するため、ゲーム周辺機器として最適な選択肢となります。ワイヤレス デバイスは、最適な条件下でもわずかな遅延を引き起こす可能性があり、高速ゲーム シナリオでのパフォーマンスを妨げる可能性があります。

たとえば、有線ゲーミング マウスの遅延は通常 1 ミリ秒未満で、安定した信頼性の高い入力を提供します。最近のワイヤレス ゲーミング マウスの多くは同様の遅延を実現できますが、Bluetooth や Wi-Fi 信号からの干渉の影響を受けやすいままです。このような干渉により、カーソルのジッターや入力遅延などの問題が発生する可能性があるため、入力遅延を最小限に抑えるには有線周辺機器の方が信頼性の高い選択肢となります。
有線デバイスと同じ遅延を持つワイヤレス デバイスを購入すると、多くの場合、高額な価格になります。低価格のオプションでは通常、5 ~ 10 ミリ秒の遅延が発生します。
ケーブルの管理は難しい場合もありますが、入力応答の安定性はゲーム愛好家にとって価値があります。
モニターでゲームモードを有効にする
最近のゲーミング モニターの多くには、視覚的な鮮明さよりも遅延の低減を優先する専用のゲーム モードまたは低遅延モードが搭載されています。このモードでは、遅延を最小限に抑えるために、特定の画像および信号処理バッファーが無効になります。アーティファクトや不具合が発生することもありますが、遅延の低減によるメリットはゲーマーにとって価値があります。
この機能は、モニターのオンスクリーン ディスプレイ (OSD) メニューから有効にできます。
ポーリングレートの高いマウスとキーボードに投資する
ポーリング レートは、デバイスが現在の状態を 1 秒間にコンピューターに送信する回数を示します。たとえば、ポーリング レートが 500Hz のマウスは、その位置を 1 秒間に 500 回送信します (2 ミリ秒の遅延が発生します)。
標準的なマウスとキーボードのポーリング レートは 125Hz であることが多く、8ms の遅延が発生します。最適なパフォーマンスを得るには、ポーリング レートが 1000Hz のマウスとキーボードを選択してください。一部の高級デバイスはポーリング レートが 8000Hz を超えていますが、通常、平均的なユーザーにとって大きなメリットはありません。
現在使用しているマウスのポーリング レートを確認するには、CPSTEST.ORGでテストしてください。
入力遅延を減らすためにV-Syncをオフにする
V-Sync は画面のティアリングを防ぐのに便利な機能ですが、GPU が新しいフレームをレンダリングする前にモニターがフレームを表示するのを待つ必要があるため、入力遅延が発生する可能性があります。
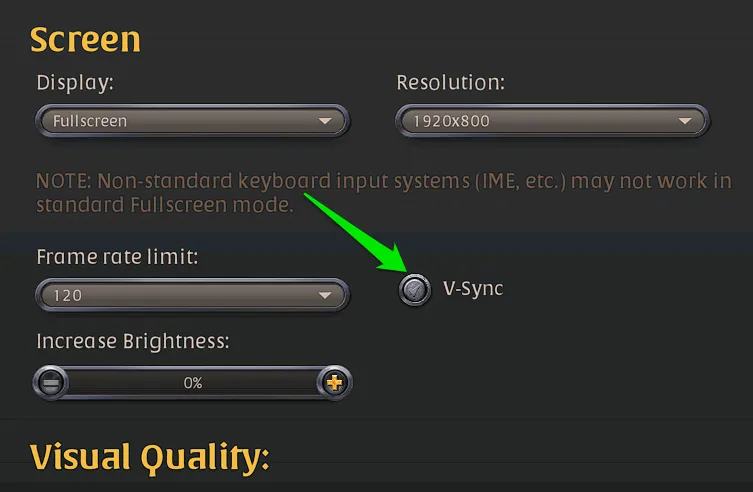
V-Sync は、ゲームの設定またはグラフィック カード製造元のソフトウェアを使用してシステム全体で無効にできます。画面のティアリングを回避するには、ゲーム内の FPS を手動で設定して、モニターのリフレッシュ レートと一致するようにしてください。GPU とモニターの両方がサポートしている場合は、遅延が発生しない G-Sync または FreeSync の使用を検討してください。
Windowsでフルスクリーン最適化を無効にする
フルスクリーン最適化は、システム オーバーレイ、通知、簡単なタスク切り替えにアクセスしながら、ゲームやアプリケーションをフルスクリーン モードで実行できるようにする Windows の機能です。
ただし、このハイブリッド環境では、バックグラウンド プロセスやその他のシステム タスクの処理方法により、わずかな入力遅延やパフォーマンスの低下が発生する可能性があります。ゲーム中にタブを頻繁に切り替えない場合やオーバーレイを使用しない場合は、フルスクリーン最適化を無効にすると、ゲーム体験が向上します。
Windows でフルスクリーン最適化を無効にするには、ゲームのアイコンを右クリックし、[プロパティ]を選択します。
[互換性] タブに移動し、 [全画面最適化を無効にする]オプションをオンにします。
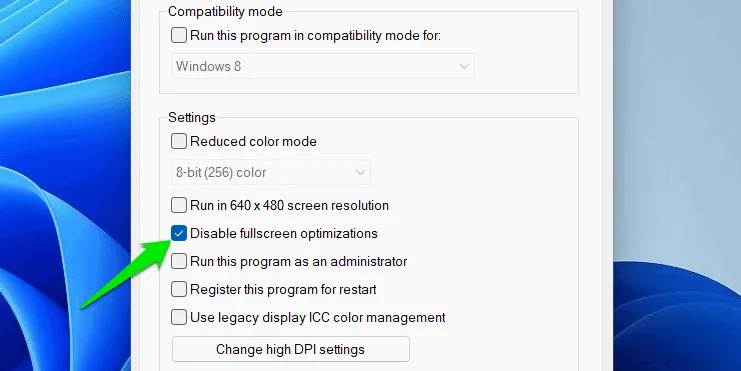
この変更は、フルスクリーン モードで実行されているゲームにのみ適用されます。ウィンドウ モードまたはボーダーレス モードのゲームには影響しません。
Windows でウィンドウ ゲームの最適化を有効にする
逆に、ウィンドウ モードまたはボーダーレス モードでゲームをプレイしたい場合、または特定のゲームがウィンドウ モードでのみ機能する場合は、この機能が有効になっていることを確認してください。オンにすると、この設定によりウィンドウ ゲームが最適化され、パフォーマンスが向上し、入力遅延がわずかに軽減されます。
これを有効にするには、Windows 設定を開き、システム->ディスプレイ->グラフィックス->既定のグラフィックス設定の変更に移動します。ウィンドウ ゲームの最適化のトグルを有効にします。
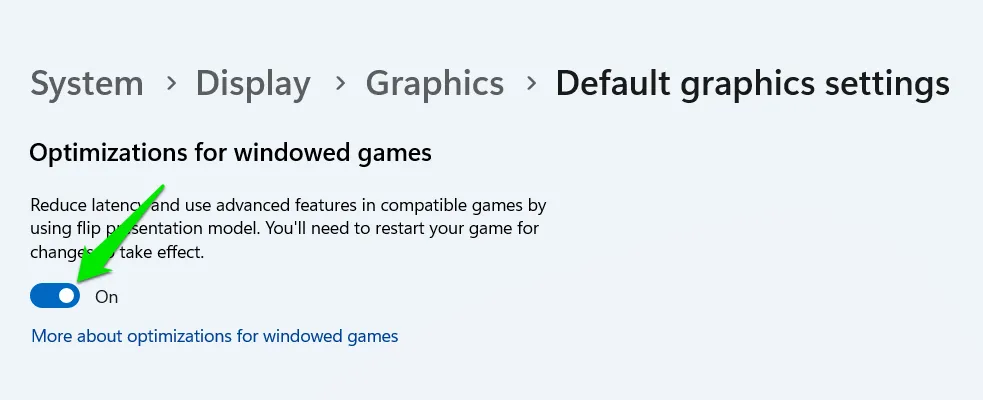
ただし、これにより、一部の古いゲームで視覚的なアーティファクトや不具合が発生する可能性があり、その場合は無効にする必要があります。
これらの提案に加えて、グラフィック カード ソフトウェア設定で利用可能なアンチラグ機能を有効にすることをお勧めします。ゲームのパフォーマンスを向上させ、入力ラグを減らすために、AMD Radeon 設定と Nvidia コントロール パネル設定に関するこれらのガイドを参照することもできます。
画像クレジット: Freepik。すべてのスクリーンショットはKarrar Haiderによるものです。



コメントを残す