Windows Server に DNS をインストールして構成するためのステップバイステップ ガイド

この包括的なガイドでは、 Windows Server に DNS をインストールして構成する方法について説明します。学習意欲の高い方は、Windows Server マシンに DNS を効果的にインストール、構成、管理する手順を順を追って説明しますので、ぜひご参加ください。
Windows Server の DNS とは何ですか?
ドメイン ネーム システム (DNS) は、企業とインターネット全体の両方にとって重要なサービスです。これにより、ユーザーは数値の IP アドレスではなくドメイン名を使用してシステムにアクセスできるようになります。たとえば、www.thewindowsclub.comのようなホスト名を入力すると、DNS はそれを IP アドレスに変換し、コンピューターが対応する Web サイトを認識してアクセスできるようにします。
Windows Server に DNS をインストールして構成する方法
Windows Server に DNS をインストールして構成するには、以下の手順に従ってください。
- 静的IPアドレスを割り当てる
- 役割と機能からDNSの役割をインストールする
- 新しいDNSエントリを追加する
- IPアドレスを制限する
それぞれのステップを詳しく見ていきましょう。
1] 静的IPアドレスを割り当てる
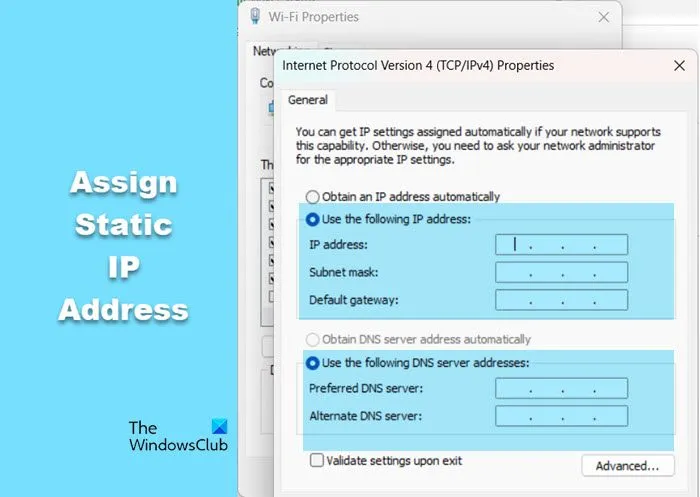
まず、動的 IP アドレスを使用するのではなく、静的 IP アドレスを割り当てることが重要です。方法は次のとおりです。
- 検索の開始オプションを開き、「ネットワーク接続の表示」と入力します。
- ネットワーク インターフェイス (WiFi または Ethernet) を右クリックし、[プロパティ] を選択します。
- インターネット プロトコル バージョン 4 (TCP/IPv4) を選択し、[プロパティ] をクリックします。
- 「次の IP アドレスを使用する」のボックスをオンにして IP アドレスを入力し、サブネット マスク フィールド (自動的に入力されます) をクリックして、デフォルト ゲートウェイ (通常はルーターの IP アドレス) を入力します。
- DNS サーバーを指定し (ローカル DNS を入力できます)、[OK] をクリックします。
- 最後に、コンピューターを再起動します。
デフォルト ゲートウェイ (ルーターやモデムなど) が正しく構成されていることを確認してください。デフォルト ゲートウェイはネットワーク外部にトラフィックを送信し、外部 DNS サーバーはローカル環境外で名前を解決するために不可欠です。
2] 役割と機能からDNSの役割をインストールする
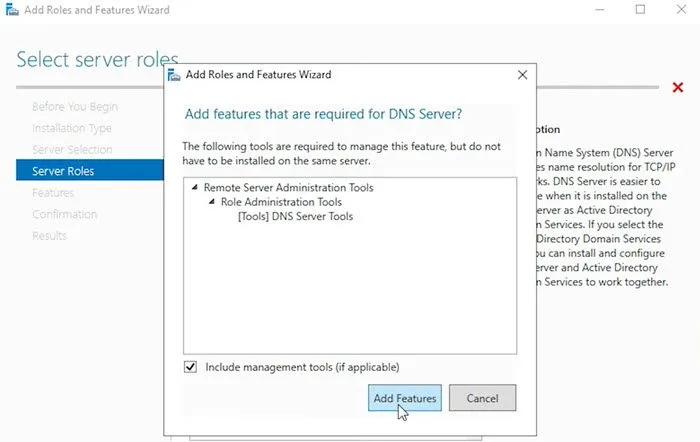
静的 IP を設定したら、DNS ロールをインストールして DNS を構成します。
- サーバー マネージャーを起動します。
- [管理] > [役割と機能の追加] に移動し、[次へ] をクリックします。
- 役割ベースまたは機能ベースのインストールを選択し、「次へ」をクリックします。
- [サーバーの役割] タブで、[DNS サーバー] をオンにして、[次へ] をクリックします。
- もう一度「次へ」をクリックして、「機能」タブをスキップします。
- [確認] タブで、[必要に応じて宛先サーバーを自動的に再起動する] をオンにして、[インストール] をクリックします。
インストールが完了したら、「閉じる」をクリックします。
DNS が動作していることを確認するには、管理者としてコマンド プロンプトを開き、ホストに ping を実行します。DNS はホスト名を適切に解決する必要があります。
3] 新しいDNSエントリを追加する

DNS ロールをインストールすると、コンピュータの名前と一致するホスト名を持つデフォルトのエントリが作成されます。次の手順に従って、追加の DNS ホスト エントリを追加できます。
- サーバー マネージャー コンソールを開きます。
- [ツール] > [DNS] に移動します。
- サーバー名を選択して展開し、前方参照ゾーンを選択して、ドメインをクリックします。
- 空の領域で右クリックし、「新しいホスト (A または AAAA)」を選択します。
- 名前を指定し、IP アドレスを割り当て、必要に応じてサーバーの IP アドレスを含めます。
- 関連付けられたポインター (PTR) レコードを作成するをチェックします。
- [ホストの追加]をクリックします。
- プロセスを終了するには、プロンプトが表示されたら [OK] をクリックします。
先ほど設定したホスト名を使用してサーバーに ping を実行できるようになりました。
システムの DNS キャッシュをフラッシュすることをお勧めします。これを行うには、ipconfig /flushdnsコマンド プロンプトで実行します。
4] IPアドレスを制限する
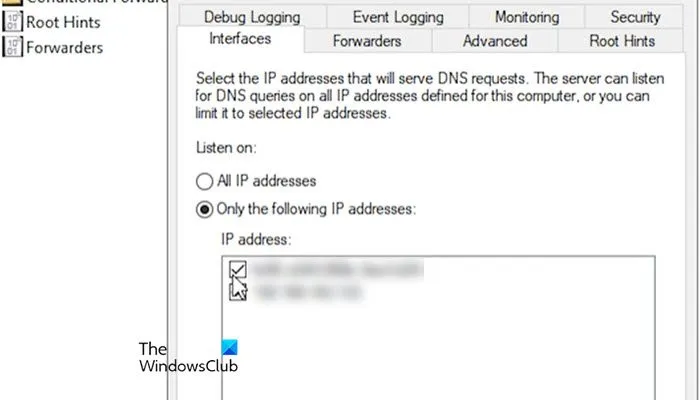
システムに複数の IP アドレスまたはインターフェースがある場合は、どれが DNS 要求を処理するかを制御できます。
- サーバー マネージャーで、[ツール] > [DNS] に移動します。
- 左側でサーバーを選択し、右クリックして「プロパティ」をクリックします。
- [インターフェース] タブで、[次の IP アドレスのみ] を選択し、目的の IP アドレスを選択します。
- 「適用」をクリックし、「OK」をクリックします。
このガイドは、Windows Server 上の DNS の構成と管理を効果的に理解するのに役立ちます。
Windows Server に DNS エントリを追加する方法は?
DNS エントリを追加するには、サーバー マネージャーにアクセスし、[ツール] > [DNS] に移動します。これにより、DNS コンソールが開きます。サーバー エントリを展開し、ドメインに移動して、空白領域を右クリックし、[新しいホスト (A または AAAA)] を選択します。必要なフィールドに入力して、DNS エントリを作成します。



コメントを残す