Windows 11 でブルー スクリーン (BSOD) の問題を修正する手順
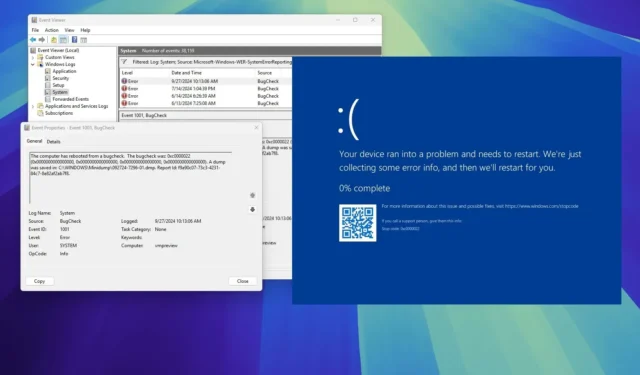
- Windows 11 のブルー スクリーン (BSOD) にはさまざまな解決策があり、最適なアプローチは特定の問題によって異なります。
- 最初に、問題のトラブルシューティングを行って根本原因を突き止め、適切な修正を適用する必要があります。
- このガイドでは、不完全な更新、ドライバーの問題、グラフィックスの問題、ハードウェア障害、データの破損、その他の原因から生じるバグチェック エラーのトラブルシューティング手順と解決策について説明します。
Windows 11 では、問題の性質に応じて、ブルー スクリーン (BSOD) に対処する方法がいくつかあります。このガイドでは、デバイスの機能を迅速に復元するためのさまざまなトラブルシューティング手法とソリューションを紹介します。これらの手順は、Windows 11 バージョン 24H2、23H2、22H2、およびオリジナル リリースに適用されます。
ブルースクリーン・オブ・デスとは何ですか?
ブルースクリーン オブ デスは、オペレーティング システムが介入しなければ解決できない重大な問題に遭遇したときに発生するエラーを指します。その結果、コンピューターには、悲しい顔「:(」の青い画面と、短いメッセージ、および追加情報用の QR コードが表示されます。
Microsoft では、このエラーを単に「ブルー スクリーン」や「STOP コード エラー」と呼んでいますが、 「バグチェック」エラーというラベルの付いたエラーに遭遇することもあります。
ブルー スクリーンが発生すると、「デバイスに問題が発生したため、再起動する必要があります。エラー情報を収集しているところです。その後、自動的に再起動します」、「PC で処理できない問題が発生したため、再起動する必要があります」など、さまざまなメッセージが表示されることがあります。場合によっては、エラー コードも含まれており、問題の特定に役立ちます。
ブルー スクリーンは予期せず発生することがありますが、主な問題は、問題のトラブルシューティングに十分な情報を提供しない傾向があることです。ただし、オペレーティング システムに組み込まれているツールを利用すると、問題をできるだけ早く診断して解決できます。
こうしたタイプのエラーには複数の原因があるため、エラーを修正するための普遍的な手順はありません。一般的に、このプロセスではさまざまなツールを使用して根本的な問題を特定します。問題が特定されると、適切な処置を行ってブルー スクリーンの問題を修正できます。
このガイドは、Windows 11 のブルー スクリーン エラーのトラブルシューティングと解決を支援することを目的としています。
Windows 11 で BSOD エラーを修正する方法
コンピュータでブルー スクリーンが発生した場合、最初に行うべきことは、Windows 11 のさまざまな診断ツールまたはサードパーティ アプリケーションを使用して、根本的な問題を特定することです。
根本原因を特定したら、問題を解決するための手順に進むことができます。
1. 問題の原因を特定する
デスクトップまたはラップトップでブルー スクリーンが発生した場合、まず問題を特定して適切な処置を取ることが重要です。よくある原因としては、グラフィック ドライバーの誤動作やシステム アップデートの問題などが挙げられます。また、他のドライバーに影響を及ぼしたり、特定のアプリケーションとの互換性の問題を引き起こしたりする可能性のある最近のアップデートも考慮する必要があります。
イベントビューアの使用
イベント ビューアーは、BSOD の原因を診断するための主要なリソースです。
イベント ビューアーは、システム エラー、警告、アプリケーション エラー、セキュリティ警告など、コンピューター上の重要なイベントの詳細を記録して表示する Windows 11 の組み込みツールです。
イベント ビューアーを使用してブルー スクリーンの原因を特定するには、次の手順に従います。
-
スタートを開きます。
-
検索バーにeventvwr.mscと入力し、一番上の結果を選択してイベント ビューアーを開きます。
-
Windows ログフォルダーを展開します。
-
システムを右クリックし、「現在のログをフィルター」オプションを選択します。

-
「イベント ソース」設定のBugCheckオプションを確認します。

-
[OK]ボタンをクリックします。
-
エラー イベントを右クリックし、「イベント プロパティ」を選択します。

-
エラーの詳細を確認します。
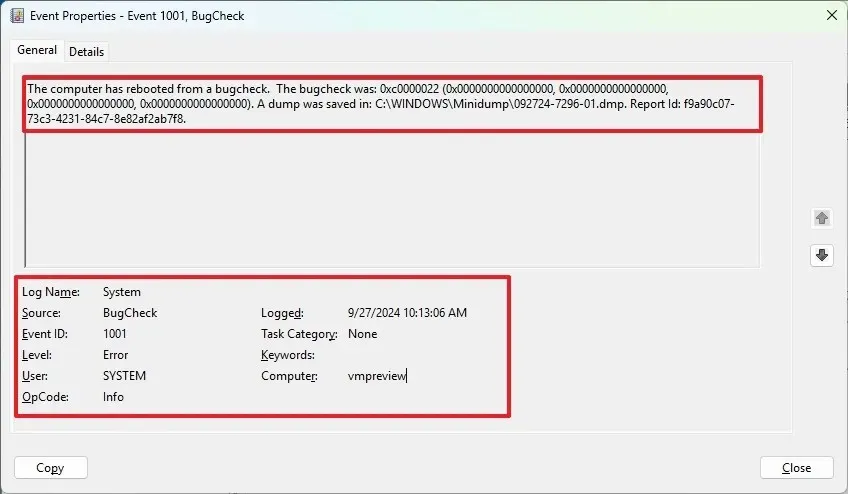
停止コードに注目してください。停止コードは最も重要な情報を提供します。特定の停止コードをオンラインで調べて、考えられる原因と解決策を調べることができます。追加のパラメータはエラーに関するさらなる手がかりを提供する可能性があり、ソース情報はクラッシュの原因となったコンポーネントまたはドライバーを示す可能性があります。
BlueScreenViewの使用
BlueScreenView は、ブルー スクリーン イベント中にクラッシュ情報をキャプチャするミニダンプ ファイルを分析するために設計された、無料のポータブル ユーティリティです。このユーティリティを使用すると、クラッシュ レポートの解釈プロセスが簡素化され、あらゆるスキル レベルのユーザーが利用しやすくなります。
BlueScreenView を使用してブルー スクリーンの原因を突き止めるには、次の手順に従います。
-
ページの一番下までスクロールします。
-
「BlueScreenView のダウンロード (Zip ファイル)」リンクをクリックして、ファイルをコンピュータに保存します。
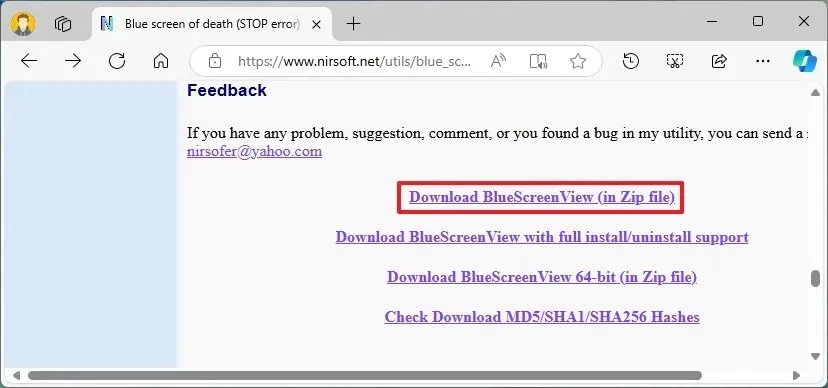
-
Zip ファイルの内容を抽出します。
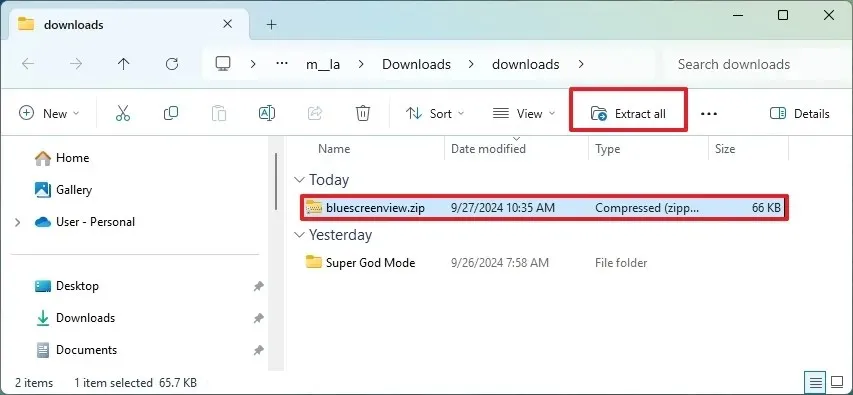
-
BlueScreenView.exeファイルをダブルクリックしてプログラムを起動します。
-
ウィンドウの上部にあるダンプ ファイルを選択します。
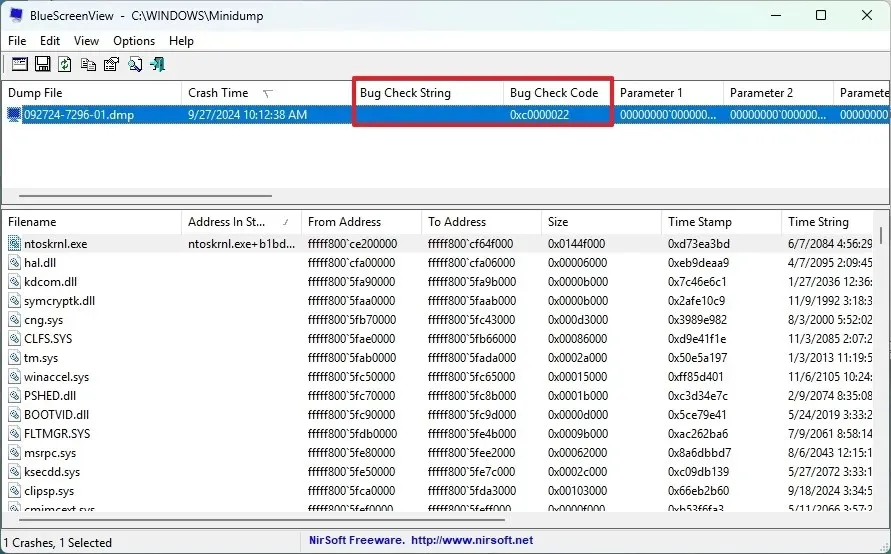
アプリケーションでは、列4の「バグ チェック コード」と列3の「バグ チェック文字列」に注目してください。これらを使用して、潜在的な原因と解決策をオンラインで検索できます。ウィンドウの下部に表示されるクラッシュに関連するファイルを確認します。
2. BSODの初期トラブルシューティングの推奨事項
問題を解決するためにいくつかのトラブルシューティング対策を実行できますが、ここではいくつかの重要な初期推奨事項を示します。
バグ チェック エラーが初めて発生した場合は、コンピューターを再起動して、デバイスが正常に動作するかどうかを確認してください。まれに、エラーが 1 回発生し、通常の使用を再開できる場合があります。その場合は、それ以上のアクションは必要ありません。
新しい周辺機器を接続した直後にエラーが発生する場合は、デバイスを取り外して、問題が解決するかどうかを確認してください。問題が解決した場合、問題はハードウェアの欠陥、または他のデバイス、オペレーティング システム、特定のアプリケーションやドライバーとの競合によって発生している可能性があります。

アップデート、ドライバーのインストール、またはアプリケーションの追加後にブルー スクリーンが表示される場合は、問題のあるコンポーネントをアンインストールすることを検討してください。クリーン ブートは根本的な原因の特定にも役立ちます。これについては、以下のより高度なトラブルシューティング手順で詳しく説明します。
3. 一般的なブルースクリーンエラーの高度な修正
デスクトップ コンピューター、ラップトップ、またはタブレットでブルー スクリーン エラーが頻繁に発生する場合は、いくつかのトラブルシューティング手順を実行することで問題を解決できます。
停止エラーの原因がシステム更新の問題である場合は、新しい更新をインストールするか、以前のビルドに戻して問題を解決できます。
コンピュータを起動できない場合は、Windows 回復環境 (WinRE) にアクセスしてアプリケーションをアンインストールできます。
ファイル、設定、アプリケーションを保持したままオペレーティング システムを再インストールすることもできます。別の方法として、長期間使用していたセットアップでブルー スクリーンが発生した場合は、ファイルを保持したままシステムをリセットすると、ブルー スクリーン オブ デスを修正できる場合があります。
システムアップデートを手動でインストールする
Windows 11 の更新プログラムを手動でインストールするには、次の手順に従います。
-
設定を開きます。
-
Windows Updateを選択します。
-
「最新の更新プログラムが利用可能になったらすぐに入手する」トグルスイッチを有効にします。
-
「アップデートを確認」ボタンをクリックします。
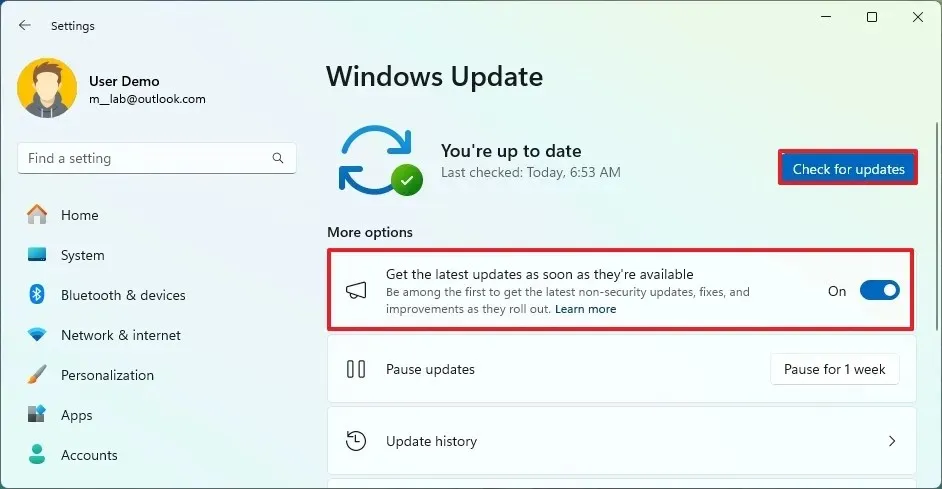
-
[再起動]ボタンをクリックします。
これらの手順を完了すると、コンピューターは問題なく正常に起動するはずです。
デバイスドライバーを更新する
Windows 11 でデバイス ドライバーを更新するには、次の手順に従います。
-
設定を開きます。
-
Windows Updateをクリックします。
-
「詳細オプション」ボタンを選択します。
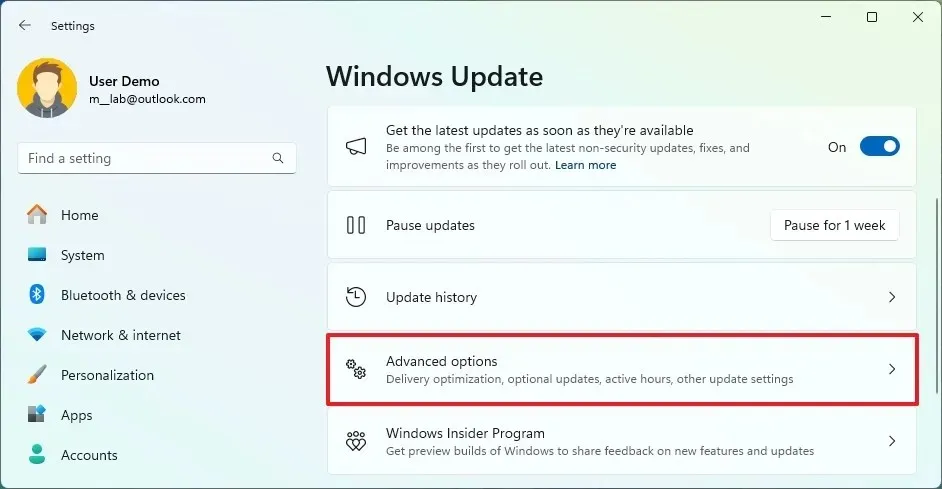
-
「追加オプション」セクションの「オプションの更新」設定をクリックします。
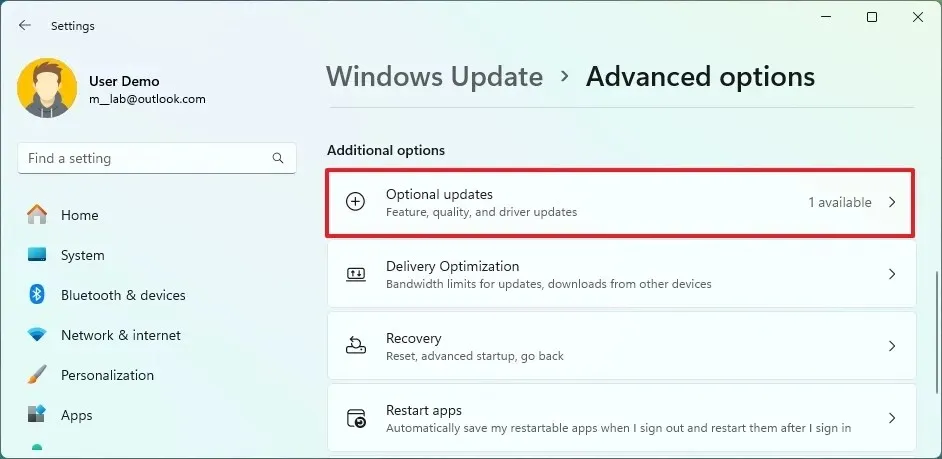
-
ドライバーをクリックします。
-
問題のあるデバイスに関連するドライバーの更新を確認します。
-
「ダウンロードとインストール」ボタンをクリックします。
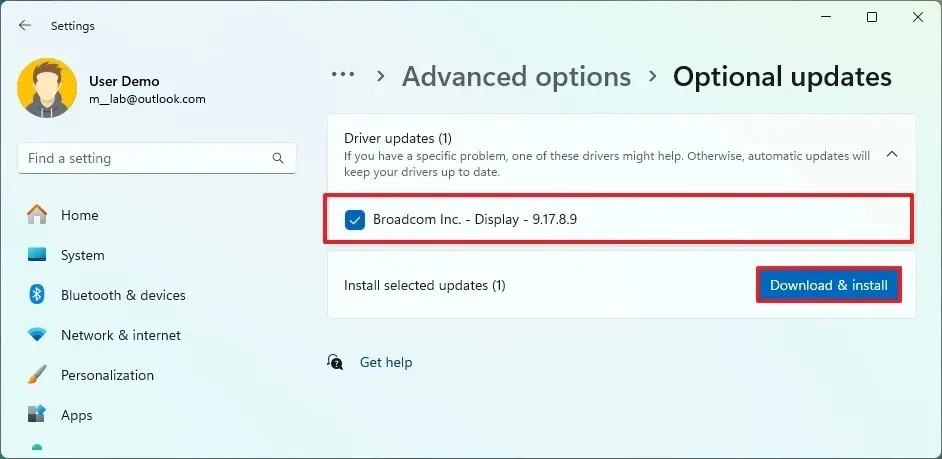
これらの手順を完了すると、停止エラーは解決されるはずです。
システムアップデートをアンインストールする
Windows 11 の更新プログラムを手動でアンインストールするには、次の手順に従います。
-
設定を開きます。
-
Windows Updateを選択します。
-
更新履歴ページにアクセスします。

-
「関連設定」セクションの「更新プログラムのアンインストール」設定をクリックします。
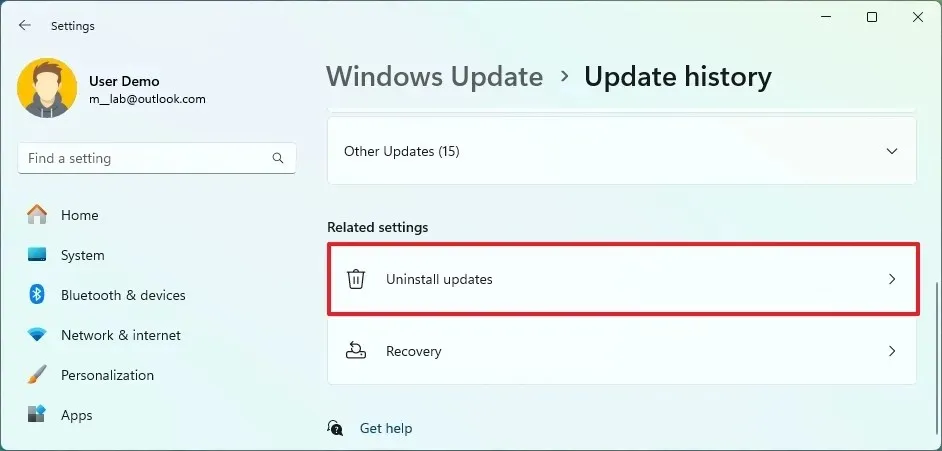
-
問題のある更新プログラムの横にある[アンインストール]ボタンを選択します。

-
[再起動]ボタンをクリックします(該当する場合)。
これらの手順を完了すると、システム アップデートが削除され、ブルー スクリーン エラーが修正されます。
WinREからシステムアップデートをアンインストールする
Windows 回復環境 (WinRE) から更新プログラムを削除するには、次の手順に従います。
-
設定を開きます。
-
システムを選択します。
-
回復ページをクリックします。
-
「詳細なスタートアップ」設定の「今すぐ再起動」ボタンをクリックします。
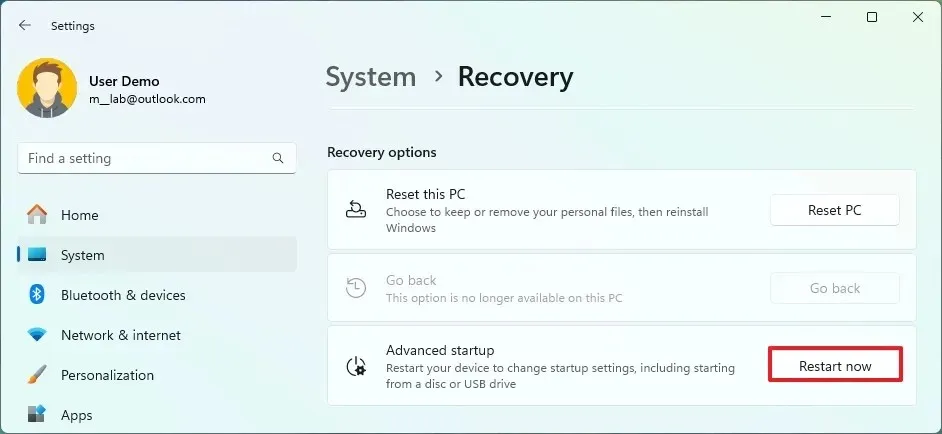
-
トラブルシューティングに進みます。
-
詳細オプションを選択します。
-
[更新プログラムのアンインストール]を選択します。
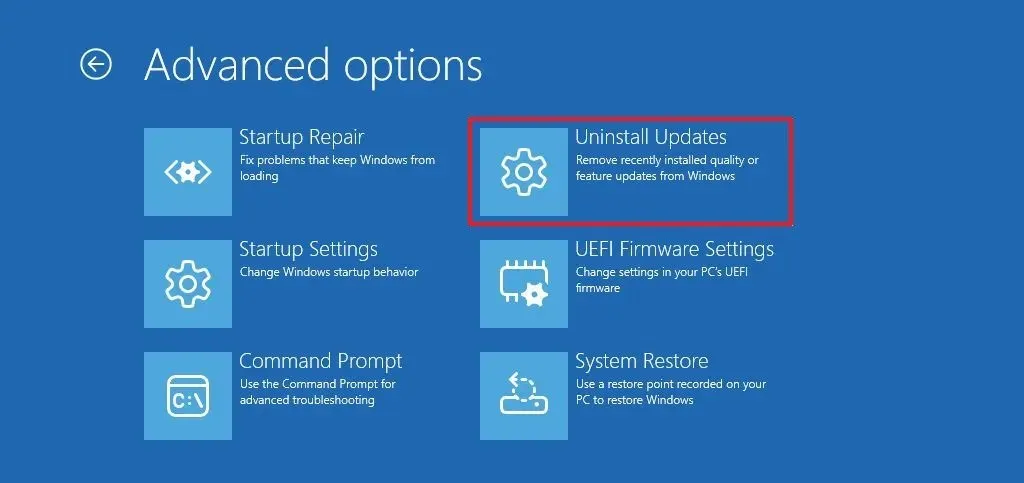
-
「最新の品質更新プログラムをアンインストールする」オプションをクリックします。
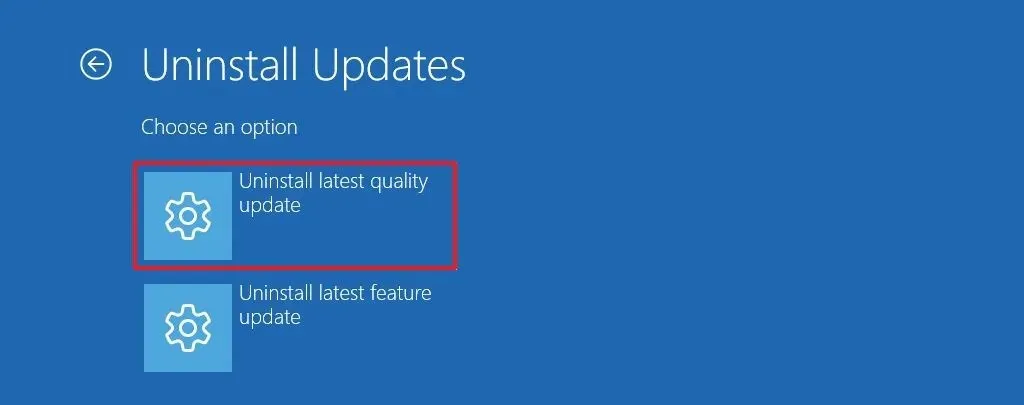
-
管理者アカウントの資格情報を確認します。
-
「品質更新プログラムをアンインストール」ボタンをクリックします。
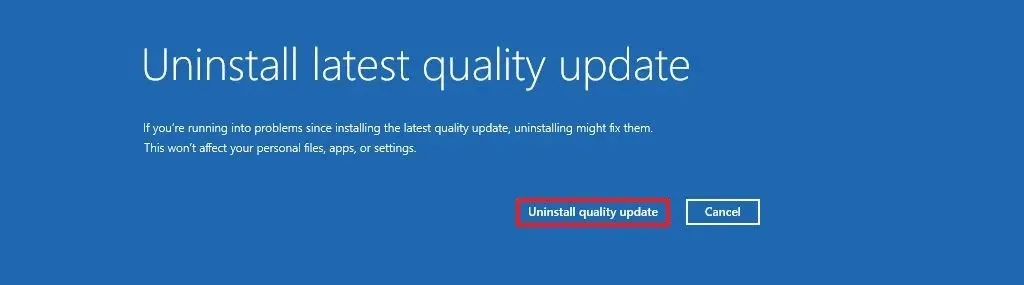
これらの手順を完了すると、選択したシステム アップデートが削除され、コンピューターが正常に起動するはずです。
4. 問題のあるアプリケーションとドライバーを削除する
場合によっては、アプリケーションまたはドライバー内の破損やバグが原因でブルー スクリーンが発生することがあります。
特定のアプリケーションを起動したときや特定のハードウェアを使用したときにエラーが発生する場合は、アプリまたはドライバーをアンインストールすると問題がすぐに解決される可能性があります。
問題のあるアプリケーションを削除する
Windows 11 で問題のあるアプリケーションをアンインストールするには、次の手順に従います。
-
設定を開きます。
-
アプリをクリックします。
-
インストールされたアプリのページにアクセスします。
-
アプリのメニュー(3 つのドット)を開き、「アンインストール」オプションを選択します。
-
もう一度「アンインストール」オプションをクリックします。
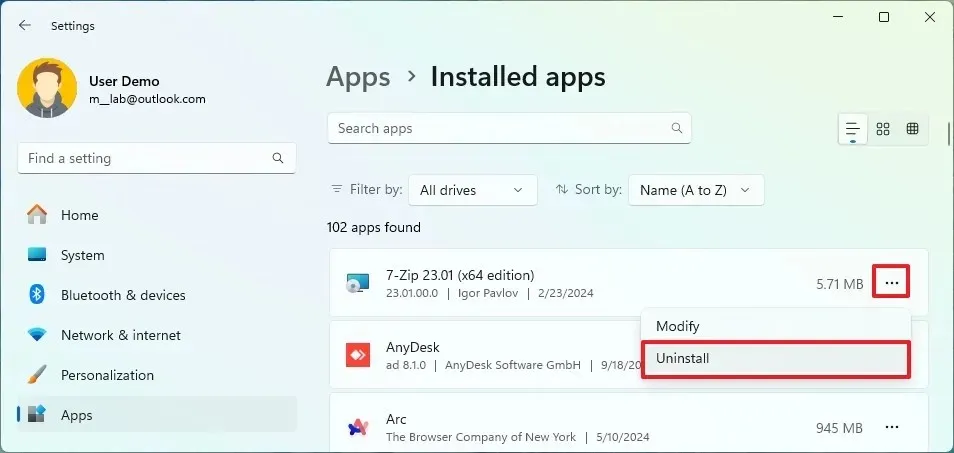
-
画面上の指示に従って進みます(必要な場合)。
これらの手順を実行すると、アプリが削除され、BSOD は発生しなくなります。
問題のあるドライバーを削除する
Windows 11 で問題のあるデバイス ドライバーをアンインストールするには、次の手順に従います。
-
スタートを開きます。
-
デバイス マネージャーを検索し、一番上の結果を選択してアプリを開きます。
-
疑わしいハードウェアを含むカテゴリを展開します。
-
デバイスを右クリックし、「デバイスのアンインストール」オプションを選択します。
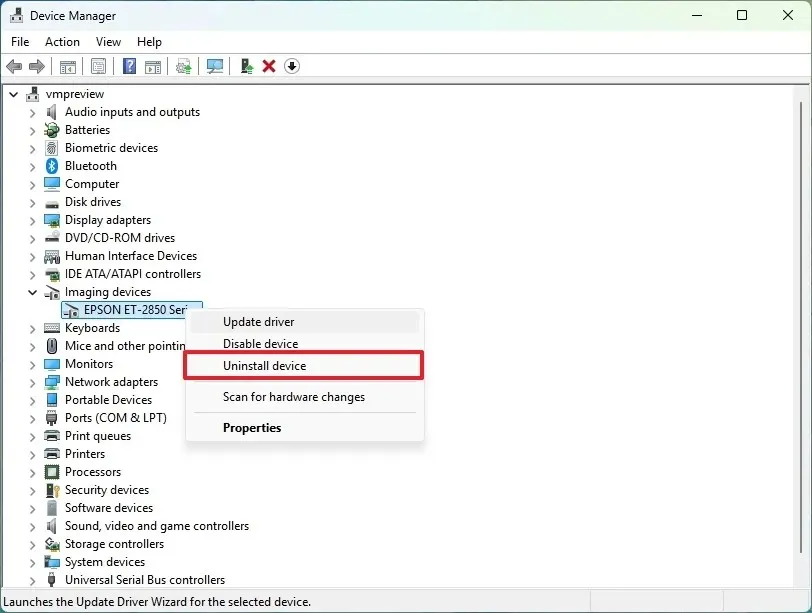
-
[アンインストール]ボタンをクリックします。
これらの手順を完了すると、ドライバーがアンインストールされ、ブルー スクリーン エラーが解決されます。
5. グラフィック ドライバーの問題のトラブルシューティング
さまざまなエラー コードがグラフィック ドライバーの問題を示している可能性があります。たとえば、「IRQL_NOT_LESS_OR_EQUAL」は通常、ドライバー、特にグラフィック ドライバーの問題を示します。
「VIDEO_TDR_FAILURE」エラーは、グラフィック ドライバーが応答を停止し、タイムアウトが発生したことを示します。原因としては、オーバークロック、ドライバーの非互換性、ハードウェアの故障などが考えられます。
さらに、ドライバーのトラブルにより「DPC_WATCHDOG_VIOLATION」エラーが発生し、重要なプロセスが遅延していることを示す場合があります。
古くなったドライバーや不良ドライバー、オーバークロック、非互換性、ソフトウェアの競合などにより、コンピューターにブルー スクリーンが表示される場合があります。
この問題にはさまざまな解決策があります。主な解決策は、ドライバーを再インストールすることです。また、今後リリースされるベータ版を選択したり、以前に動作していた古いドライバー バージョンに戻したりすることもできます。
グラフィックドライバーをアンインストールする
Windows 11 では、Windows Update を通じてドライバーが利用できる場合はデバイス マネージャーを使用するなど、グラフィック ドライバーをアンインストールするいくつかの方法が用意されています。
Nvidia、AMD、または Intel のグラフィック カード専用のコントロール パネル アプリがある場合は、ドライバーを効果的に削除するためにそれをアンインストールする必要があります。
デバイスマネージャーからアンインストールする
Windows 11 でデバイス マネージャーを使用してグラフィック ドライバーをアンインストールするには、次の手順に従います。
-
スタートを開きます。
-
デバイス マネージャーを検索し、一番上の結果をクリックしてアプリを開きます。
-
「ディスプレイアダプタ」カテゴリを展開します。
-
デバイスを右クリックし、「デバイスのアンインストール」オプションを選択します。
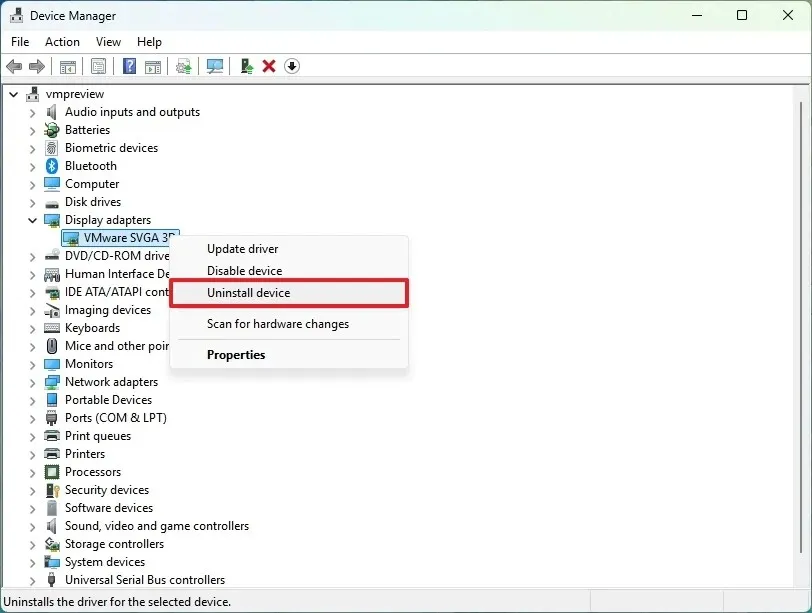
-
[アンインストール]ボタンをクリックします。
-
コンピュータを再起動します。
これらの手順を完了すると、グラフィック カードによっては、システムが自動的に Windows Update からドライバーを再インストールしようとする場合があります。その場合は、ドライバーが再インストールされたら、デバイスの使用を続行して、問題が解決したかどうかを確認してください。
設定アプリからアンインストールする
Nvidia、AMD、または Intel コントロール パネルでインストールされたグラフィック ドライバーを削除するには、次の手順に従います。
-
設定を開きます。
-
アプリにアクセスします。
-
「インストール済みアプリ」ページに移動します。
-
ドライバーの横にあるアプリのメニュー (3 つのドット) を開き、[アンインストール]オプションを選択します。
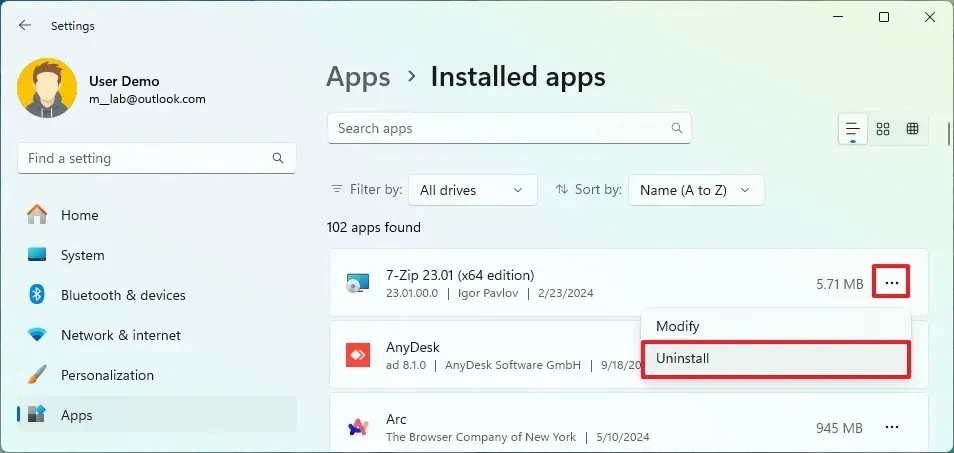
-
もう一度「アンインストール」オプションをクリックします。
-
必要に応じて、画面上の指示に従います。
グラフィック カードに関連付けられているすべてのコンポーネントを削除するには、これらの手順を繰り返す必要がある場合があります。
さらに、サードパーティのツールを使用すると、システムからグラフィック ドライバーを完全に削除できます。
グラフィックドライバーを再インストールする
ビデオ ドライバーが自動的に再インストールされない場合は、手動でインストールを実行する必要があります。
Windows Update経由でグラフィックドライバーをインストールする
利用可能な最新のグラフィック ドライバーをインストールするには、次の手順に従います。
-
設定を開きます。
-
Windows Updateをクリックします。
-
「アップデートを確認」ボタンをクリックしてシステムを更新します。
-
詳細オプション設定にアクセスします。
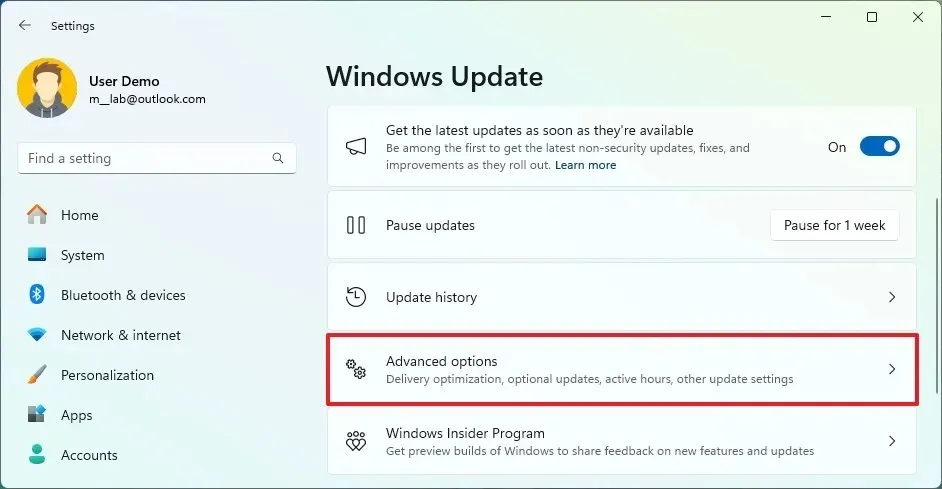
-
オプションの更新をクリックします。
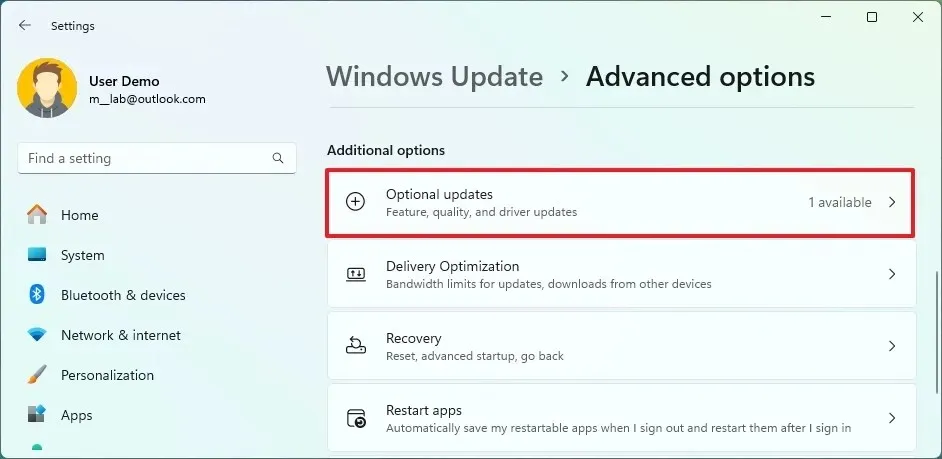
-
ドライバーの更新をクリックします。
-
グラフィック ドライバーの更新を確認します。
-
「ダウンロードとインストール」ボタンをクリックします。
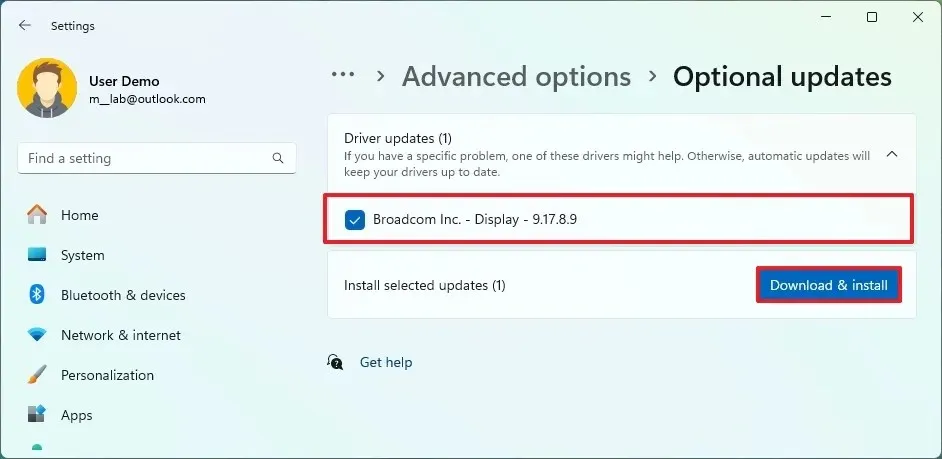
これらの手順を完了すると、最新バージョンのドライバーがコンピューターにインストールされます。
グラフィックドライバーの手動インストール
場合によっては、Windows Update を通じて更新されたドライバーが最新バージョンではないことがあります。その場合は、グラフィック ドライバーを手動でダウンロードしてインストールする必要があります。
このプロセスには 2 つのオプションがあります。お使いのコンピューターがラップトップまたは既成モデルである場合、デバイスに特殊なバージョンが必要な場合があるため、製造元の Web サイト ( Dell、Asus、Acerなど) からグラフィック ドライバーをダウンロードすることをお勧めします。カスタム コンピューターを組み立てた場合やグラフィック カードをアップグレードした場合は、 Nvidia、AMD、またはIntelの Web サイトから最新のドライバーを入手することをお勧めします。
製造元のドライバーで常に問題が発生する場合は、グラフィック製造元のサイトから最新のドライバーをダウンロードすることを検討してください。
グラフィック ドライバーを手動でインストールするには、実行可能ファイルをダブルクリックし、画面の指示に従います。インストール プロセスは製造元によって異なる場合があるため、製造元の特定の指示に従うことが重要です。
完了すると、グラフィック ドライバーが正常にインストールされ、ブルー スクリーンの問題が修正される可能性があります。
6. 障害のあるシステムメモリを診断する
コンピューターにブルー スクリーン エラーがランダムに表示される場合、原因はメモリ モジュールの故障である可能性があります。Windows 11 の従来の「Windows メモリ診断」ツールを使用して RAM (ランダム アクセス メモリ) をテストし、交換が必要かどうかを判断できます。
Windows 11 でシステム メモリの問題を確認するには、次の手順に従います。
-
スタートを開きます。
-
Windows ツールを検索し、一番上の結果を選択してアプリを開きます。
-
「Windows メモリ診断」アプリを右クリックし、「管理者として実行」オプションを選択します。
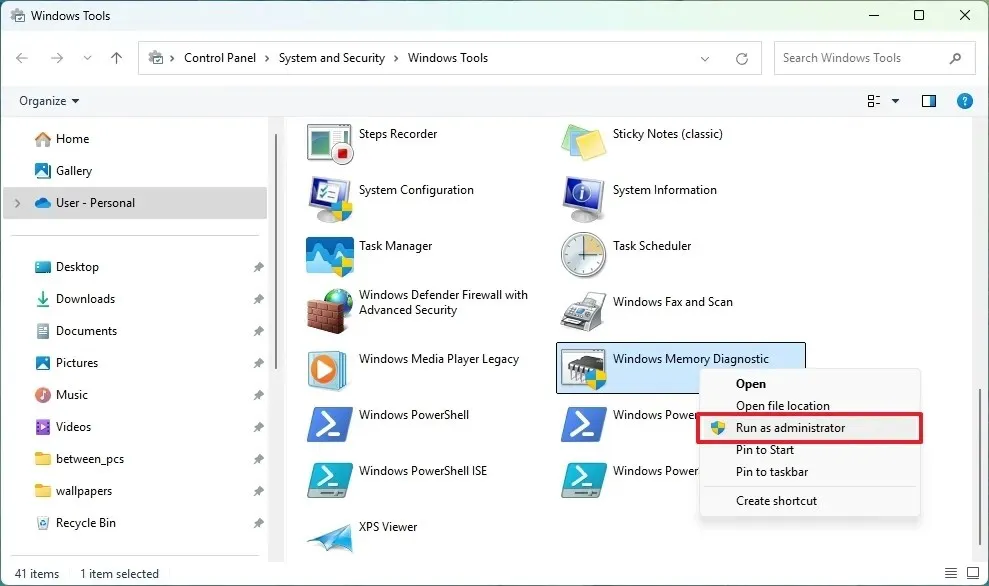
-
「今すぐ再起動して問題を確認する」オプションを選択します。
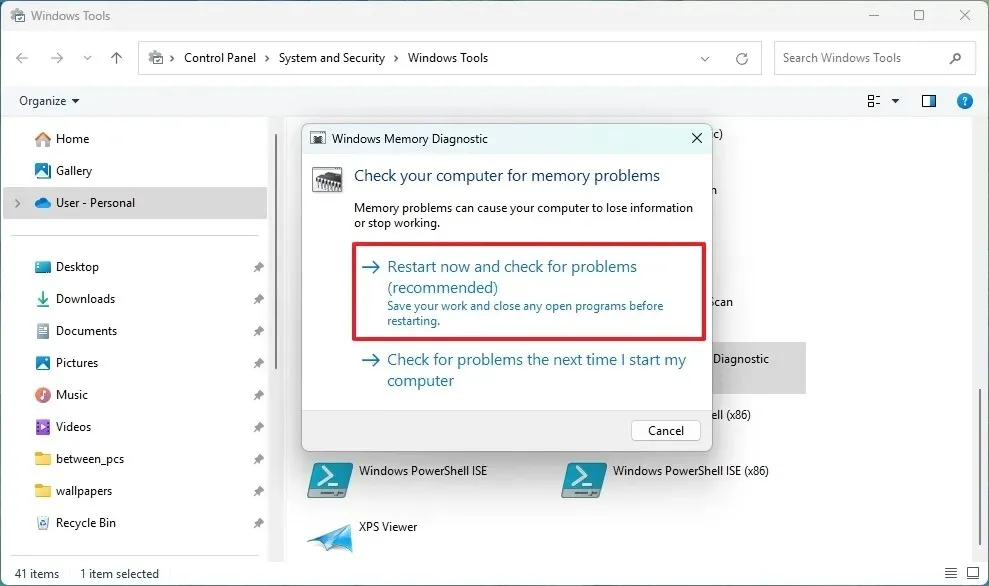 クイック ノート:コンピューターは自動的に再起動し、標準のメモリ テストを実行します。このテスト中は、「基本」スキャンが実行され、LRAND、Stride6 (キャッシュ有効)、CHCKR3、WMATS+、および WINVC テストが同時に実行されます。
クイック ノート:コンピューターは自動的に再起動し、標準のメモリ テストを実行します。このテスト中は、「基本」スキャンが実行され、LRAND、Stride6 (キャッシュ有効)、CHCKR3、WMATS+、および WINVC テストが同時に実行されます。 -
スキャンが完了したら、[スタート]を開きます。
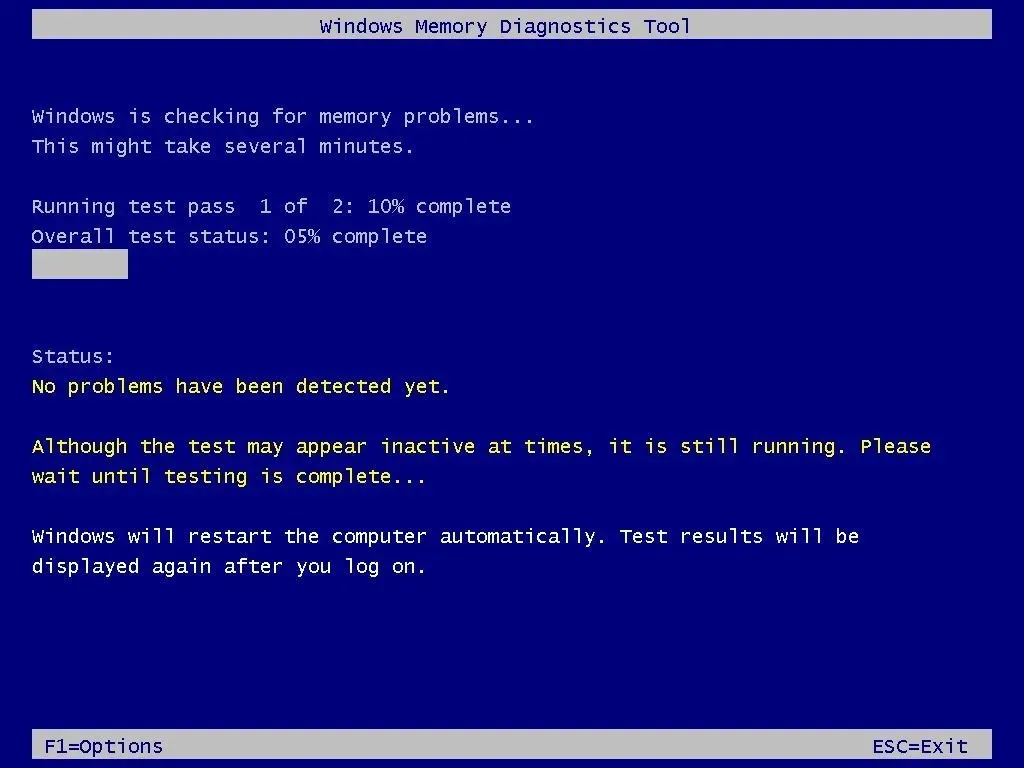
-
イベント ビューアーを検索し、一番上の結果を選択してアプリを開きます。
-
Windows ログカテゴリを展開します。
-
システム項目を右クリックし、「検索」オプションを選択します。
-
MemoryDiagnostics-Resultsキーワードを探し、「次を検索」をクリックします。
-
右上の「閉じる」ボタンをクリックします。
-
右側のMemoryDiagnostics-Resultsソースをダブルクリックします。
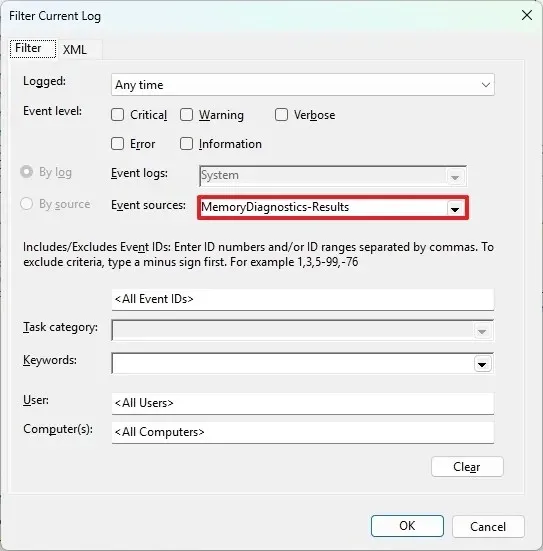
-
メモリ診断結果を確認します。
これらの手順を完了した後、システムにエラーが表示される場合は、拡張メモリ チェックの実行を検討してください。イベント ビューアーでエラーが解決しない場合は、ブルー スクリーン エラーを解決するためにメモリ モジュールを交換することをお勧めします。
メモリを交換する前に実行できるもう 1 つのトラブルシューティング対策は、メモリ モジュールを装着し直すことです。問題が解決しない場合は、RAM のアップグレードを検討する必要があります。
7. マルウェアとウイルスをスキャンする
まれではありますが、マルウェアやウイルスによってコンピューターがブルー スクリーンになることがあります。サードパーティのウイルス対策ソフトウェアを使用している場合は、完全スキャンの実行方法に関する具体的なガイドラインについてソフトウェア ベンダーに問い合わせることをお勧めします。Microsoft Defender ウイルス対策を使用している場合は、スキャンの実行は非常に簡単です。
ブルー スクリーン関連の問題に対処するために Windows 11 で包括的なウイルス スキャンを実行するには、次の手順に従います。
-
スタートを開きます。
-
Windows セキュリティを検索し、一番上の結果を選択してアプリを起動します。
-
左側のメニューから「ウイルスと脅威の防止」をクリックします。
-
「現在の脅威」セクションのスキャン オプションをクリックします。
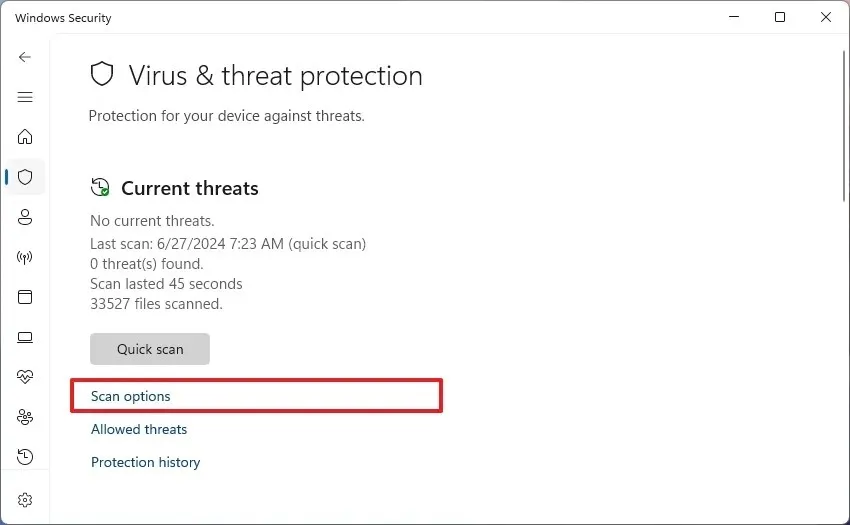
-
システム全体にウイルスがないかチェックするには、「完全スキャン」オプションを選択します。

-
「今すぐスキャン」ボタンをクリックします。
これらの手順を完了すると、ウイルス対策ソフトウェアがデバイスをスキャンしてマルウェアを検出し、検出された脅威を自動的に隔離または削除してバグチェックの問題に対処します。システムがアクティブなときに削除できないウイルスを排除するために、オフライン スキャンを実行することもできます。
8. システムの復元で以前の動作状態に復元する
システムの復元は、特定の間隔でシステムのファイルと設定を保存した復元ポイントを利用して、システムを以前の状態にロールバックできる Windows 11 の機能です。ブルー スクリーン エラーが発生する前の状態に戻すことができます。
システムの復元はデフォルトで無効になっており、問題が発生する前に有効にしていた場合にのみ使用できることに注意してください。
復元ポイントを使用してブルー スクリーン エラーから Windows 11 を回復するには、次の手順に従います。
-
スタートを開きます。
-
「復元ポイントの作成」を検索し、一番上の結果を選択してアプリにアクセスします。
-
「システムの復元」ボタンをクリックします。
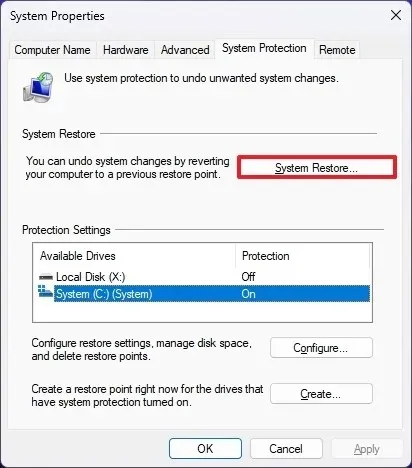
-
「次へ」ボタンをクリックします。
-
Windows 11 を正常な状態に戻すための復元ポイントを選択します。
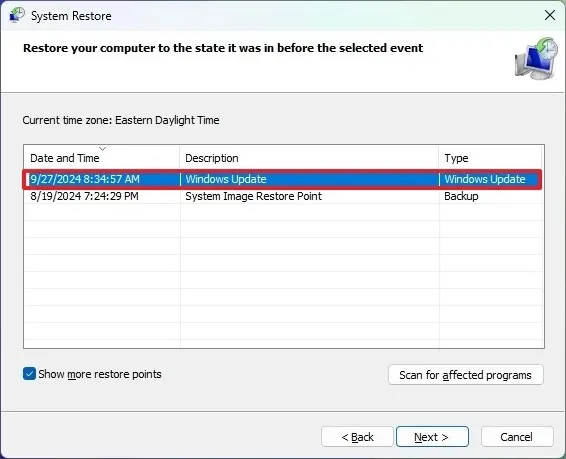
-
「次へ」ボタンをクリックします。
-
[完了]ボタンをクリックします。
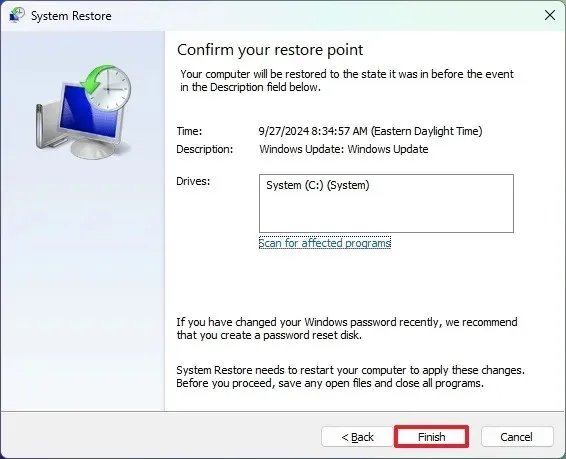
コンピュータを正常に起動できない場合は、WinRE からシステムの復元にアクセスしてブルー スクリーン エラーを修正することもできます。
9. DISM、SFC、CHKDSK によるインストールの修復
Windows 11 では、展開イメージのサービスと管理 (DISM)、システム ファイル チェッカー (SFC)、チェック ディスク (chkdsk)などのツールを使用して、ローカル システム イメージを修復できます。これらのツールは、Windows のインストールに関する問題を修復し、チェック ディスクを通じてストレージ ドライブの論理エラーまたは物理エラーを修正するのに役立ちます。
DISM および SFC コマンドを使用してブルー スクリーンを修正するには、次の手順に従います。
-
スタートを開きます。
-
コマンド プロンプトを検索し、一番上の結果を右クリックして、[管理者として実行]オプションを選択します。
-
以下のコマンドを入力してEnter キーを押します。
dism /Online /Cleanup-image /Restorehealth
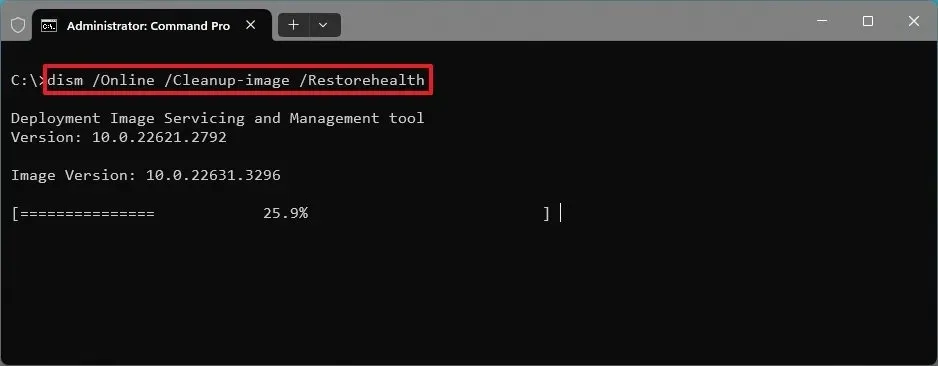
-
インストールを修復するには、以下のコマンドを入力してEnter キーを押します。
SFC /scannow
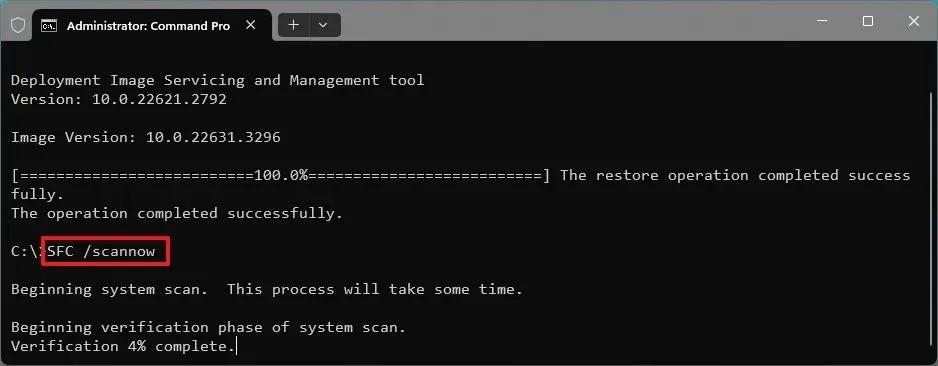
-
(オプション) 以下のコマンドを入力してEnter キーを押します。
chkdsk/f c:
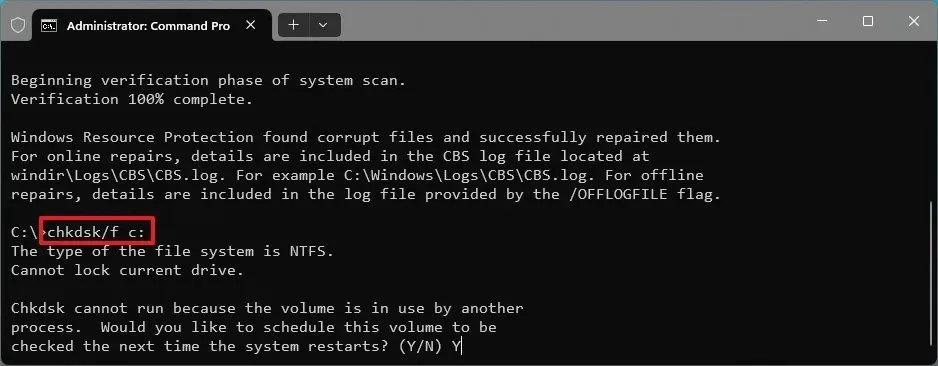
-
「Y」を押してEnterキーを押すと、スキャンがスケジュールされます。
-
コンピュータを再起動します。
これらの手順が完了すると、DISM コマンドはローカル システム イメージ内のファイルを修復し、SFC コマンドはこのイメージを使用して Windows 11 セットアップのファイル システムを修正します。修復ログは、 「CBS.log」C:\Windows\Logs\CBSファイル内のフォルダーにあります。
10. トラブルシューティングのためにセーフモードで起動する
デスクトップを起動できない場合、または特定のドライバーやアプリケーションを削除できない場合は、コンピューターをセーフ モードで起動すると最小限の環境が読み込まれ、さまざまなトラブルシューティング手順を実行できるようになります。
バグチェックを解決するために Windows 11 でセーフ モードにアクセスするには、次の手順に従います。
-
設定を開きます。
-
システムをクリックします。
-
回復ページをクリックします。
-
「高度なスタートアップ」セクションの下にある「今すぐ再起動」ボタンをクリックします。

-
「今すぐ再起動」ボタンをもう一度クリックします。
-
トラブルシューティングに進みます。
-
詳細オプションを選択します。
-
スタートアップ設定を選択します。
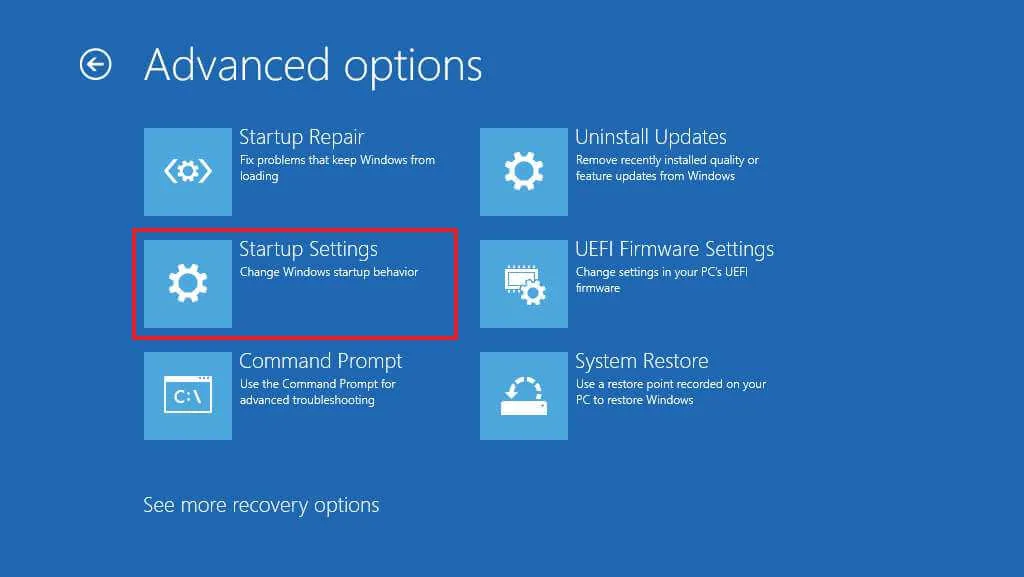
-
[再起動]ボタンをクリックします。
-
Windows 11 でセーフ モードにアクセスするには、「4」または「F4」キーを押します。
11. 以前のバージョンにロールバックする
オペレーティング システムを新しいバージョンにアップグレードした後に BSOD エラーが表示される場合は、アンインストールして以前のバージョンに戻すことで、ブルー スクリーン オブ デスを軽減できる可能性があります。(ロールバック オプションはアップグレード後の最初の 10 日間のみ使用可能です。その後、Windows は以前のインストール コピーを自動的に削除します。)
コンピューターが正常に起動せず、デスクトップにアクセスできない場合は、設定アプリから Windows 11 の機能更新プログラムをアンインストールするか、Windows 回復環境 (WinRE) を使用できます。
設定からロールバック
Windows 11 をアンインストールして以前のバージョンに戻すには、次の手順に従います。
-
設定を開きます。
-
システムをクリックします。
-
右側の「回復」ページにアクセスします。
-
「回復オプション」セクションの下にある「戻る」ボタンをクリックします。

-
「次へ」ボタンをクリックします。
-
「いいえ、結構です」ボタンをクリックします。

-
「次へ」ボタンをクリックします。

-
もう一度「次へ」ボタンをクリックします。

-
「戻る」ボタンをクリックします。

これらの手順を完了すると、機能更新がデバイスから削除され、ファイルとほとんどの設定およびアプリケーションが保持されます。
回復機能で「このオプションはこの PC では利用できなくなりました」と表示されたり、「戻る」ボタンが無効になっている場合は、Windows 11 のクリーン インストールが必要になり、バックアップからファイルを復元する必要があります (次の手順で説明します)。
WinRE からのロールバック
回復環境を使用して Windows 11 の新しいバージョンをアンインストールするには、次の手順に従います。
-
電源ボタンを押します。
-
電源投入時セルフテスト (POST) の直後に青い Windows ロゴが表示されたら、電源ボタンをもう一度押し続けて起動シーケンスを中断し、コンピューターをシャットダウンします。
-
手順1と2を2 回繰り返します (2 回目または 3 回目の再起動で、システムは Windows 回復環境に入ります)。

-
[詳細オプション]ボタンをクリックします。

-
[トラブルシューティング]を選択します。

-
詳細オプションを選択します。

-
「アップデートのアンインストール」をクリックします。

-
「最新の機能更新プログラムをアンインストールする」オプションをクリックします。

-
管理者の資格情報を使用してログインします (必要な場合)。
-
「機能更新プログラムのアンインストール」ボタンをクリックします。

これらの手順を完了すると、最近インストールされたバージョンの Windows 11 がアンインストールされ、以前のバージョンに戻されるため、バグや互換性の問題によって発生したブルー スクリーンが解決される可能性があります。
12. オペレーティングシステムを再インストールする
他の方法がすべて失敗した場合は、全体的なパフォーマンスを改善し、その他の問題に対処することに加えて、オペレーティング システムを再インストールしてブルー スクリーンを修正することもできます。
Windows 11 では、再インストールの方法がいくつか用意されています。ファイル、アプリケーション、設定を保持したまま OS を再インストールすることも、ファイルを保持しながらアプリケーションと設定を破棄して再インストールすることもできます。
すべてを保持したままオペレーティングシステムを再インストールする
ファイル、設定、アプリケーションを失うことなくオペレーティング システムを再インストールするには、次の手順に従います。
-
設定を開きます。
-
システムを選択します。
-
回復ページにアクセスします。
-
「Windows Update を使用して問題を解決する」設定の下にある「今すぐ再インストール」ボタンをクリックします。

-
「インストール後15分後にPCを自動的に再起動する」のチェックボックスをオンにします。

-
[OK]ボタンをクリックします。
これらの手順を完了すると、Windows Update によってコンピューターに同じビルドの Windows 11 がダウンロードされて再インストールされ、ブルー スクリーンの問題が解決されます。
この方法ではデバイスがアップグレードされたり、ファイル、設定、アプリケーションが消去されたりしないことを理解することが重要です。
ファイルを保持したままコンピュータをリセットする
ブルー スクリーンの問題を解決するために、コンピューターをリセットし、アプリと設定を削除しながらファイルを保持するには、次の手順に従います。
-
設定を開きます。
-
システムを選択します。
-
回復ページにアクセスします。
-
「この PC を初期状態に戻す」設定の「回復オプション」セクションの下にある「PC を初期状態に戻す」ボタンをクリックします。

-
「ファイルを保持する」を選択します。

-
「クラウド ダウンロード」オプションを選択して、Windows 11 をダウンロードし、クリーンな再インストールを実行します。または、「ローカル再インストール」オプションを選択して、ローカル ファイルを使用して、データ損失なしで OS の再インストールを実行することもできます。

-
「次へ」ボタンをクリックします。
-
[リセット]ボタンをクリックします。
これらの手順を完了すると、コンピューターはファイルを保持したまま工場出荷時のデフォルト設定にリセットされます。ただし、アプリケーションを再インストールして設定を再調整する必要があります。
Windows 11のクリーンインストールを実行する
これまでの問題解決の試みがすべて失敗した場合は、最終手段として、現在のセットアップを消去してクリーン インストールを実行することを検討してください。これにより、ブルー スクリーンが効果的に解決され、パフォーマンスが向上し、その他の問題も解決される可能性があります。
Windows 11 のクリーン インストール プロセスは、バージョン 23H2 以前のリリースをインストールするか、バージョン 24H2 以降をインストールするかによって若干異なります。
Windows 11 23H2 以前のリリースのクリーン インストール
ブルー スクリーンの問題を修正するために Windows 11 (バージョン 23H2 以前) をクリーン インストールするには、次の手順に従います。
-
Windows 11 USB フラッシュ ドライブを使用して PC を起動します。
-
続行するには任意のキーを押してください。
-
「次へ」ボタンをクリックします。

-
[今すぐインストール]ボタンをクリックします。

-
「プロダクト キーがありません」オプションをクリックします。(インストール後、システムは自動的に再アクティブ化されます。)

-
ライセンス キーに一致する「Windows 11」のエディションを選択します (該当する場合)。
-
「ライセンス条項に同意します」のボックスにチェックを入れます。
-
「次へ」ボタンをクリックします。
-
「カスタム: Windows のみをインストールする (詳細)」 オプションを選択します。

-
オペレーティング システムをインストールするハード ドライブから各パーティションを選択し、[削除]ボタンをクリックします。(通常、「ドライブ 0」にはすべてのインストール ファイルが含まれています。)
 警告:パーティションを削除すると、ドライブ上のすべてのデータが消去されます。このタスクは、プライマリ インストール ドライブにのみ必要です。
警告:パーティションを削除すると、ドライブ上のすべてのデータが消去されます。このタスクは、プライマリ インストール ドライブにのみ必要です。 -
ハードドライブ(ドライブ 0 の未割り当て領域)を選択して、Windows 11 のインストールを続行します。

-
「次へ」ボタンをクリックします。
-
インストール後、 Out-of-the-Box Experience (OOBE)の最初のページで地域設定を選択します。

-
[はい]ボタンをクリックします。
-
キーボードレイアウト設定を選択します。

-
[はい]ボタンをクリックします。
-
[スキップ]ボタンをクリックします。
-
コンピュータはイーサネット接続を介して自動的にネットワークに接続します。ワイヤレス接続の場合は、ネットワーク資格情報を入力して「次へ」ボタンをクリックする必要があります。

-
コンピュータに名前を付けます。

-
[次へ]ボタンをクリックします。(デバイスは自動的に再起動します。)
-
Windows 11 Pro を構成する場合は、 「個人使用向けにセットアップ」オプションを選択します。(「Home」エディションではこのオプションは提供されません。)
-
「次へ」ボタンをクリックします。
-
[サインイン]ボタンをクリックします。

-
アカウントを作成するには、Microsoft アカウントのメール アドレスまたは電話番号を確認してください。

-
「次へ」ボタンをクリックします。
-
Microsoft アカウントのパスワードを確認します。
-
「次へ」ボタンをクリックします。
-
[その他のオプション]設定をクリックします。
-
「新しいデバイスのセットアップ」オプションを選択して続行するか、復元するバックアップを選択します。

-
「PIN の作成」ボタンをクリックします。

-
新しい4桁のPINを作成します。

-
[OK]ボタンをクリックします。
-
下にスクロールしてプライバシー設定を確認します。
-
「承諾」ボタンをクリックします。

-
(オプション) 「エクスペリエンスをカスタマイズしましょう」ページに到達したら、デバイスの使用方法を 1 つ以上選択します。

-
続行するには、 [同意する]ボタンをクリックします(または、このセットアップ手順をスキップするには[スキップ]をクリックします)。
-
Android フォンのリンク プロセスの[スキップ]ボタンをクリックします。
-
Microsoft 365 のセットアップをバイパスするには、「続行」ボタンをクリックします。
-
OneDrive のオファーをスキップするには、[拒否]ボタンをクリックします。
-
Game Pass サブスクリプションのオファーをスキップするには、「今はスキップ」ボタンをクリックします。
これらの手順を完了すると、Windows が新しくインストールされ、ブルー スクリーンの問題が解決される可能性があります。
Windows 11 24H2 以降のリリースのクリーン インストール
ブルー スクリーンの問題に対処するために Windows 11 (バージョン 24H2 以降) のクリーン インストールを実行するには、次の手順に従います。
-
Windows 11 24H2 USB フラッシュ ドライブを使用して PC を起動します。
-
続行するには任意のキーを押してください。
-
インストール言語とその他の設定を選択します。

-
「次へ」ボタンをクリックします。
-
キーボードと入力方法を選択します。

-
「次へ」ボタンをクリックします。
-
「Windows 11 をインストール」オプションを選択します。

-
「すべてに同意します」のボックスにチェックを入れます。
-
「プロダクトキーがありません」オプションをクリックします。
 クイック ノート: OS を再インストールすると、コンピューターは自動的にアクティブ化されます。Windows のバージョンがインストールされたことのない新しいデバイスの場合は、プロダクト キーを入力する必要があります。
クイック ノート: OS を再インストールすると、コンピューターは自動的にアクティブ化されます。Windows のバージョンがインストールされたことのない新しいデバイスの場合は、プロダクト キーを入力する必要があります。 -
ライセンス キーに対応する「Windows 11」のエディションを選択します (該当する場合)。

-
「次へ」ボタンをクリックします。
-
「承諾」ボタンをクリックします。
-
Windows 11 24H2 をインストールするハード ドライブ上の各パーティションを選択し、[削除]ボタンをクリックします。(通常、「ドライブ 0」にはインストール ファイルが含まれています。)

-
OS のインストール先となるハードドライブ(ドライブ 0 の未割り当て領域)を選択します。

-
「次へ」ボタンをクリックします。
-
[インストール]ボタンをクリックします。

-
インストール後、 Out-of-the-Box Experience (OOBE)で地域を選択します。

-
[はい]ボタンをクリックします。
-
キーボードレイアウト設定を選択します。

-
[はい]ボタンをクリックします。
-
2 番目のレイアウトが必要ない場合は、[スキップ]ボタンをクリックします。
-
コンピュータは、イーサネット接続を使用して自動的にネットワークにリンクします。Wi-Fi を使用する場合は、資格情報を手動で入力する必要があります。
-
(オプション) コンピュータの名前を入力します。

-
[次へ]ボタンをクリックします。(デバイスは自動的に再起動します。)
-
Windows 11 Pro の場合は、 「個人使用向けにセットアップ」オプションを選択します。(「Home」エディションにはこのオプションはありません。)

-
「次へ」ボタンをクリックします。
-
[サインイン]ボタンをクリックします。
-
Windows 11 アカウントを作成するには、Microsoft アカウントのメール アドレスを確認してください。

-
「次へ」ボタンをクリックします。
-
Microsoft アカウントのパスワードを確認します。
-
「次へ」ボタンをクリックします。
-
「PIN の作成」ボタンを選択します。
-
新しい4桁のPINを入力してください。

-
[OK]ボタンをクリックします。
-
それぞれのトグルをオンまたはオフに切り替えて、好みに応じてプライバシー設定を確認します。
-
「次へ」ボタンをクリックします。
-
もう一度「次へ」ボタンをクリックします。
-
「承諾」ボタンをクリックします。

-
その他のオプション設定にアクセスします。

-
「新しい PC としてセットアップ」オプションを選択します。

-
「エクスペリエンスをカスタマイズしましょう」ページで、デバイスの使用方法を選択して、セットアップ中にツールの提案が表示されるようにします。

-
続行するには「同意する」ボタンをクリックし、スキップするには「スキップ」を選択します。
-
(オプション) 提供されたコードを使用して Android デバイスをリンクするか、[スキップ]を選択します。
-
[次へ]ボタンをクリックして、デスクトップ、ピクチャ、ドキュメント フォルダーをクラウドにアップロードするか、[ファイルをこの PC にのみ保存する]オプションを選択します。

-
「次へ」ボタンをクリックします。
-
Microsoft Edge 以外のブラウザを使用する予定の場合は、「今はしない」ボタンをクリックします。

-
PC Game Pass オファーをスキップするには、「今はスキップ」オプションをクリックします。
-
「いいえ、結構です」ボタンをクリックして、Microsoft 365 のセットアップをスキップします (該当する場合)。
これらの手順を完了すると、コンピューターに Windows が新規インストールされ、ブルー スクリーンの問題が解決される可能性があります。
追加情報
画面が緑、黒、さらには赤で表示されることもあることに注意することが重要です。
グリーンスクリーン オブ デス (GSoD) は通常、特定の Windows Insider プログラム チャネルに登録されているデバイスで発生したエラーに関連します。
一方、レッド スクリーン オブ デス (RSoD) は通常、BIOS (基本入出力システム) または UEFI (統合拡張ファームウェア インターフェイス) の問題に関連するハードウェアの問題を示唆します。また、オーバークロックに関する懸念を示す場合もあります。
ブラックスクリーン オブ デスは、コンピューターの画面が完全に停止し、重大な故障によりオペレーティング システムによって緊急シャットダウンが発生することを示します。他のエラーとは異なり、ブラック スクリーンではクラッシュ時に目に見えるエラー コードが表示されません。問題は、ハードウェアの問題、ソフトウェアの競合、またはシステム セットアップの障害によって発生する可能性があります。
ご質問がございましたら、お気軽に下記のコメント欄にご記入ください。



コメントを残す