起動可能な Windows 10 USB インストール メディアを作成する手順ガイド

- Windows 10 の起動可能な USB を作成するには、 「メディア作成ツール」をダウンロードして起動し、 8GB の USB フラッシュ ドライブをコンピューターに接続して、「インストール メディアの作成」オプションを選択し、その後「USB フラッシュ ドライブ」オプションを選択します。
- あるいは、 「Rufus」を使用して、 「ダウンロード」オプションを選択してWindows 10 ISO を取得し、USB メディア設定を構成し、「開始」ボタンをクリックして起動可能な Windows 10 USB フラッシュ ドライブを作成することもできます。
- インストール メディアを効率的に生成するために、Ventoyツールを選択することもできます。
Windows 10 では、起動可能な USB ドライブを作成するためのツールが複数用意されています。このガイドでは、利用できるさまざまな方法について説明します。Windows 10 の新しいバージョンがリリースされても、すべてのユーザーが同時に更新を受け取るわけではなく、Microsoft は段階的に更新を展開することに注意してください。
自動アップグレードを待たない場合は、メディア作成ツールを使用して、Windows 10 (バージョン 22H2) インストール ファイルを USB ドライブにダウンロードします。このツールを使用すると、インプレース アップグレードを実行したり、クリーン インストールを実行するためにリムーバブル ドライブに起動可能なインストール メディアを作成したりできます。さらに、Rufus や Ventoy などのサードパーティ ツールを使用すると、USB から Windows 10 をインストールするための起動可能なメディアをダウンロードして作成できます。
このガイドでは、メディア作成ツール、Rufus、Ventoy を使用して、さまざまなデバイスで Windows 10 をアップグレードまたは再インストールするための USB フラッシュ ドライブを作成する方法について説明します。これらのツールのいずれかを選択してプロセスを完了できますが、個人的には、シンプルで Microsoft サーバーからのファイルの直接ダウンロード機能があるため、Rufus を使用することをお勧めします。
- メディア作成ツールからWindows 10の起動可能なUSBドライブを作成する
- RufusからWindows 10の起動可能なUSBドライブを作成する
- ISOからWindows 10の起動可能なUSBドライブを作成する
- VentoyからWindows 10の起動可能なUSBドライブを作成する
- ファイルをUSBにコピーしてWindows 10の起動可能なUSBドライブを作成する
メディア作成ツールからWindows 10の起動可能なUSBドライブを作成する
Windows 10 の起動可能な USB を作成するには、次の手順に従います。
-
「Windows 10 インストール メディアの作成」セクションで、「今すぐダウンロード」ボタンをクリックします。
-
MediaCreationToolxxxx.exeファイルをダブルクリックしてツールを起動します。
-
「承諾」ボタンをクリックします。
-
起動可能な Windows 10 USB ドライブを作成するには、「別の PC 用のインストール メディア (USB フラッシュ ドライブ、DVD、または ISO ファイル) を作成する」オプションを選択します。
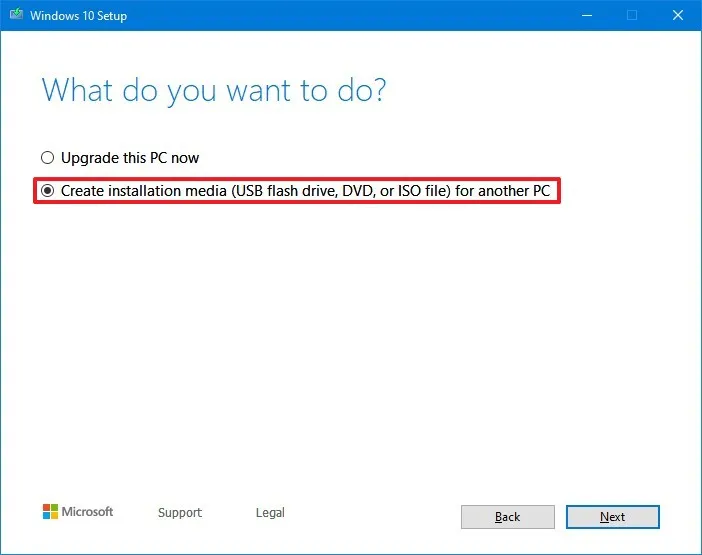
-
「次へ」ボタンをクリックします。
-
もう一度「次へ」ボタンをクリックします。
クイックノート:別のデバイス用に Windows 10 USB を作成する場合は、[この PC に推奨されるオプションを使用する] オプションのチェックを外して、必要に応じて適切な言語、アーキテクチャ、エディションを選択します。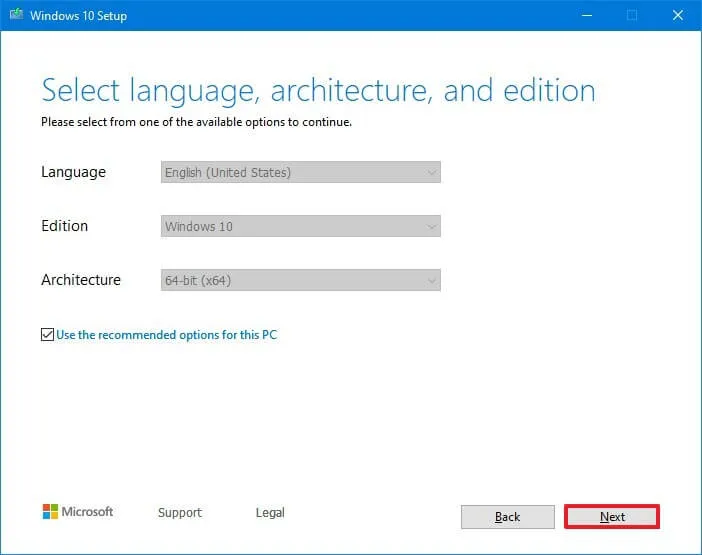
-
起動可能なインストール メディアを作成するには、「USB フラッシュ ドライブ」オプションを選択します。
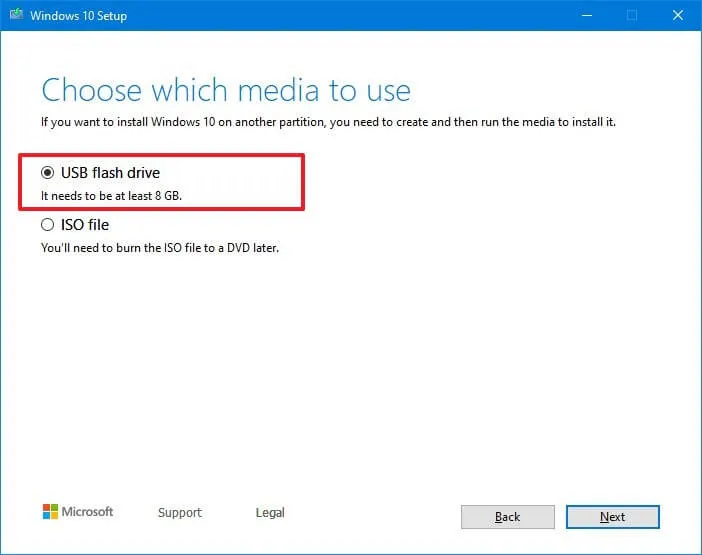
-
「次へ」ボタンをクリックします。
-
リストからフラッシュ ドライブを選択します。このプロセスにより、フラッシュ ドライブ上のすべてのデータが消去されるため、重要なファイルがないことを確認してください。
-
「次へ」ボタンをクリックします。
-
[完了]ボタンをクリックします。
これらの手順が完了したら、USB ドライブを使用して UEFI または BIOS を使用してコンピューターを起動し、Windows 10 をインストールできます。
RufusからWindows 10の起動可能なUSBドライブを作成する
UEFI または BIOS をサポートする Rufus を使用して Windows 10 インストール メディアを作成するには、次の手順に従います。
-
「ダウンロード」セクションで、リンクをクリックして Rufus の最新バージョンをダウンロードします。
-
実行ファイルをダブルクリックして Rufus を起動します。
-
ページの下部にある[設定]ボタン (左から 3 番目のボタン) をクリックします。
-
「設定」セクションで、「更新の確認」ドロップダウン メニューを使用して、「毎日」オプションを選択します。
-
[閉じる]ボタンをクリックします。
-
アプリを終了するには、もう一度「閉じる」ボタンをクリックします。
-
Rufusツールを再度開きます。
-
「デバイス」セクションで、ドロップダウン メニューを使用して、起動可能な Windows 10 メディアとして作成する USB フラッシュ ドライブを選択します。デバイスがリストに表示されない場合は、ツールを再起動してください。
-
「ブート選択」セクションで、ドロップダウン メニューを使用して「ディスクまたは ISO イメージ」オプションを選択します。
-
右側の下矢印ボタンをクリックし、 「ダウンロード」オプションを選択します。
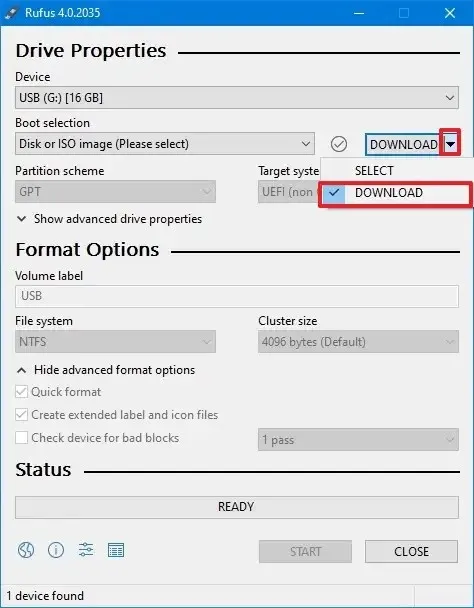
-
ダウンロードボタンをクリックします。
-
Windows 10オプションを選択します。
-
「続行」ボタンをクリックします。
-
「リリース」セクションで、バージョン 22H2 など、ダウンロードする Windows 10 のバージョンを選択します。

-
「続行」ボタンをクリックします。
-
「エディション」設定の「続行」ボタンをクリックします(通常はオプションは 1 つだけです)。
-
インストールの言語を選択します(たとえば、英語)。
-
「続行」ボタンをクリックします。
-
x64 (64 ビット) オペレーティング システム アーキテクチャを選択します (マシンが古い場合は、 x86 (32 ビット) オプションを選択する必要がある場合があります)。
-
ダウンロードボタンをクリックします。
-
Windows 10 ISO ファイルを保存する場所を選択します。
-
(オプション)「ボリューム ラベル」設定で、起動可能な USB フラッシュ ドライブの名前を確認または変更します。
-
ダウンロード後はデフォルト設定のまま続行します。
-
[スタート]ボタンをクリックします。
-
(オプション) 標準の起動可能な Windows 10 USB ドライブを作成することを目的としているため、インストールのカスタマイズ設定をスキップします。
-
[OK]ボタンをクリックします。
-
もう一度「OK」ボタンをクリックします。
これらの手順を完了すると、UEFI または BIOS ファームウェアを使用しているデバイスで Windows 10 を起動してインストールできるようになります。
ISOからWindows 10の起動可能なUSBドライブを作成する
既存の ISO ファイルを使用して起動可能な USB フラッシュ ドライブを作成するには、次の手順に従います。
-
「ダウンロード」セクションで、リンクをクリックしてツールの最新バージョンをダウンロードします。
-
実行ファイルをダブルクリックして Rufus を起動します。
-
「デバイス」セクションで、ドロップダウン メニューを使用して、起動可能なメディアを作成するための USB フラッシュ ドライブを選択します。
-
「ブート選択」セクションで、ドロップダウン メニューを使用して「ディスクまたは ISO イメージ」オプションを選択します。
-
[選択]オプションをクリックします。
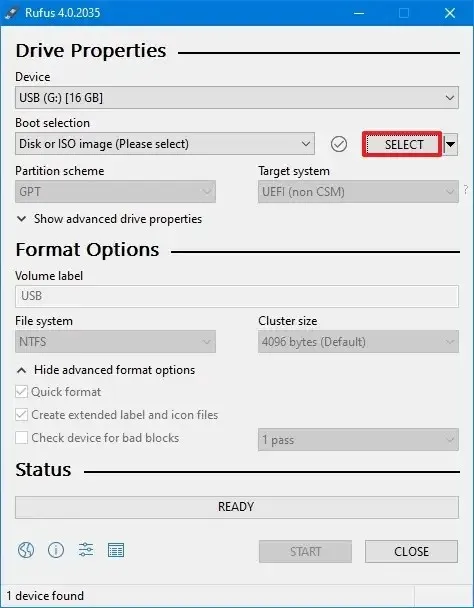
-
Windows 10 ISOファイルを選択します。
-
デフォルト設定で続行します。
-
(オプション)「ボリューム ラベル」設定で USB フラッシュ ドライブの名前を確認します。
-
[スタート]ボタンをクリックします。
-
(オプション) 標準の起動可能な USB ドライブを作成するため、インストールのカスタマイズ設定をスキップします。
-
[OK]ボタンをクリックします。
-
もう一度「OK」ボタンをクリックします。
これらの手順を完了すると、ツールは提供された Windows 10 ISO から USB インストール メディアを作成します。
VentoyからWindows 10の起動可能なUSBドライブを作成する
Ventoy は、USB フラッシュ ドライブにインストールできるサードパーティ ツールであり、追加の構成なしで任意の ISO ファイルを起動可能にすることができます。
Ventoy を使用して Windows 10 の起動可能な USB を作成するには、少なくとも 8 GB の容量の USB フラッシュ ドライブを接続し、次の手順に従います。
-
「アセット」セクションで、ventoy-xxxx-windows.zipファイルをコンピューターにダウンロードします。
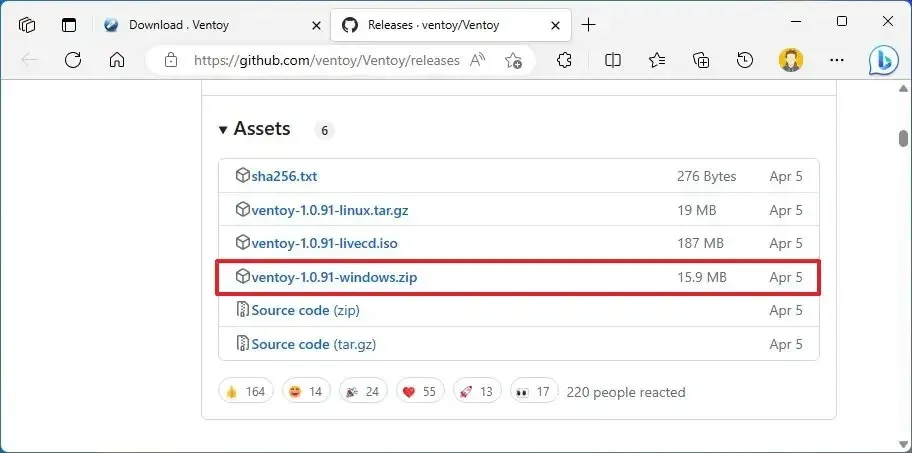 注意:ブラウザがこのファイルを悪意のあるファイルとしてフラグ付けする場合があります。その検出を無効にする必要がある場合があります。
注意:ブラウザがこのファイルを悪意のあるファイルとしてフラグ付けする場合があります。その検出を無効にする必要がある場合があります。 -
ファイルエクスプローラーを開きます。
-
Zip フォルダを見つけます。
-
ventoy-xxxx-windows.zipファイルをダブルクリックして解凍します。
-
コマンド バーの [すべて抽出]ボタンをクリックします。
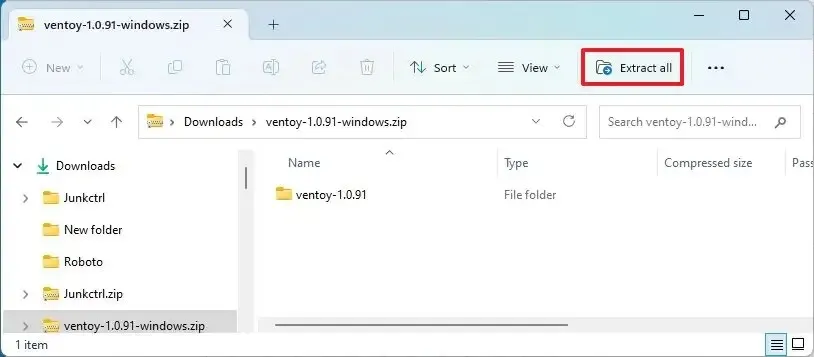
-
[参照]ボタンをクリックします。
-
ファイルを抽出する場所を選択します。
-
[フォルダーの選択]ボタンをクリックします。
-
抽出ボタンをクリックします。
-
ventoy-xxxxフォルダを開きます。
-
Ventoy2Disk.exeファイルをダブルクリックしてインストーラーを起動します。
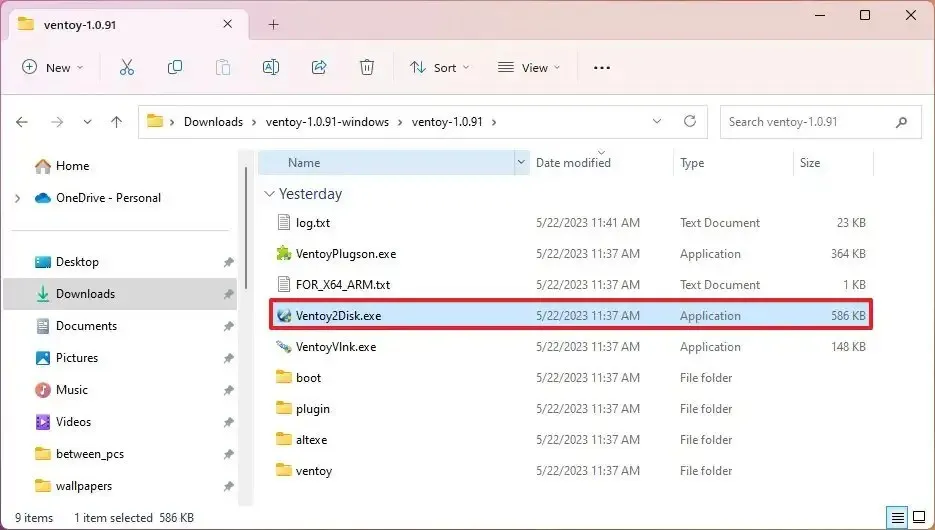
-
「デバイス」設定からUSBフラッシュドライブを選択します。
-
[インストール]ボタンをクリックします。
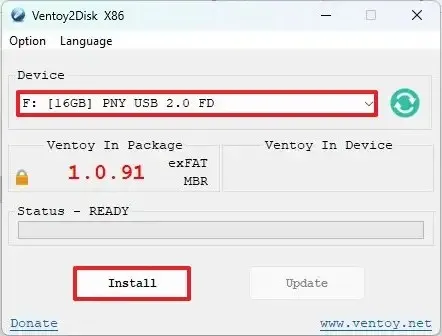
-
[OK]ボタンをクリックします。
-
ファイルエクスプローラーの左側のペインから「この PC」を選択します。
-
Ventoyドライブを開きます。
-
ページを右クリックして、「検査」オプションを選択します。
-
[ネットワーク]タブをクリックします。
-
[その他のネットワーク条件]ボタンをクリックします。
-
「ブラウザのデフォルトを使用する」オプションのチェックを外します。
-
「Safari – Mac」オプション(またはその他の Windows 以外のエージェント)を選択します。
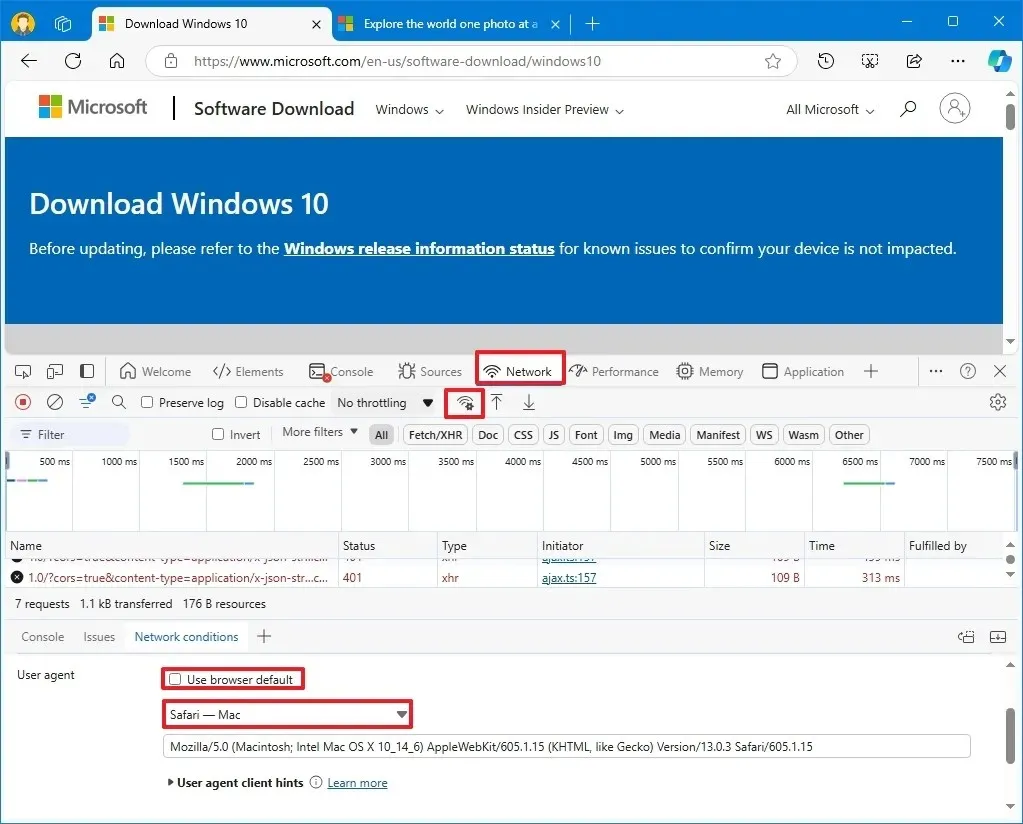
-
ページを更新 (F5) します (該当する場合)。
-
Windows 10 オプションを選択します。
-
「確認」ボタンをクリックします。
-
ドロップダウン メニューから製品の言語を選択します。
-
「確認」ボタンをクリックします。
-
[ダウンロード]ボタンをクリックして、ISO ファイルをコンピューターに保存します。
-
ISO ファイルをコピーして Ventoy USB フラッシュ ドライブに貼り付け、起動可能にします。

これらの手順を実行すると、起動可能な USB フラッシュ ドライブを使用して Ventoy アプリケーションでデバイスを起動できるようになり、追加の ISO ファイルが存在する場合は Windows 10 セットアップや他のオペレーティング システムを選択して起動できるようになります。
Windows 10 の最新バージョンは 22H2 ですが、これらの手順を使用して、古いバージョンの ISO ファイルをダウンロードできます。
ファイルをUSBにコピーしてWindows 10の起動可能なUSBドライブを作成する
ISO ファイルをコピーして Windows 10 をインストールするための起動可能な USB フラッシュ ドライブを作成するには、次の手順に従います。
-
スタートを開きます。
-
コマンド プロンプトを検索し、一番上の結果を右クリックして、[管理者として実行]を選択します。
-
次のコマンドを入力して DiskPart を開き、Enter キーを押します。
diskpart -
次のコマンドを入力して USB フラッシュ ドライブを識別し、Enter キーを押します。
list disk -
次のコマンドを入力して USB ドライブからすべてを消去し、Enter キーを押します。
clean
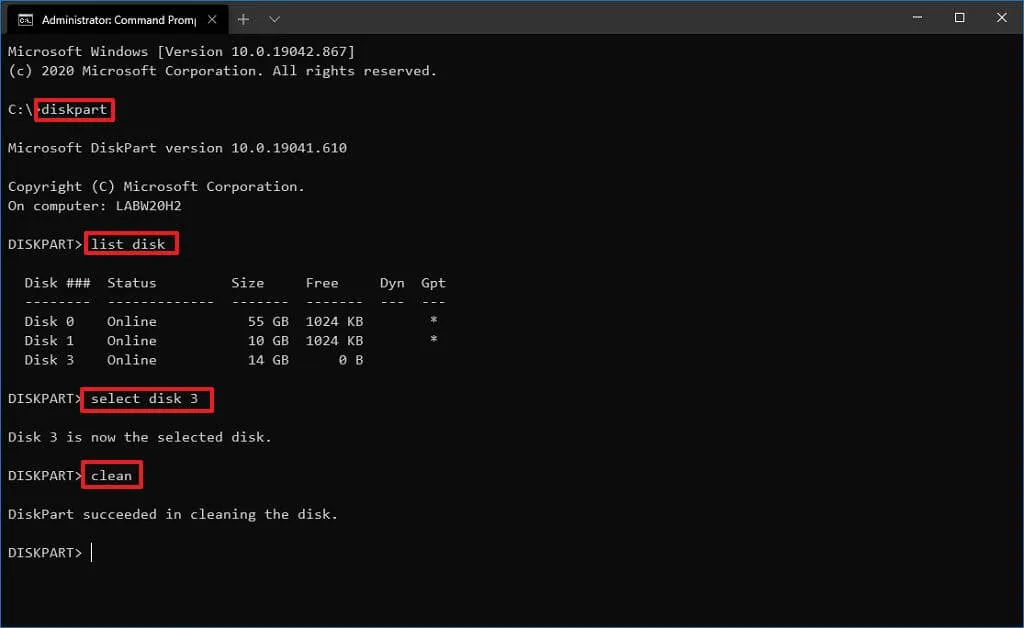
-
次のコマンドを入力してプライマリ パーティションを生成し、Enter キーを押します。
create partition primary -
次のコマンドを入力して新しいパーティションを選択し、Enter キーを押します。
select partition 1 -
選択したパーティションをアクティブにするには、次のコマンドを入力してEnter キーを押します。
active -
次のコマンドを入力して USB フラッシュ ドライブにドライブ文字を割り当て、Enter キーを押します。
assign letter=Xコマンドでは、X を使用可能なドライブ文字に置き換えます。
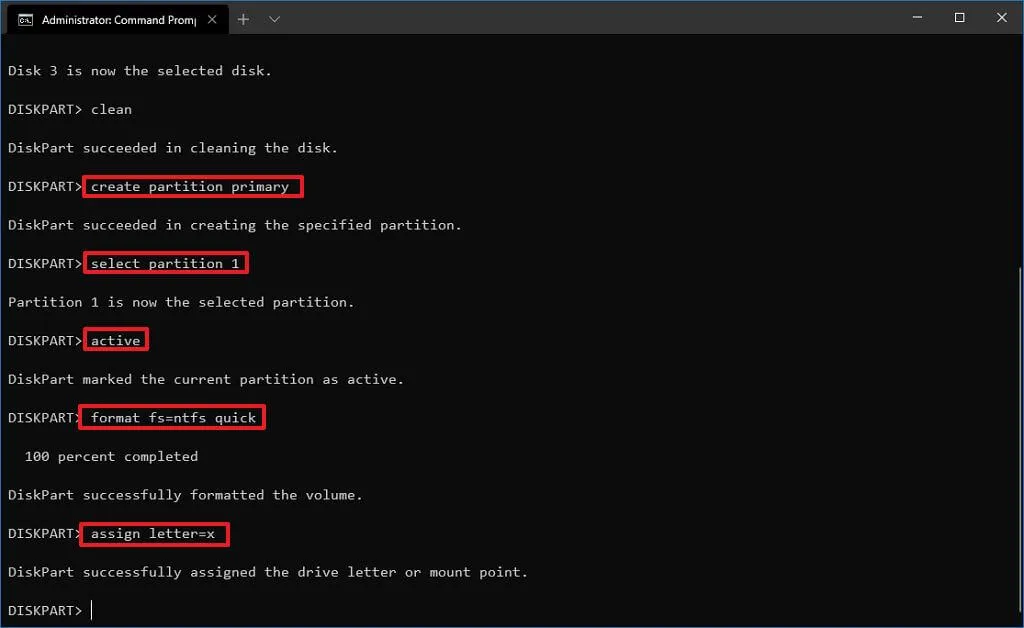
-
DiskPartを終了するコマンドを入力し、Enterキーを押します。
exit -
次のコマンドを入力して ISO ファイルをマウントし、Enter キーを押します。
PowerShell Mount-DiskImage -ImagePath "C:\path\to\Windows10.iso"
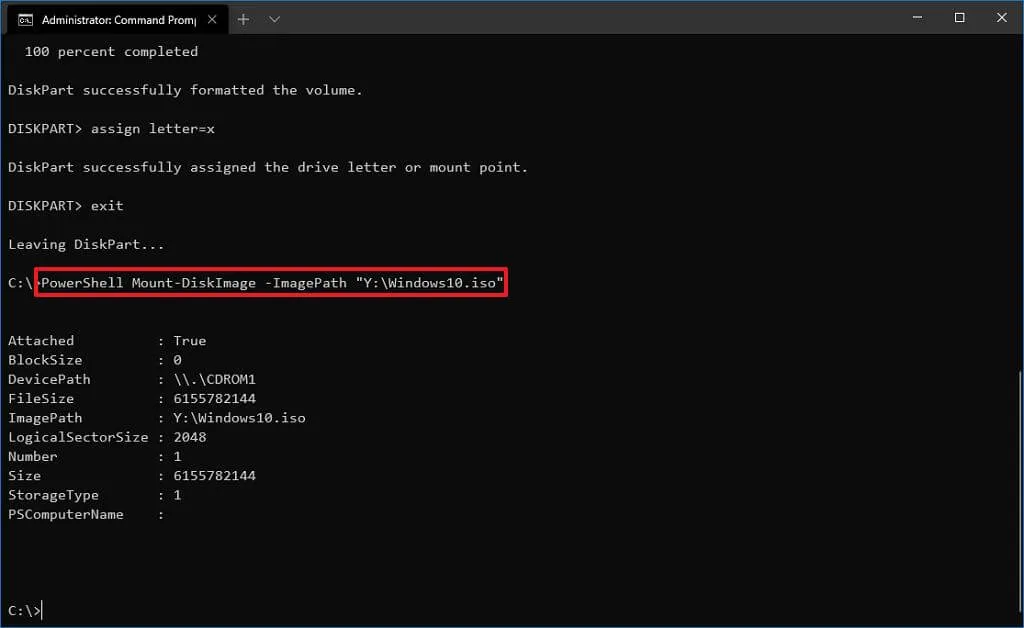
ISO ファイルが保存されている場所のパスを必ず更新してください。
-
DiskPart を再起動するコマンドを入力してEnter キーを押します。
diskpart -
マウントされた ISO ファイルのドライブ文字を確認するには、次のコマンドを入力し、Enter キーを押します。
list volume
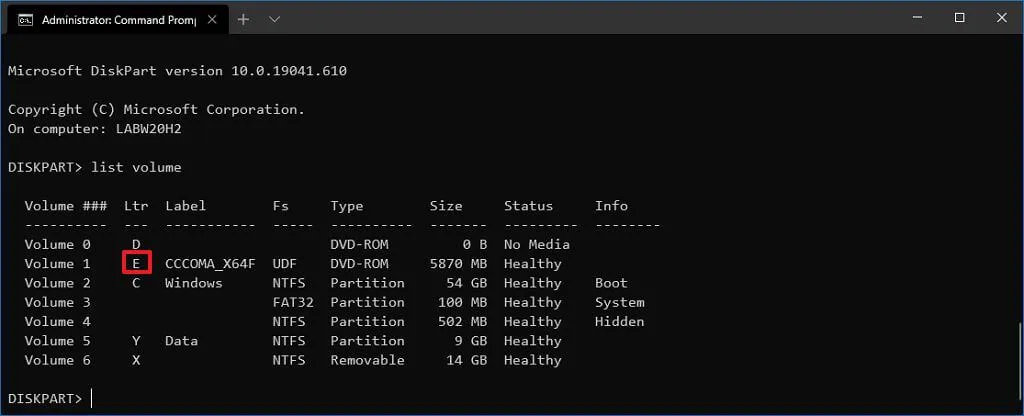
-
DiskPartを終了するコマンドを入力し、Enterキーを押します。
exit -
Windows 10 ISO ファイルにアクセスするためのコマンドを入力し、Enter キーを押します。
E: -
「boot」フォルダに移動するためのコマンドを入力し、Enter キーを押します。
cd boot -
次のコマンドを入力して USB フラッシュ ドライブのボリューム ブート コードを更新し、Enter キーを押します。
bootsect /nt60 X: -
次のコマンドを入力して、すべての Windows 10 ファイルを起動可能な USB フラッシュ ドライブにコピーし、Enter キーを押します。
xcopy E:\*.* X:\ /E /F /H
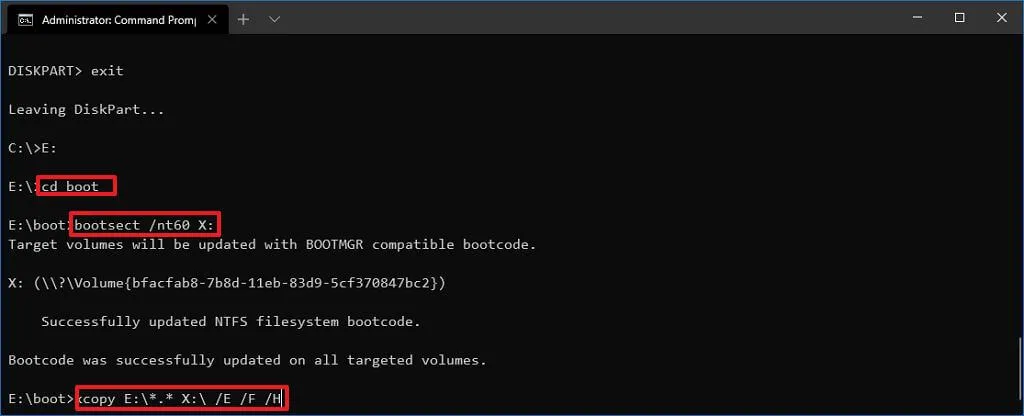
Eドライブ文字とXドライブ文字を、それぞれ Windows 10 ISO と USB フラッシュ ドライブの正しいドライブ文字に対応するように変更してください。
手順を完了すると、ISO ファイルが USB フラッシュ ドライブに転送され、BIOS または UEFI を使用するシステムに Windows 10 をインストールするための起動可能なドライブが作成されます。
アップグレード後に Windows 10 がアクティベートされない場合は、[設定] > [更新とセキュリティ] > [アクティベーション] の下にある[トラブルシューティング]ボタンをクリックして、 [アクティベーションのトラブルシューティング]を開始します。
2024 年 9 月 27 日更新:このガイドは、正確性を高め、プロセスの変更を反映するために改訂されました。



コメントを残す